Overview
The Ribbon contains the main controls to manage each Process Model. These are organized into different tabs, and are described below.
Home tab
The following is the Home tab displayed when you first open Bizagi Modeler, and you are working on local-stored models.

MENU OPTION |
SUB OPTION |
DESCRIPTION |
|
|---|---|---|---|
Clipboard |
Paste |
Use default formatting |
Paste the contents of the clipboard into the diagram keeping the source formatting and all the copied shapes and Swimlanes (the source shapes' size is kept even if it was customized). For more pasting options, click here. |
Only Swimlanes |
Paste the copied Swimlanes keeping its source formatting (current and/or customized formatting). Shapes contained on them are not pasted. For more pasting options, click here. |
||
Only Swimlanes with default formatting |
Paste the copied Swimlanes keeping the default formatting. Shapes contained on them are not pasted. For more pasting options, click here. |
||
Avoid Swimlanes |
Paste all the shapes contained on the copied Swimlanes keeping its current formatting (current and/or customized formatting). Pools, Lanes and Milestones are not pasted. For more pasting options, click here. |
||
Avoid Swimlanes, using default formatting |
Paste all the shapes contained on the copied Swimlanes keeping the default formatting. Pools, Lanes and Milestones are not pasted (the source shapes' size is kept even if it was customized). For more pasting options, click here. |
||
Cut |
Remove the selection from the diagram and put it on the clipboard. |
||
Copy |
Copy the selection from the diagram and put it on the clipboard. |
||
Model |
Resources |
Add, edit or remove resources. These are the roles, systems or people that execute activities. |
|
Validate |
Check for modeling errors on the active diagram. |
||
Info |
Show the diagram information. |
||
Share |
Allows to share your model using Bizagi Modeler cloud services. When you are NOT logged in to Bizagi Modeler or working on a model not owned by you, this option will display a pop-up window allowing you to Start a free trial or learn more about Bizagi Modeler plans. |
||
Mining |
Import |
Process Mining allows the process discovery based on existing execution logs, to visualize all the possible paths a process is being executed, reflecting a full picture of activities as they were actually performed. |
|
Diagram |
Simulation View |
Bizagi Modeler allows simulation your business processes under the BPSim (Business Process Simulation) to support decision making and boost their continuous improvement. |
|
|
|
Font |
Change the font face. |
|
Font Size |
Change the font size. |
||
Grow Font |
Increase the font size. |
||
Shrink Font |
Decrease the font size. |
||
Bold |
Make the selected text bold. |
||
Italic |
Italicize the selected text. |
||
Underline |
Underline the selected text. |
||
Strikethrough |
Draw a line through the middle of the selected text. |
||
Font Color |
Change the color of the text. |
||
Color |
Change the background behind the selected text or restore to the default formatting. |
||
Text alignment |
Change the alignment of the text. |
||
Clear Formatting |
Remove custom formatting, leaving only the plain text. |
||
Editing
|
Find |
Find text in the model. |
|
Select |
Select elements in the diagram. |
||
Delete |
Clear formatting from selected elements or delete selected elements |
||
Review |
Spelling |
Open the spell-check feature to proof text entered in the process and documentation. View more information about the Spelling review option. |
|
Discover |
Process Library |
Opens a new browser taking you to the Process Library and display all models stored in Bizagi Modeler cloud services. |
|
Run Workflow |
Turn your Process into a running applications. Visit www.bizagi.com for more information. |
||
Bizagi Platform |
Learn more about Bizagi's BPM Suite |
||
Online Courses |
Provide access to E-Learning sites. |
||
Home tab changes slightly when you work on Model stored in Bizagi Modeler cloud.
A new menu and a new set of options under Modeler Services menu are displayed. Options will be enabled or disabled depending on whether you are the owner of the model or not.
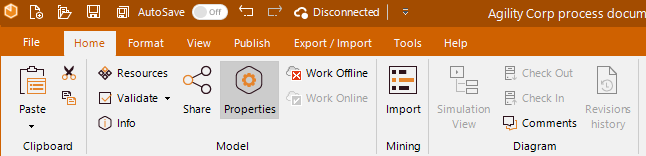
MENU OPTION |
SUB OPTION |
DESCRIPTION |
|---|---|---|
Model |
Share |
Allows to share your model using the cloud services. This option is available using a Bizagi Modeler plan, when you are the owner of the current model. |
Properties |
Opens the model cloud properties |
|
Diagram |
Check Out |
Locks the diagram in other to avoid other Editors to perform changes. This option is available when the diagram is Read Only. |
Check In |
Releases the diagram in other to let other Editors to perform changes. This option is available when the diagram is being editing by you. |
|
Comments |
Opens the Comments panel to let your teammates to make comments, This option is not available when you are the owner of the current model. |
|
Revisions history |
Opens the Process Library to let you view the model's revision history. |
Format tab
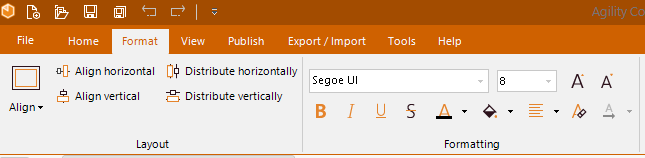
MENU OPTION |
SUB OPTION |
DESCRIPTION |
|---|---|---|
Layout |
Align |
Align selected elements. It is possible to align them to the top, bottom, left and right of the diagram. |
Align Horizontal |
Align the selected items horizontally. |
|
Align Vertical |
Align the selected items vertically. |
|
Distribute horizontally |
Distributes selected elements with even horizontal spaces between them. |
|
Distribute vertically |
Distributes selected elements with even vertical spaces between them. |
|
Formatting |
Font |
Change the font face. |
Font Size |
Change the font size. |
|
Grow Font |
Increase the font size. |
|
Shrink Font |
Decrease the font size. |
|
Bold |
Make the selected text bold. |
|
Italic |
Italicize the selected text. |
|
Underline |
Underline the selected text. |
|
Strikethrough |
Draw a line through the middle of the selected text. |
|
Font Color |
Change the color of the text. |
|
Shading |
Color the background behind the selected text. |
|
Text alignment |
Align text: center, left and right. |
|
Clear Formatting |
Remove custom formatting, leaving only the plain text. |
|
Text direction |
Changes the text position either horizontally, vertically from the top to the bottom or vertically from the bottom to the top on the following shapes: sequence flows, events, gateways. The following elements are not supported: Task, Pool, Lane, Milestone, Annotation artifact, Rich text artifact, Header artifact |
View Tab
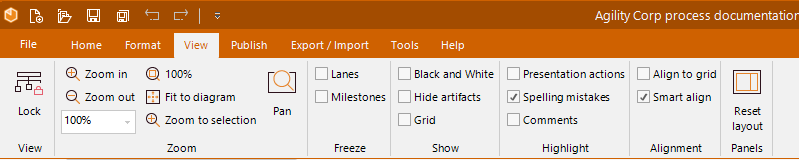
MENU OPTION |
SUB OPTION |
DESCRIPTION |
|---|---|---|
View |
Lock |
Locks/ unlocks the diagram for editing (read-only). |
Zoom |
Zoom In |
Enlarge the view of the model. |
Zoom Out |
Reduce the view of the model. |
|
Scale |
Apply a preset zoom level for quick enlargement or reduction of the diagram (100% default). |
|
100% |
Apply a 100% zoom to the normal diagram size. |
|
Fit to Diagram |
Scale the page so that the entire diagram fills the viewing area. |
|
Zoom to selection |
Scale the page so that only the selected elements of the diagram fill the viewing area. |
|
Pan |
Display a view of the page at a smaller magnification to browse through the diagram. |
|
Freeze |
Freeze Milestones |
Keeps Milestones' titles visible while you scroll to another area or zoom in the diagram. |
Freeze Lanes |
Keeps Lanes' titles visible while you scroll to another area or zoom in the diagram. |
|
Show |
Black and white |
Change the color mode of the diagram to black and white. |
Hide artifacts |
Visually hides the artifacts in the diagram. It does not allow to include new artifacts in the diagram if the option is enabled. |
|
Grid |
Display grid lines for visual reference to aid alignment of a diagram's elements. |
|
Highlight |
Presentation actions |
Highlight the diagram elements that contain actions in presentation mode. |
Spelling mistakes |
Displays an icon per each shape that has spelling mistakes found in text. When you click the icon, the spelling mistakes edition window appears. |
|
Alignment |
Align to grid |
Automatically aligns an element to the nearest intersection of lines in the grid. |
Smart align |
Automatically aligns diagram elements to the grid in relation to one another. |
|
Panels |
Reset Layout |
Reset the position of the panels to their default value. |
Publish Tab
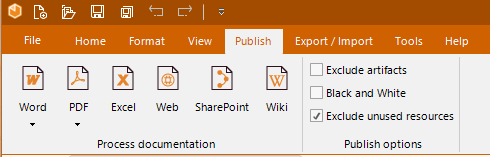
MENU OPTION |
SUB OPTION |
DESCRIPTION |
|---|---|---|
Process documentation |
Generate a Word file of the model and all its documentation. |
|
Generate a PDF file of the model and all its documentation. |
||
Generate an Excel file of the model and all its documentation. |
||
Generate a Web file of the model and all its documentation for web browsing. |
||
Export and publishes the model to SharePoint. |
||
Export and publishes the model to Wiki. |
||
Publish options |
Exclude artifacts |
When enabled, the application does not include artifacts on the publishing. |
Black and white |
When enabled, it exports the publishing in black and white colors. |
|
Exclude unused resources |
When enabled, the application does not include resources which have not been included on any task's basic element properties' RACI Responsibility Roles. It means, the publishing includes only the resources which were used at least in one task. |
Export / Import Tab
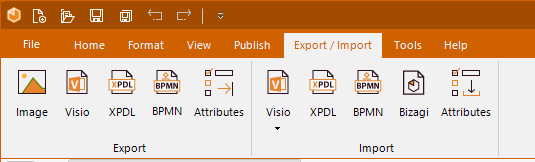
MENU OPTION |
SUB OPTION |
DESCRIPTION |
|---|---|---|
Export |
Export the active diagrams as an image. |
|
Export the model as a Visio file. |
||
Export the model as a XPDL file. |
||
Save the extended attributes as a XML file. |
||
Export the model as a BPMN file. |
||
Import |
Create a new diagram based on a Visio file. |
|
Create a new diagram based on a XPDL file. |
||
Create a new diagram based on a Bizagi file. |
||
Import extended attributes from a XML file. |
||
Create a new diagram based on a BPMN file. |
Tools tab
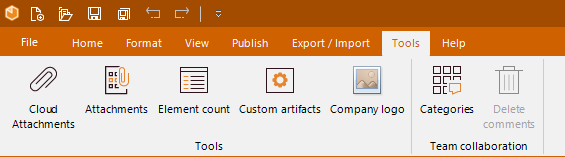
MENU OPTION |
SUB OPTION |
DESCRIPTION |
|---|---|---|
Tools |
Shows a list of all attachments uploaded to the opened model. This option is only available when the model is saved in the cloud. |
|
Attachments |
Shows all the attachments in the model: the element to which the attachment relates and the corresponding file name. |
|
Element Count |
Shows the count of diagram elements by type. The table displays a list of Processes by name, and the number of Events, Gateways, Sub-processes and Tasks. |
|
Shows the Custom Artifacts Types Manager to create, edit, delete, export and import custom artifacts. |
||
Allow customization of a user-defined logo, once the model's documentation is ready for generation. |
||
Team collaboration |
Categories |
Lists all the categories available in the local Team collaboration to be managed. |
Delete comments |
Enables the possibility to delete all comments in the local Team collaboration. |
Help tab
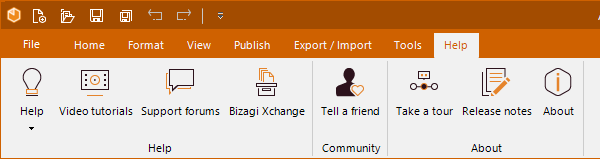
MENU OPTION |
SUB OPTION |
DESCRIPTION |
|---|---|---|
Help |
Help |
Displays this User Guide. |
Video tutorials |
Guides you to Bizagi's video tutorials. |
|
Support forums |
Access to the online support forums. |
|
Access to the Bizagi's Process XChange process templates and discussion forums. |
||
Community |
Register |
Bizagi Modeler community registration. |
Tell a Friend |
A link that enables you to share Bizagi Modeler with clients, colleagues and friends. |
|
About |
Take a tour |
Takes you to a short tour through the main features of Bizagi. |
Release notes |
Information on the current release. |
|
About |
Information about Bizagi Modeler. |
File - New
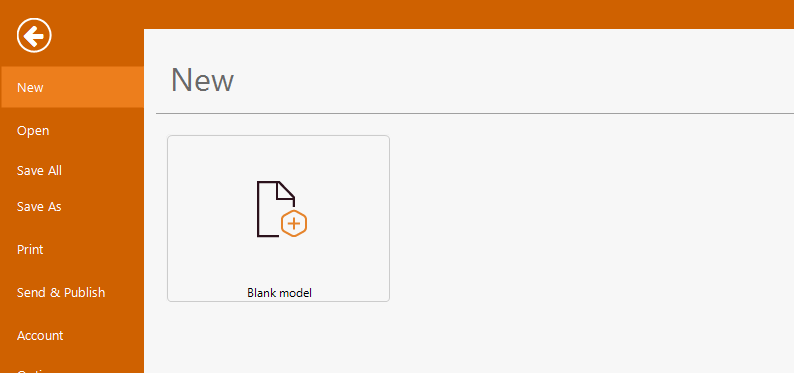
MENU OPTION |
SUB OPTION |
DESCRIPTION |
|---|---|---|
New |
Blank Model |
Creates a new blank model. |
File - Open
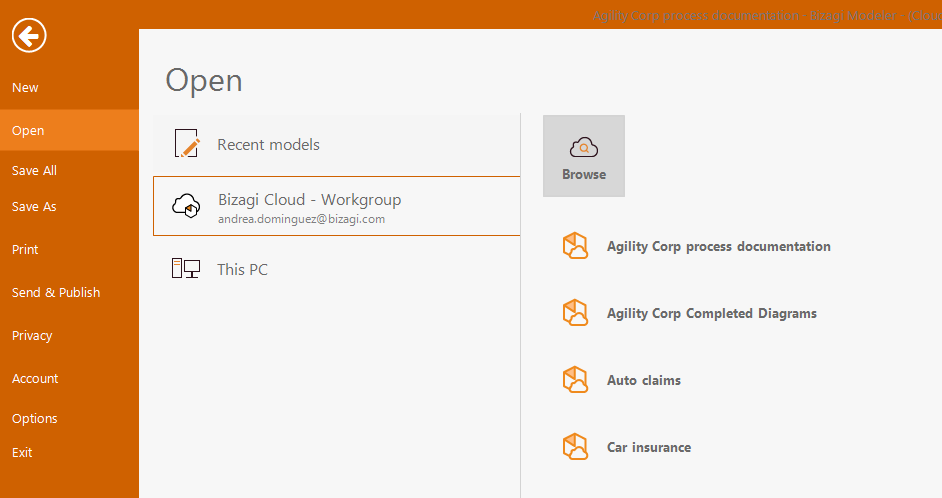
MENU OPTION |
SUB OPTION |
DESCRIPTION |
|---|---|---|
Open |
Recent Models |
Lists all Models, stored locally or in Bizagi Web Application, to be opened. |
Bizagi Cloud |
Enables the option to open an existing Bizagi Cloud Model. |
|
This PC |
Enables the option to open an existing Local Model. |
File - Save All / Save As
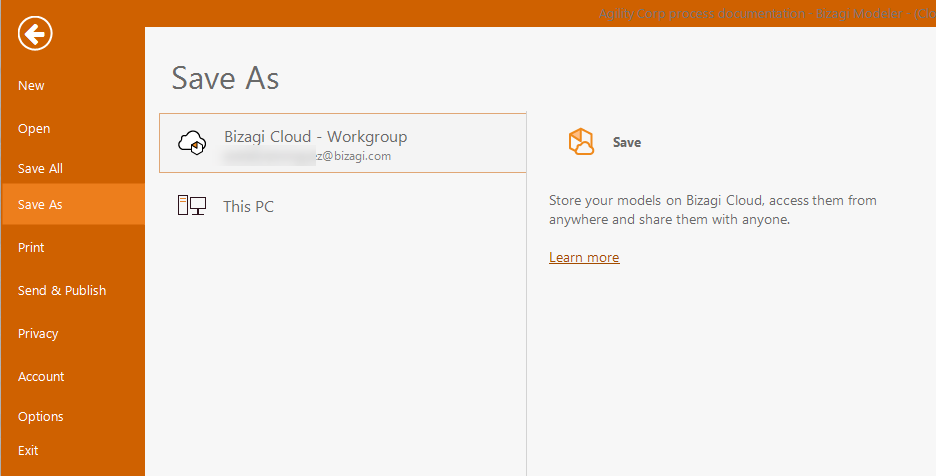
MENU OPTION |
SUB OPTION |
DESCRIPTION |
|---|---|---|
Save All |
N/A |
Saves all the diagrams opened in your workspace. |
Save As |
Bizagi Cloud |
Allows you to save the Model in Bizagi Modeler cloud. |
This PC |
Allows you to save the Model locally. |
File - Print
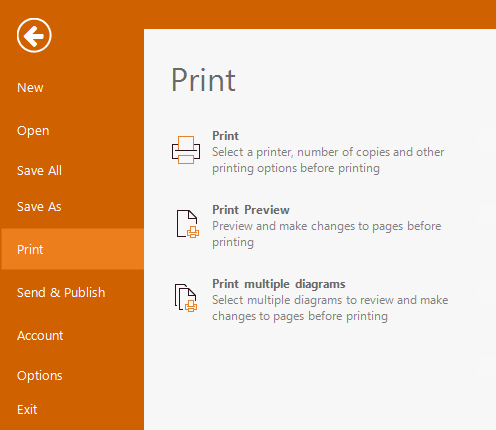
MENU OPTION |
SUB OPTION |
DESCRIPTION |
|---|---|---|
Selects a printer, number of copies and other printing options to print your diagram. |
||
Onscreen preview of the diagram in print layout mode, allowing layout modifications prior to printing. |
||
Print multiple diagrams at the same time in high quality definition (vector printing). |
|
For the Print and Print Preview options, you must select at least one diagram before selecting the corresponding button, otherwise the application notifies you through the message "Open the diagram you want to use for this action". |
File - Send & Publish
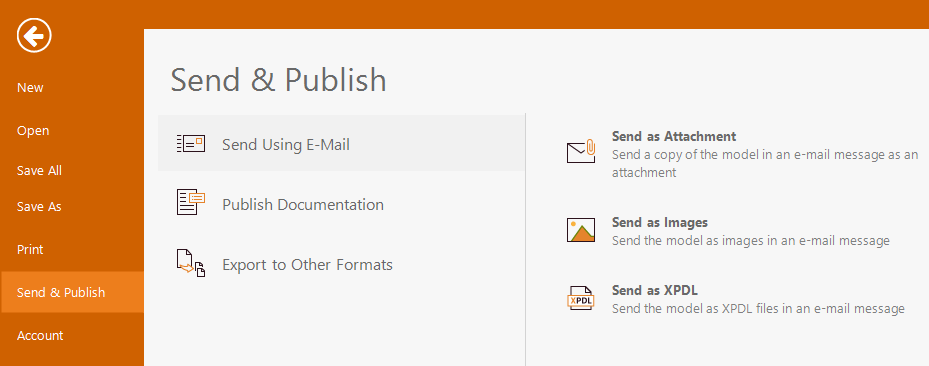
MENU OPTION |
SUB OPTION |
DESCRIPTION |
|---|---|---|
Send Using E-Mail |
Send as Attachment |
Send a copy of the model as an attachment in an email message |
Send as Images |
Send the model as images in an email message. |
|
Send as XPDL |
Send the model as an XPDL file in an email message. |
|
Publish Documentation |
Generate a Word file of the model and all its documentation. |
|
Generate a PDF file of the model and all its documentation. |
||
Generate a Web file of the model and all its documentation for web browsing. |
||
Export and publish the model to SharePoint. |
||
Export and publish the model to Wiki. |
||
Export to Others Formats |
Export the active diagrams as an image. |
|
Export the model as a Visio file. |
||
Export the model as an XPDL file. |
||
Save the extended attributes as an XML file. |
||
Other Versions (Model v 1.6) |
Export the model to the 1.6 version of Bizagi Modeler (.bpm). |
File - Privacy
This option is available for Professional plans.
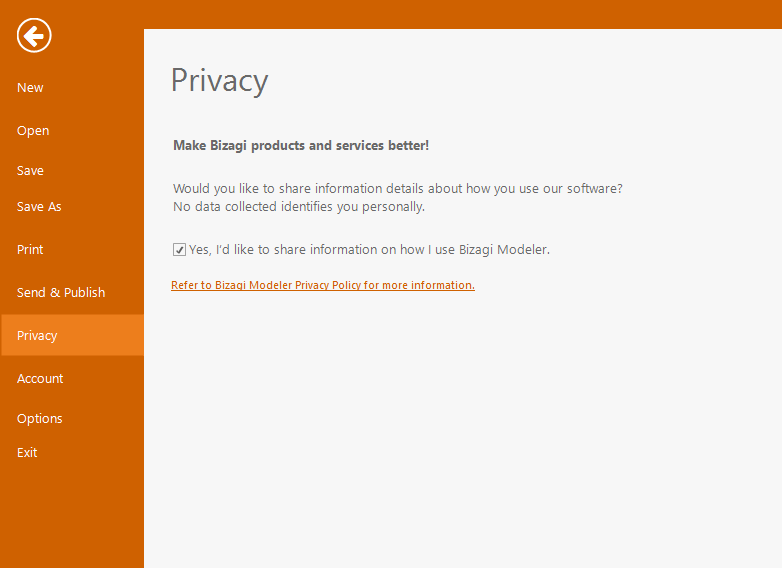
MENU OPTION |
DESCRIPTION |
|---|---|
Yes, I'd like to share information on how I use Bizagi |
By checking this option, you allow Bizagi to collect information on how you interact with the software, to analyze how to constantly improve Bizagi Modeler and its features. |
Bizagi Modeler Privacy Policy |
Directs you to the privacy policy URL. |
File - Account
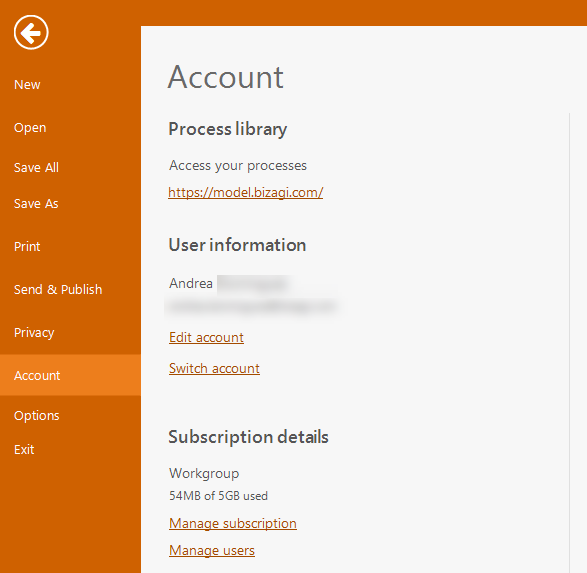
MENU OPTION |
SUB OPTION |
DESCRIPTION |
|---|---|---|
Account |
Process library |
Opens a new browser taking you to the Process Library and display all models stored in Bizagi Modeler cloud services. |
User information |
Show the information of the current logged user. If no user has logged in, click Sign in. •To edit your account information, click Edit account. This option is not available for Enterprise plans. •To log out the session, click Switch account. |
|
Subscription details |
Show the following information of your plan. •Storage used.
You have available the following links: oManage users: if you are the owner of the subscription, allows you to add or remove users to your subscription. |
File - Options
General options
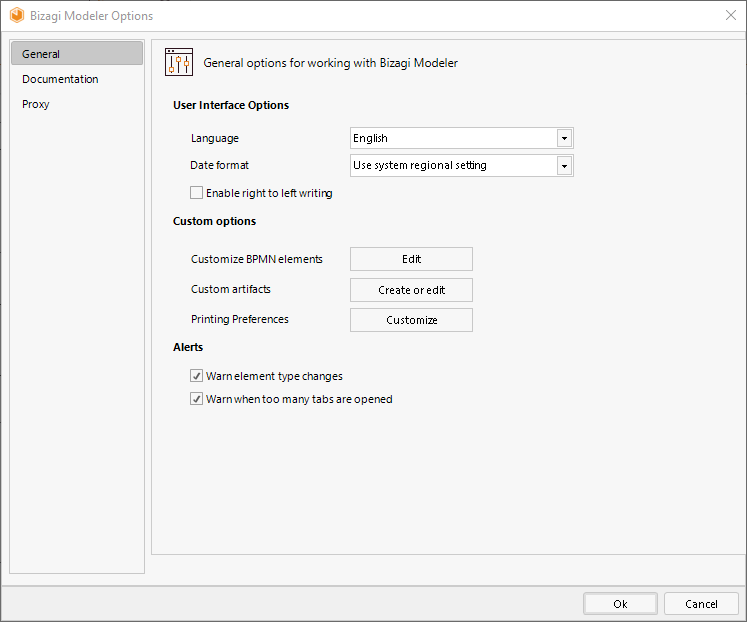
MENU OPTION |
SUB OPTION |
DESCRIPTION |
|---|---|---|
User Interface Options |
Change the Bizagi Modeler language. |
|
Select the predefined date format you wish to use in your application. |
||
Enable right to left writing |
Enables all text fields to input text from right to left. Specially useful for RTL languages. |
|
Enable shapes automatic text edition |
When you drag and drop any shape into the diagram, the application automatically enables its text edition. Otherwise you must manually edit it. By default, this option is enabled. |
|
Custom Options |
Launch the wizard that sets the element's default sizes |
|
Opens the Custom artifacts management window |
||
Launch the wizard that sets the default printing configuration settings. |
||
Alerts |
Warn element type changes |
Displays a warning message when an element changes type. Unintentional change of type may result in data loss. |
Displays a warning message when the model (the .bpm file) has more than 10 diagrams (tabs) opened. When there are more than 10 diagrams opened the performance of the Modeler might get affected. |
Documentation options
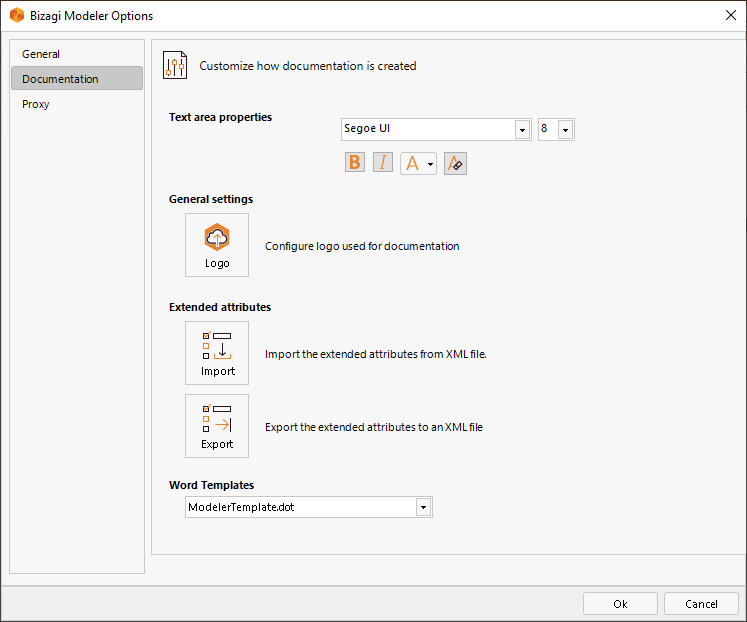
MENU OPTION |
SUB OPTION |
DESCRIPTION |
|---|---|---|
Text area properties |
N/A |
Choose the default font and color for your extended documentation. By default, black Segoe UI 8 is chosen. |
General Settings |
Allow customization of a user-defined logo, once the model's documentation is ready for generation. |
|
Extended attributes |
Import the extended attributes from XML file. |
|
Export the extended attributes from XML file. |
||
Word Templates |
Select a Word template (.dot file) to generate Word documentation. |
Proxy options
|
A proxy configuration can only be used in Enterprise subscriptions. |
Last Updated 7/3/2025 2:25:12 PM