Overview
Bizagi Modeler offers systematic control for the continuous improvement for each process and value chain diagram. Revision History lets process editors to keep track of each version created, saving it as a snapshot. Moreover, editors can review each version navigating its entire documentation and manage it to be restored as the current draft version or publish it to appear in My Process view.
All editors with access permissions (process flow and documentation using the Bizagi Modeler desktop application) can create Diagrams revisions. Revisions can be Locked, using the check-in / check out functionality.
Notes
1. Revisions are created per diagram (Process or Value chain).
2. Any editor can create new revisions, using the desktop application. It is possible to create a revision from the Process Library for the value chain diagrams.
3. When checking in a diagram, editors can decide whether to create a new revision.
4. Editors can visualize and manage revisions for each diagram from the Process Library.
5. Comments are independent from revisions.
How to create a new process diagram revision
1. As an editor, open the desired diagram using the Modeler desktop application. Enable editing of the diagram by clicking Check Out.

2. Make the desired changes to the diagram. When your changes are done, check the diagram in.
A window appears to let you choose whether to save your changes as a new revision or not.
To create the revision select Save revision and enter a description of the changes you made.
Once there is more than one revision for the diagram, the Revision History button appears. Click it to launch the company Process Library which editors can access all the diagram's revisions.
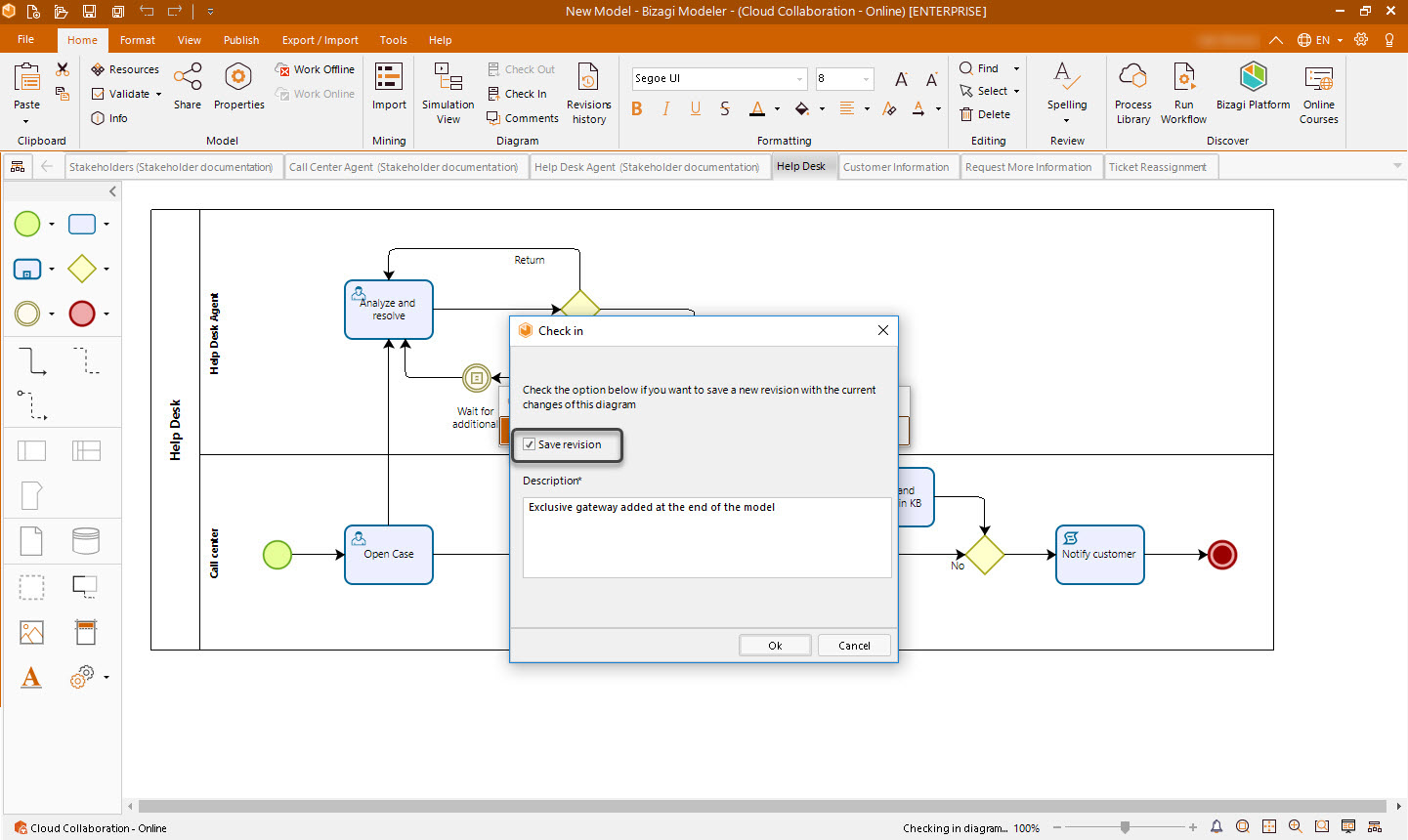
3. If you do not select Save revision, the Revision History button does not appear, however, the changes made in the diagram will still be saved. The saved diagram will be seen as the current version by all the editors.
How to create a new value chain diagram revision
1. As an editor, go to the company Process Library open the desired value chain diagram. Enable editing of the diagram by clicking Check Out.
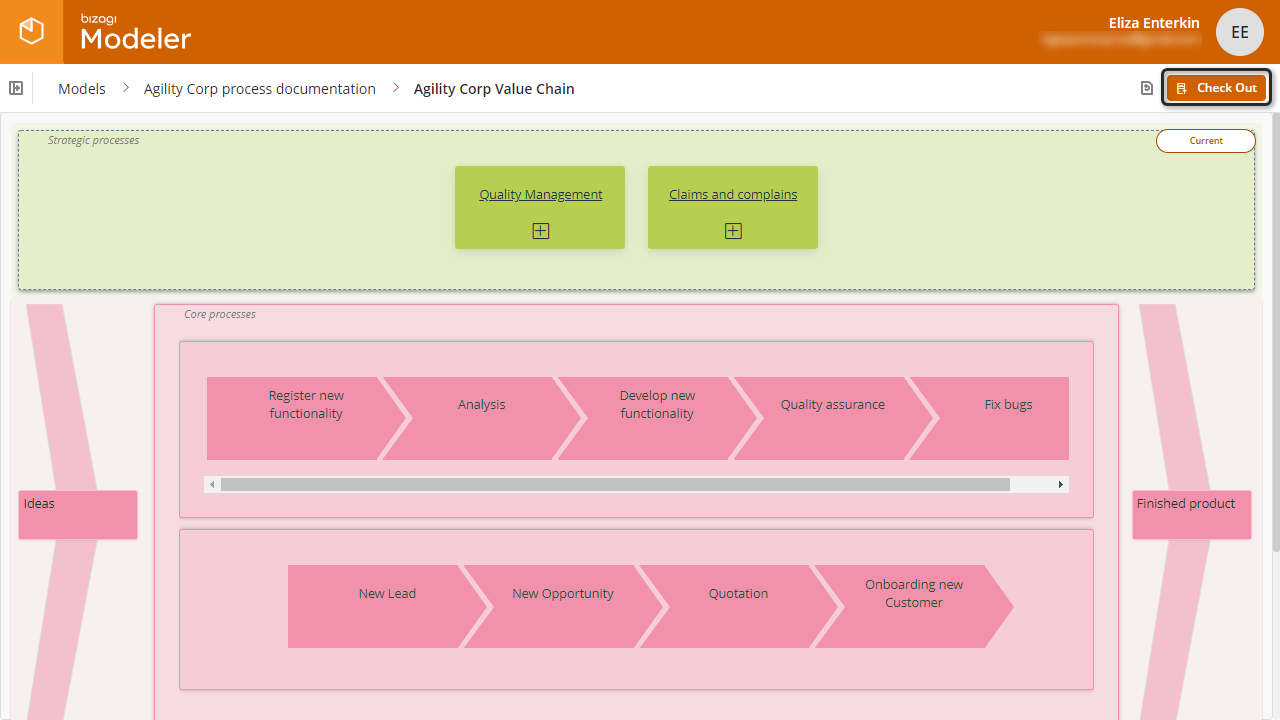
2. Make the desired changes to the diagram. When your changes are done, check the diagram in.
A window appears to let you choose whether to save your changes as a new revision or not.
To create the revision select Save revision and enter a description of the changes you made.
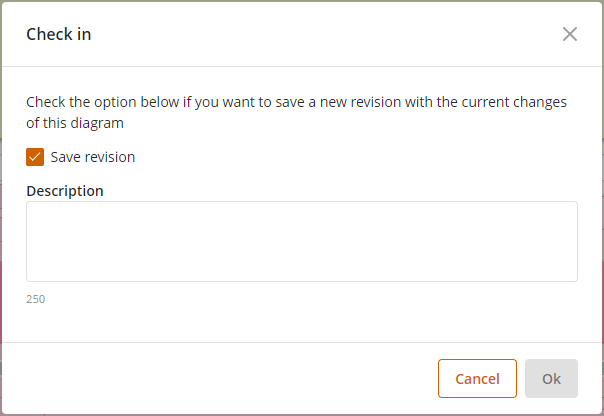
With this, you create a new revision that will be available from the Revision History view and can be published.
3. If you do not select Save revision, the Revision History button does not appear, however, the changes made in the diagram will still be saved. The saved diagram will be seen as the current version by all the editors.
How to visualize a diagram's Revision History
1. A diagram's revision history appears in the company Process Library. To access it from the desktop application, select Revisions History as shown in the image below.

2. In the Process Library select the process diagram you wish to review. Select the Revision history icon on the top right corner.
Revisions are automatically numbered, starting from 001.
The Revision History window lists all the diagram's revisions sorted by creation date, from the most recent revision back to the original version.
The current revision is always at the top of the the list editors and contributors with access to the diagram can review it in their Process Models (Process Library view) and in the desktop application.
When a new revision is created a pop up notification displays in the Process Library to indicate who created a revision for which diagram.
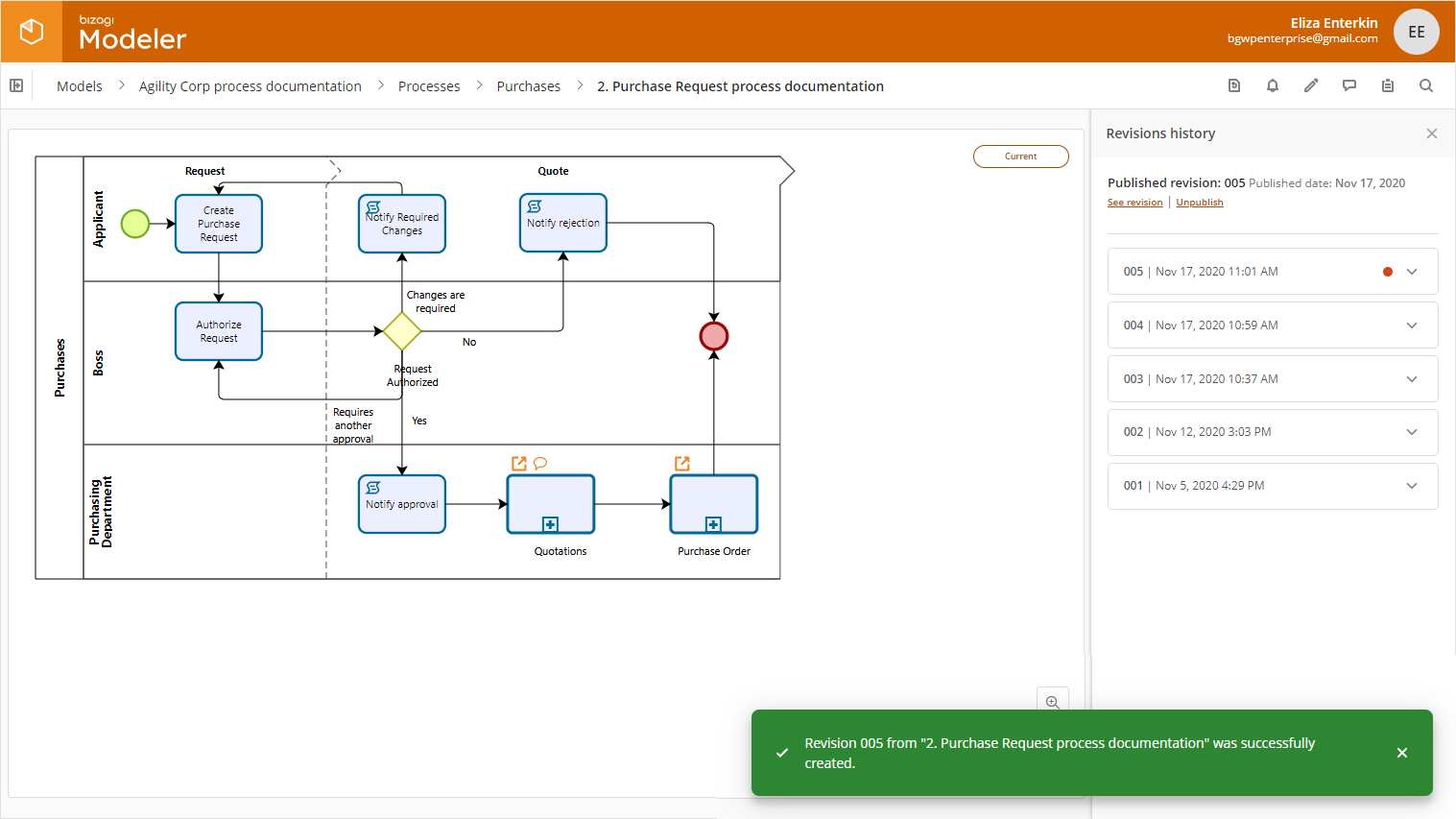
3. Select any revision to view the options available.
Each revision displays the name of the user who created it and the options to visualize, restore or publish it.
Action |
Description |
|---|---|
See revision |
Displays the diagram with its documentation in the left panel. You can navigate its shapes and review documentation and comments. |
Restore |
Makes the chosen revision the current draft version, the one that all editors and contributors see in their Process Models and in the desktop application for editing. |
Publish |
Publishes the diagram which is automatically displayed in the My process view to users who are involved in said process, that is, users who have their Job title included as a role in the process.
A small dot appears next to the revision that has been published. There is only one published revision per diagram. |
How to restore a revision
From the Revision history list select the button that expands the revision you wish to restore. You see the date when the revision was saved, the name of the user who created the version, the description left by the revision creator, and the Restore button. Click Restore.
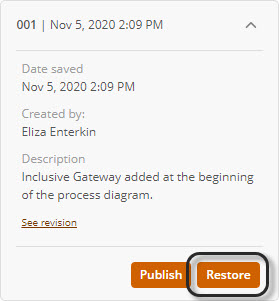
A pop up window appears to remind you that the revision will become the current working one. This means this version is what appears in the Process Models window (of the Process Library); as the current working revision for editors and contributors.
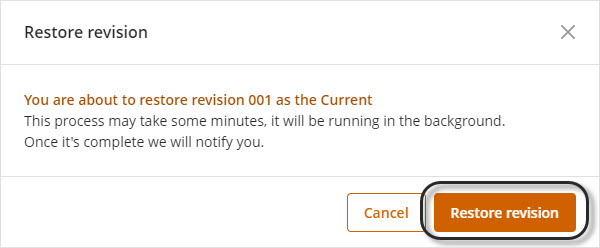
Last Updated 3/15/2022 4:09:04 PM