Overview
Bizagi lets you customize the appearance of your diagrams.
You can modify the text format of elements, including size and font type. You can also add shading to elements, including Pools.
You can define default settings for the font style and/or size, or directly customize these display options in each diagram.
|
The maximum space to model processes with Bizagi Modeler is calculated as follows: •Width by Height must not be over 36.000.000 pixels. •The maximum width is 10.000 pixels. |
Set default settings
To define the font, color and size options you want to use by default (for new elements), go to the File Tab and select Options. Then, click Edit on the Customize BPMN elements field.
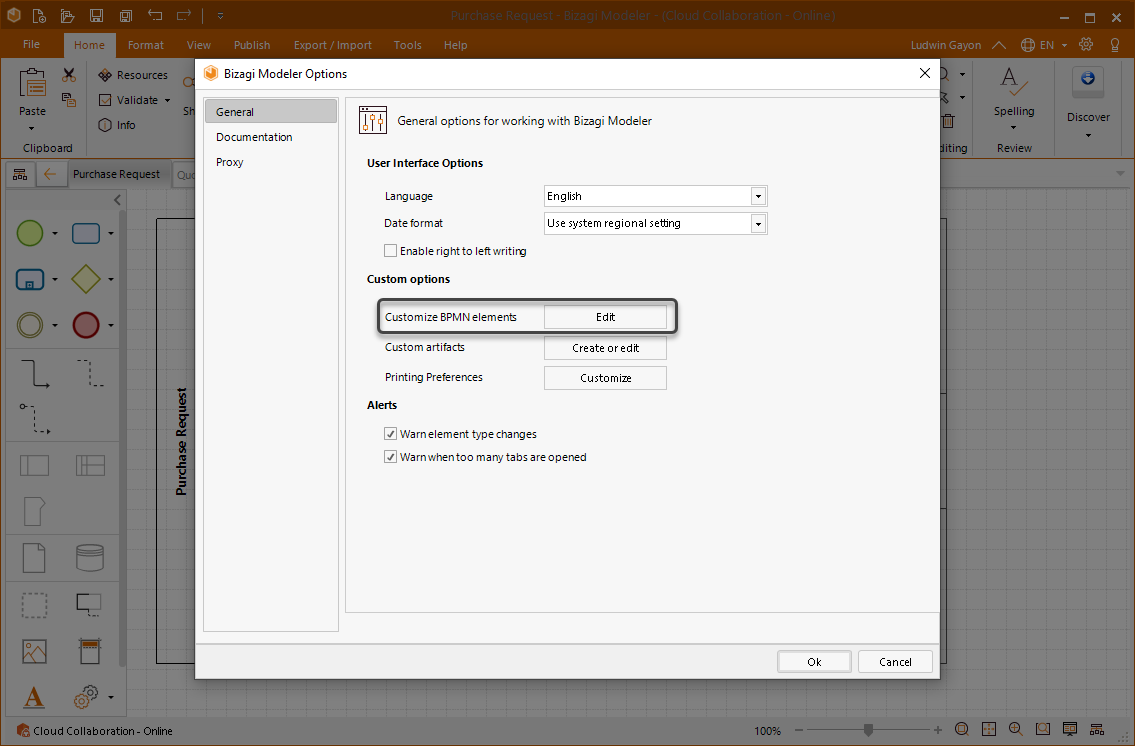
Set default Font and Font size
Select the In the shape you want to customize and change its font and size in the Text options section.
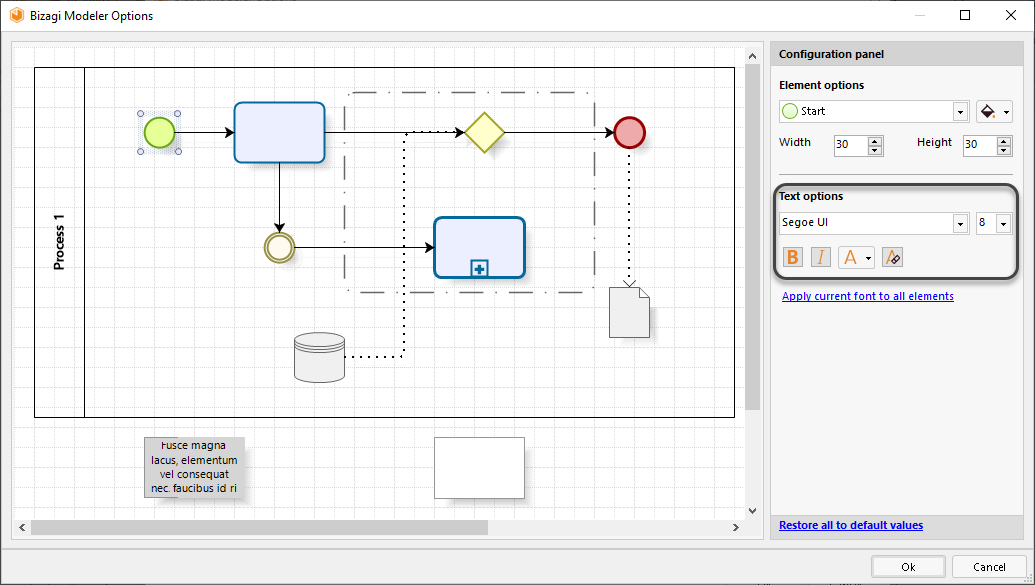
|
If you want to customize all the shapes at the same time, click Apply current font to all elements. |
Click Ok to save the settings and return to the diagram.
Element captions created from this point on will use the default font and size. You can also change the font of a specific shape using the Formatting tab in the Ribbon.

You may also restore this setting to Bizagi's default text style and size (Segoe UI, size 8) by clicking on the Restore option.
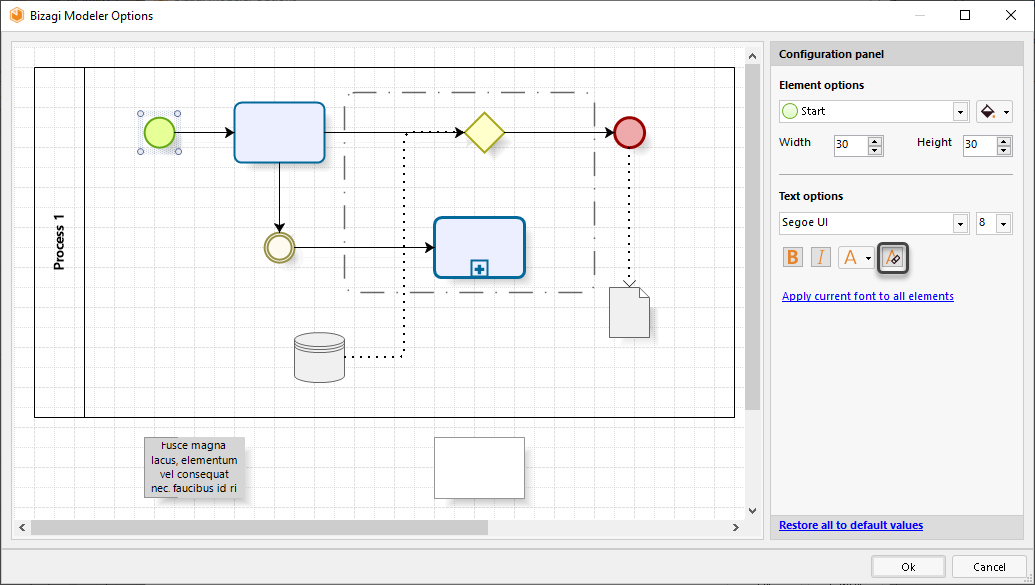
Set default size for elements
In the File Tab, select Options.
In the new window, click Edit in the Custom BPMN elements property.
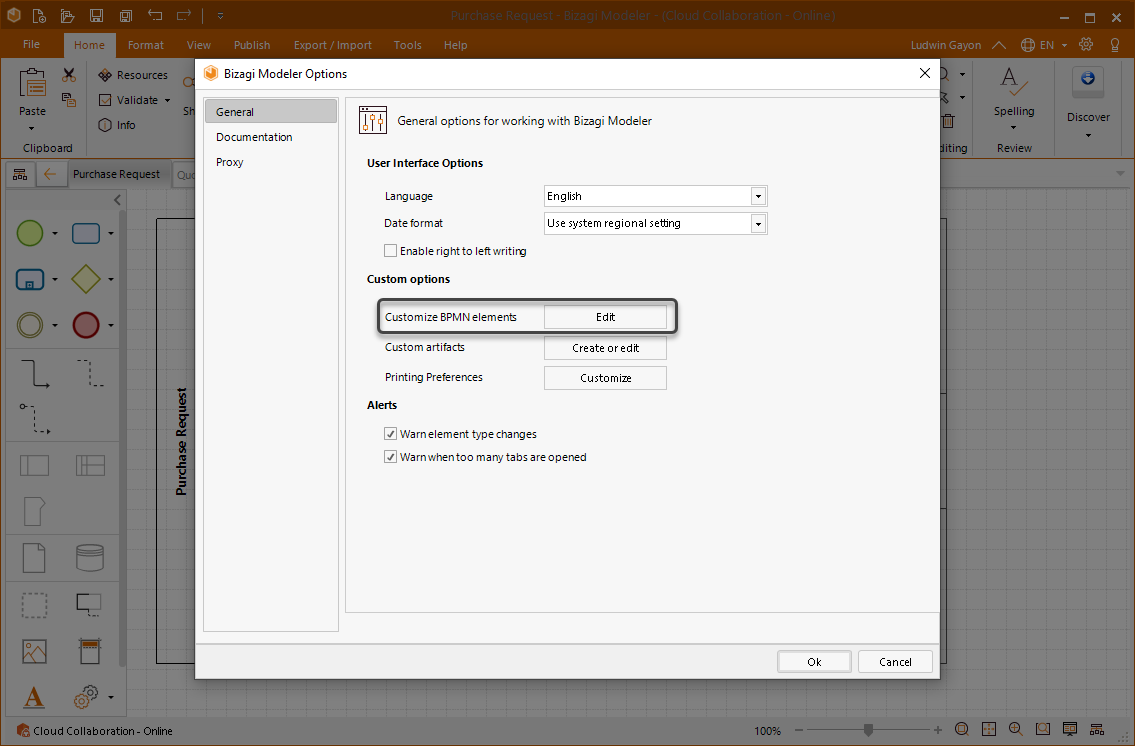
You can change the size of an element by using your mouse to drag one of the element's corners until it is the size your want by entering the dimensions you want in pixels in the Width and Height fields at the bottom left of the section.
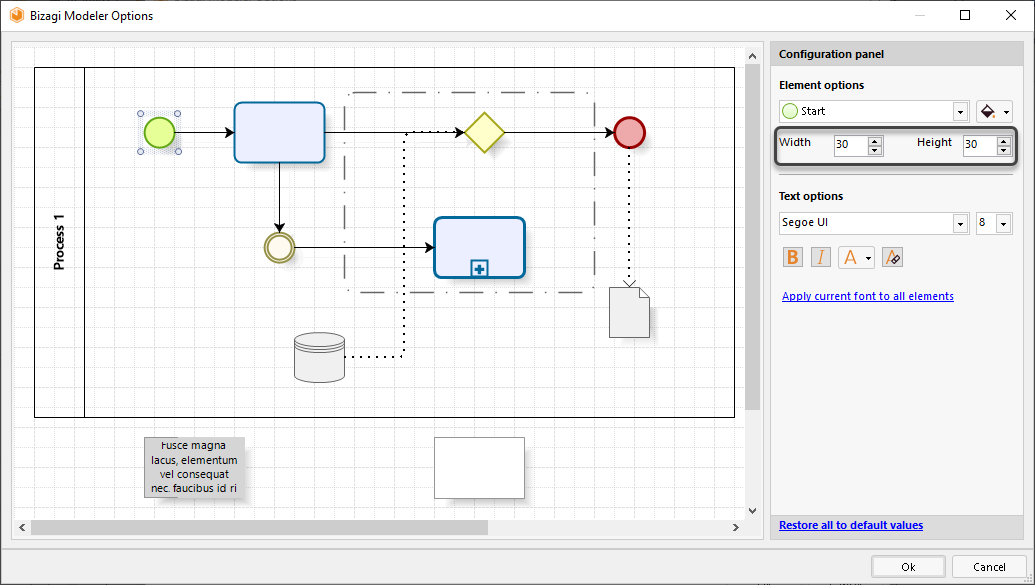
Click Ok to return to the diagram.
Elements, from this point on, will be created with the default size you set.
The default setting will apply to both Palette and Pie Menu components.
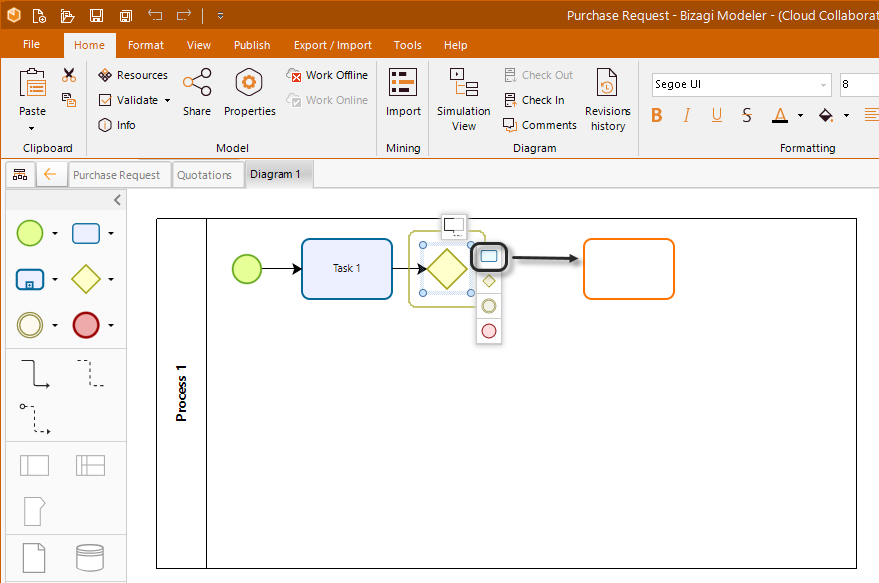
Set shape color
In the File Tab, select Options.
In the new window, click Edit in the Custom BPMN elements property.
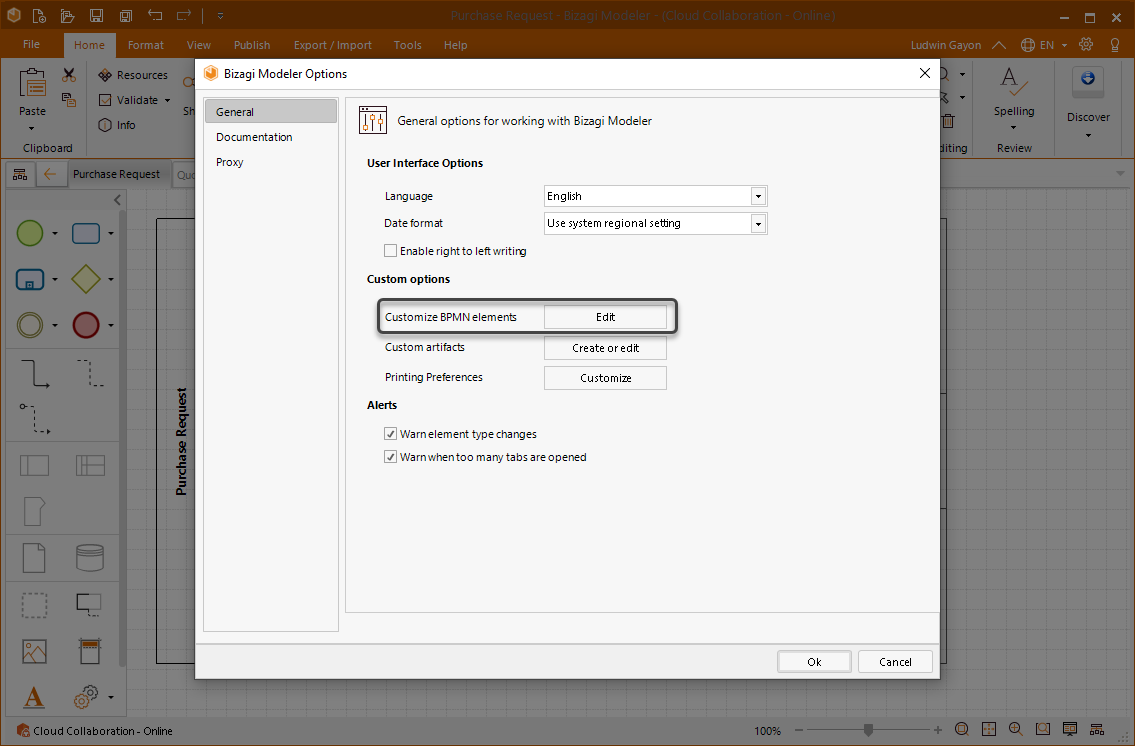
Select the shape you want to change the color to and change its color in the Element Options.
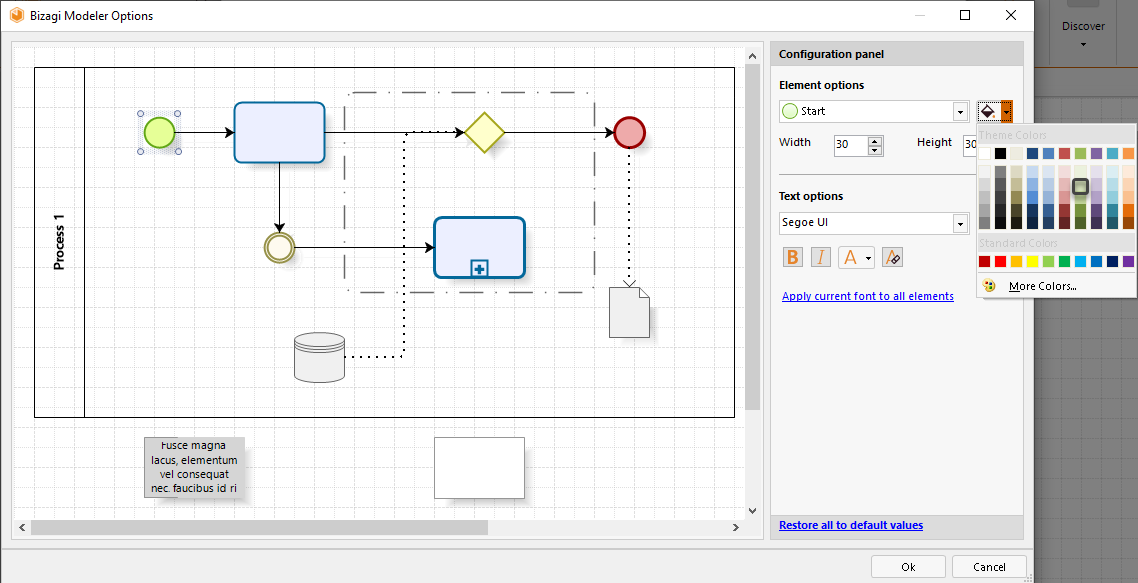
Click Ok to return to the diagram.
Elements, from this point on, will be created with the default color you set.
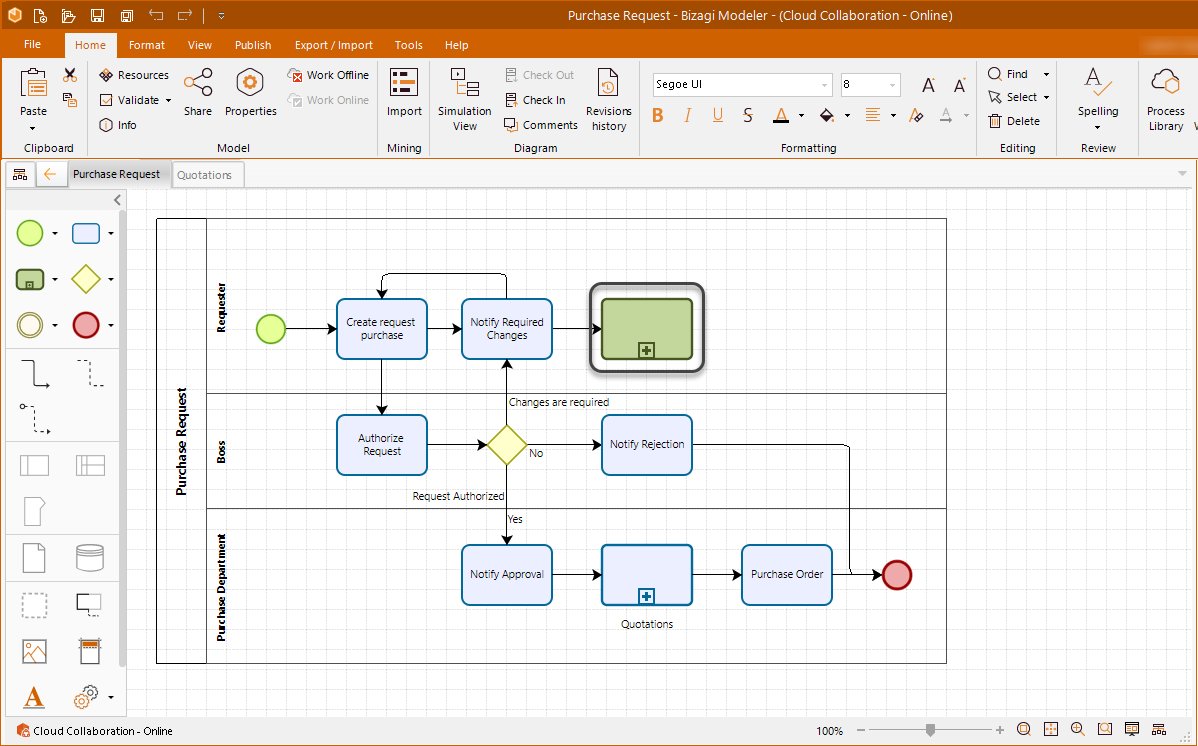
Restore to defaults
In the File Tab, select Options.
In the new window, click Edit in the Custom BPMN elements property.
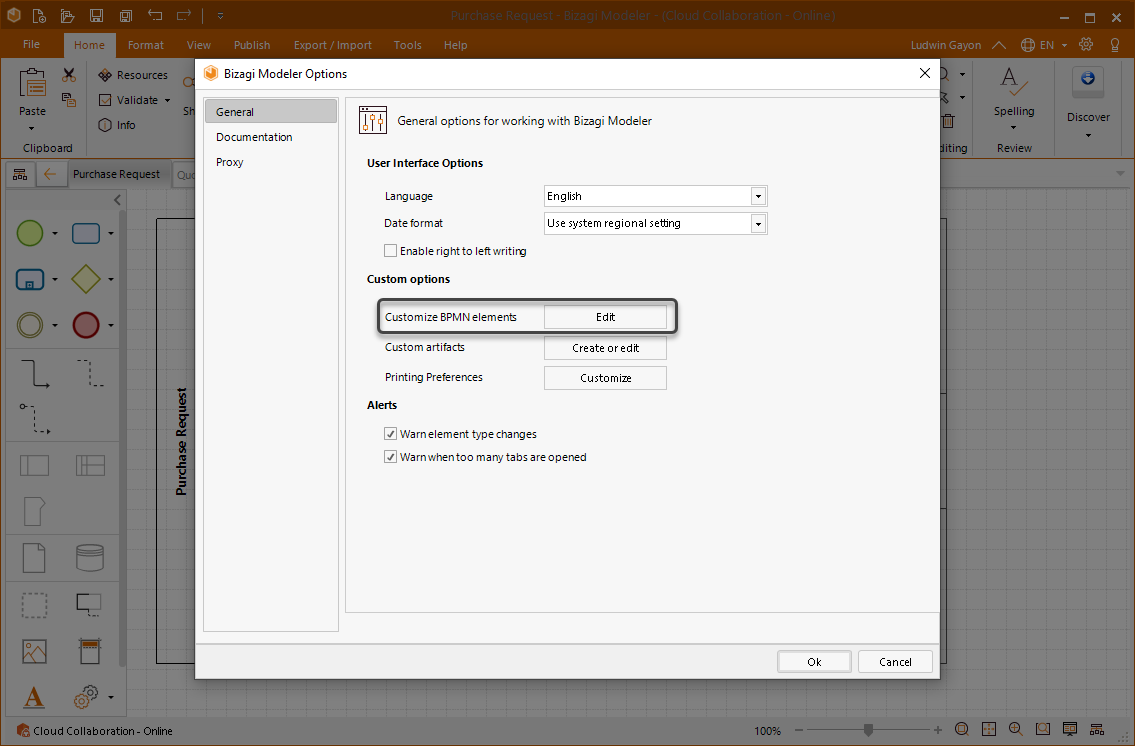
To restore Bizagi Modeler's default font and size of Segoe UI, size 8, click the Restore button in the configuration panel.
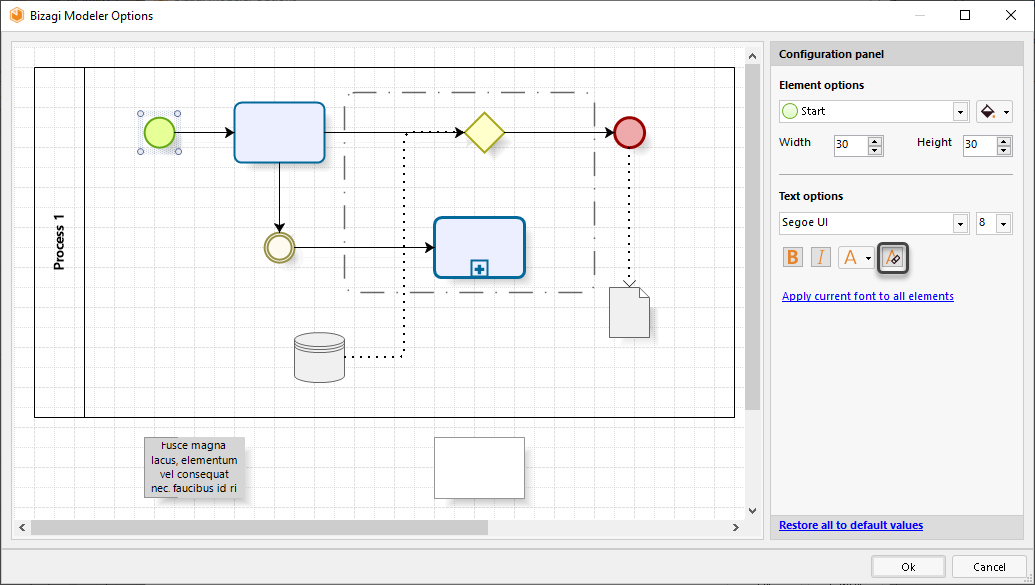
Similarly, to restore the element's size to Bizagi Modeler's default, use the Restore all to default values option.
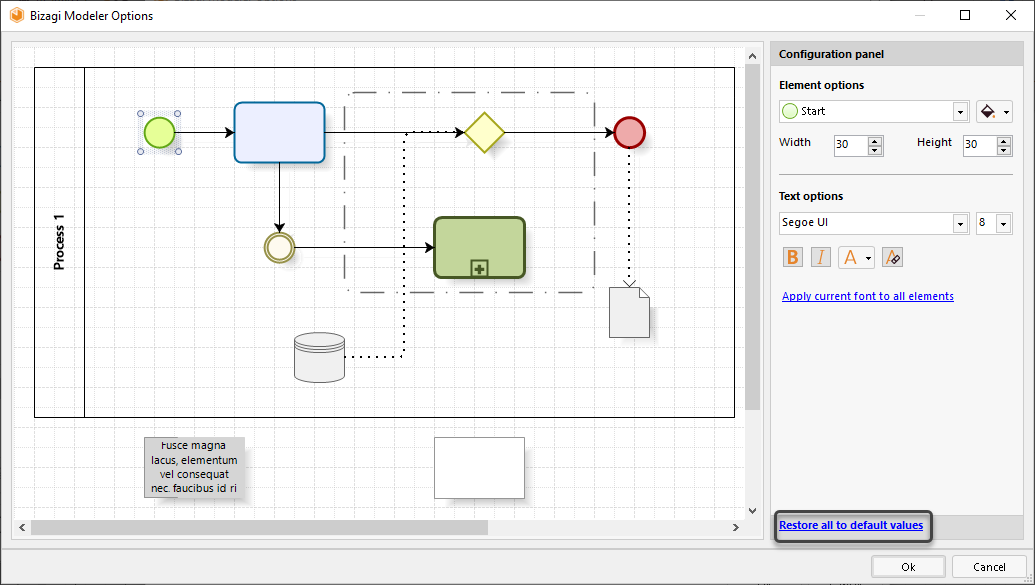
Customize existing diagrams
To customize a diagram, select the desired format in the Formatting group of the Home or Format tab.

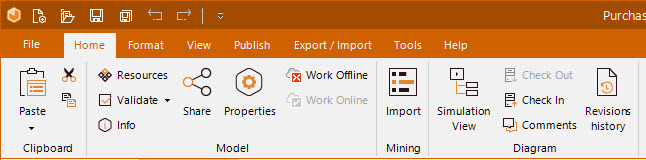
Text formatting
Select the diagram element, then choose the desired format from the Formatting group. The examples below show how to change the font style, italicize text and make the text bold.
To change the font face, click the arrow next to the Font combo box, then select the style from the drop-down list. Click the Italic or Underline icon to italicize and bold text respectively. To remove any font format, select the element(s) with the italic, bold, underline, strikethrough format enabled, and click each of them to disable them.
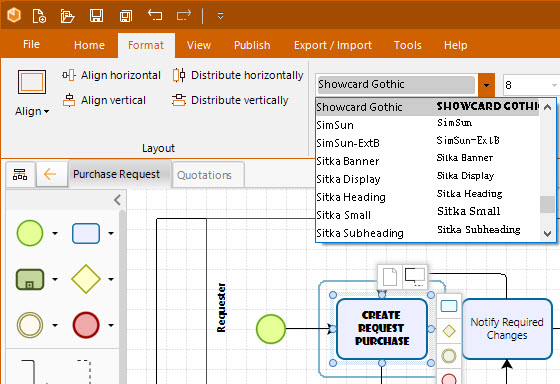
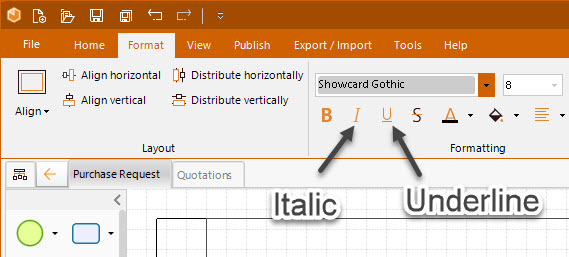
To change the font color, expand the Font Color drop-down list and select the color of your choice. For alignment, expand the Align drop-down list and select Left, Center or Right align.
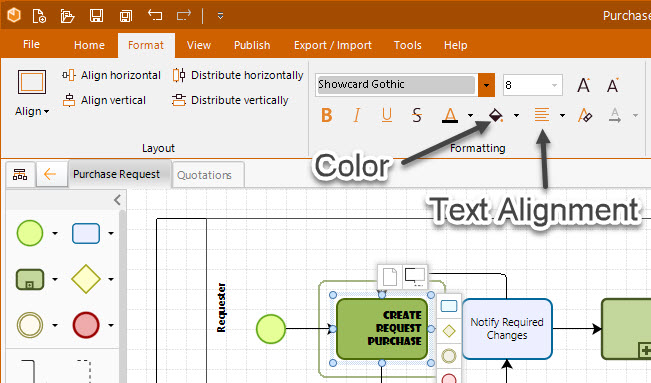
Styling elements
You can change the background color of your diagram, as well as for all elements (this includes shapes, connectors, Pools, Lanes, or Milestones).
To do this, select the element you wish to customize.
Click the arrow next to Shading to select the Change option. Expand the Change drop-down and select the appropriate color from the background color palette.
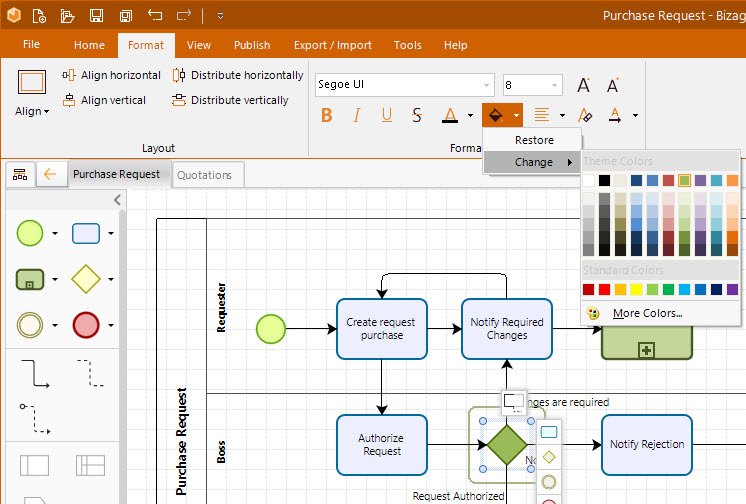
Bizagi uses gradient fill by default for these background colors, however you may alter this setting.
For more information about disabling the gradient fill, refer to the sections below.
Restore default settings
To clear all custom formatting and revert to the default style, select the diagram you want to restore and click on the Clear Formatting icon.
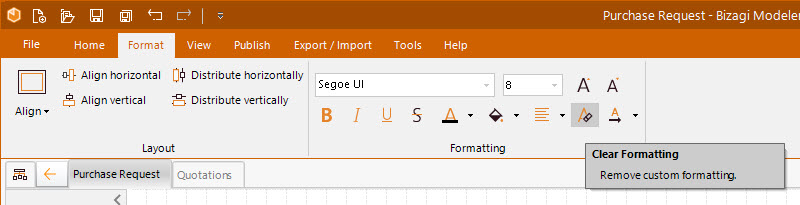
Click the arrow next to Shading and select the Restore option to revert to the original color.
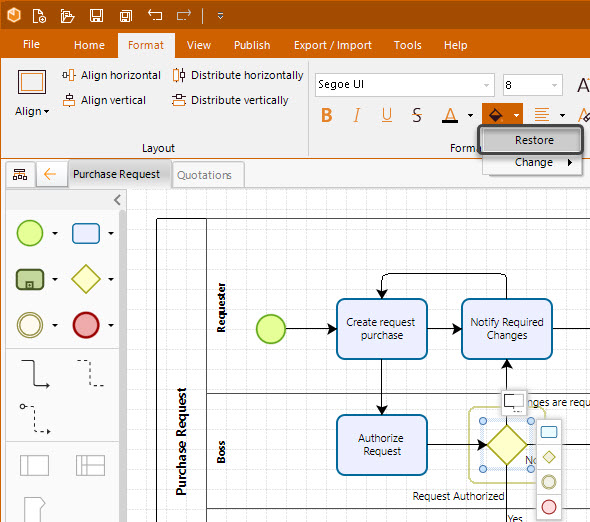
Last Updated 1/7/2022 8:57:02 AM