Overview
You can customize, save, and reuse your diagram printing settings. You can set: autofit, font footer, font header, footer, header, margins, orientation, page color, scale factor, paper size, and watermark. Keep in mind that all settings are saved per machine, in Windows’ user preferences.
To illustrate how to customize and save your printing preferences, use the Personal Loans Request process.
Considerations
•Each time you customize a printing setting, a notification appears to provide the option to save your preferences
How to set your printing preferences
1.On the file tab of the toolbar, select the File tab. Then select Options.
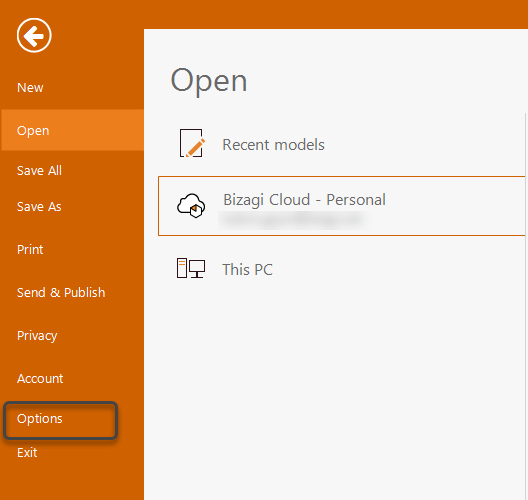
2. Select the General tab, then click the Customize button for Printing Preferences.
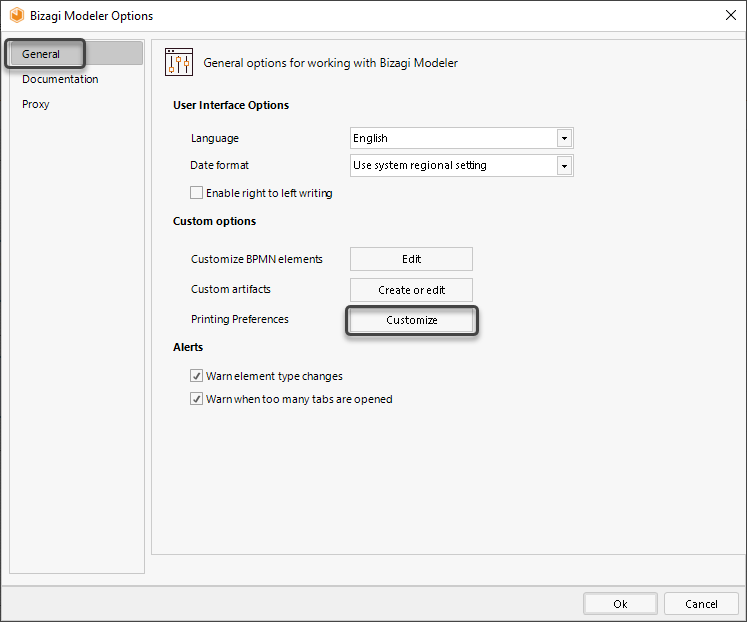
3. A Print Preview window appears where you can customize your printing settings. On its toolbar, find:
Section |
Control |
Description |
|---|---|---|
Select a printer, number of copies and other printing options to print your diagram. |
||
Quick Print |
Immediately prints the active diagram to the default printer. |
|
Options |
Open the Print Options dialog, in which you can change printing options. |
|
Parameter |
Open the Parameters pane, which allows you to enter values for report parameters. |
|
Page Setup |
Scale |
Shrink the size of your printout to better fit the printed page. Define the number of pages to fit to your printing configuration. |
Margins |
Customize or choose predefined margin settings. By default, Bizagi automatically sets a one-inch page margin. |
|
Orientation |
Define the paper printing orientation: Portrait (taller than wide) or Landscape (wider than taller). |
|
Size |
Choose or customize the size of your printing sheet. |
|
Header / Footer |
Set the content of your header and footer (left, center, right) through a settings window. Customize its content with predefined settings such as: Page Number, Number of pages, date printed, time printed, user name, custom image, and text font. |
|
Navigation |
Find |
Show the fin dialog to search text in the document. |
Thumbnails |
Open the thumbnails to allow you to navigate through the document. |
|
Bookmarks |
Open the Document Map, which allows you to navigate through a structural view of the document. |
|
Editing Fields |
Highlight all editing fields to quickly discover what elements of the document are editable. |
|
First Page |
Navigate to the first page of the document. |
|
Previous Page |
Navigate to the previous page of the document. |
|
Next Page |
Navigate to the next page of the document. |
|
Last Page |
Navigate to the last page of the document. |
|
Zoom |
Mouse Pointer |
Shows the mouse pointer |
Hand tool |
Manually scroll through pages |
|
Magnifier |
Zooms a page to make it entirely readable. |
|
Many pages |
Choose the number of pages to display on the preview window |
|
Zoom Out |
Zooms out the printing preview visualization. |
|
Zoom |
Displays a drop-down list for you to choose or customize a zoom for your print preview window. |
|
Zoom in |
Zooms in the printing preview window visualization. |
|
Page Background |
Page Color |
Set the printing background color |
Watermark |
Set the text or image you want to appear as the background on each page through the watermark window |
|
Print Preferences |
Default settings |
Restores the factory defaults for printing |
Model Settings |
Sets the model settings. |
|
Reset |
Restores the last saved printing configuration. |
4. Click save at the right of the yellow bar.
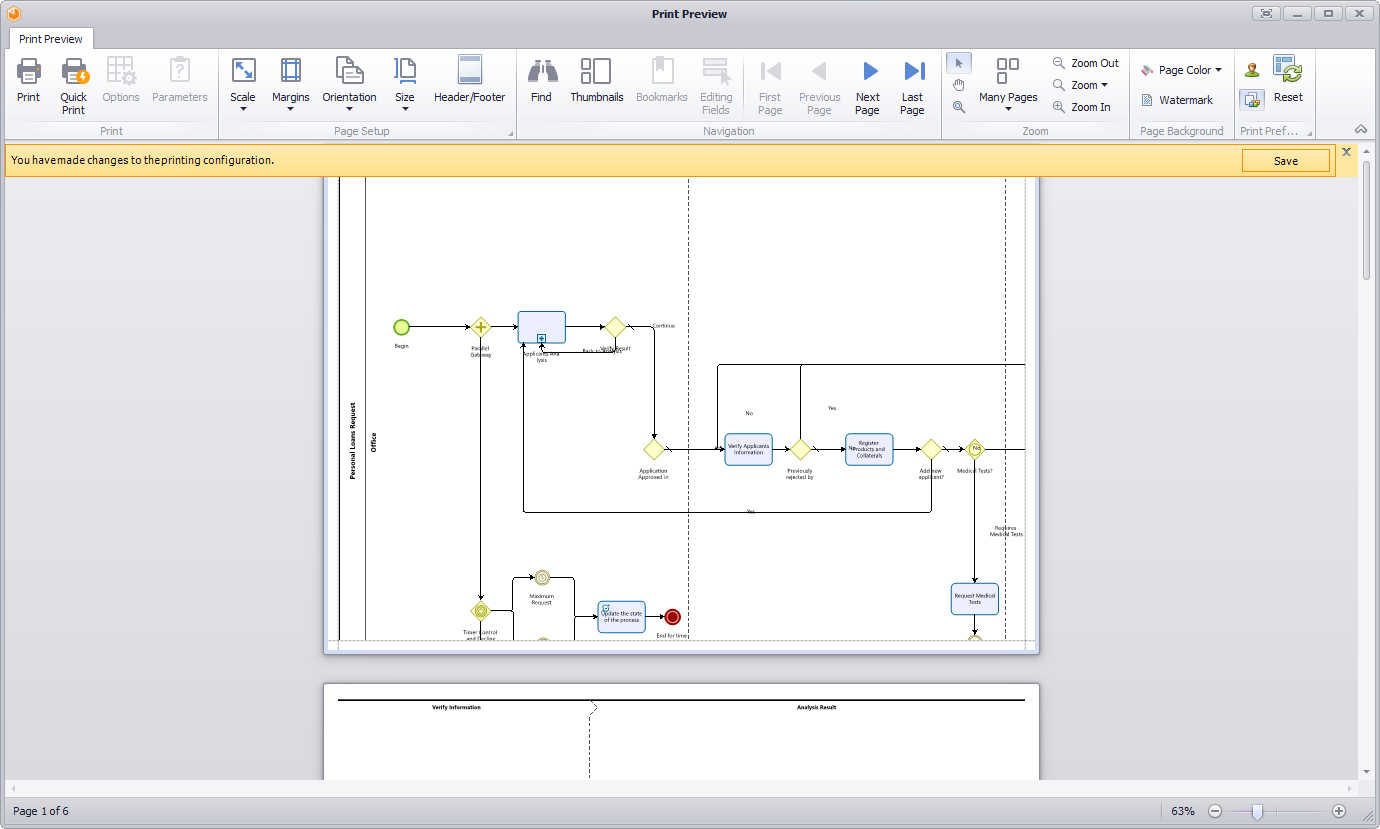
Last Updated 1/7/2022 8:57:10 AM