Overview
The App Designer editor lets you enable multiple languages for your app through the Multilingual app setting, so app users can choose the language they want for texts on the app. When enabling Multilingual app, you need to translate all onscreen text, including labels of controls, to each language you want to make available. This implies that you must perform continuous maintenance to your app as it grows or changes, especially when you add onscreen texts.
To configure a multilingual app, start by adding an additional language. Once multilingual features are enabled, you can add as many languages as you like from the available options. The supported languages are English, Spanish, German, French, Hungarian, Polish, Japanese, and Chinese.
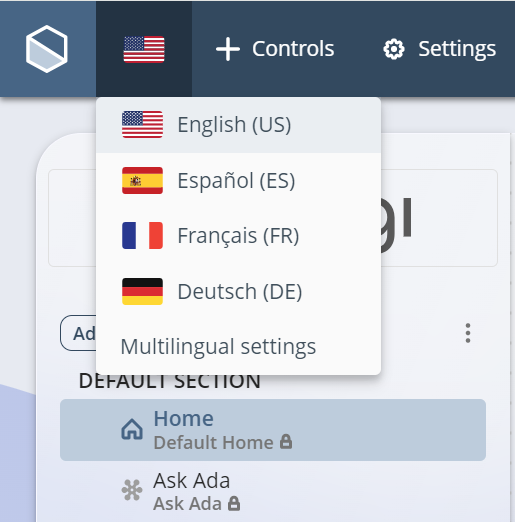
This feature replicates all controls in all languages. When you add a new control after defining the languages of your app, it will be visible in all the available languages. Keep in mind that you must translate the contents of this new control.
Getting started
To set up your app as multilingual, select the Multilingual app option from the Settings menu.
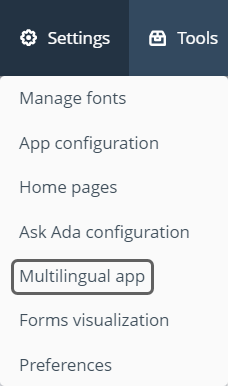
A window appears, introducing you to the Multilingual app wizard. This wizard has four steps:
1.Information: Briefly describes the usefulness of the Multilingual app tool.
2.Main language: Allows you to select your app's default language and a flag to represent it.
3.Additional language: Allows you to select an additional language for your app and a flag to represent it.
4.Summary: Displays a list of the languages you have selected for your app. It also offers you the possibility to add more languages to the multilingual app you are configuring.
Information
The first step of the wizard (Information) explains that a Multilingual app is a tool that helps you translate your app to different languages without modifying its design, allowing you to reach a wider audience.
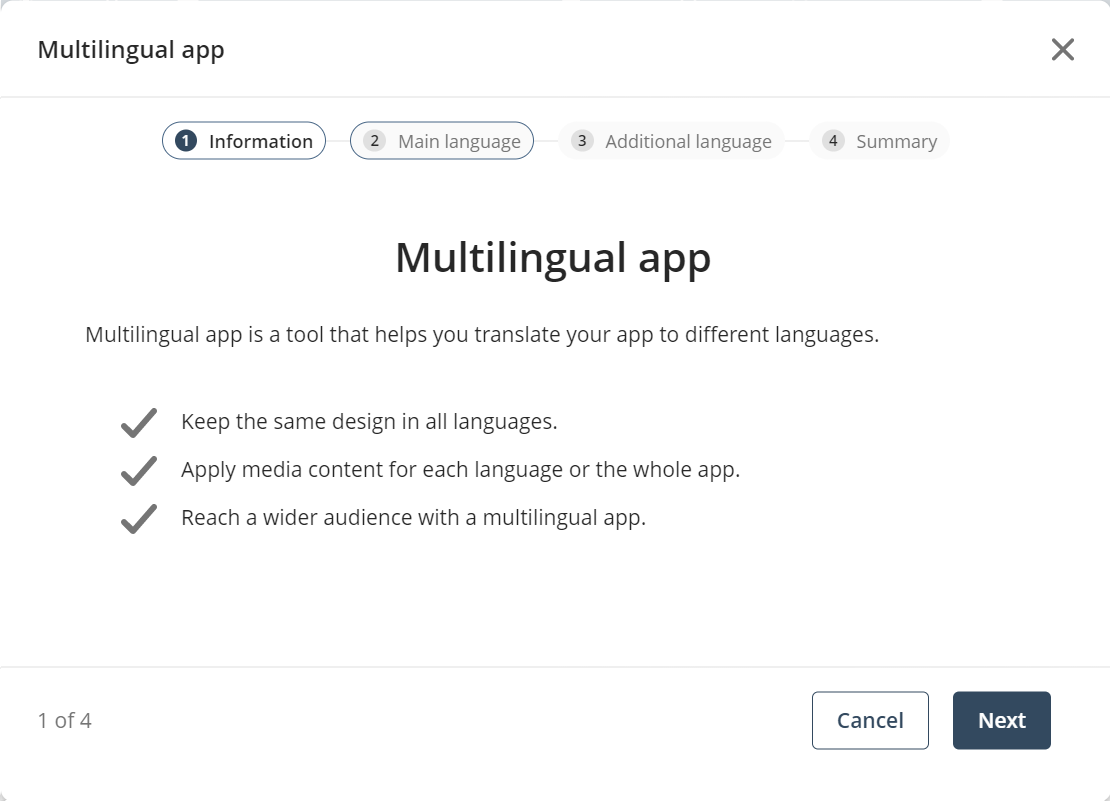
Click Next to continue with the Main language step.
Main language
In the second step of the wizard (Main language), you must select your app's default language and a flag to represent it. Bizagi offers a variety of flags and languages to choose from. The supported languages are English, Spanish, German, French, Hungarian, Polish, Japanese, and Chinese.
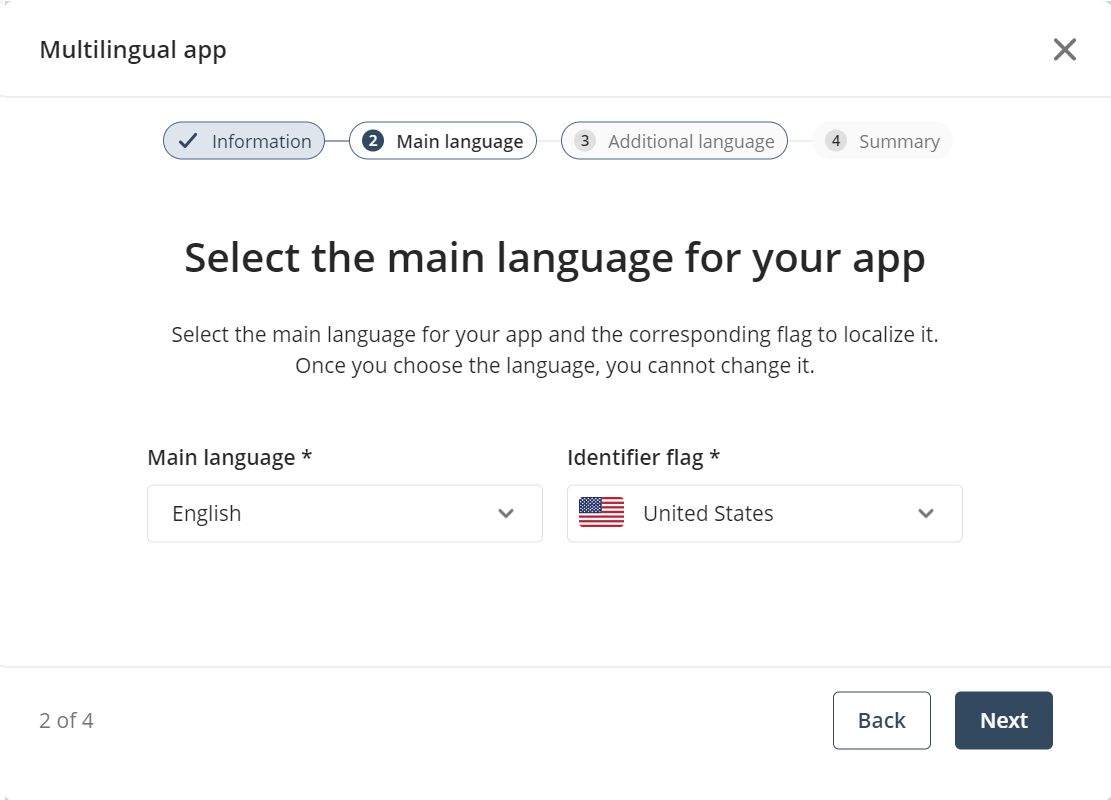
|
Bear in mind that once you choose a main language for your app, you cannot change or delete it. |
Once you are done, click Next to advance to the Additional language step.
Additional language
In this step the wizard displays a form where you select the second language for your app and a flag to represent it.
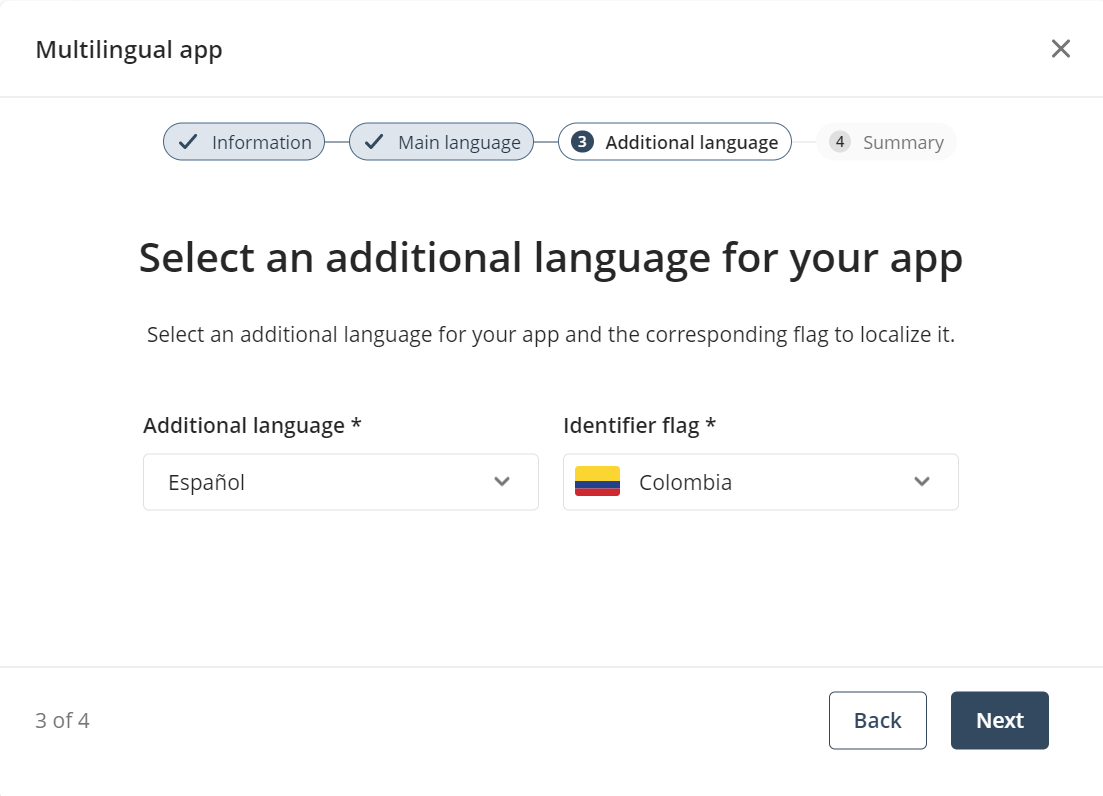
When you are done selecting this language and its flag, click Next.
Summary
Finally, the wizard shows a summary of the languages and flags selected. Notice also that there is an Add new language button that allows you to add more than two languages (those that you have already selected) to your app.
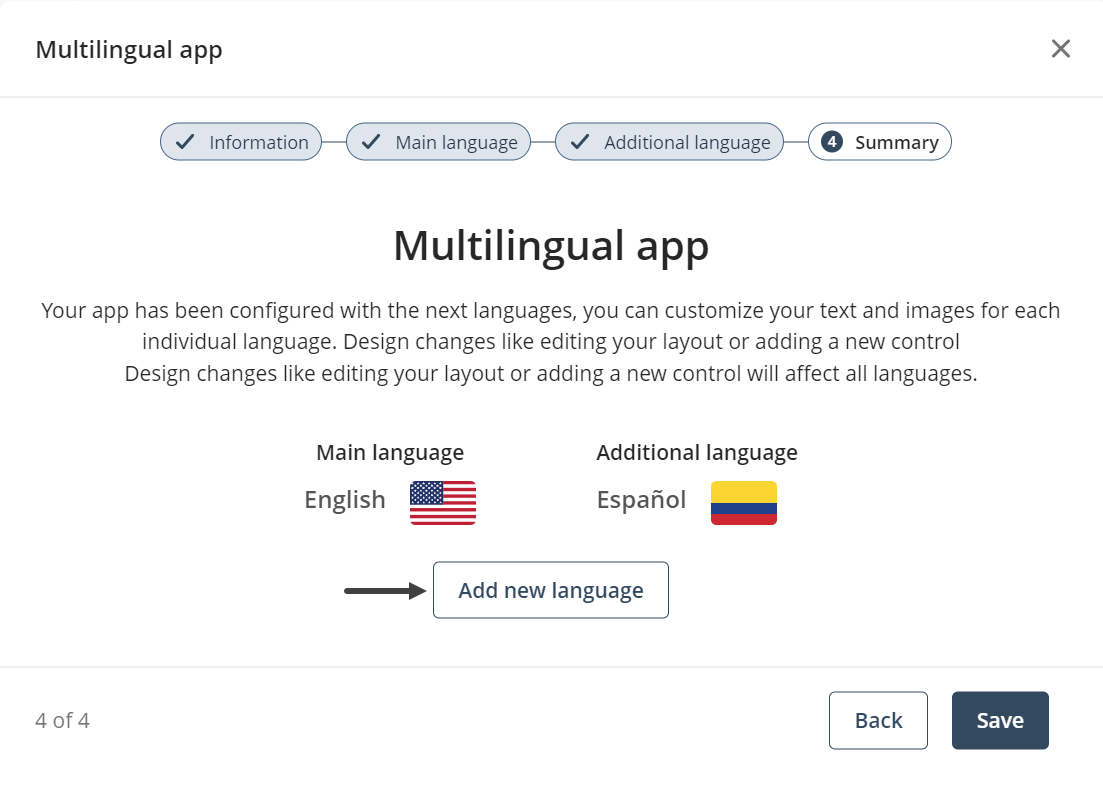
|
If you want your app to be bilingual only, click the Save button to close the wizard and finalize the configuration of your multilingual app. |
When you click this button, the Additional language step's window opens once more for you to select a third language. Click the Save button to add the selected language to your app.
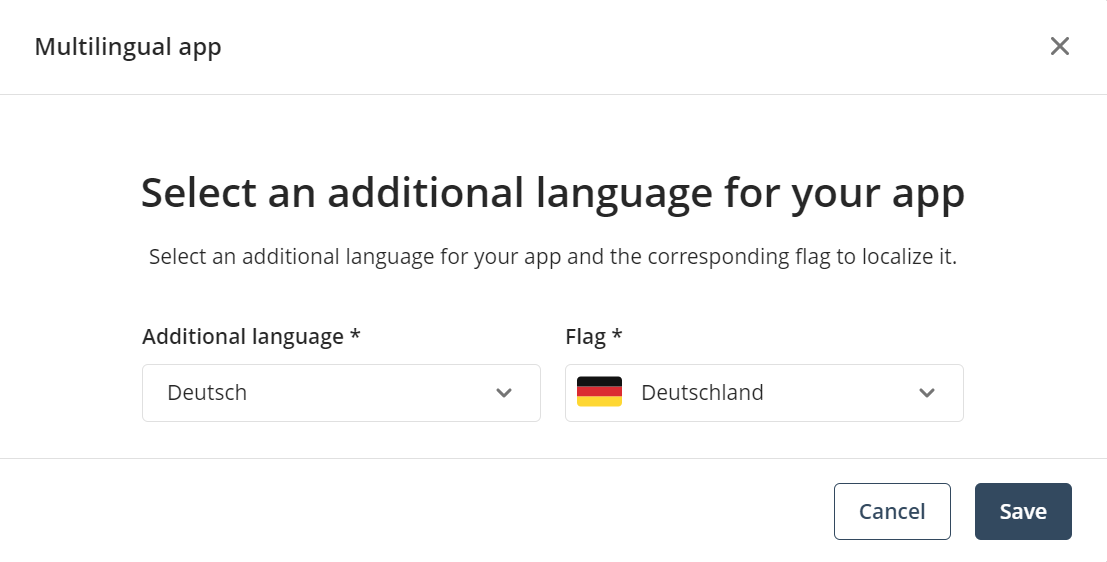
Finally, the Multilingual app settings open for you to manage your app languages.
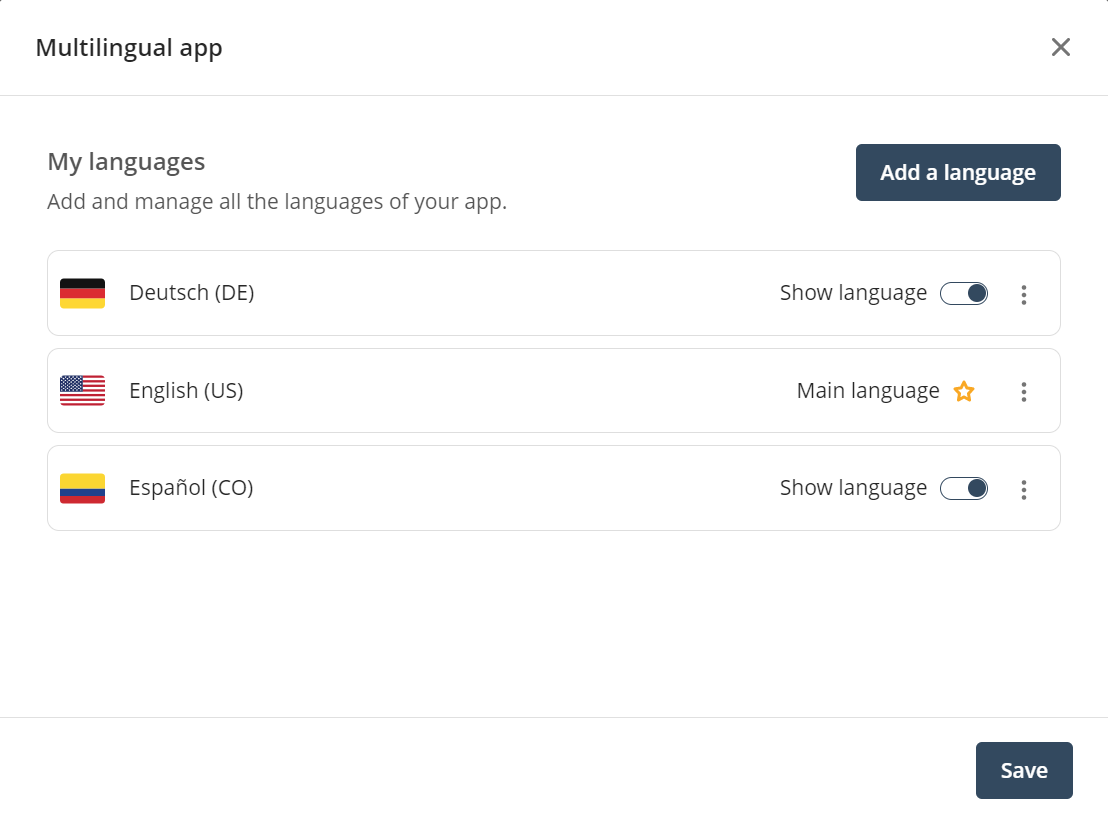
Close the wizard by clicking Save. A message confirming that your app is now multilingual must appear at the bottom left corner of your screen.
Multilingual app settings
Once your app is configured as multilingual, the currently-active language appears on the ribbon with the identifying flag visible. To access the language settings, click the flag and select Multilingual settings.
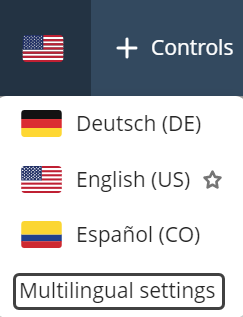
A window appears where you can manage your app languages. The options available include: Adding a new language, Enabling/disabling a language, and Configuring language preferences.
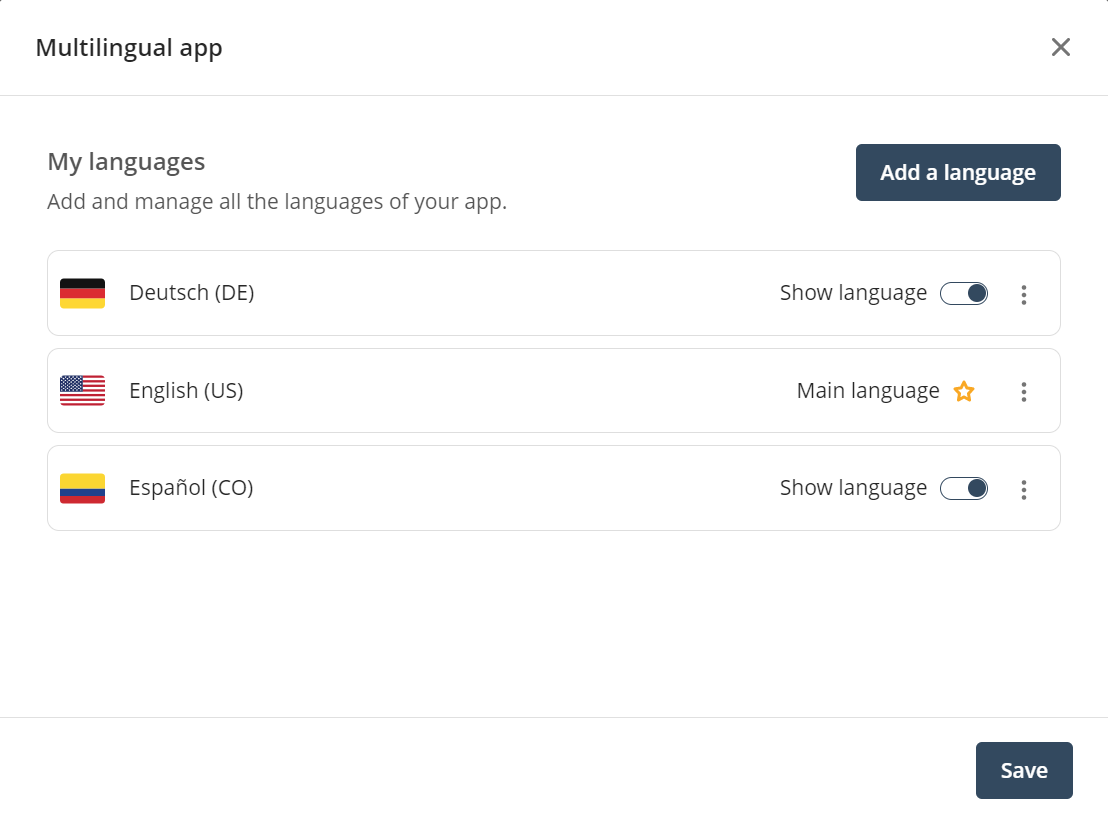
Language preferences
To further personalize your language settings, click the three-dot menu next to the language. When the selected language is not the default language, the following options appear: Change flag, Culture options, Set as main and Delete.
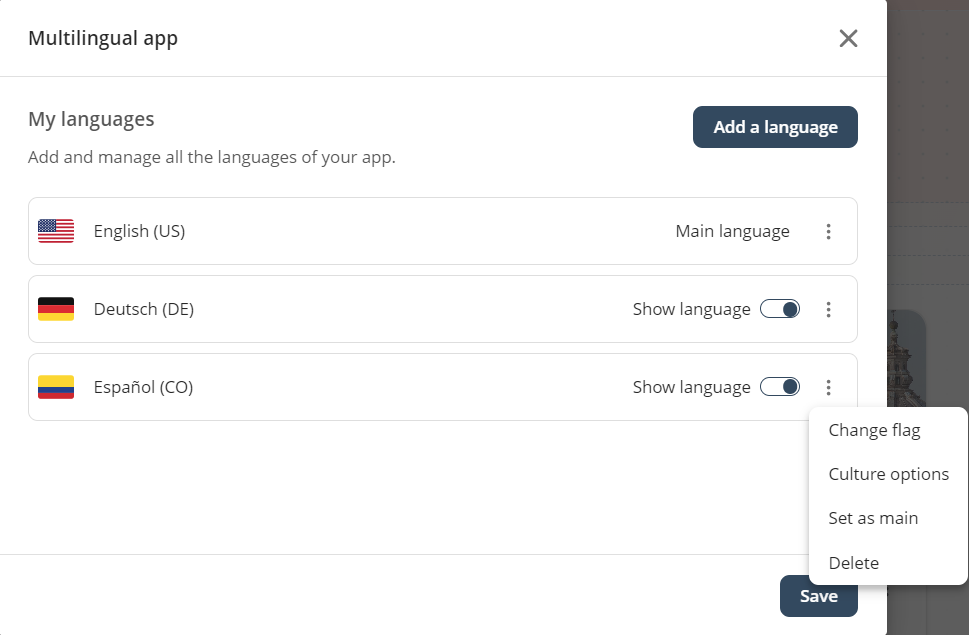
When you click Change flag, the language label changes to a drop-down list that shows the available flags. Select the flag that you prefer and click Save to keep your changes, and close the window.
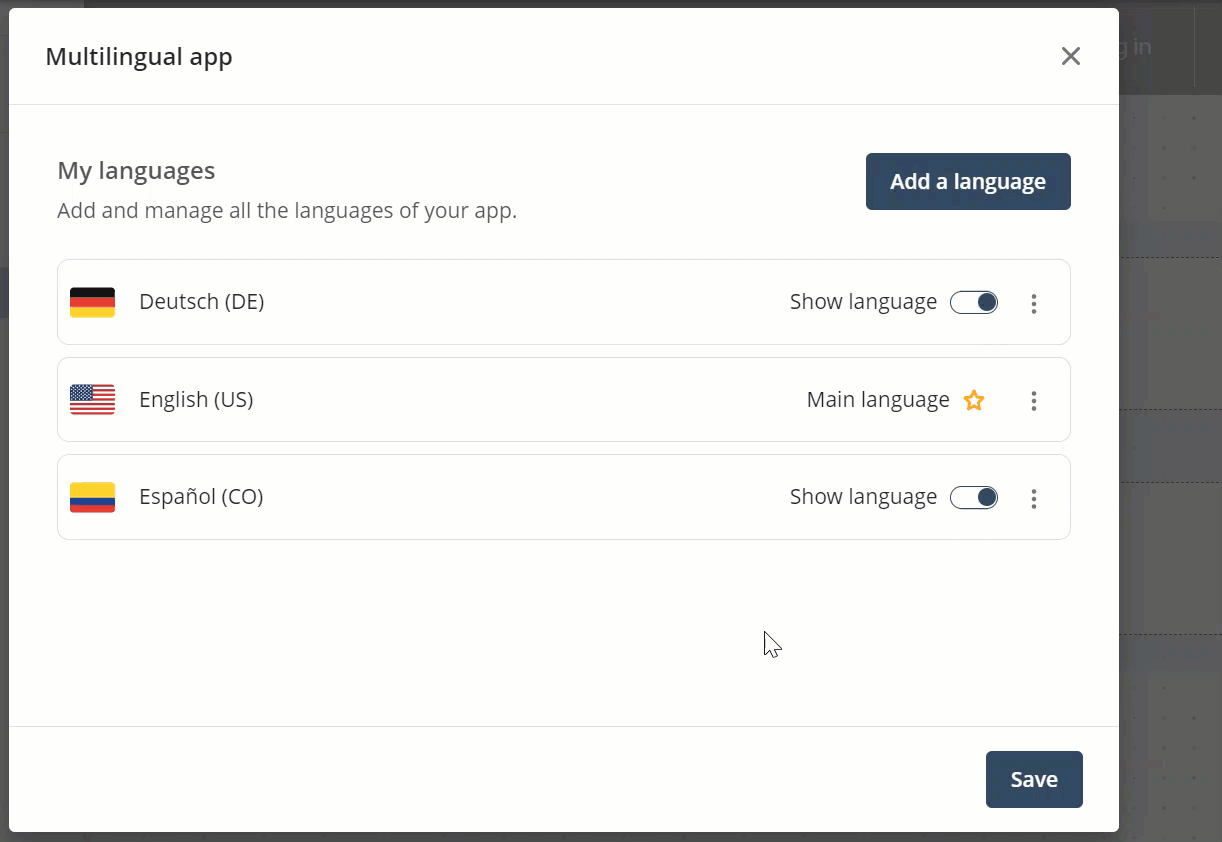
When you click Culture options, a window appears with the same settings available in Preferences.
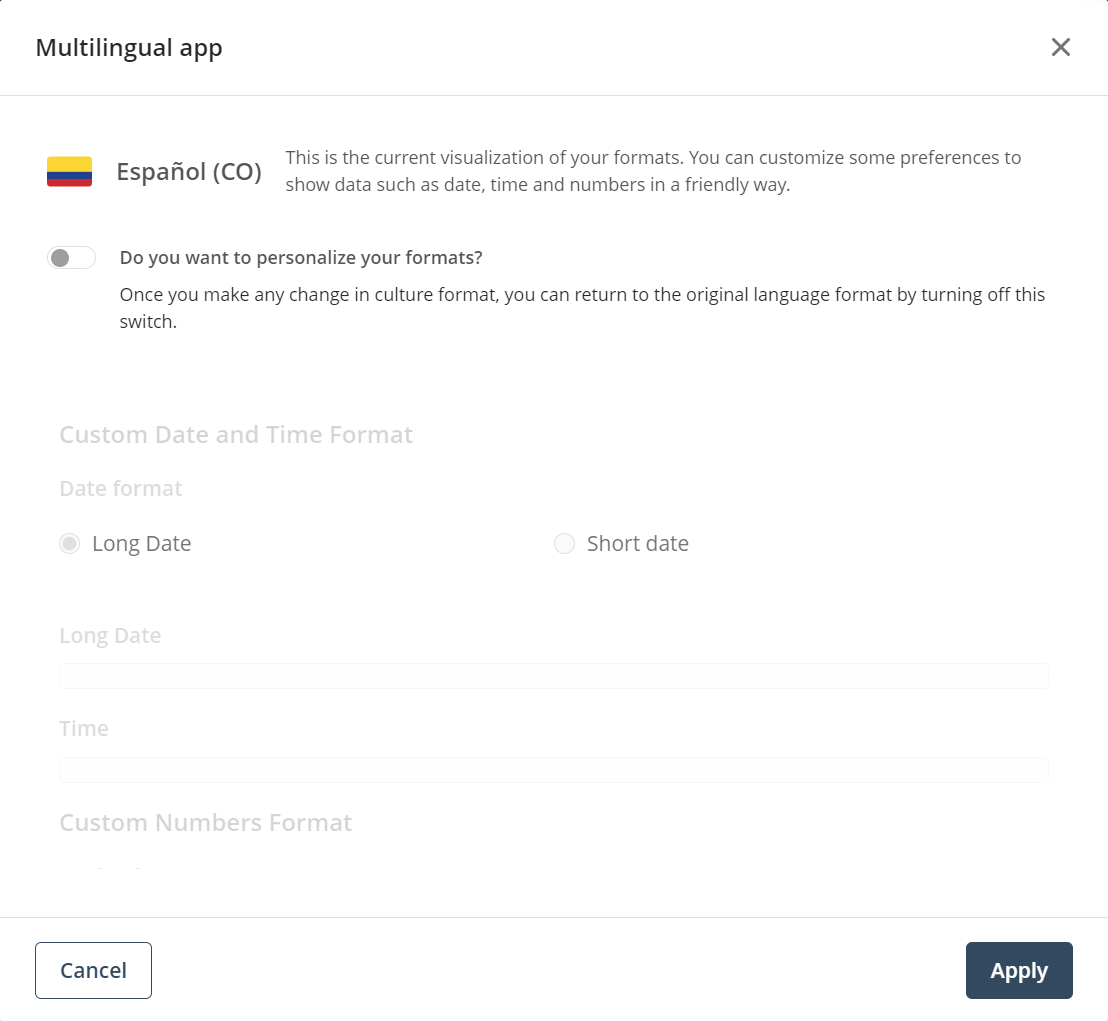
When you click Set as main, the selected language becomes the main language for your app.
Adding more languages
To add a fourth language, click the Add a language button located in the upper right corner of the window.
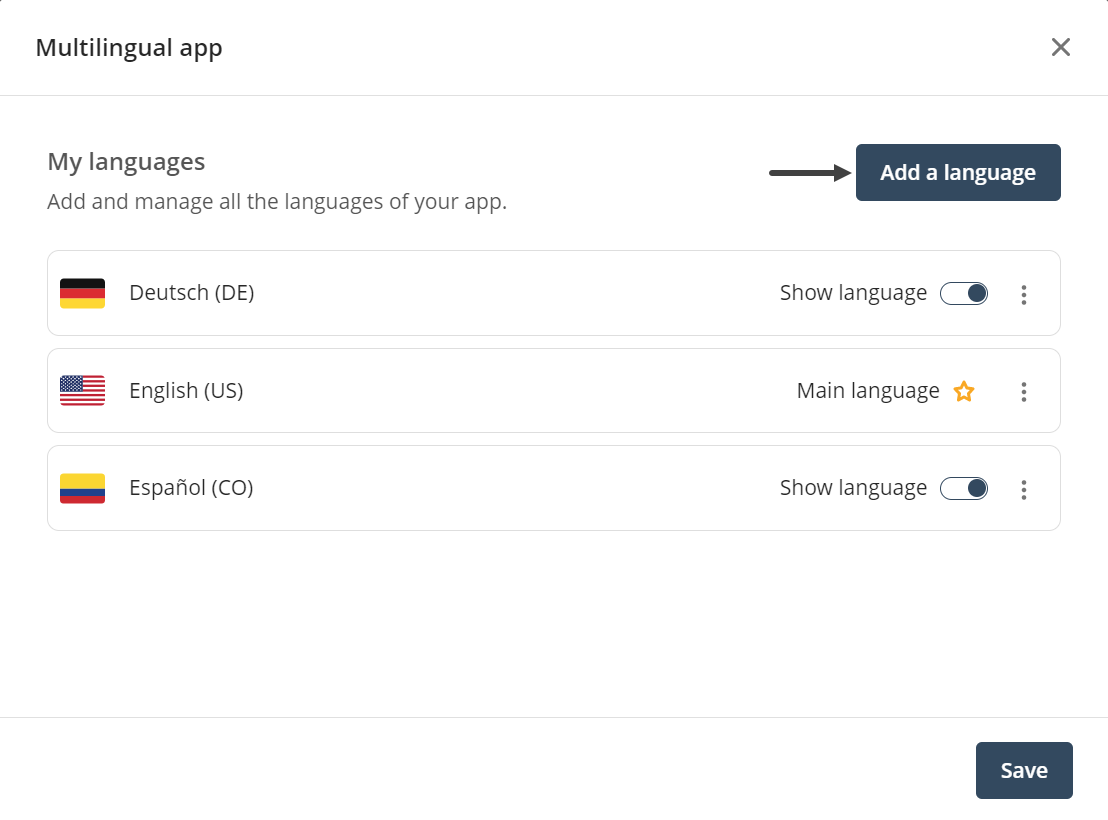
A window appears where you can select a new language for your app. Select the language and a flag to represent it.
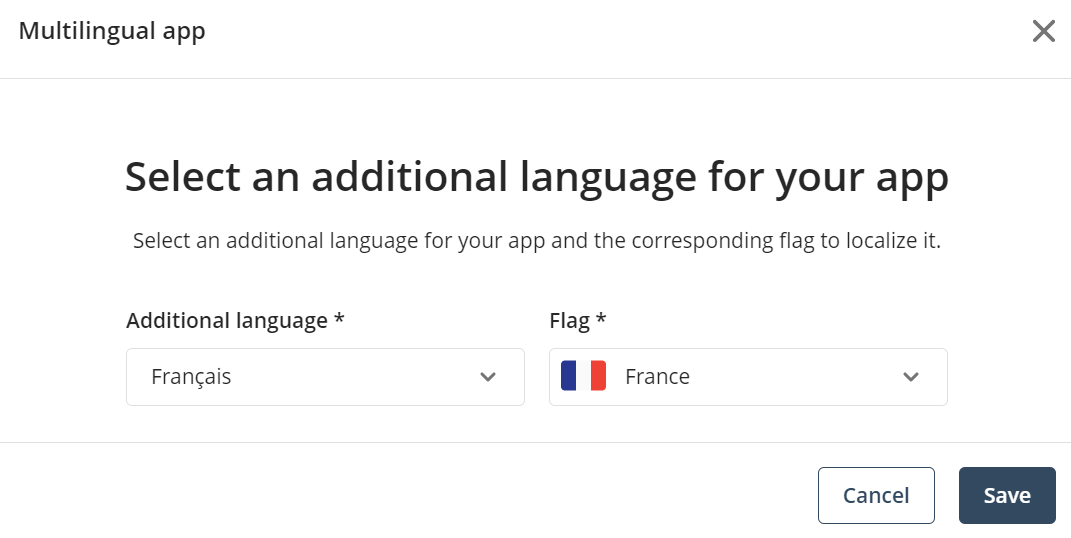
Once you are done, click Save.
Removing languages
To delete a language, click the language's three -dot menu and select Delete. The default language cannot be deleted.
A confirmation message appears. To continue, click Delete.
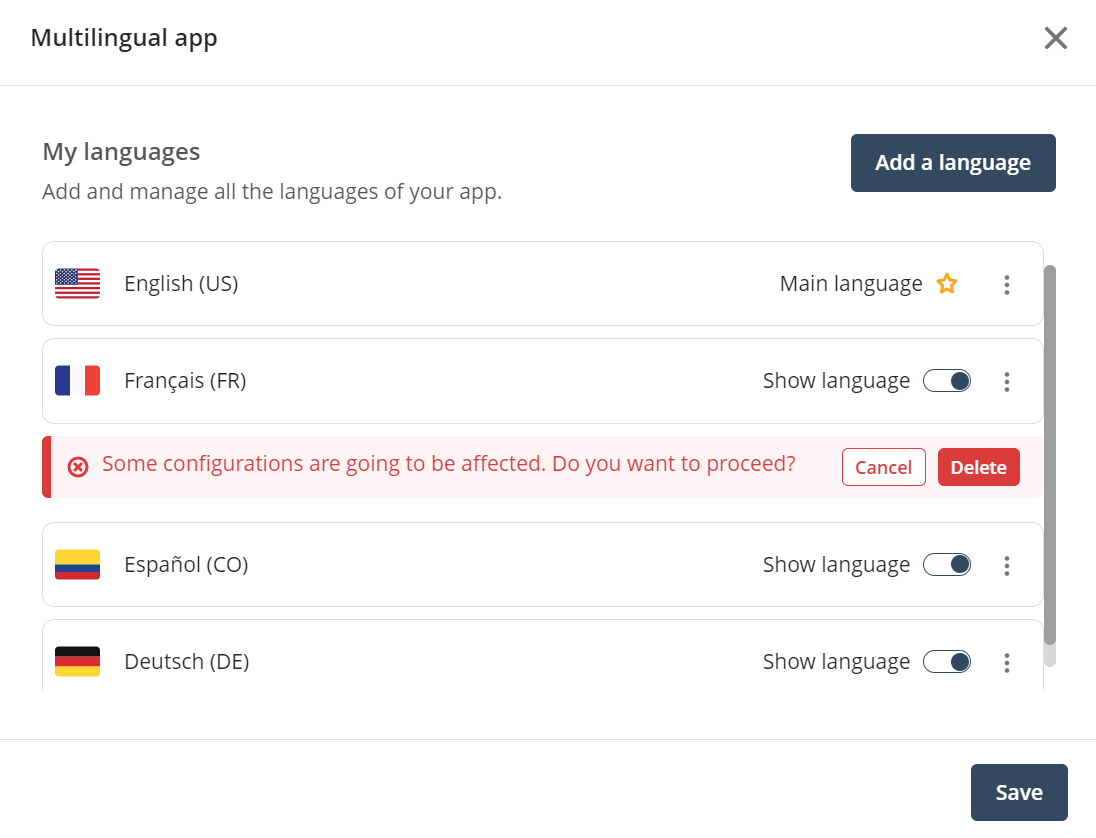
Once a language is deleted, you cannot undo the action. However, you may add that language again.
|
When you delete all other available languages, your app becomes regular again with no multilingual options. |
Working with a multilingual app
You are in charge of translating the contents of your app to each language you want it to support. To switch between languages click the flag on the ribbon and select the language you wish to work on.

The App Designer editor populates the user interface controls and on-screen text for that language. Now you can manage the contents of your controls to provide clear and useful texts in the language you selected.
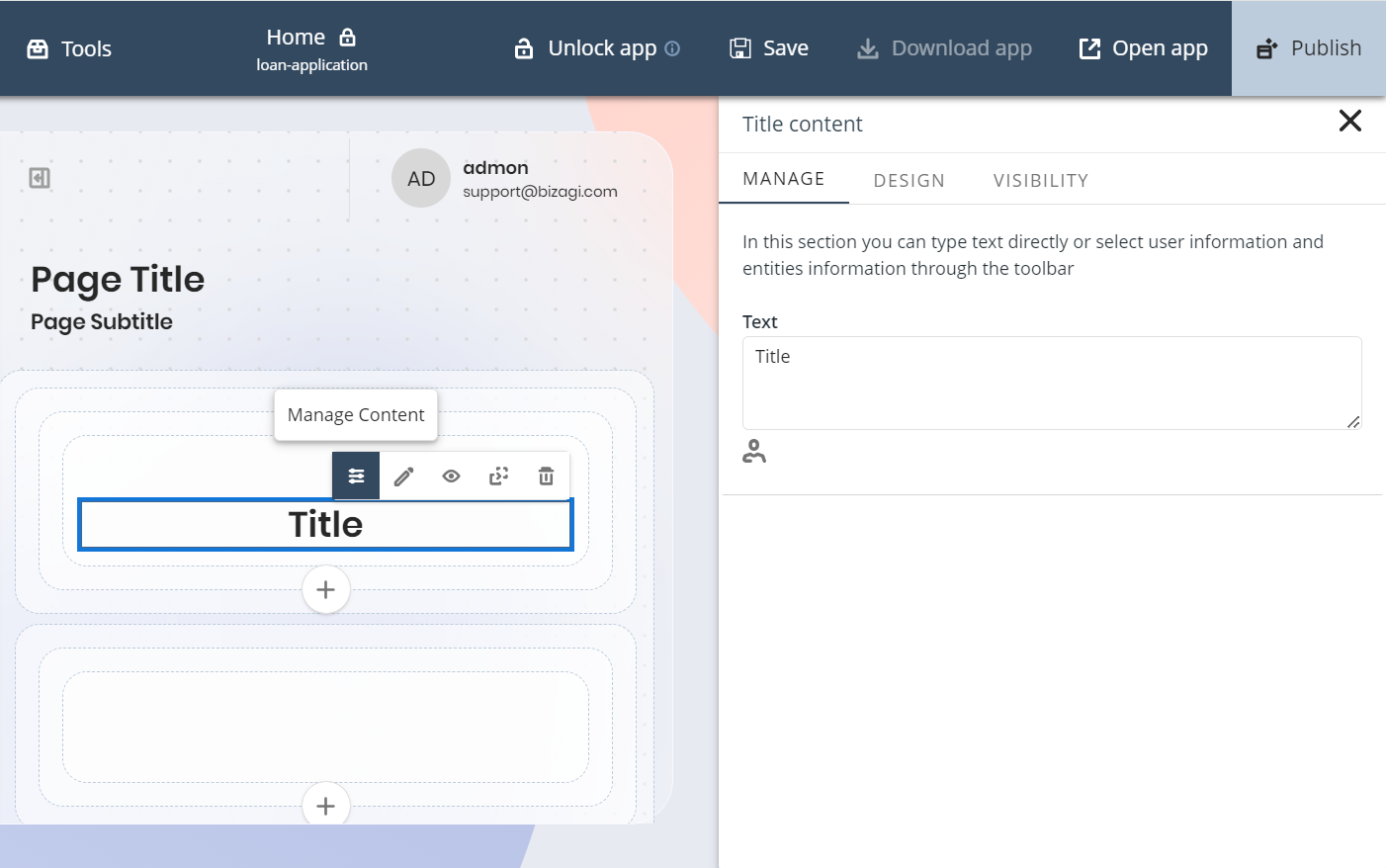
You can also manage translations for all the controls in your app for all languages from the Apps Translation tool.
Behavior of Work Portal content
To ensure consistency across app languages, including forms and controls that retrieve Bizagi information such as the Inbox and My Relevants, when entering an app and switching languages, the associated content updates as follows:
Multilingual apps
•If both the language and culture of the app exist in the Work Portal, the content updates seamlessly.
•If the language exists in the Work Portal but not its corresponding culture, the content adopts the first configured culture.
•In the absence of the language, the content is displayed in the Work Portal's primary language. For instance, while app content may load in French, the Inbox and My Relevants controls, along with forms, may appear in English if French is not enabled in the Work Portal.
|
We highly recommend activating the languages used by the app in the Work Portal, along with their respective cultures. For languages such as Polish and Hungarian, which are not supported by Bizagi, you need to manually locate resources in Bizagi since there is no built-in translation available. |
Regular (non-multilingual) apps
Upon accessing a regular app, the content associated with the Work Portal updates to align with the app's default language.
Further considerations
•The language selected during app creation solely impacts that particular app and its resources during runtime, regardless of the language set in the App Designer editor.
•Removing languages from a multilingual app designates the main language as both the default and current language.
•If only one language is available, it will not appear in the language menu within the App Designer editor and can only be adjusted through the app wizard.
•In a published app, controls and page menus display content based on the configurations for each language. The selected language in a published app is distinguished by a different background color.
•Control pagination and user menu texts are showcased in the app's selected language.
•When adding and initially modifying a control, the changes apply to the same control in other languages. However, subsequent modifications are specific to the language you are currently editing.
Last Updated 5/6/2025 9:34:22 AM