Overview
The App Designer editor Settings menu is comprised of six different configurations for your app:
•Appearance
•Manage fonts
•App configuration
•Home pages
•Ask Ada configuration
•Preferences
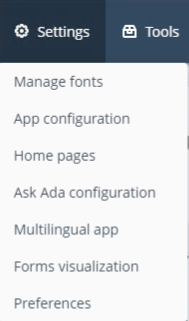
Appearance
This option allows you to customize the visual style of your app. For more details, refer to the Appearance articles.
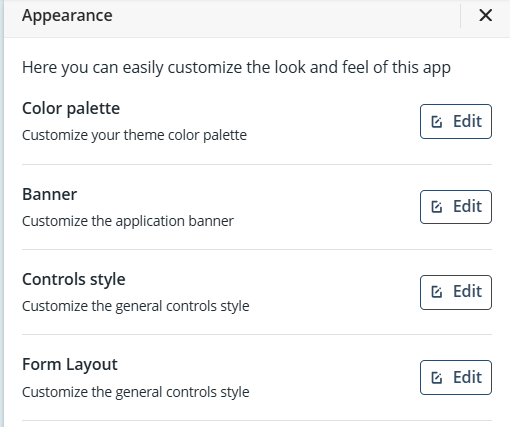
Manage fonts
This option lets you add fonts to your app. For more information, refer to the Manage fonts article.
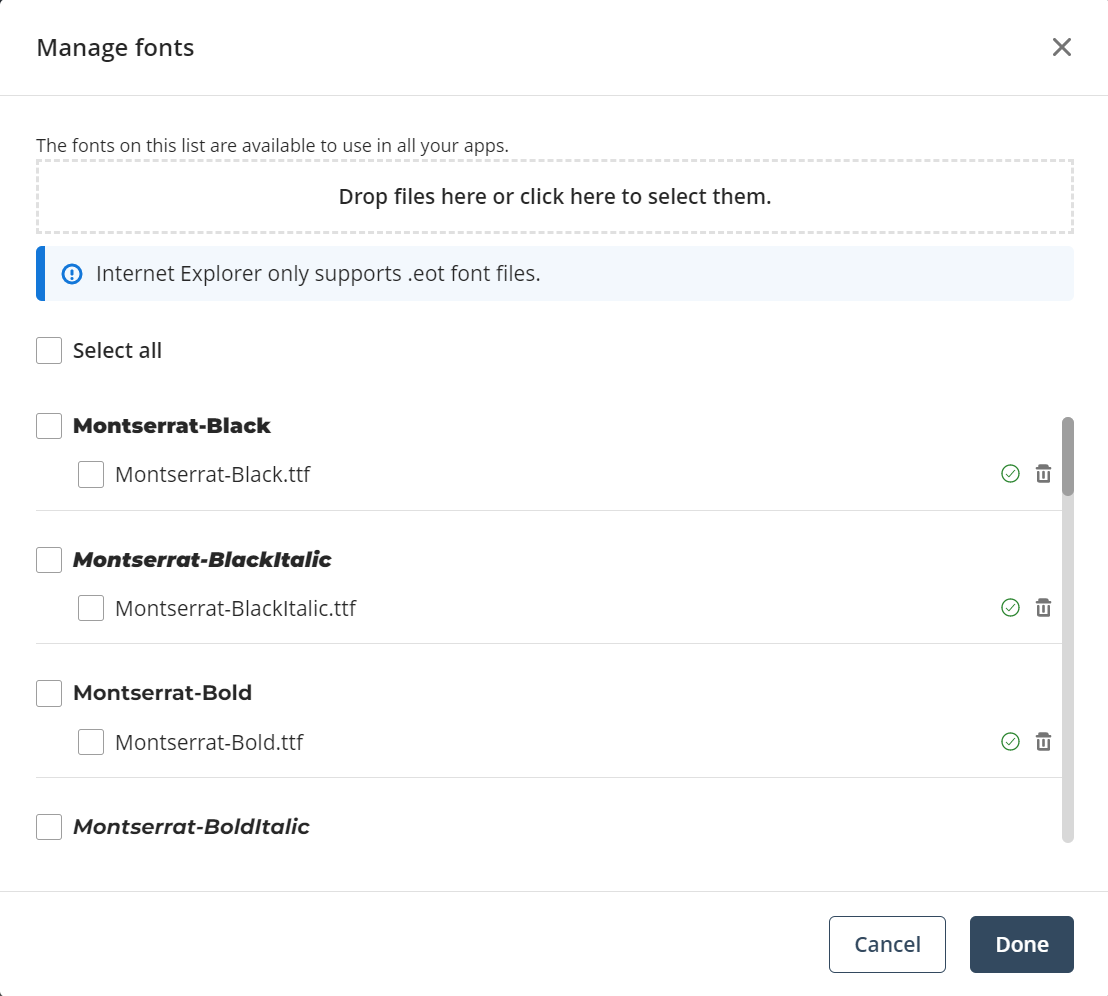
App configuration
This option lets you see the configurations made to the app during its creation process and edit them as you see fit. For more information, refer to the Create an app article. Furthermore, in the App Style tab in the app configuration, skipping the Personas and App information tabs, you can modify the icon and background of your app; each of these options has unique properties you can alter to customize your app. For more information, refer to the App style article.
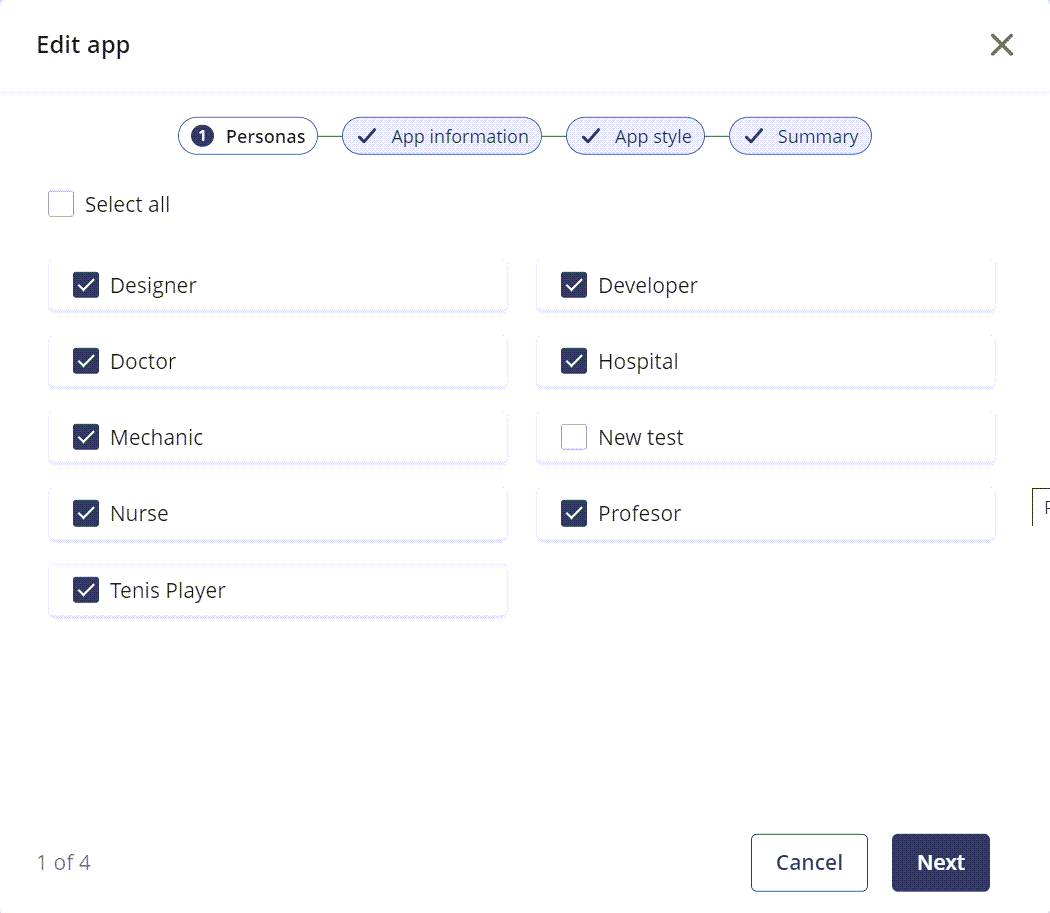
Home pages
This option allows you to set a custom home page for each Persona of the project. Read more about it in Multiple Home pages.

Ask Ada Configuration
This options lets you select which Data domains are available for every Persona with access to the current app.
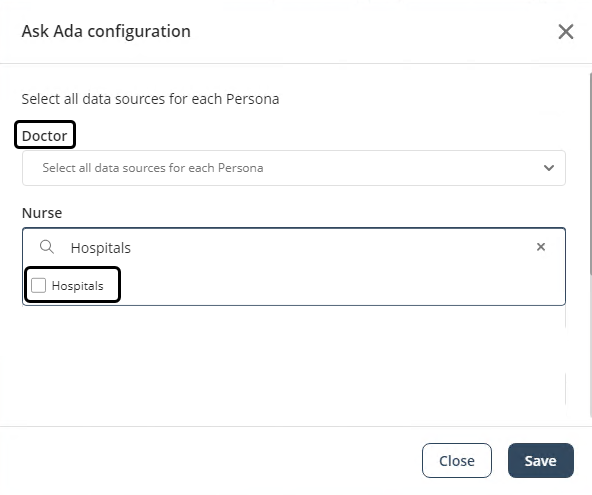
The Ask Ada page is created automatically in every app, but it is only visible for the Personas with one or more Data domains assigned.
Preferences
This option lets you customize date, time, and number formats and define the Global font for your app (by default, Poppins Regular).
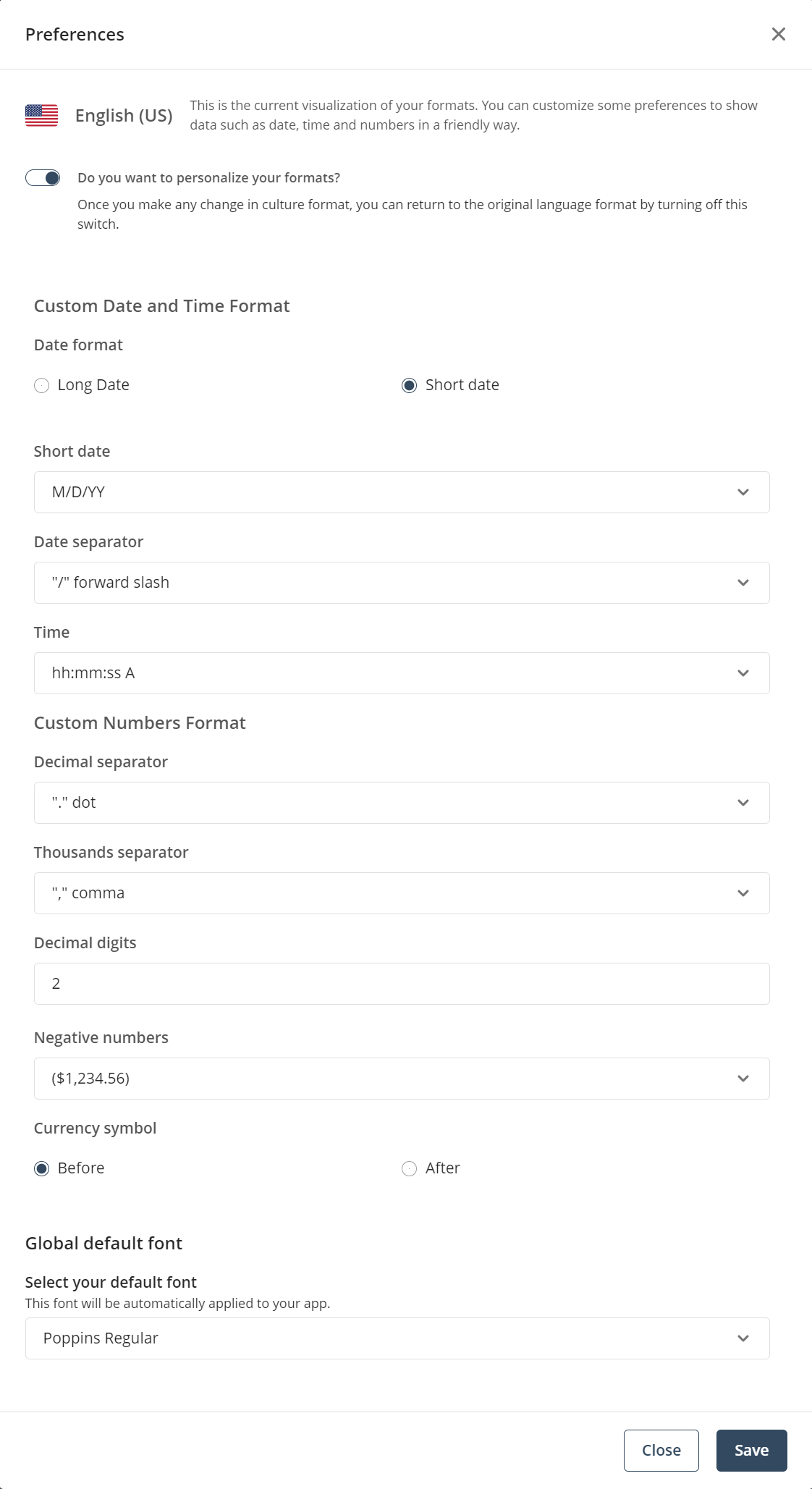
To personalize the formats, enable the Do you want to personalize your formats? switch. The formats you can configure are:
•Date format: Lets you select the format in which dates appear.
oLong Date: Customize long dates: set the order in which the day of the week, day of the month, month, and year appear.
oShort Date: Customize short dates: set the order in which the month, day, and year appear, and the separator between the date elements.
•Time: Select the format for displaying time.
•Decimal separator: Define the character to separate whole numbers and decimals.
•Thousands separator: Define the character to separate millions, thousands, and numbers below a thousand.
•Decimal digits: Define the maximum number of decimal spaces to display.
•Negative numbers: Define how negative numbers display.
•Currency symbol: Define whether the currency symbol appears before or after the number.
•Global default font: Select the font that will be automatically applied to your app. By default, it is Poppins Regular.
Last Updated 5/6/2025 9:38:44 AM