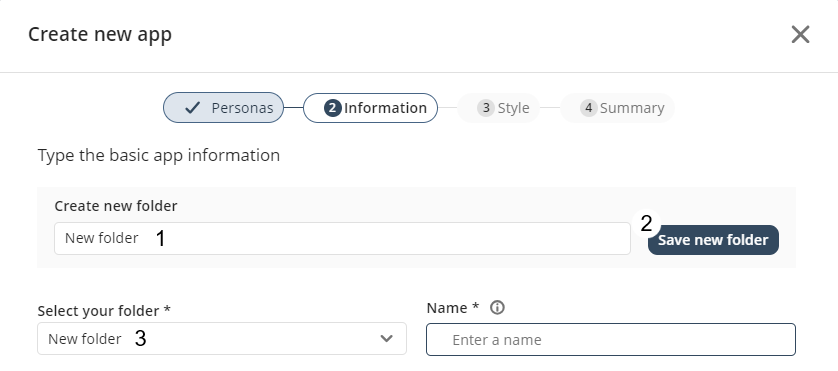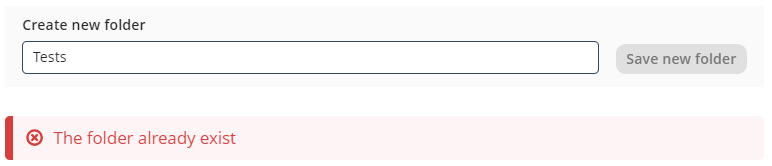Overview
In this step, you must define the basic information of your app in the App Designer.
What you need to do
1. Select a folder
Start by selecting a folder for your app in the Select your folder drop-down menu.

|
•If you do not have any folders, you can create one in the Create new folder option. Type the folder name and click the Save new folder button. The folder is selected automatically.
•When defining a new folder's name, the wizard validates if there are already folders with that name.
•If you start the wizard by clicking the Create a New app button inside a folder, this folder is selected automatically. |
With the folder already selected, give a name to your app. The Name is the field that allows the user to indistinctly identify the app. For this reason, it must be unique in your environment.
To avoid any errors while editing the name, Bizagi asks you to confirm the changes as they would affect the current publication. Also, this name will be used to create the app URL once it is published. You can use letters, numbers, and spaces to define it. Special characters are not supported.
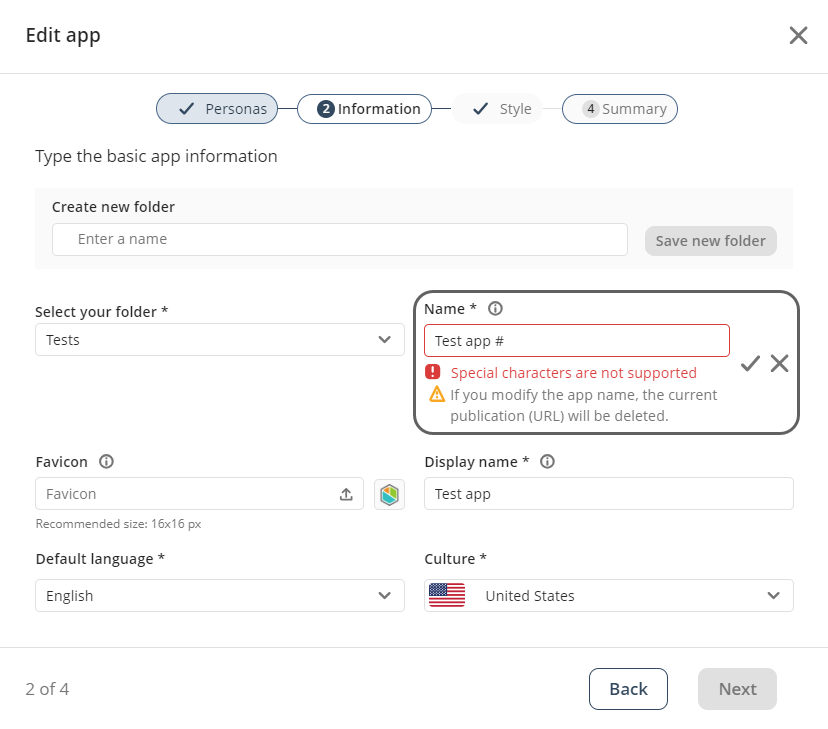
App Favicon
You can also upload a custom Favicon and define a Display name for your app to determine how your app is displayed on browser tabs. The Display name is used to identify the app on the App Designer home page, in the App Launcher, and in the browser tab.

|
Although the Name and the Display name can be different, we recommend using the same definition for both of them to avoid future confusion. |
3. Set the app's default language
Finally, you need to specify the default language and the associated culture for your app.

For language selection, you can opt for any of the supported languages: English, Spanish, German, French, Hungarian, Polish, Japanese, and Chinese.
If you have not configured your app as multilingual, once you publish your app, it appears in the default language you have chosen. When configuring your app as multilingual, the default language you select becomes the main language and it is displayed accordingly in the language menu.
Regarding the selection of culture, it impacts the configuration of the app's preferences and the presentation of dynamic content when your app is published. For instance, it determines the symbol used to represent currency values (e.g., if your default language is English and your culture setting is the United States, you will see the USD symbol for currency).
Click the Next button to continue.
Last Updated 5/9/2024 9:16:17 AM