Use
The Grouped table control presents a table with columns as defined in the Forms Designer and rows populated according to each Case.
The main difference with the Table control is that records can be grouped according to values of one or more of its columns.
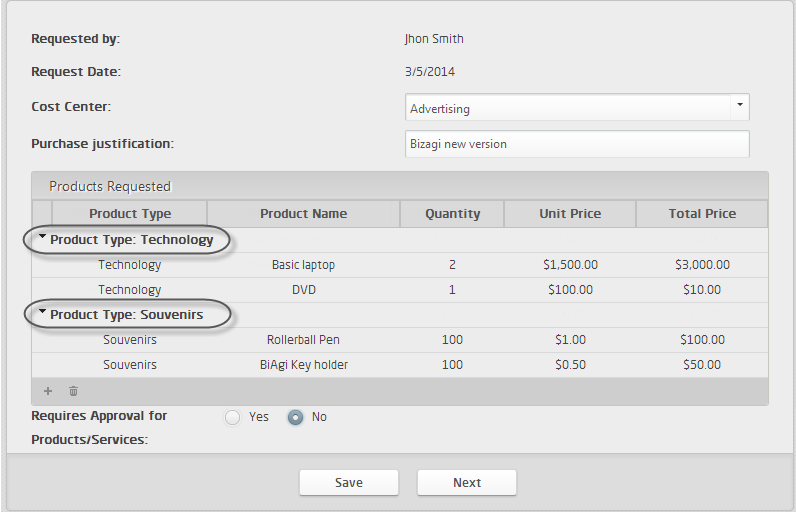
To create a Grouped table in a form, drag and drop a Grouped table control from the Controls tab and then associate a collection.
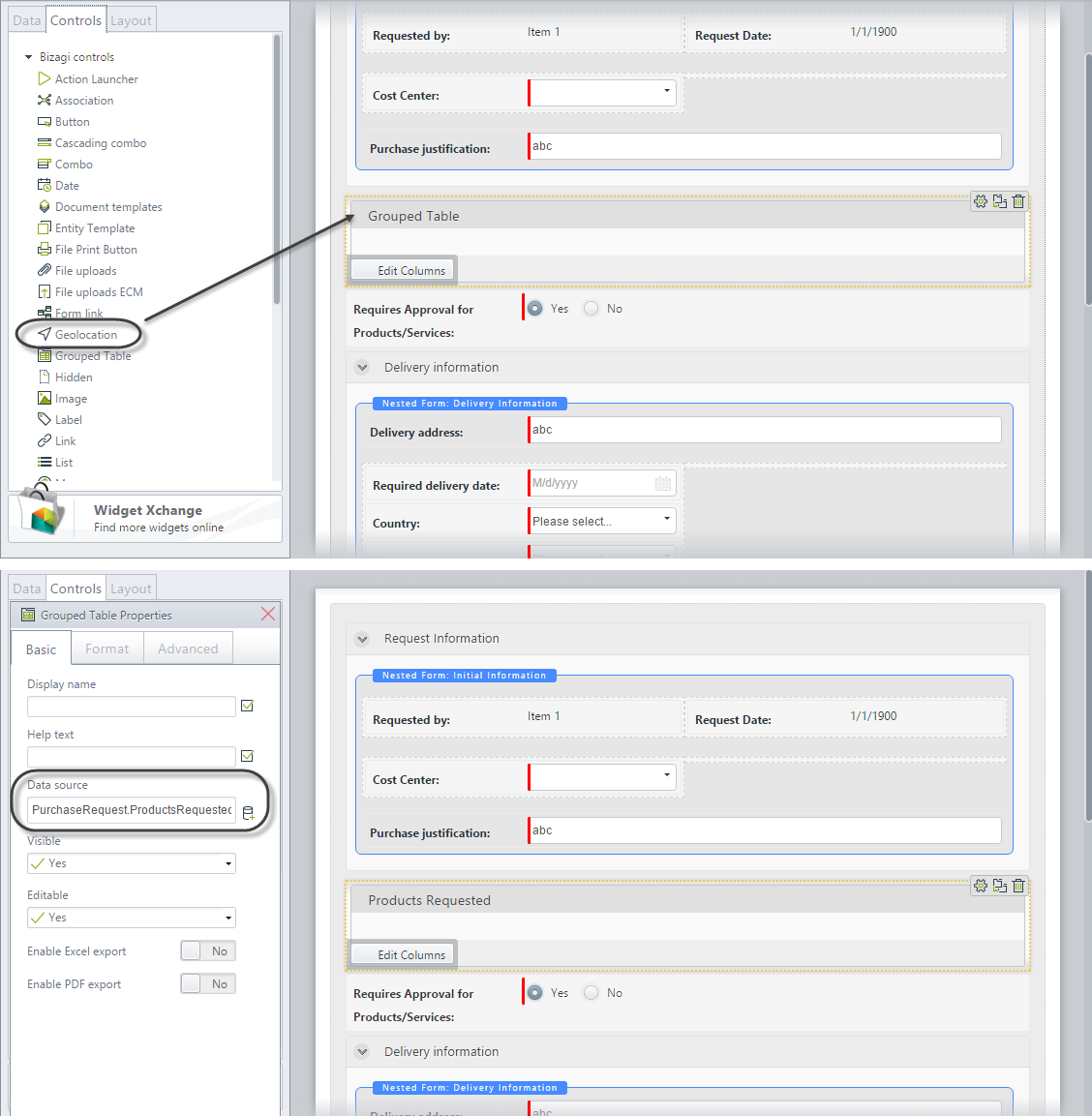
Alternatively, you can drag and drop a Collection attribute to the Display area.
This will be interpreted in Bizagi as a Table control. Right click the table and select the option Convert To. In the available options select Grouped table.
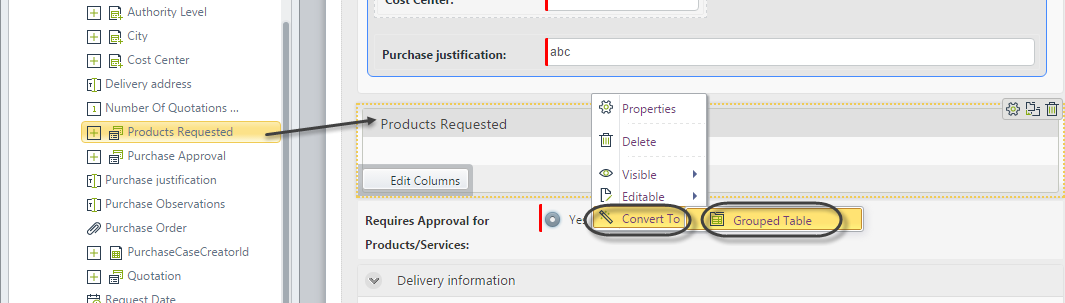
Considerations
•By default, Grouped tables have the ability to add new records and delete existing records.
•If the Editable property is disabled, end users will NOT be able to add, edit or delete records.
•Grouped tables validations are independent from the form's Actions & Validations option.
•Take into account the following differences between the Table and Grouped table controls, to evaluate the convenience of using one or the other.
TABLE |
GROUPED TABLE |
Does not allow grouping records of a collection according to the values of one of more columns. |
Allows grouping record of a collection according to the values of one of more columns. |
Allows Inline addition. |
Does not allow Inline addition. |
Allows Inline edition. |
Does not allow Inline edition. |
Allows pagination. |
Does not allows pagination. |
Form actions can be applied over columns. |
Form actions cannot be applied over grouped columns. |
Adding records
•Records can be added with an independent Add form.
•Inline Add is not available in the control.
Editing records
•Records can be edited in an independent Edit form.
•Inline Edit is not available in the control.
Detail options
•You can create a Detail form to display supplemental read-only information in a separate form.
Related to attribute types
Grouped tables are related to Collections that require a one-to-many relationship.
Properties
Every control has a set of properties that allow you to customize their behavior in the Work Portal. However, some properties are exclusive to a specific control. The following properties are restricted to the Grouped table control:
Basic tab
PROPERTY |
DESCRIPTION |
|---|---|
Editable |
The Editable property can be enabled, disabled or defined by an expression. If it is disabled the end user will not be able to add, edit or delete any records. However, the user will still be able to view the Detail form where attributes are displayed on a read-only basis. |
Shows or hides an icon below the Table that allows exporting to Excel the information contained in the table. In Excel, the records of the table will be ordered according to the groups defined but groups will not be explicitly shown. |
|
Shows or hides an icon below the Table that allows exporting to PDF. In the PDF file, the records will be ordered according to the groups defined but groups will not be explicitly shown. |
Format tab
PROPERTY |
DESCRIPTION |
|---|---|
Initially collapsed |
The tables can be collapsed (just as Groups work). This property is used to define if a table is initially shown expanded or collapsed. By default Tables are created expanded. |
Editing buttons top |
This property defines if the editing buttons (edit, delete, detail) are shown on the top of the table, just underneath the header, or under the table footer. |
Rows per page |
Configures the number of rows shown per page. By default Bizagi will display 20 rows per page. The navigation through the paginated tables is very friendly. Just hover the mouse pointer over the page numbers; the numbers will start moving so you can select the one desired. |
Orientation |
Defines if the text should be written from left to right or vice versa. The Inherited option indicates the property will be set according to the language selected in the Work Portal. |
Format |
Changes the look of the text by customizing the size and formatting; for example font type, font style and background color. |
Header format |
Customize the appearance of the table´s headers. You can change the background color, font size and font color of headers. |
Is Sortable |
Define if the columns inside the table can be sorted by their information (except for the Image, File uploads, ECM and Document Template type of information). This option is not available in offline forms as it is not possible to sort columns offline. |
Advanced tab
PROPERTY |
DESCRIPTION |
|---|---|
Sort by attribute |
Sorts the Table rows in an order based on the value of the attribute selected in the collection entity.
When an attribute has been selected you must define if the order is ascending or descending.
Clicking the Set to default value icon will reset this property to no sorting. |
Allow defining a smaller set of values from the total records in the table. Bizagi will only display the records that meet the filter condition defined in a Boolean expression. |
|
Table validations |
Enables defining validation rules for this control that will be verified at run-time. |
Delete options |
Handle deletions of records. By default, deletion is permitted.
The property also allow displaying a customized tooltip when the mouse pointer hovers over the delete icon in the Work Portal.
|
Add options |
Enables adding records to the Table. An Add Form has to be defined to capture the new data. This form is facilitated by the Add Form property.
Validations can be performed while adding records. They are executed as the end user clicks the Save button in the Add Form. |
Row options |
The group is divided into two sections, namely Edit and Detail. Allowing row edition implies that you can modify the information related to a record.
Edit Editions are disallowed by default. You can edit records in an independent window (pop-up form) called Edit form.
Validations can be performed while editing records. They are executed as the end user clicks on the Save button in the Edit Form.
Detail You can specify a read-only view of rows. If this property is enabled, you must create or select a pop-up form for the display. |
Grouped table columns
To define the columns of a Grouped table click the control and then click the Edit columns button.
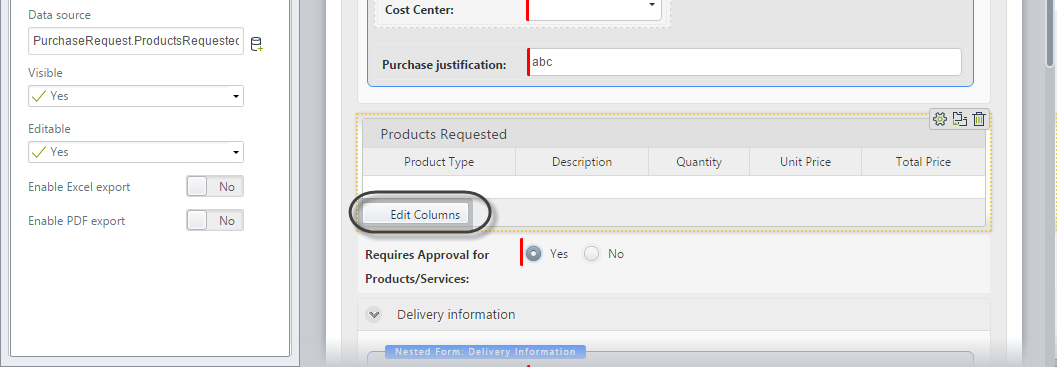
A new window will display with the collection attributes available in the Left Panel.
You can drag-and-drop or double-click attributes to add them as columns.
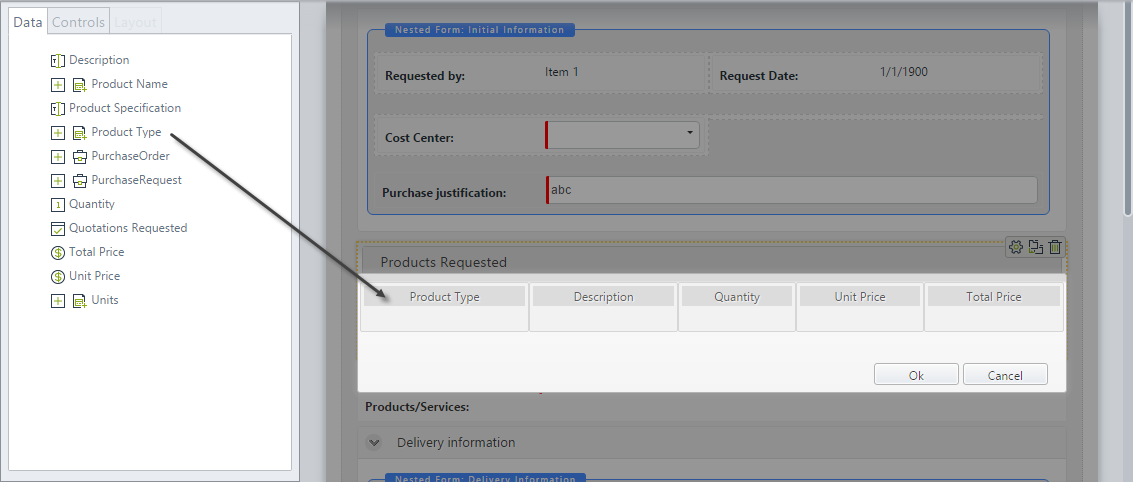
Columns keep the same properties related to the type of control (data) they display. Additionally the following properties are exclusive to the columns.
Basic tab
PROPERTY |
DESCRIPTION |
|---|---|
Visible |
Defines if the whole column is visible or not. |
Editable |
Defines if the whole column is read only or not. |
Required |
Defines if the whole column is required or not. |
Cells editable |
Defines an expression to evaluate row conditions and establish if a specific cell is editable or not. For further information please refer to Configuring cells visibility and editability |
Cells visible |
Defines an expression to evaluate row conditions and establish if the value contained in a specific cell is visible or not. For further information please refer to Configuring cells visibility and editability |
Format tab
PROPERTY |
DESCRIPTION |
|---|---|
Title horizontal align |
Allows aligning the column title. Possible options are: right, left, justified and centered. |
Column horizontal align |
Allows aligning text in columns. Possible options are: right, left, justified and centered. For further information consult Columns format. |
Allows defining the desired column width according to your needs. It can be established in terms of percentage of the total table's width or in terms of fixed pixels. |
Advanced tab
PROPERTY |
DESCRIPTION |
|---|---|
Allows applying filters individually to each of the rows in the Table, in order to display specific information. |
|
Group |
In the group section you find three properties:
•Group by: Defines if the records of the table are grouped based on the values of the column.
•Show column: Shows or hides the column used to group the records of the collection.
•Display type: Enables different visual formats in respect to the text (label) and the control (value). This includes hiding either the label or the value. |
Allows defining aggregate functions applied to the column in order to obtain a unique value, which will shown at the bottom of the column. |
Example
The following table lists products that has to be purchased in a company.
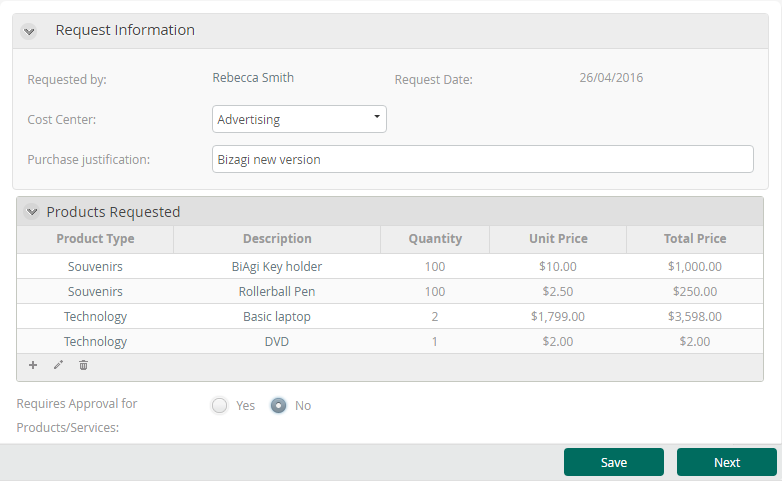
It is desired to group the products according to their type. To do so we will include a Grouped table.
1. Go to the Forms Designer. Drag and drop a Grouped table control from the left panel.
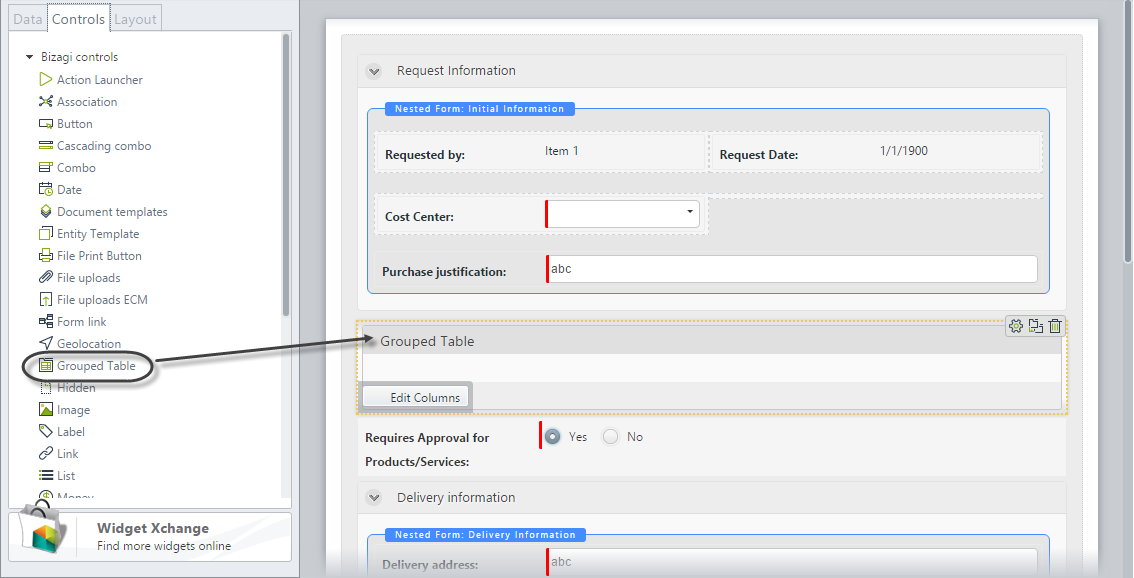
2. Click the table and associate the collection that contains the records to be displayed in the Data source property.
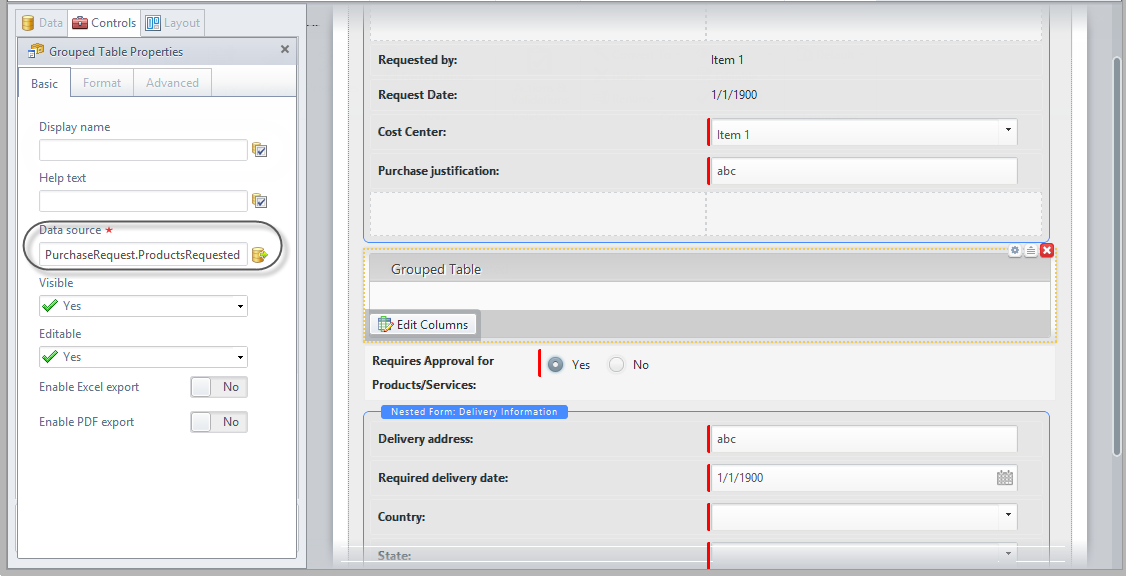
3. Click the Edit columns button. In the new window drag-and-drop or double-click attributes to add them as columns.
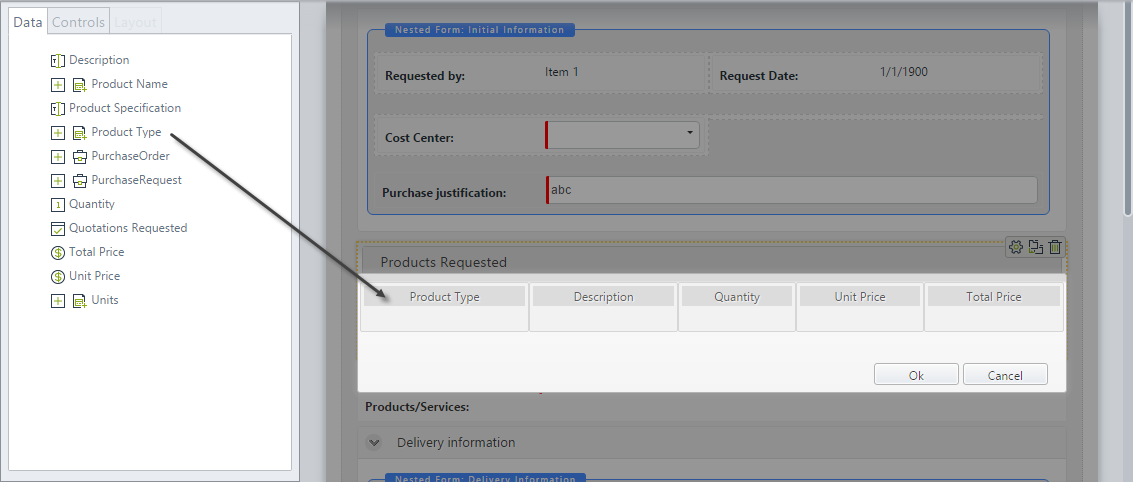
4. In this case the table will be grouped according to the values of the Product type attribute. To configure this, click the Product type column, go to the Advanced properties tab and enable the Group by option.
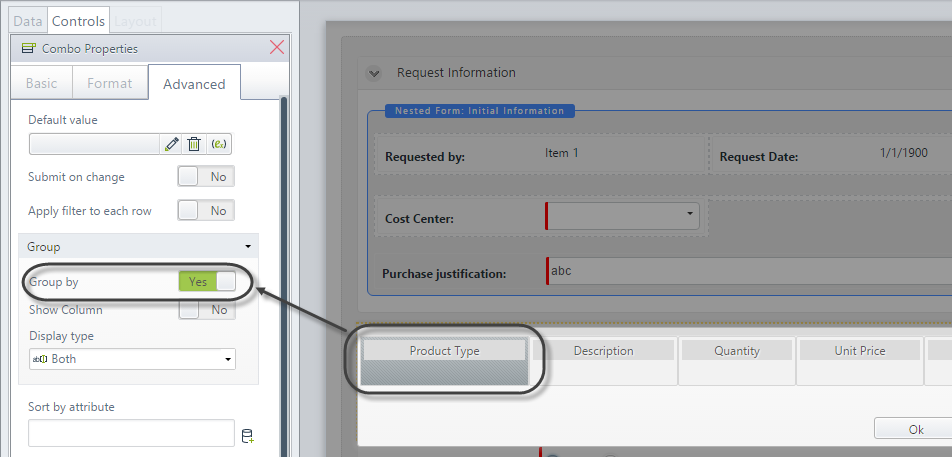
Save and close the Form.
5. Go to the Work Portal to test the control. Note how the records are now grouped.
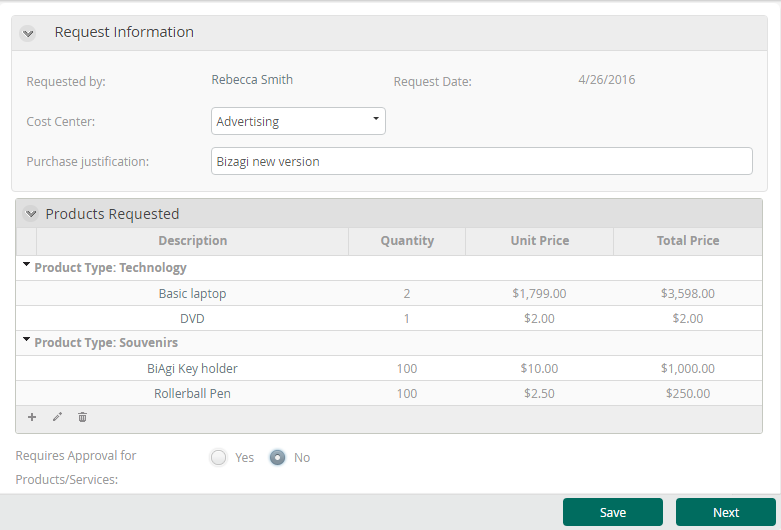
Last Updated 1/6/2022 11:25:48 AM