Editing existing records in a Table requires the following settings in the Table Properties.
•Enable (![]() ) the Editable property in the Basic tab. This property is mandatory if editions are done inline.
) the Editable property in the Basic tab. This property is mandatory if editions are done inline.
•Enable the Allow property in the Edit options group of the Advanced tab.
•Set the Inline edit property according to whether the addition will be done inline (Yes) or using an independent form (No). If disabled, an Edit form must be selected.
•The two methods of editing records namely Inline edit and Edit Form can be selected at the same time. The properties available in the Edit options group will differ according to the add method selected.
•Nonetheless, if you prefer to add a column to edit each line with one click then Enable (![]() ) the Actions Column. The table must be editable to use this feature.
) the Actions Column. The table must be editable to use this feature.
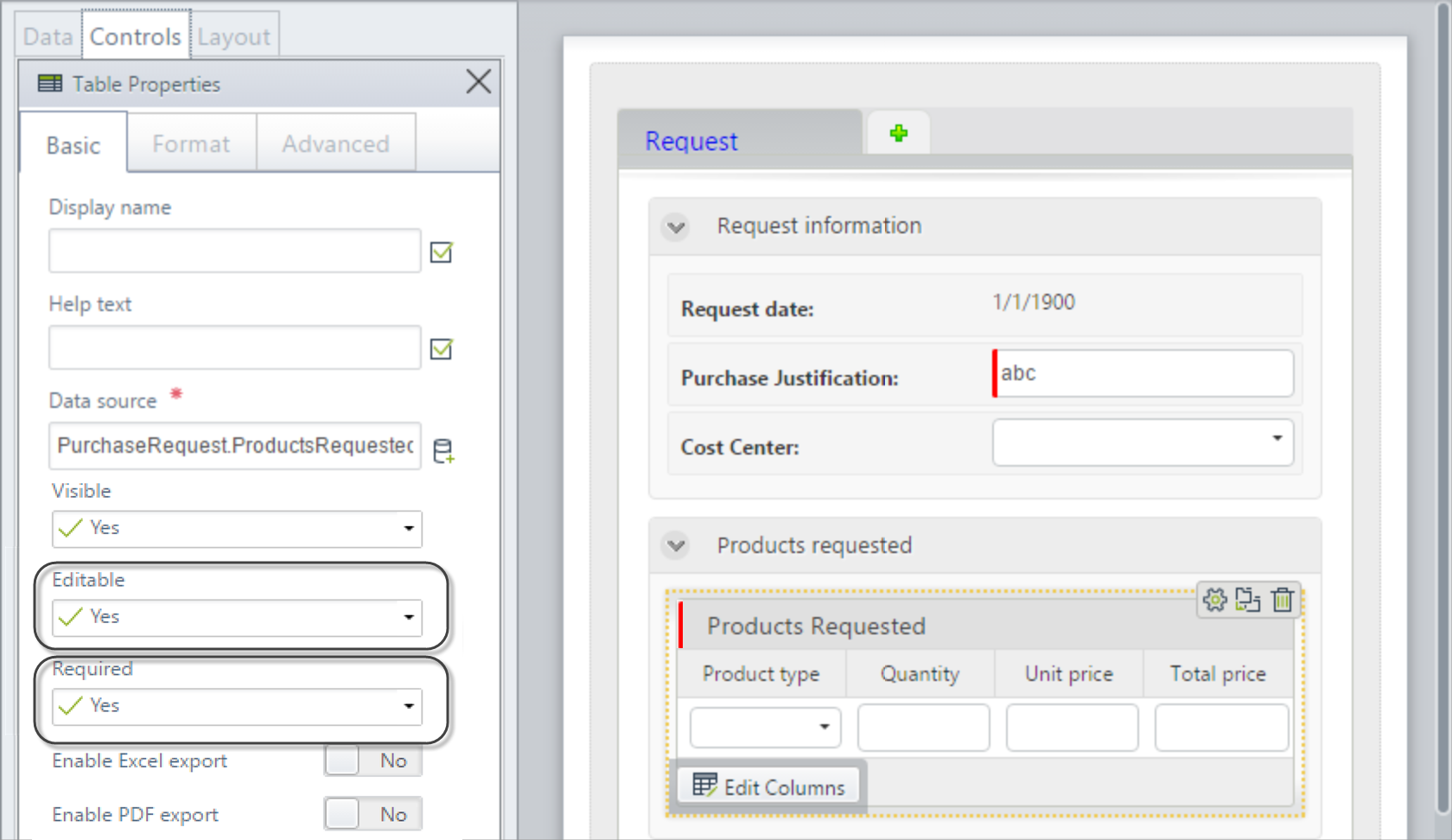
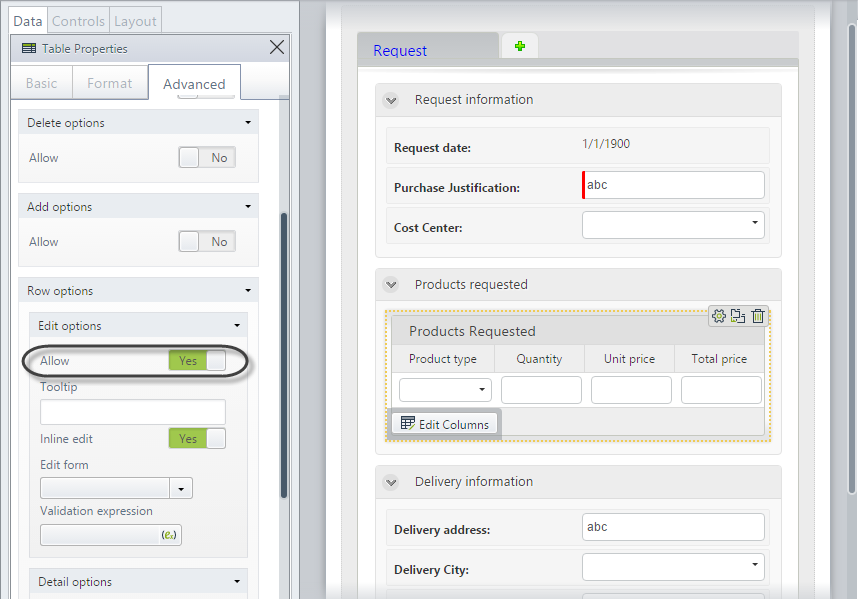
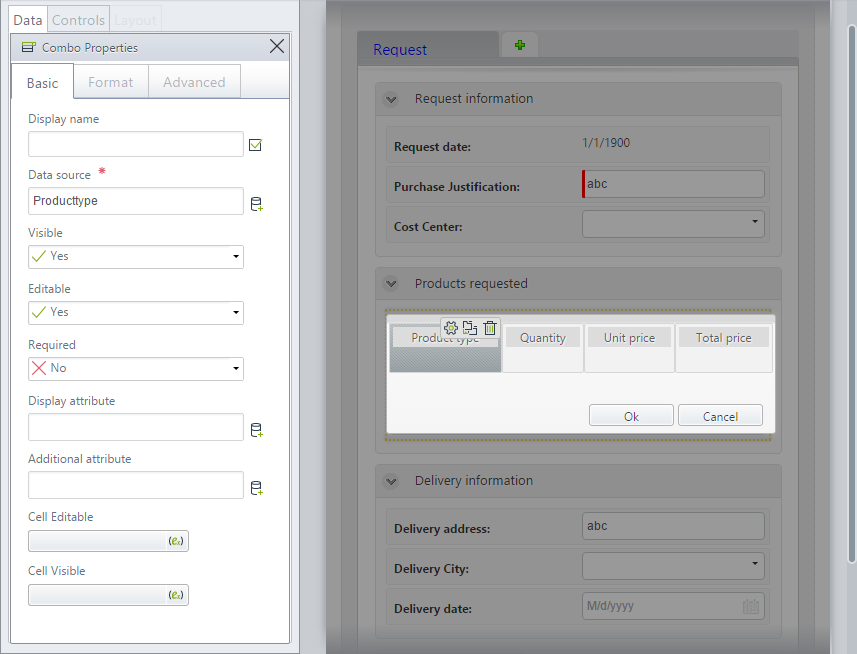
Inline edit allows the end user to edit a record directly in the table, without the need to enter the values in a separate window.
This method does not support validations.
When the Inline edit property is enabled, the Table will display an Edit (![]() ) icon in the Work Portal.
) icon in the Work Portal.
Select a record and click the Edit icon. The editable columns will be available to edit.
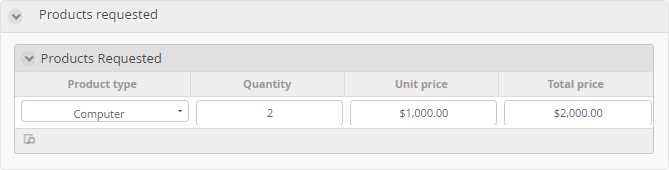
|
•Default values are not supported. •Actions over table fields are not executed. •Visibility and Editability rules are not supported and will not be executed. •Submit on change property is not supported. •Search control is not supported. •Action Launcher control is not supported. |
If the Inline edit property is enabled (Yes) you still can use the Edit the Edit form . This method is very helpful when the entered information is complex, extensive, or requires validation.
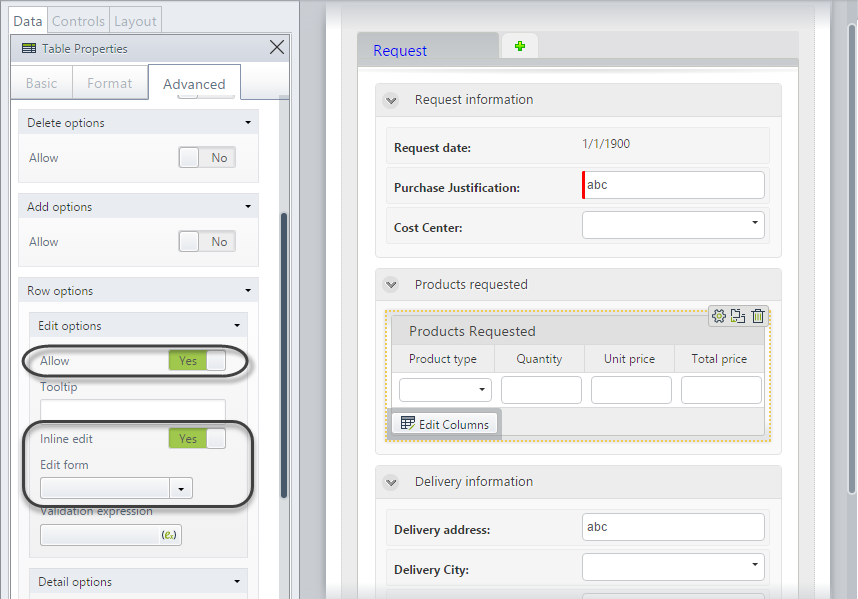
Expand the Edit form property's drop-down list and select one of the three options.
•New Form: this will open a new Forms Designer window where you can enter all the controls required to edit a record.
The context of the Form is the Collection entity. When it is saved, it will be stored as a reusable Form. This way, it can be related to a Table control in another form. Always give this new form a Display name by clicking on the Properties option in the Ribbon.
•None: Displayed when no form has been chosen. However a form is needed to edit records with a form.
•Select a Form: choose from a list of reusable Forms previously defined.
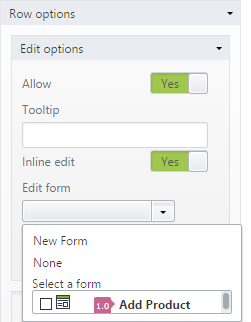
Once you have an Edit form defined, save and close the Edit Form and then save the parent (main) form.
In the Work Portal, the Table will display an Edit (![]() ) icon.
) icon.
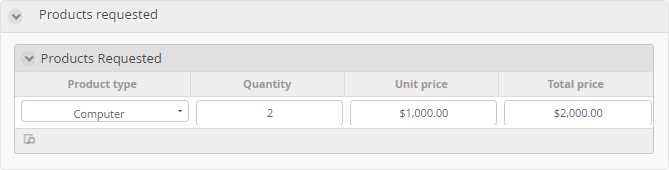
Either select a record and double click it, or click the Edit icon. A new window displays to edit the information.
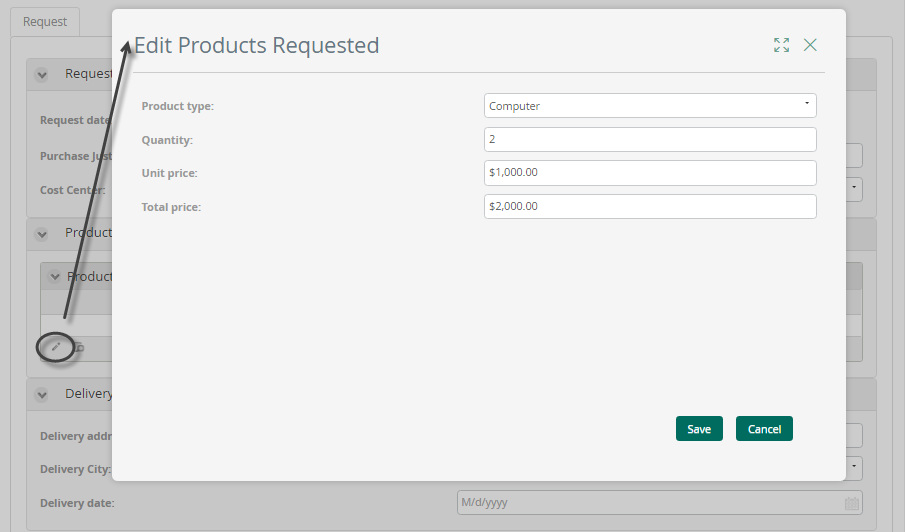
When done, click Save to commit the record.
Last Updated 1/6/2022 11:27:51 AM