Overview
Actions & Validations wizard manages two features in Forms: one, Actions control the behavior of all attributes included in the form, two, Validations send error messages to end users when data entered does not comply the business requirements.
Based on validation conditions, the wizard will evaluate what actions to take and what error messages to display.
The Actions and Validations defined apply for each form independently. The wizard is found on the Ribbon of the Forms Designer.
When you open the wizard for the first time it displays a welcome message and gives you the option to create your first action.
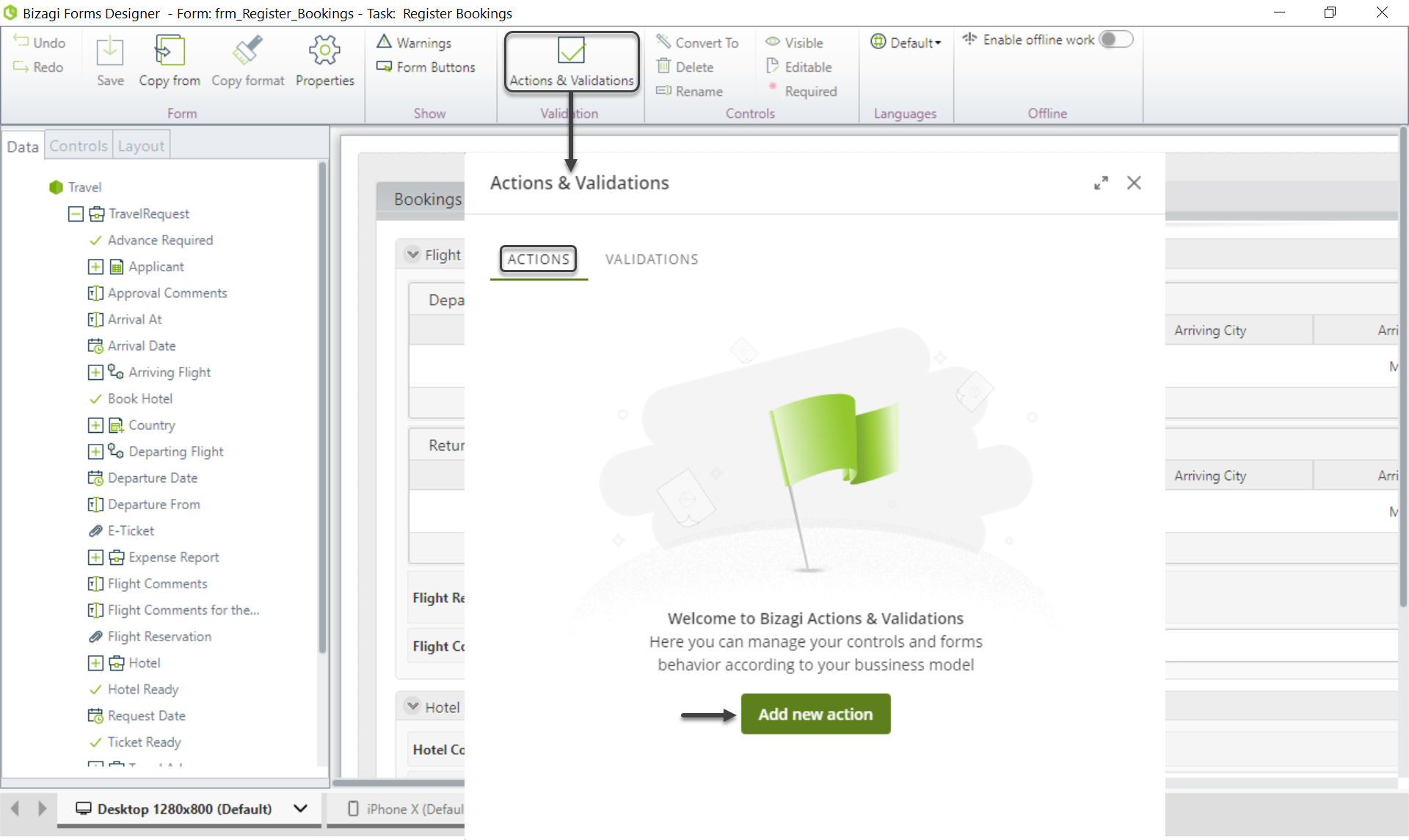
|
Note that you can enlarge the work area of the Actions & Validations wizard, so that it occupies the entire screen. To do so, click the |
We recommend using Actions and Validations to manage your form's behavior. They boost the performance in execution and are simple and intuitive to create and maintain.
|
We strongly suggest you avoid using actions and validations on global and summary forms, they will not work properly and may cause errors.
Similarly, bear in mind that Actions and Validations are not supported on Widgets controls, nor Add forms of Search controls. |
Actions
Actions can be executed over one or many controls included in the form to:
•Change format (background color, text color)
•Define visibility
•If controls are read only or editable
•If controls are required or not
•Refreshing control's content
•Cleaning control's content
•Setting an exact value
•Setting a minimum or maximum value
•Collapse or expand groups
•Set tabs to be active
•Execute a rule
•Execute an interface
|
As a good practice, we recommend that if you choose to use actions to modify the control's visibility, all visibility definitions must be done with actions. Likewise, the execution of actions is only possible when the controls are visible. |
Validations
Validations display (throw) validation messages to the end users when defined conditions are met.
Options
Actions/Validations share creation and edition options described below.
•Add option to create new Actions/Validations.
•Drag and drop any Action/Validation to place them in the desired order.
•Search options helps the user filter and find the Actions/Validations needed. The user must type the term to search and the wizard automatically filters the Actions/Validations that contains it, in addition, the wizard highlights the term within each Action/Validation so it's easier for the user to identify where it is located.
It is worth mentioning that the search performed by the control is not case sensitive.
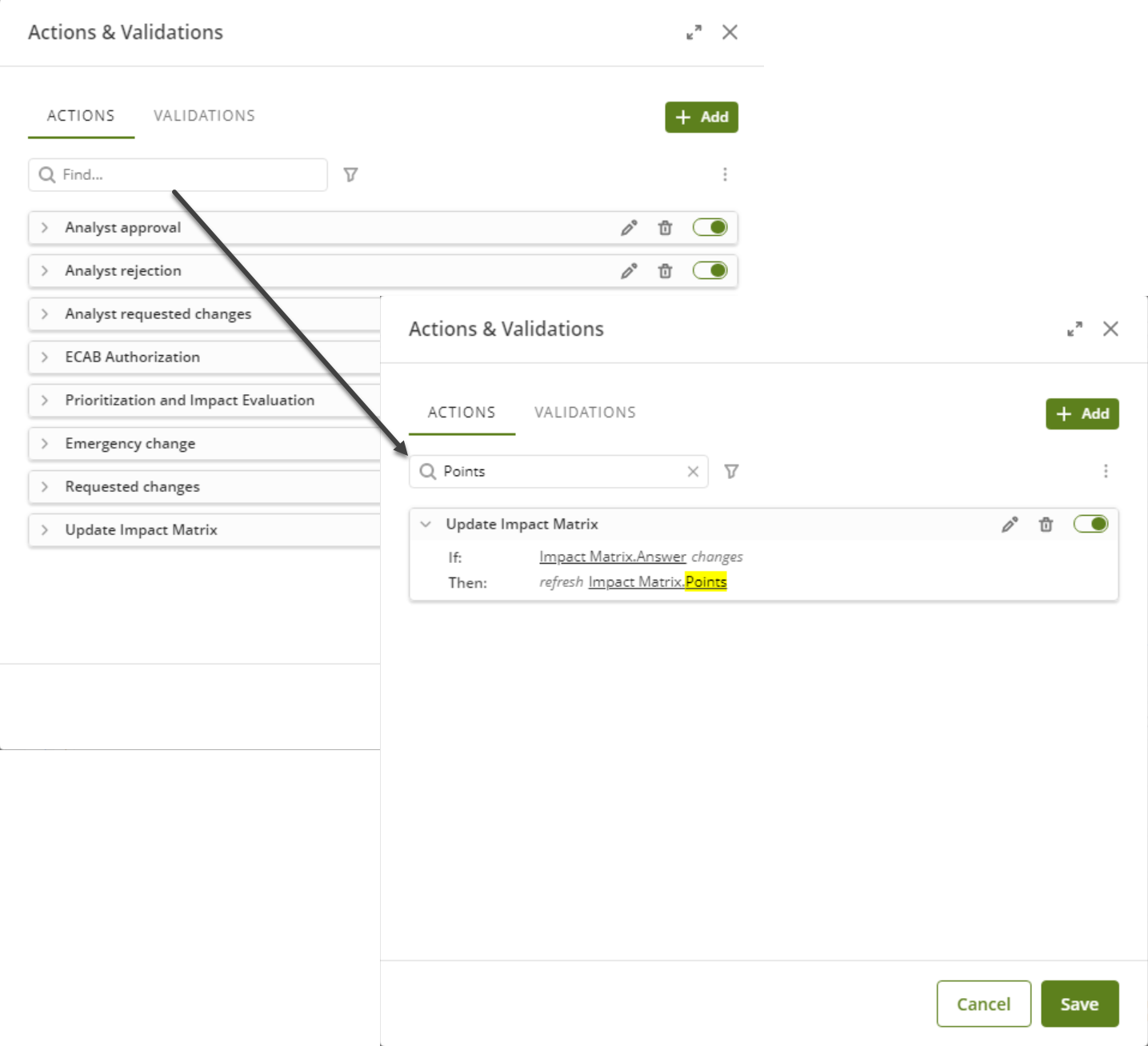
The Search options present additional filters to let the user decide where the term entered is searched on. The filters available are separated by status (enable or disable) and by section (If, Then and Else) of the Actions/Validations. For example, if the user only selects enable and if the wizard will look for the term only in the if sections of the enabled Actions/Validations.
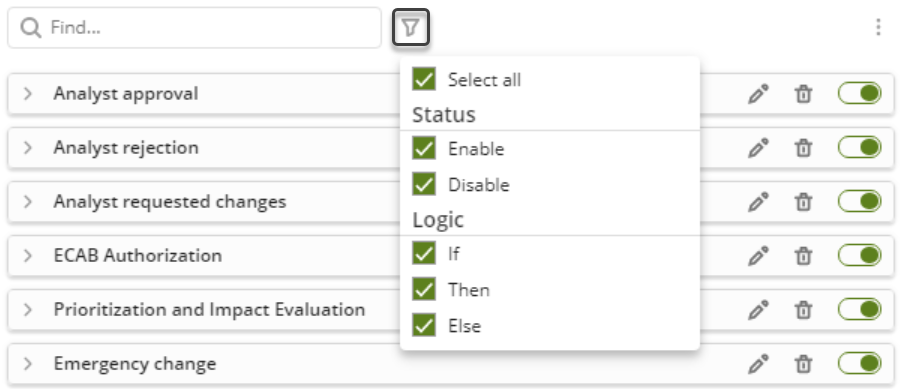
•Element's toolbar
Each Action or Validation has a small toolbar that applies to the specific Action/Validation. This toolbar is located in the upper right corner of each Action/Validation.
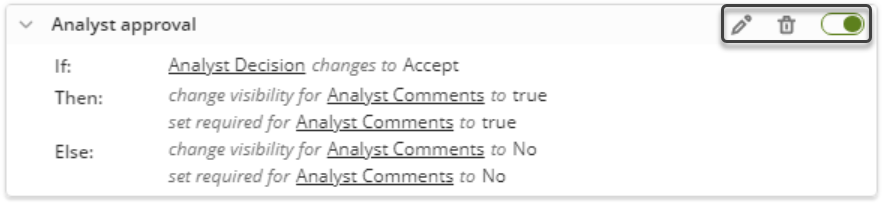
The following table explains the behavior of each option:
NAME |
ICON |
DESCRIPTION |
|---|---|---|
Edit |
|
Opens the Actions/Validation editor to edit the Action or Validation. |
Delete |
|
Deletes the current Action/Validation. |
Disable/Enable |
|
Changes the state of the current Action/Validation. If Enabled the Action or Validation will execute in the Work portal. If disabled the Action or Validation will NOT execute. |
•Three dot menu
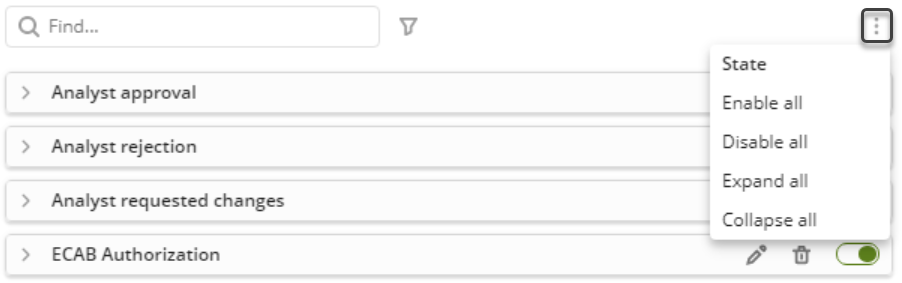
The following table explains the options available within the three dot menu:
NAME |
DESCRIPTION |
|---|---|
Enable all |
Changes the state of all Actions or Validations to enable. |
Disable all |
Changes the state of all Actions or Validations to disable. |
Expand all |
Expands the content of all the Actions or Validations. |
Collapse all |
Collapses the content of all the Actions or Validations. |
Last Updated 8/2/2023 9:42:44 AM