Overview
The Work Portal features a user-friendly interface for efficiently managing pending activities.
When you open a pending Activity, the associated form within the process presents its information, enabling you to view and input the necessary details to successfully complete the Activity.
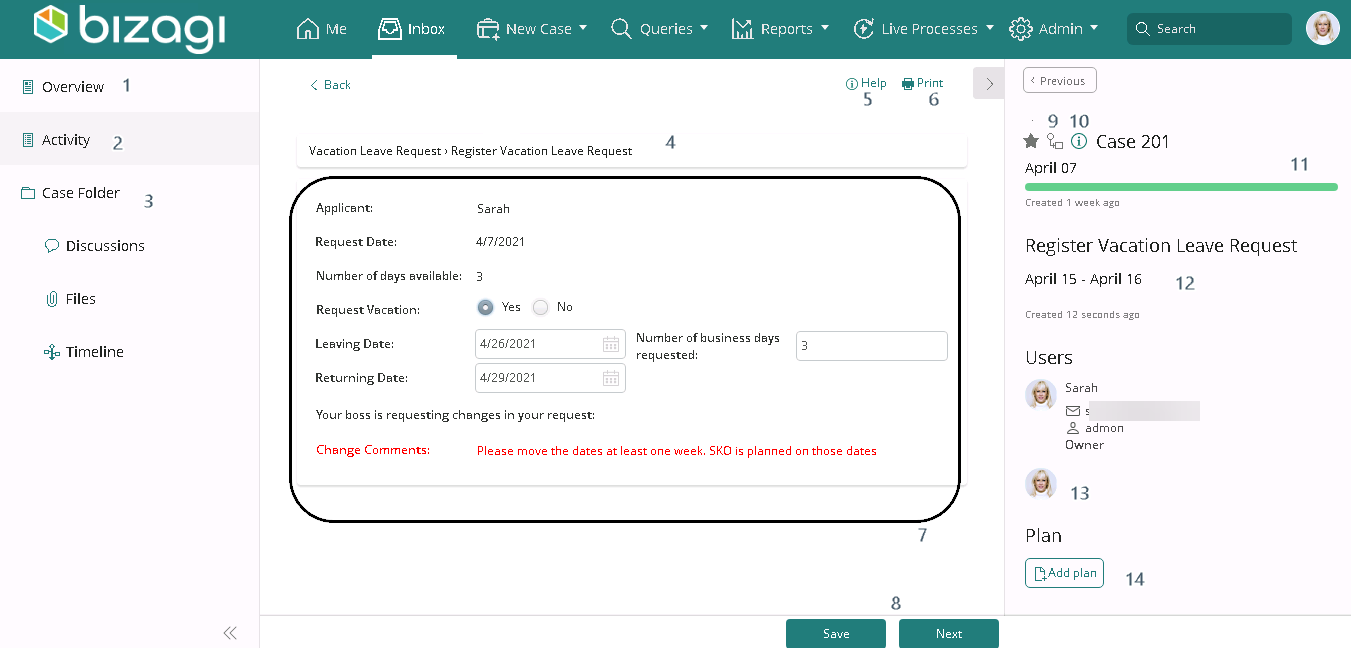
The window layout is divided into several sections, grouped in a left sidebar, a center panel, and a right sidebar:
Left sidebar
1.Overview: Displays general information about the current Activity.
2.Current Activity: Shows the Activity Form of the current Activity.
3.Case Folder: Provides information about the current Case such as Discussions, Files, and its Timeline.
Center panel
4.Process Path: Illustrates the Process path including the process application, process name and current Activity name.
5.Help: Opens the configured help URL for the current Activity. This icon is not visible if the URL has not been configured; refer to Task Properties or Event Properties for more information.
6.Print options: Allows printing the information displayed in the Activity.
7.Activity Form: Permits viewing and entering the required information for the Case.
8.Action Buttons: Enables saving the entered information and continue with the Case.
Right sidebar
9.Graphical Query: Illustrates the status and development of the Case graphically.
10.Process Help: Opens the configured help URL for the current Process. This icon is not visible if the URL has not been configured; refer to Process Properties for more information.
11.Process Details: Provides information about the current Process.
12.Activity Details: Displays information about the current Activity.
13.Assigned Users: Shows the users assigned to active Activities of the Case.
14.Activity Plan: Allows the creation of a new plan for the current Activity.
15.Activity Description: Presents the description of the current Activity.
|
Keep in mind that on mobile displays, the sidebars are collapsed by default. Additionally, on screens smaller than 1024 pixels, the right sidebar is collapsed by default. You can replicate this behavior for larger screens by choosing the Always collapse activity sidebars in the User Options. |
Activity Form
The Activity Form serves as the workspace for end users to complete the allocated task. The displayed user interface corresponds to the form defined in the third step of the Process wizard in Bizagi Studio for the current Activity. The allocated user is required to fill in all the necessary information to successfully complete the task.
Mandatory information is indicated by a red line on the left side. All fields marked with red must be filled in to successfully finish the activity.
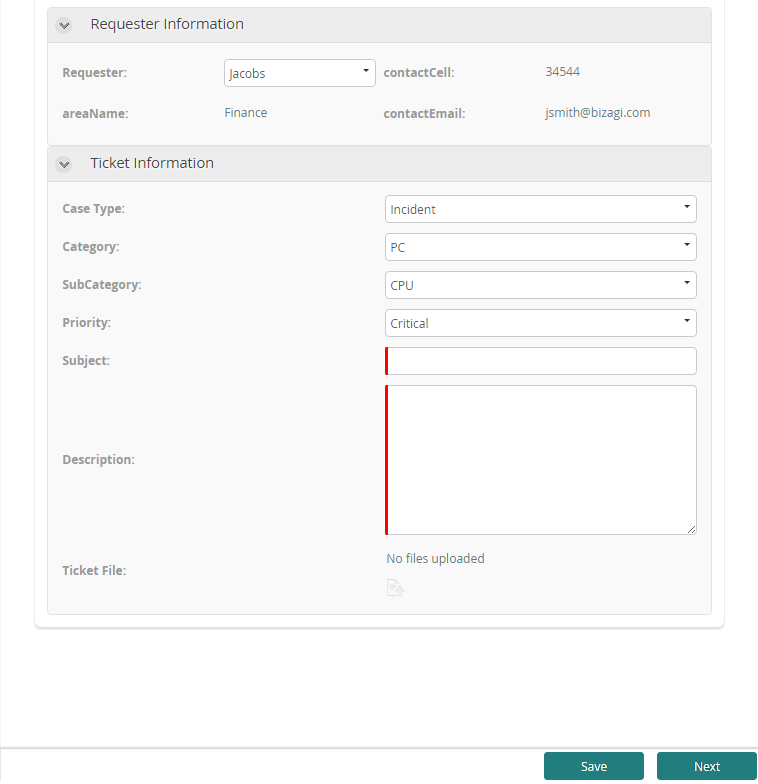
Activity information can be visually organized using Container controls like Tabs or Groups, ensuring a structured and user-friendly interface.
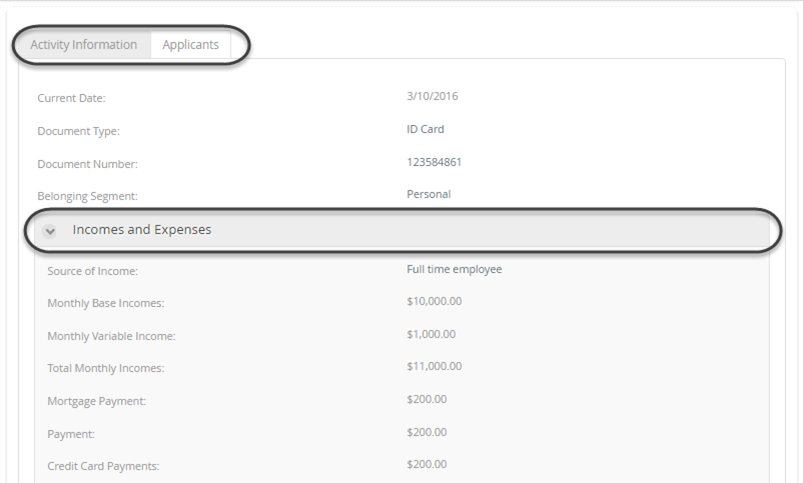
When mandatory fields are left incomplete and the end user clicks Next, a message is displayed to prompt the user to fill in the required information.
Additionally, for other validations related to data integrity defined in Bizagi Studio, notifications appear in the bottom right corner.
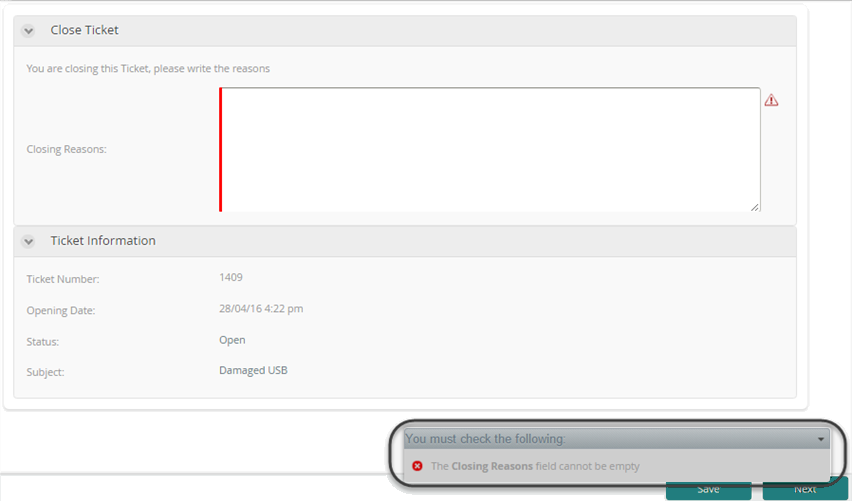
Action buttons enable end users to save and finish an Activity by default.
![]()
•Save Button: Used to save entered information for the Activity. It may trigger validations or execute business rules configured in the On Save of a Task.
•Next Button: Finishes and closes the current activity, advancing the process flow. All enabled actions in the activity launch immediately upon clicking. This action is irreversible.
•Form Buttons: Additional user-defined buttons can be added to the Form for specific actions. Refer to the Form buttons documentation for more details.
Summary Form
When choosing Overview, the Summary Form defined for the Process is displayed.
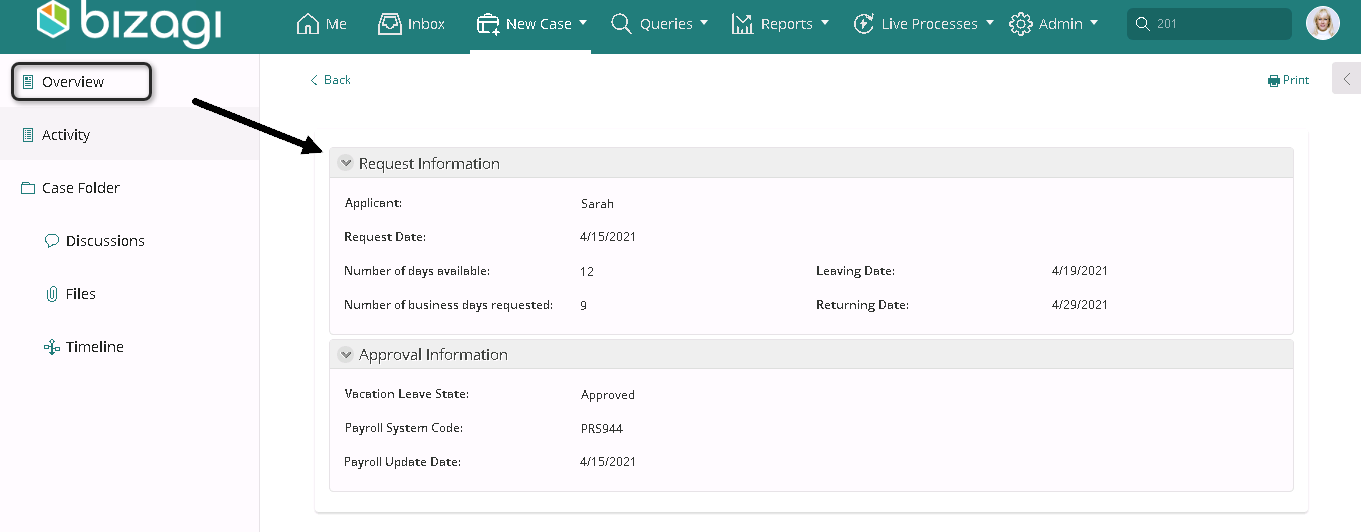
At the top of all allocated Activities, the Process path provides constant visibility for end users. It includes the process application, process name, and current activity name, ensuring users are always aware of the Activity and Process they are currently working on.
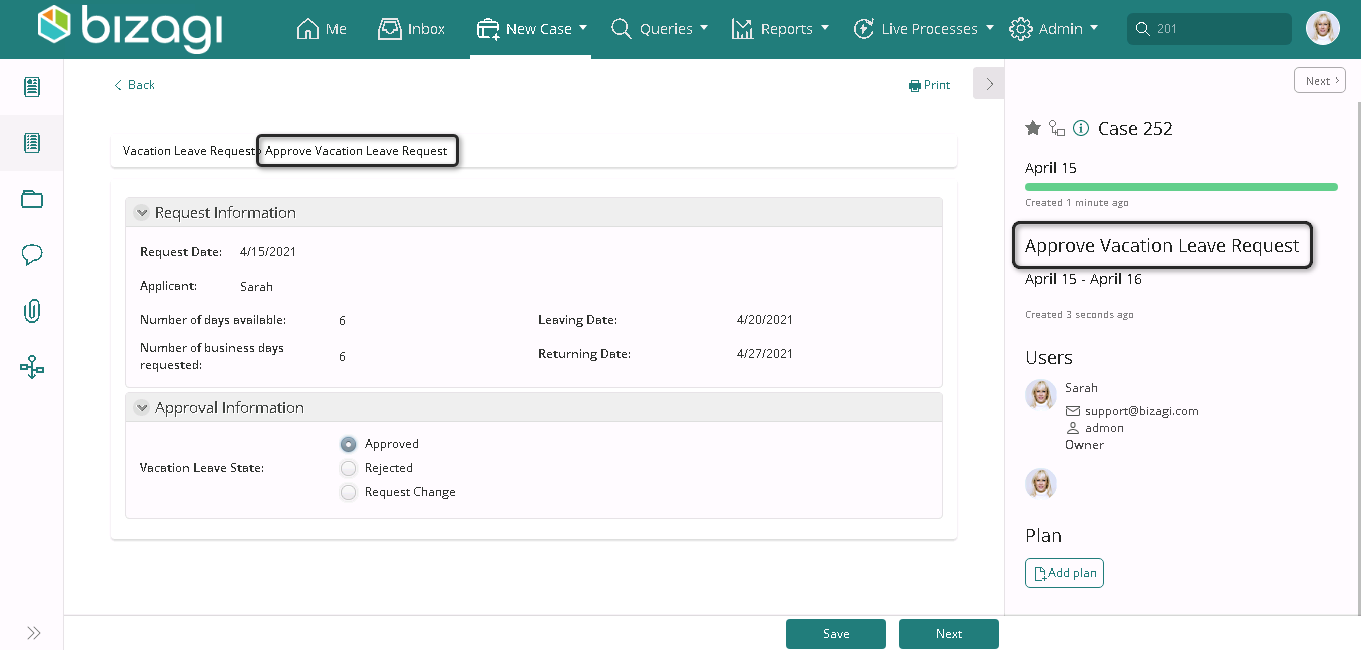
This icon allows you to print the information displayed in the current form.
![]()
Clicking the Print icon opens a preview window for the print operation.
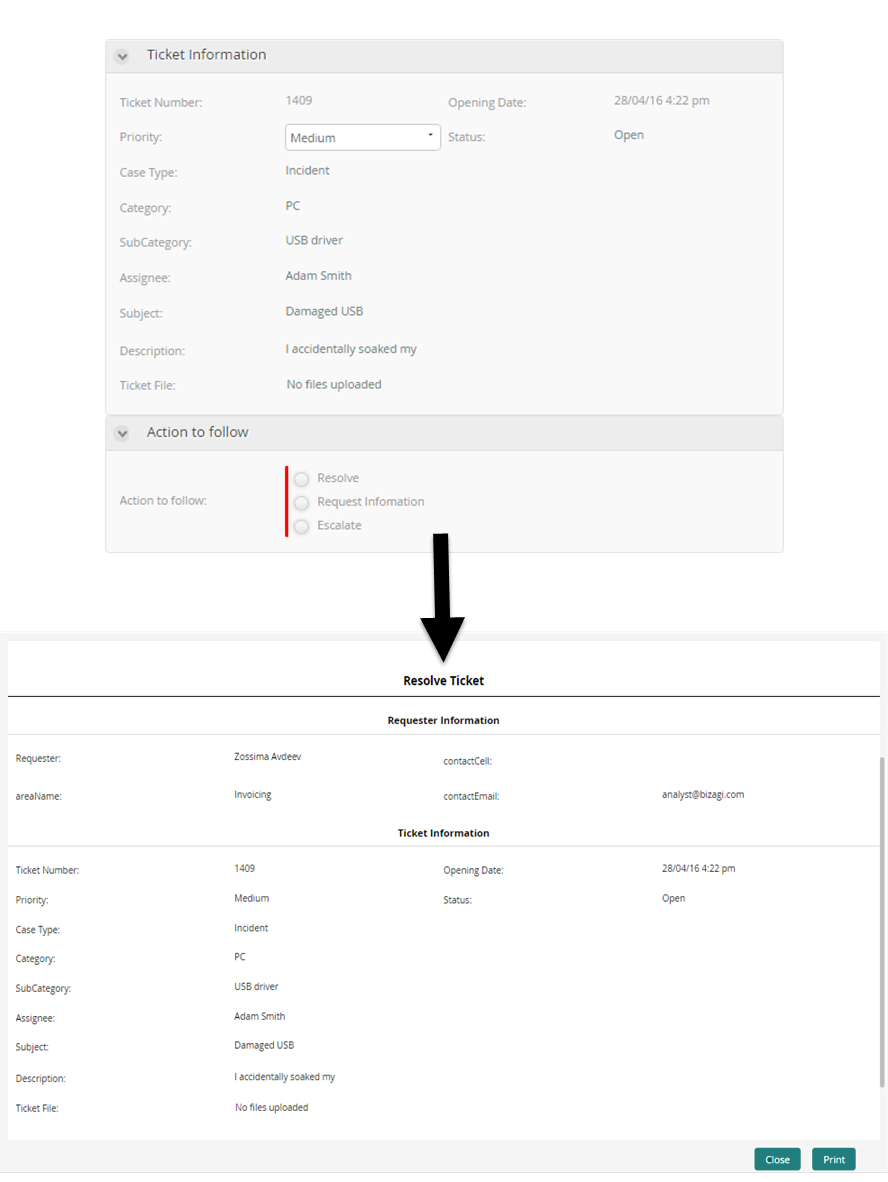
To print the document, click the Print button.
Upon opening the file explorer, the default file name for the form follows the format: CaseID_ProcessName. This naming convention ensures that files have meaningful names for users to easily identify them later.
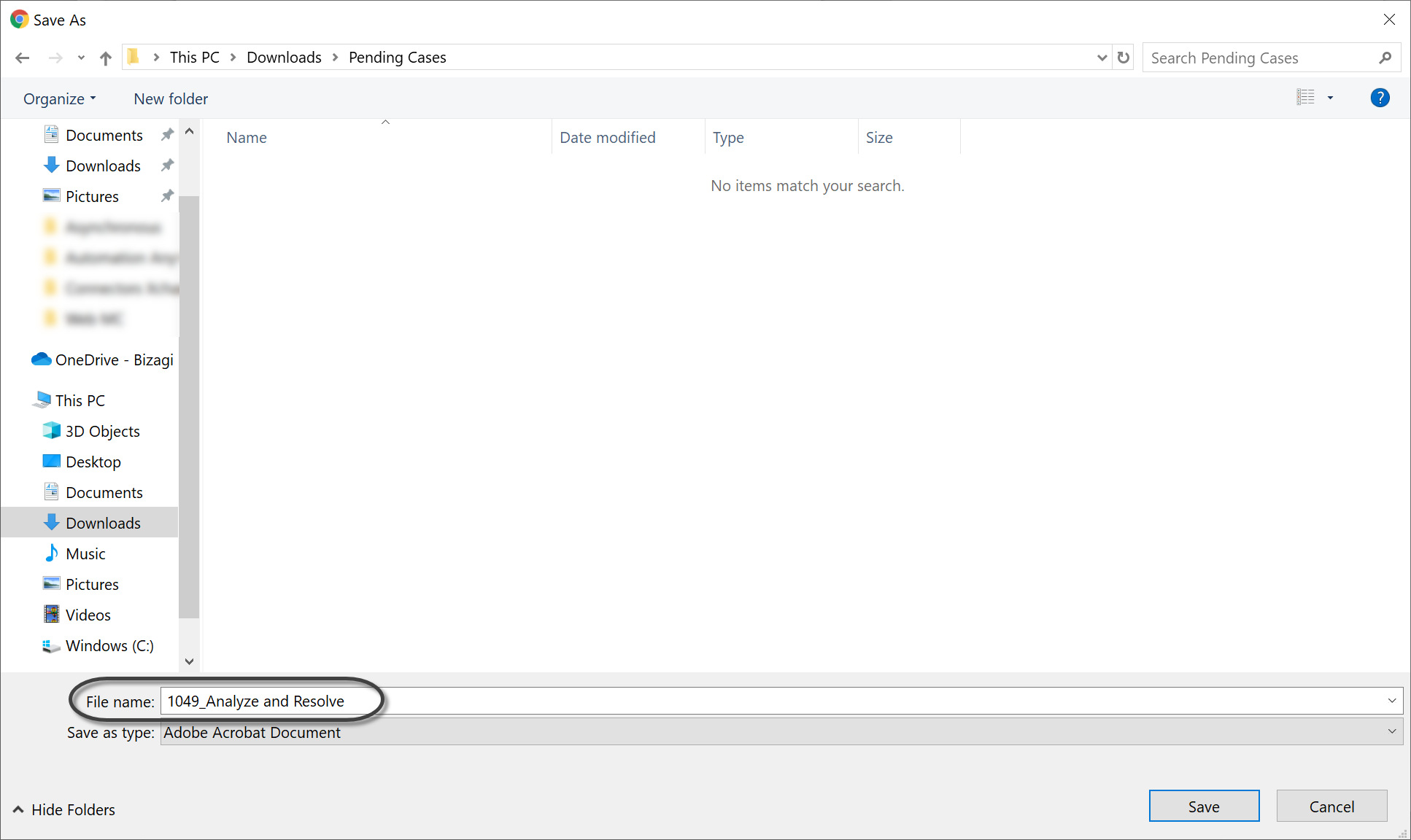
|
The default name is visible only when the form is saved in Google Chrome. In other browsers, this field may appear empty. Nevertheless, it is advisable to adopt the good practice of using meaningful names when saving your files. |
The Graphical Query illustrates the path that the Process has taken in a graphical format, providing a visual representation of the users involved and the current status.
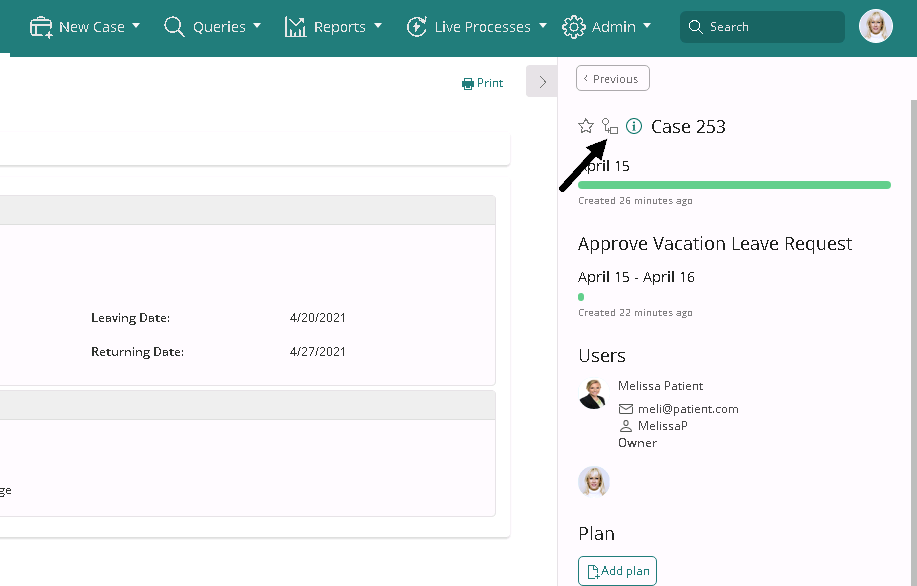
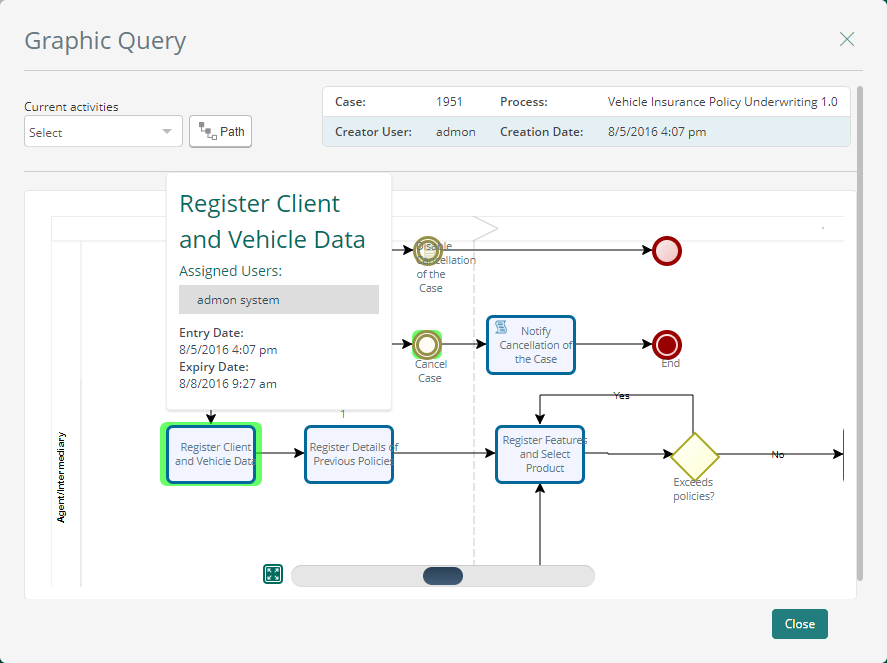
For further information, refer to Graphic Query.
In this section, you can observe the creation date of the current case along with its status. The status is indicated by a colored bar on the left, mirroring the overall process time: red, yellow, or green. The size of the bar adjusts based on the time remaining to complete the process on time.
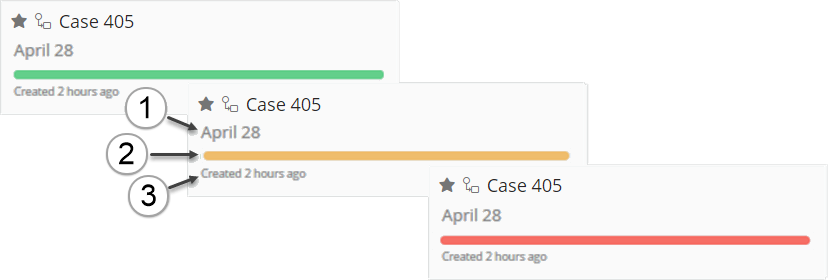
1.Date of Case Creation.
2.Case State (determined by the overall time configured for the Process).
3.Duration of time the Case has been active.
In this section, you can see the creation date of the current Activity along with its status. The status is represented by a colored bar on the left, with options of red, yellow, or green. The length of the bar adjusts based on the time remaining to complete the activity on time.
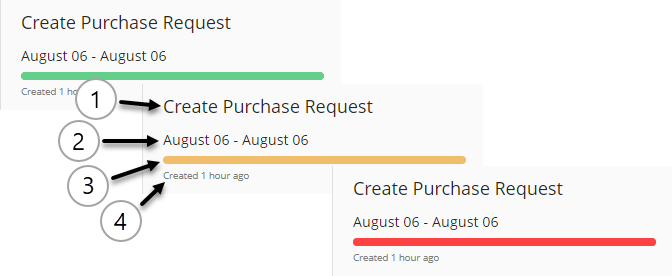
1.Activity name.
2.Initial and due date of the Activity.
3.Activity state (determined by the configured time to perform the activity).
4.Duration of time the Activity has been active.
A list of all users involved in the case is provided, each represented by a user icon displaying their initials. Hovering the mouse cursor over the user icon reveals their respective descriptions.
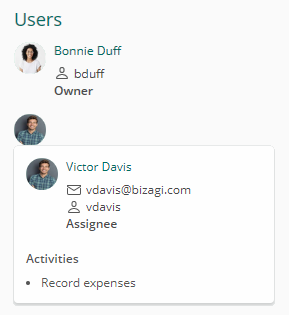
When a user is assigned to an Activity within a Process, there may be instances where they need assistance from colleagues to complete it. Plans are accessible within ongoing activities, allowing users to collaborate.
If no Plan has been created for the current Activity, an Add Plan button is displayed, enabling the creation of a new Plan. Conversely, if a Plan exists, a View Plan button is shown to access the already created Plan.
For more details, refer to Plans.
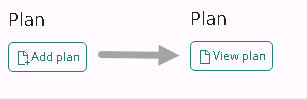
This section presents the description of the current activity, provided one has been defined in the process documentation.
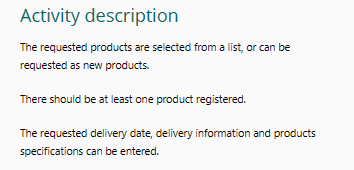
|
If the activity description is too long, a button appears to view the description on another screen. |
Last Updated 1/16/2024 4:10:51 PM