Overview
In the App Designer editor, you can add read-only texts to your app. These texts can be static (defined in the App Designer editor) or dynamic, resolving the XPath of an existing attribute when a page is Detailed. You can use the text elements as titles, a set of instructions, or helpful information that users can read but not edit.
Add a Text control
To add a Text control, follow these steps:
1.Select the Controls option from the top menu. A list will be displayed with the different types of controls available.

2.Select the Text option within the list of controls and from there you can click the + icon in each type of text to add headings or paragraphs to your app page.
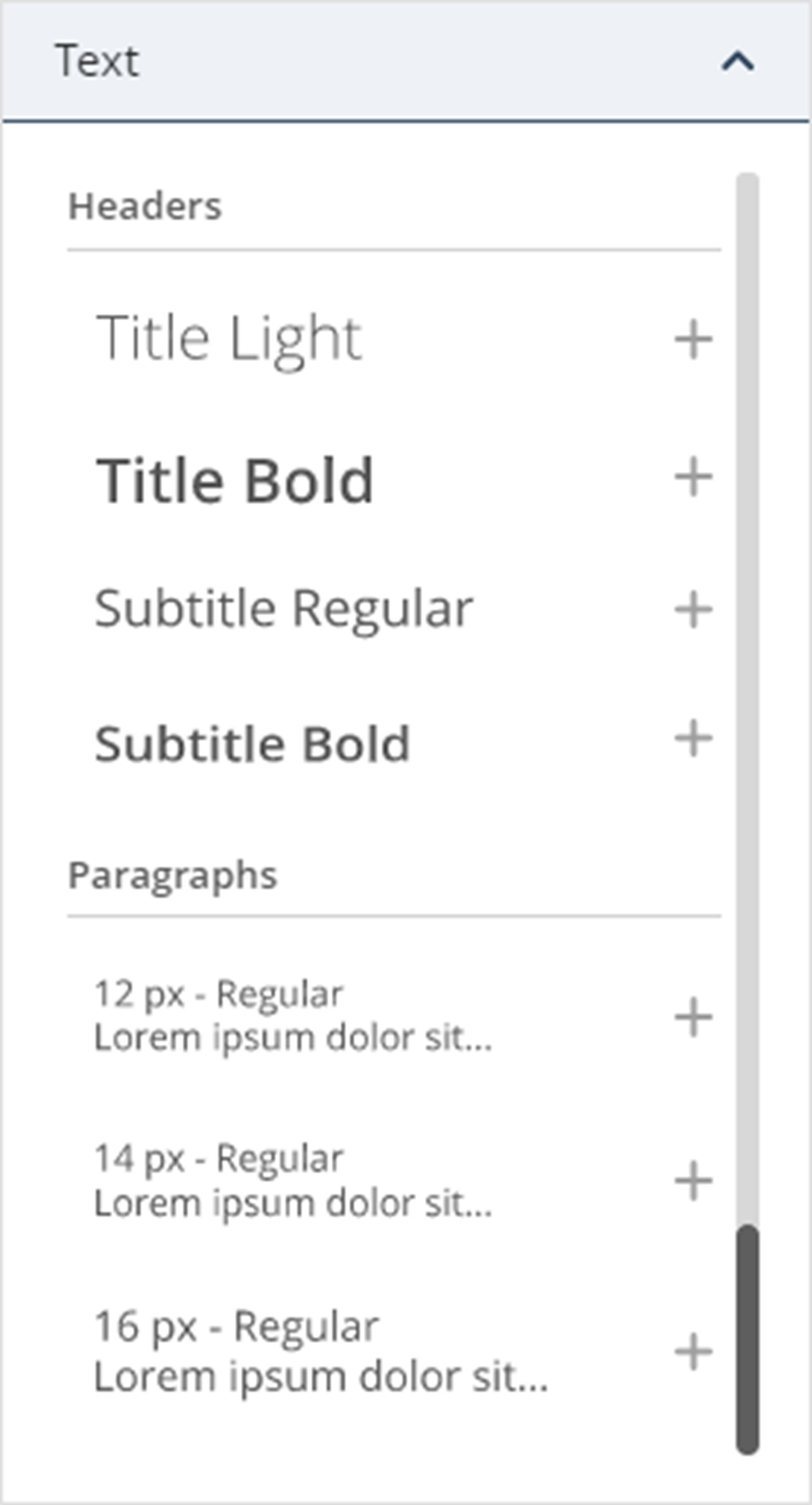
Manage content
When you add this control to a regular page in your app, the content will be static by default. Use this option to provide the content of the text element.
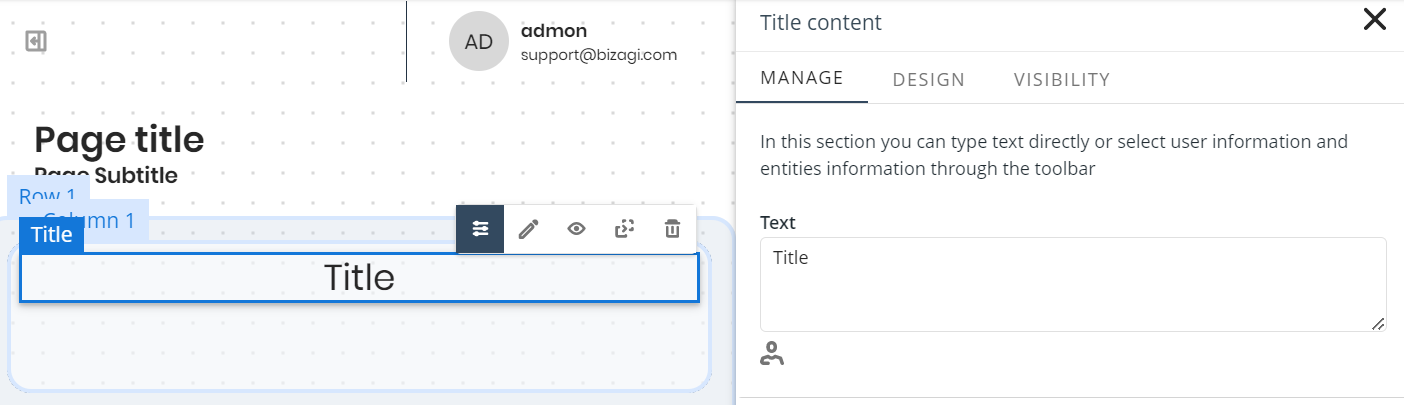
When the page is Detailed, you can select what kind of dynamic information to show about a user or an entity in a heading or paragraph. Within the information that can be displayed are the name, full name, and email of the user. In the same way, entity information such as name, text, and description can be displayed.
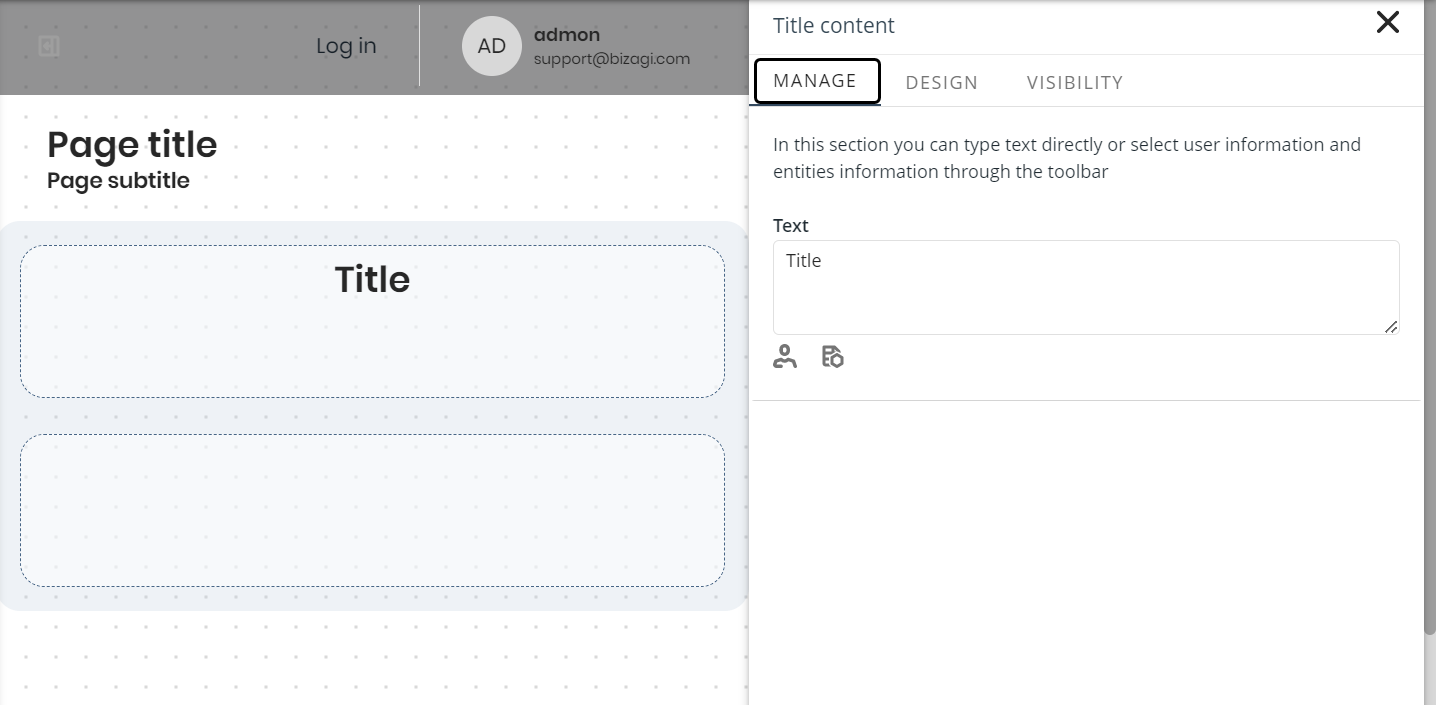
In the following image are the User information options:
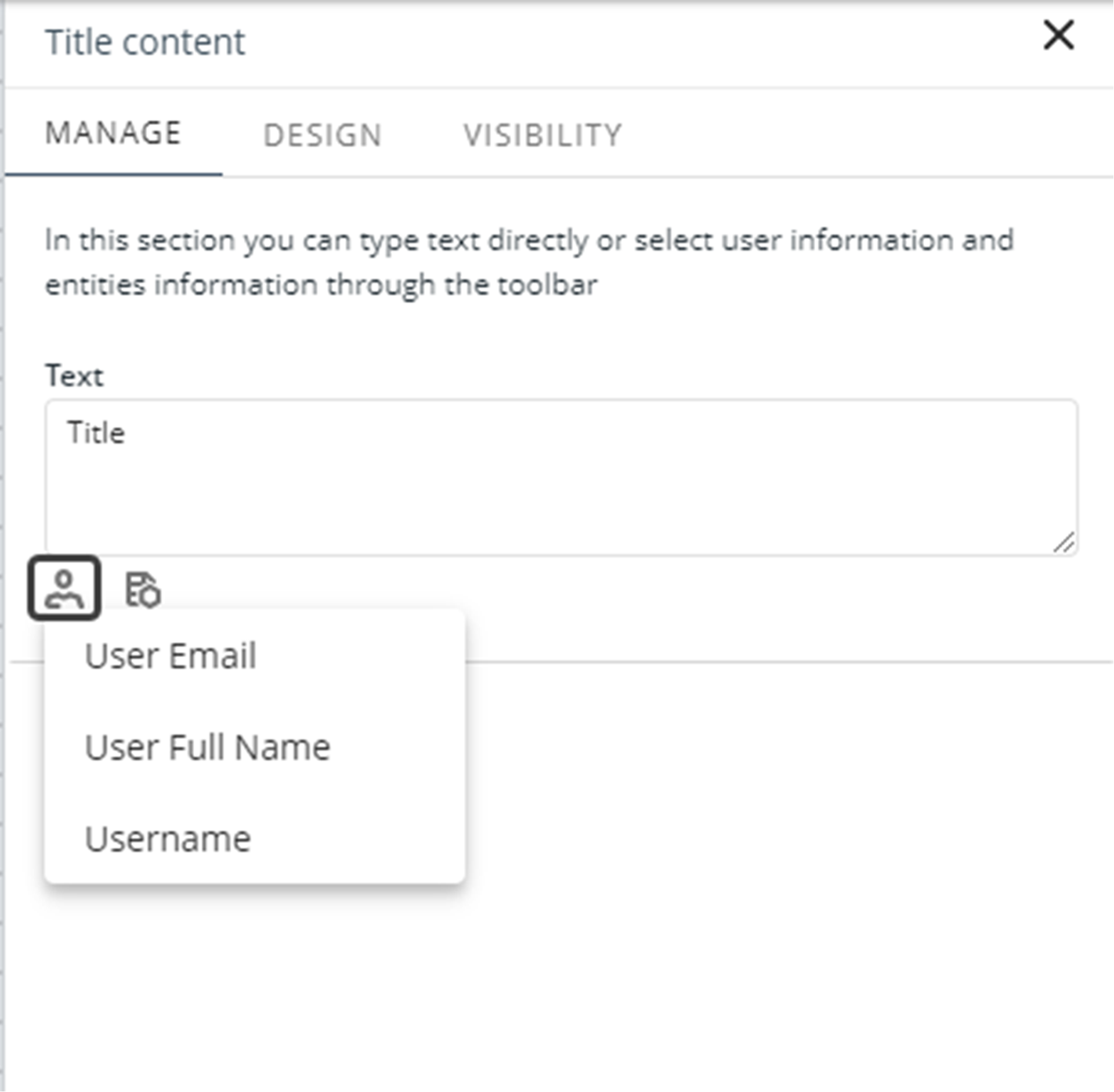
In the following image are the Entity information options:
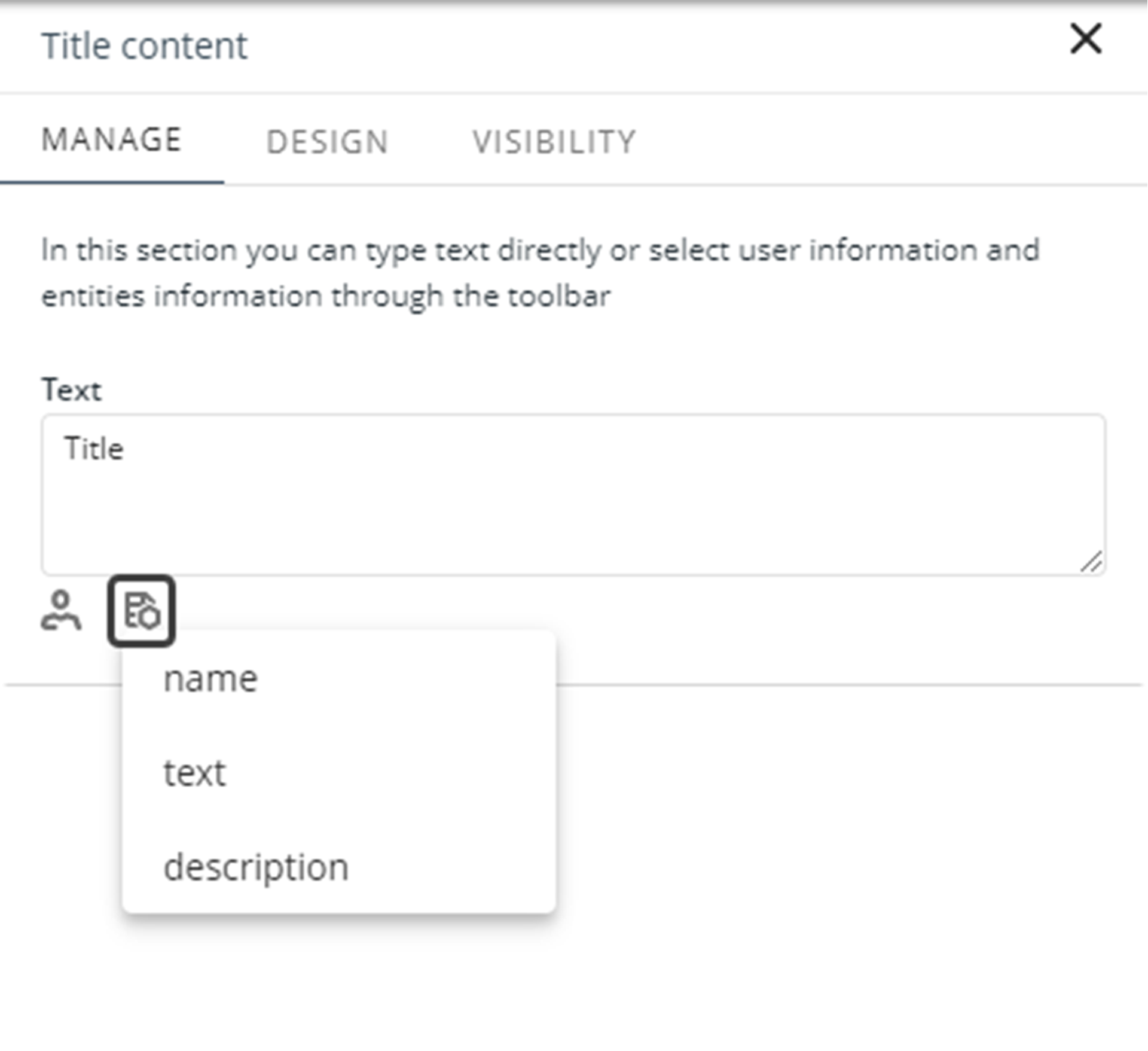
Text design
These properties let you customize the Text control. If you want to return to the default values, click the Reset button.
Fonts
•Align: Set the text alignment to Left, Right, or Center.
•Font family: Set the font family for a text element. The default subtitle font family is Poppins Regular.
•Font size (px): Set the size of the text in the navigation panel.
•Letter spacing: Increase or decrease the space between characters.
•Bold: Set whether the text is in bold letters.
Colors
•Font color: Set the color of the text displayed in the navigation panel. The default color depends on the theme selected.
•Background color: Set the background color for the control. The default color depends on the selected theme.
Text visibility
This option allows you to select the entities or Personas that can have visibility of the text located on that page, as shown below:
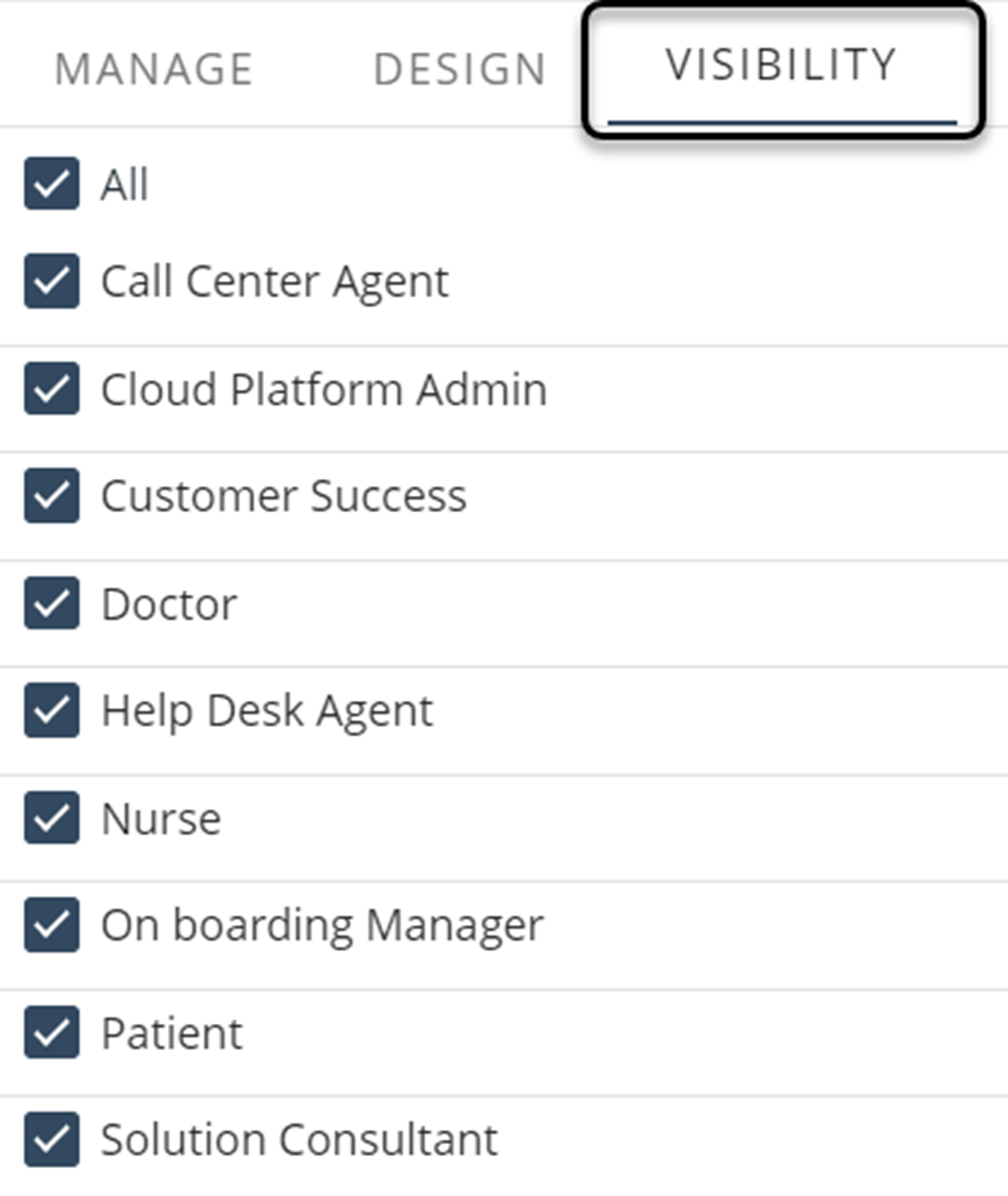
Duplicate text
To duplicate the text, you must select the following icon in the upper right edge of the control options.
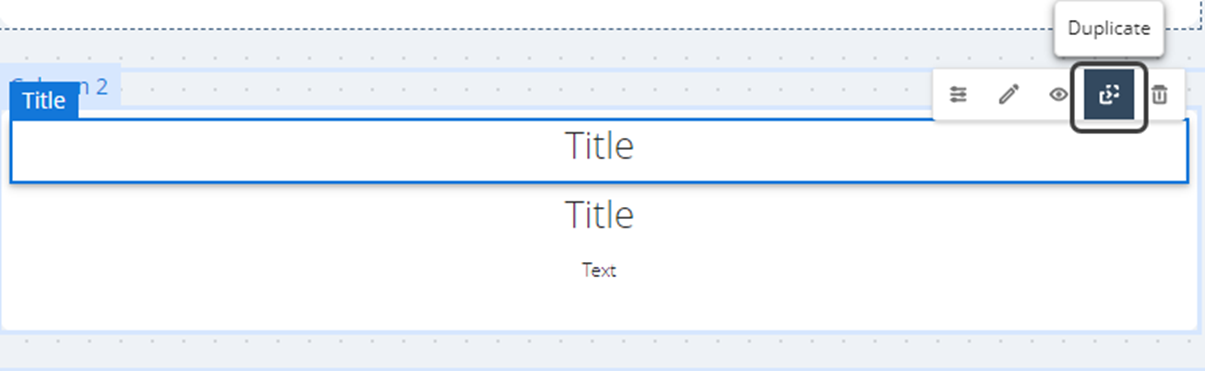
Eliminate text
To remove the text control, you must select the following icon in the upper right edge of the control options.
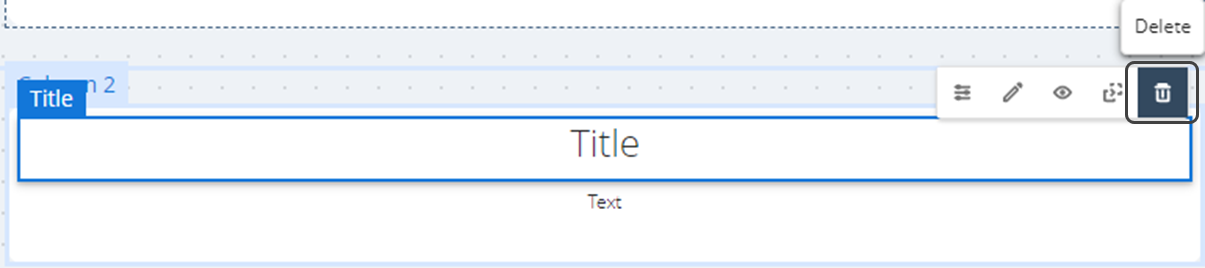
Last Updated 7/12/2023 4:25:03 PM