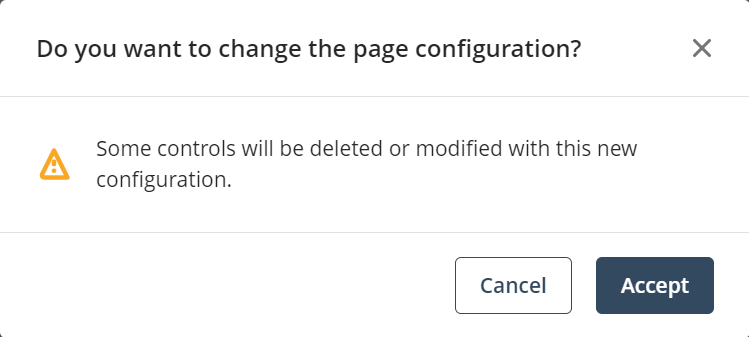Overview
In the App Designer, there are several types of pages for you to configure in your app, including Public and Private pages. This article explains the difference between Public and Private pages, as well as how to configure them from the App Designer editor.
Public pages
A Public page is a type of page in which anyone can access the app using its URL without the need to be a Persona. Public pages differ from the rest of the pages because they show static content, meaning that they do not map data from your Bizagi project. Instead, they contain texts and images from your personal gallery.
Private pages
A Private page is a type of page that differs from a Public page in the following aspects:
•They are accessible and visible only to authorized Personas.
•They can access both, static and dynamic content. Dynamic content is related to an entity's collections, views, and pending cases, among others.
•You can add any type of control to this type of page.
•When reviewing the pages you have added to your app, Private pages have a ![]() icon next to their name.
icon next to their name.
Set a page as Public or Private
To set a page as Public or Private, follow the steps below:
1.In the App Designer editor, from the Side menu click the three-dot menu next to the page name you wish to modify.
2.Select the Page settings option.
2.Set the page privacy you want by enabling or disabling the Private page toggle switch. When the switch is enabled, the selected page is a Private page; when disabled, a Public page.
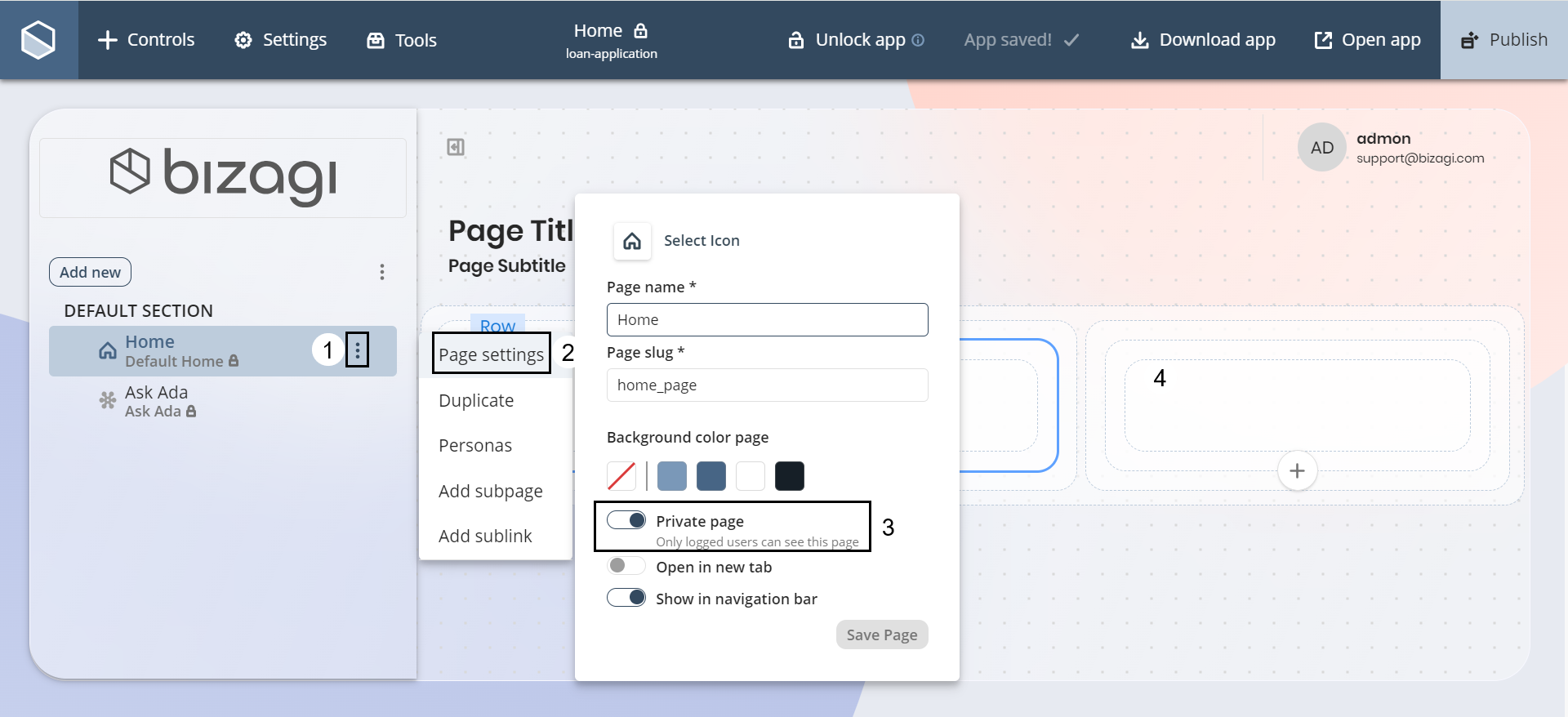
|
When you change a page type from Private to Public, the following warning message appears:
The controls that are deleted from the page are the ones that are exclusive to Private pages (such as Inbox and My Relevants), while the other controls remain on your page. We strongly recommend setting them up again to work properly on the Public page.
Click the Accept button to close the message and update your page type configuration. |
Set visibility for a Private page
You can specify which Personas can visualize a Private page from the Side menu. To do so, hover on top of the Private page name and click the three-dot menu that appears. Select the Personas option to display a list with the Personas that can use the app.
In this list, each Persona has a checkbox. Check this checkbox for the respective Persona to view the page; leave it unchecked to restrict viewing. Also note that you can check the All checkbox to allow all Personas to view the page.
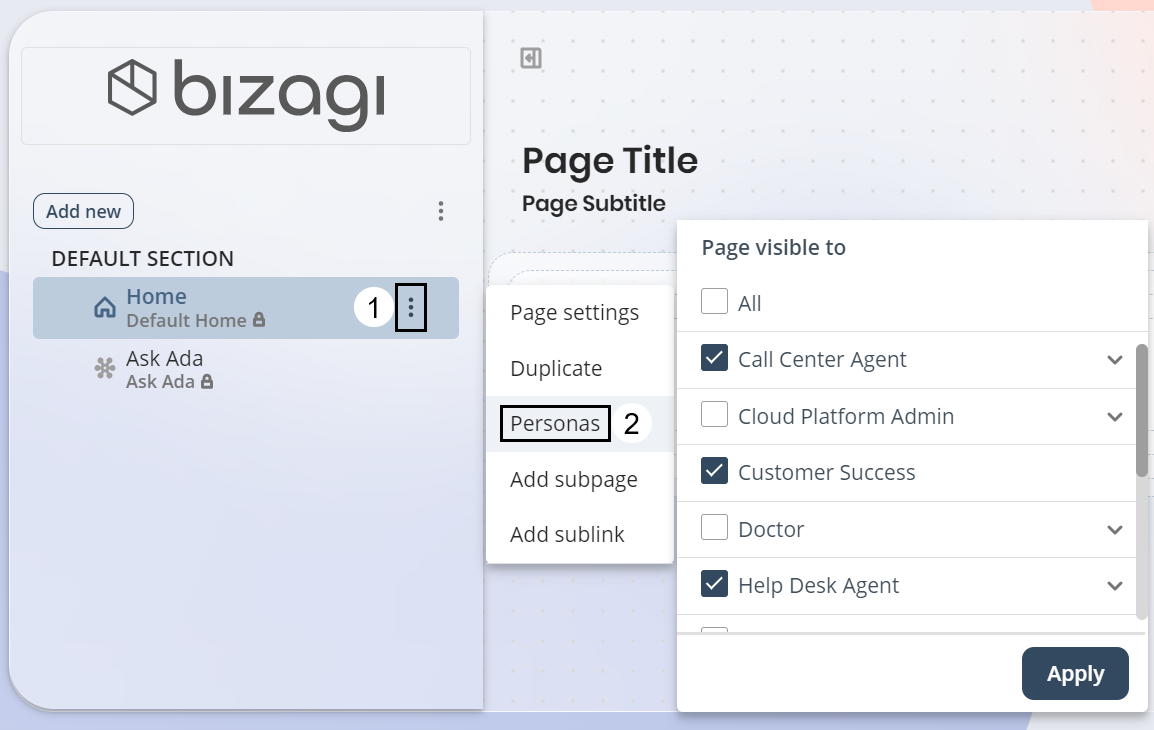
Set control visibility on a Private page
You can also define which Personas can visualize a specific control on a Private page. To do so, click the control and the select the Visible to control option. In the right panel that appears, the Visibility tab shows a list of the Personas that can use the app.
Each Persona has a checkbox and an arrow icon that opens a drop-down menu with the Contexts defined for that Persona. Check the corresponding checkboxes to allow the visualization of the control; leave them unchecked to restrict viewing. Also note that you can check the All checkbox to allow all Personas and all Contexts to view the control.
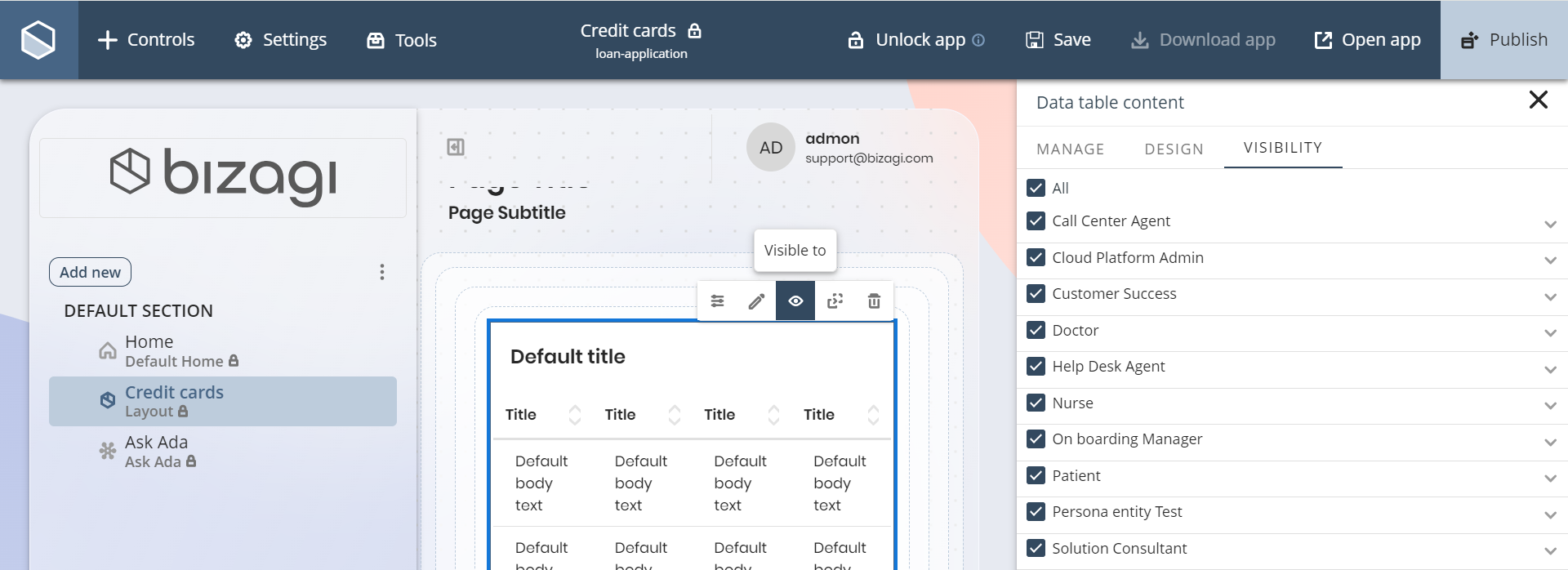
Last Updated 6/14/2023 8:55:41 AM