Overview
In the App Designer editor, you can navigate your app with ease from the Side menu. The Side menu is located on the left-hand side and allows you to organize your app's sections, pages, and links, displaying them as tabs.
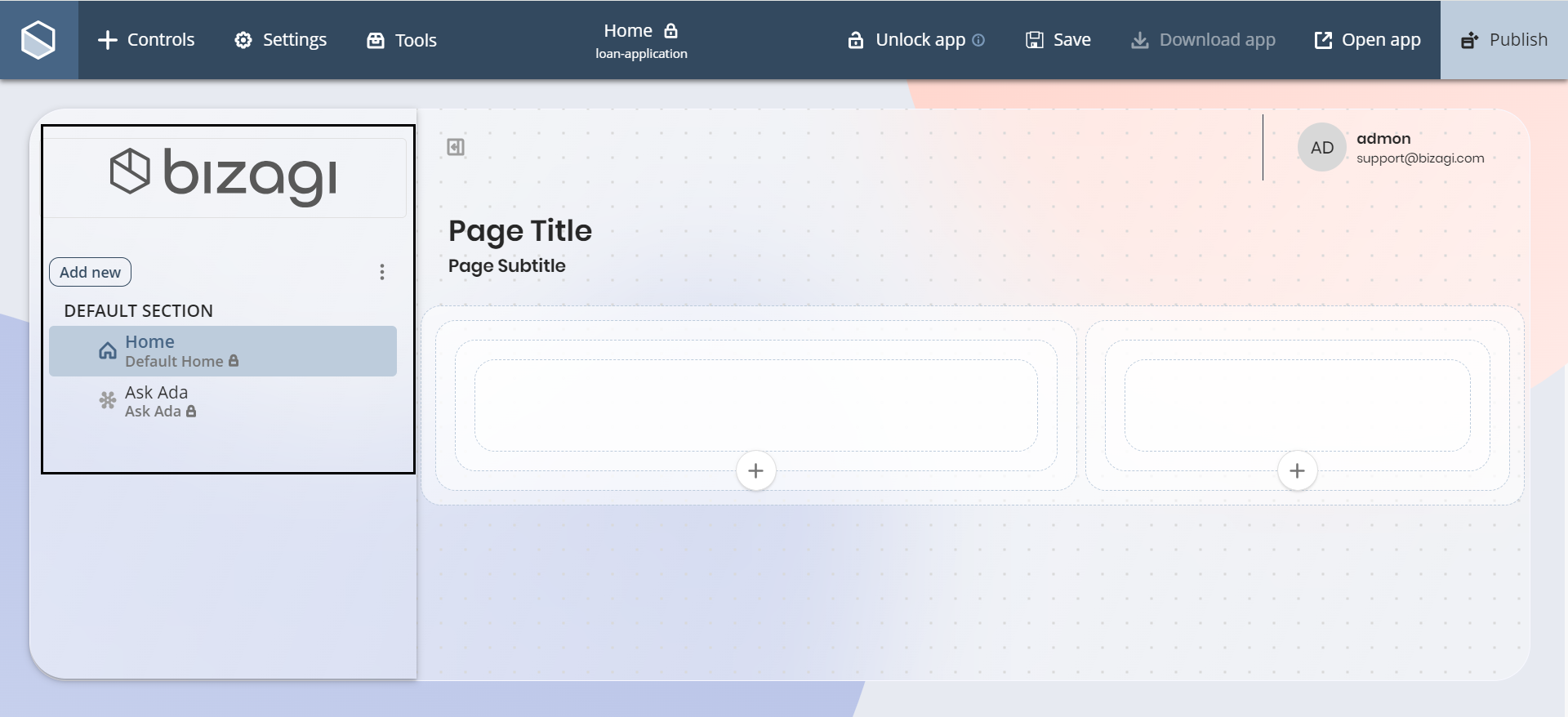
The Side menu enhances your app's navigation experience with the inclusion of sections. This article details what sections are and explains how to customize the Side menu properties.
Sections
Sections is the Side menu's most important characteristic. Think of sections as containers of pages that allow you to organize and visualize your app content in a logical way. You can create as many sections as you need, and you can arrange any number of pages inside them.
When you create an app, the Side menu displays by default a section named Default Section, which contains the Home page.
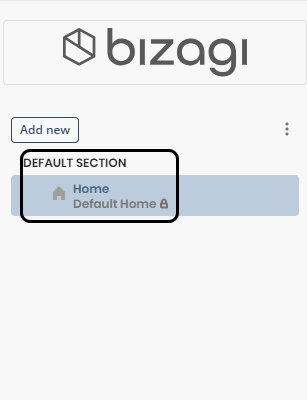
Add Sections
To add a section, click the Side menu's Add new button and select the Add new section option. Give your section a name and press the Enter key to create the section.
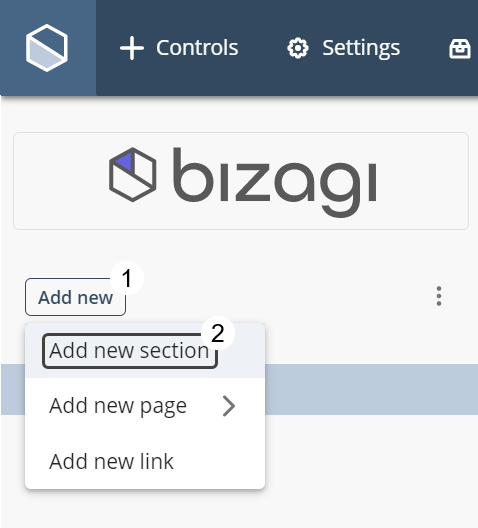
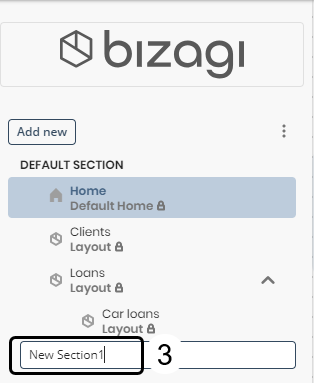
To change a section's name, double-click its name. Define the new name and press the Enter key to keep your changes.
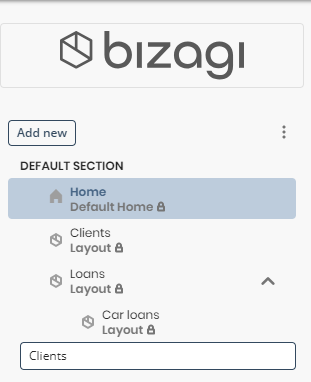
Delete Sections
To delete a section, hover on top of the section you want to delete. Then, click the ![]() icon. If the section contains pages, these are moved to the last active section.
icon. If the section contains pages, these are moved to the last active section.
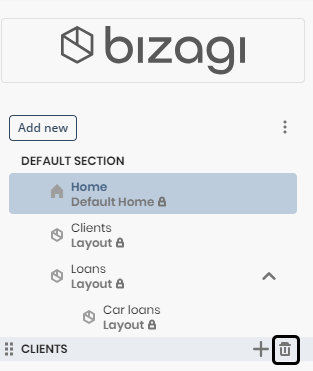
|
Keep in mind that you cannot delete the Default Section. |
Add pages in a Section
There are two ways to add pages in a section:
1.Click the Side menu's Add new button and select the Add new page option. Decide if you want to add a blank page or an inbox page, and register the new page information in the page settings. Once you are done, click Add page to add the page in the Default Section.
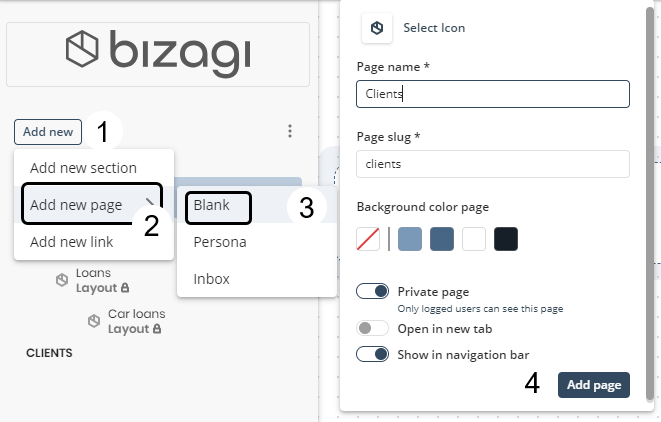
2.Alternatively, hover on top of the section in which you want to add a page and click the ![]() icon.
icon.
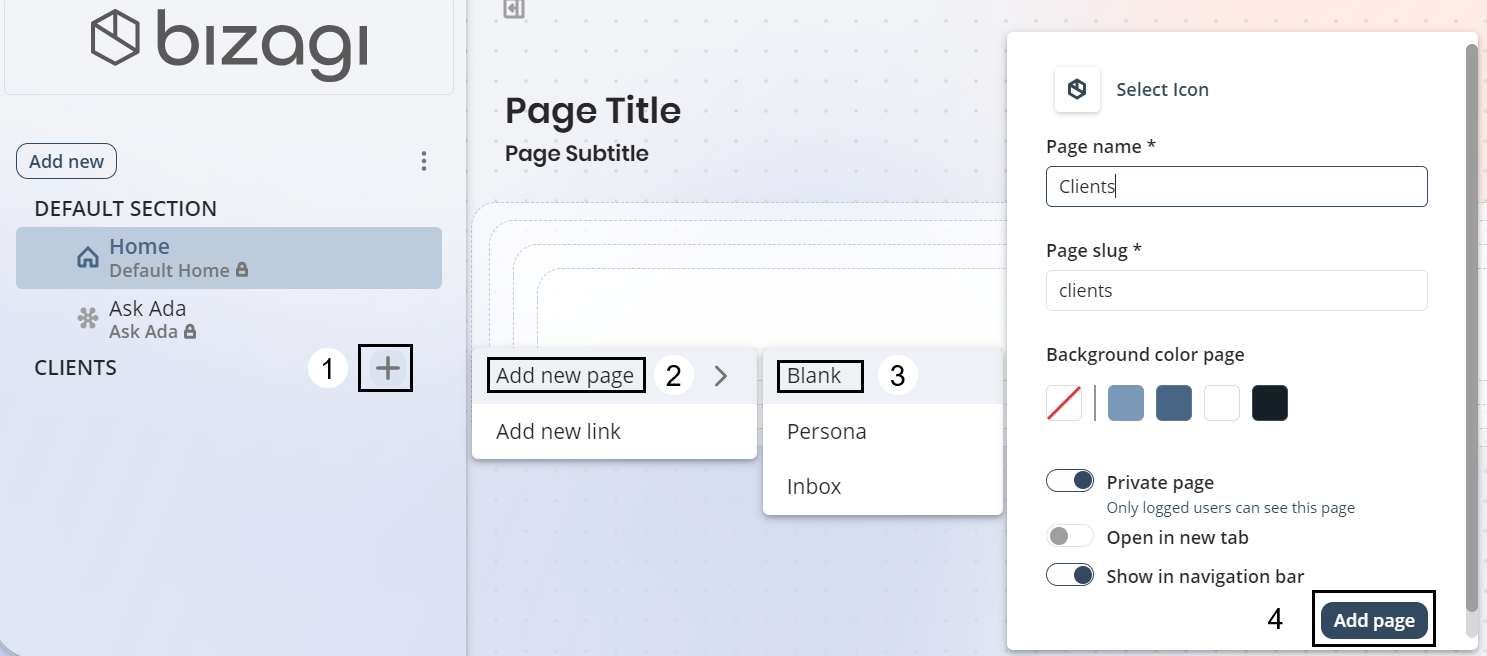
|
Keep in mind that you can create multiple pages with identical display names. |
Customizing the Side menu
To customize the Side menu, click the three-dot menu next to the Add new button.
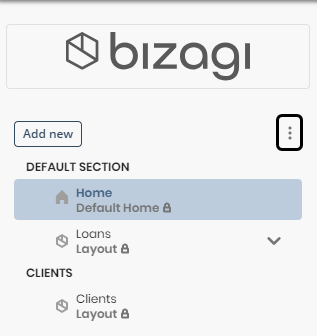
This option opens the Design tab of the Side menu content panel to the right of your screen.
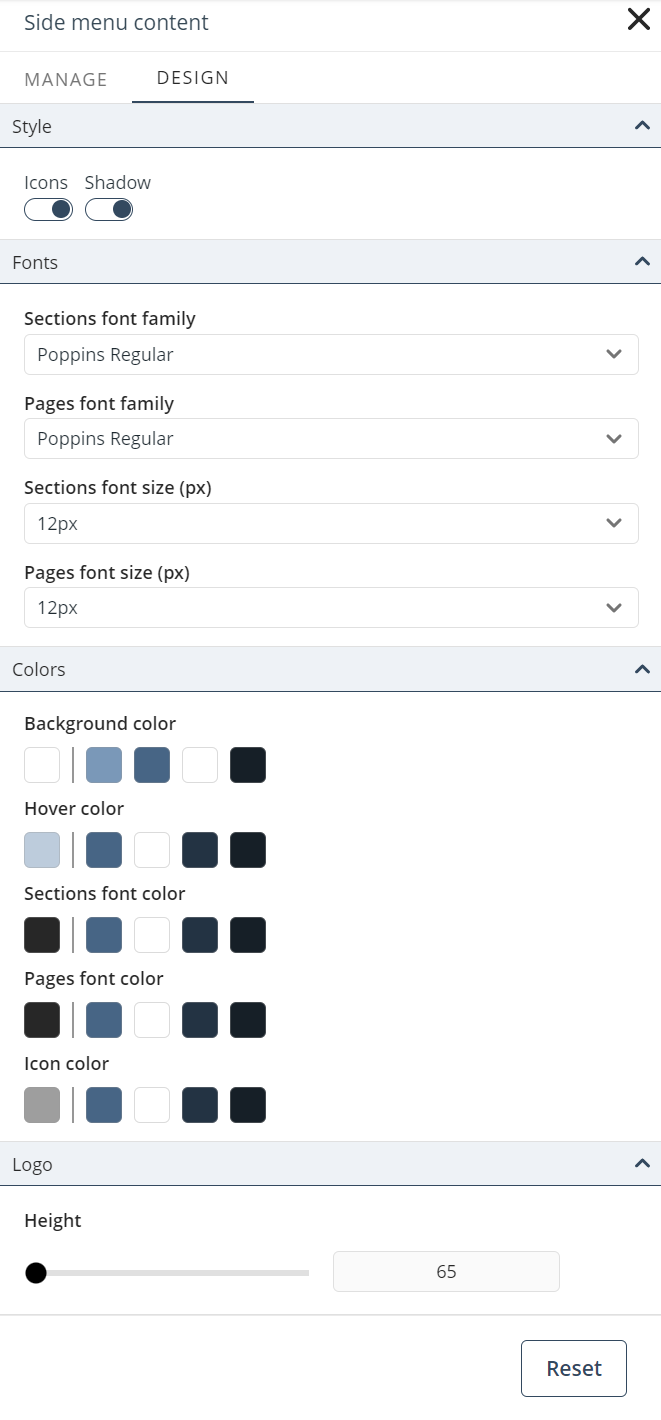
In the tab, you can configure the following properties to customize the Side menu:
•Style
oIcons: Enable this toggle switch to display icons in each of the Side menu's pages.
oShadow: Enable this toggle switch to display the Side menu's divider with a shadow.
•Fonts: Select the font family and size for the Side menu's sections and pages.
•Colors: Set the color of the Side menu's background, the section and pages fonts, and the icons. In addition, you can set the Hover color, which is the color shown in the Side menu when you hover the mouse on top of a page or when you select the page.
•Logo: Define the height of the logo (image displayed at the top of the Side menu) in pixels.
Last Updated 10/31/2024 11:03:36 AM