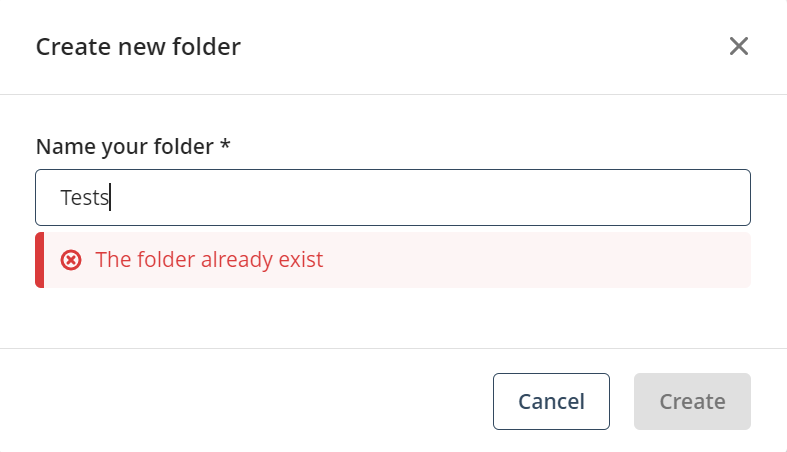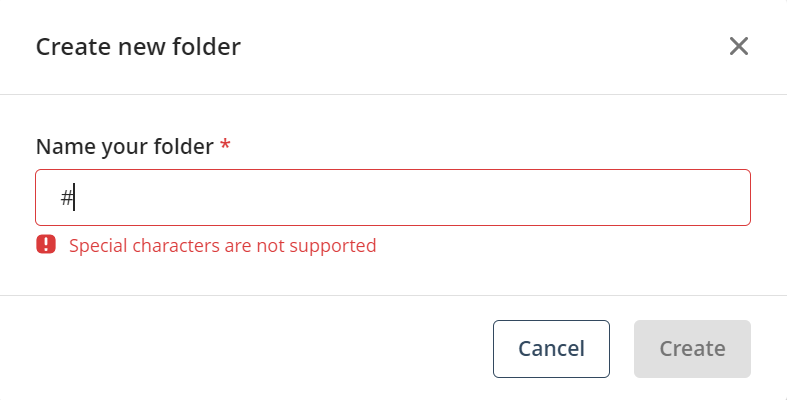Overview
When you access the App Designer, you are directed to the App Designer home page. This is the App Designer's landing and main view, and it displays every app you have created, organizing them in folders for you to review, access, and edit them. Additionally, it offers options for you to manage these apps (such as create an app, upload an app, or delete an existing one) and the folders that contain them.
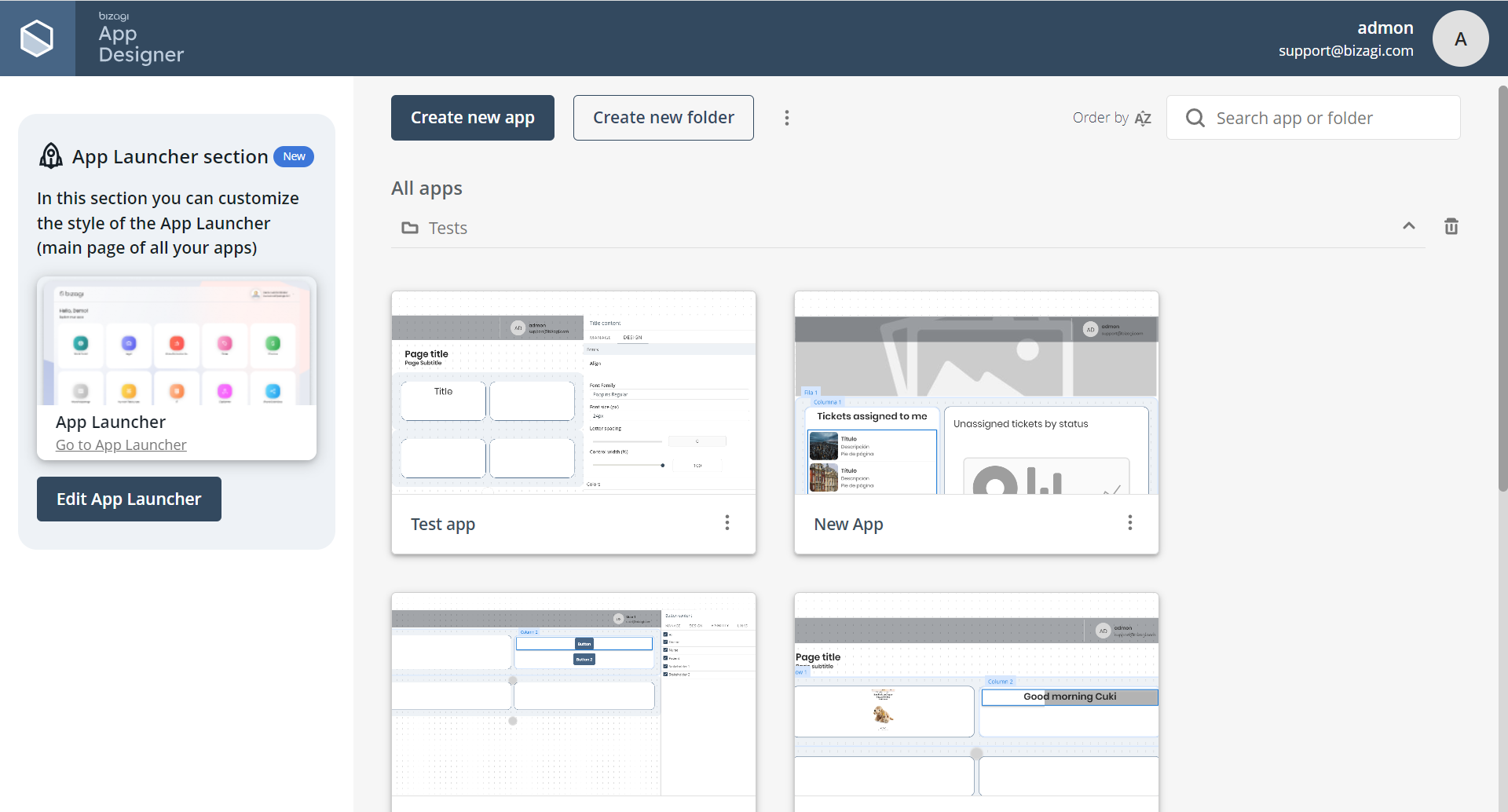
In the upper right corner of the view, you can see your user information. When you click it, you can Log out, check the Bizagi Apps version in the About option or change the App Designer's language.
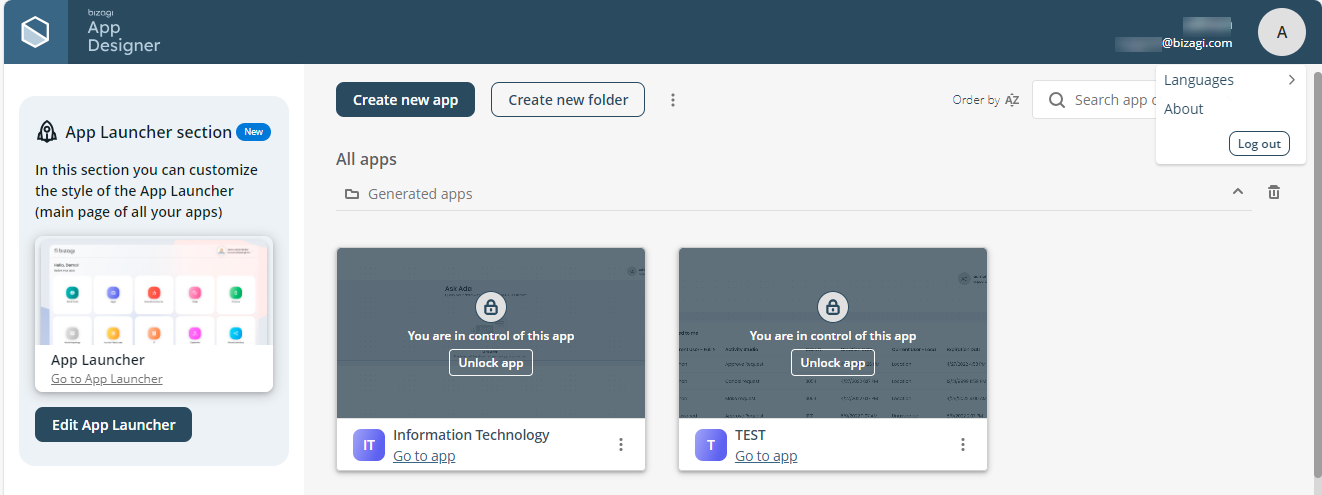
Check your Bizagi Apps version
To check the Bizagi Apps product version, select your User name menu and then, click the About option.
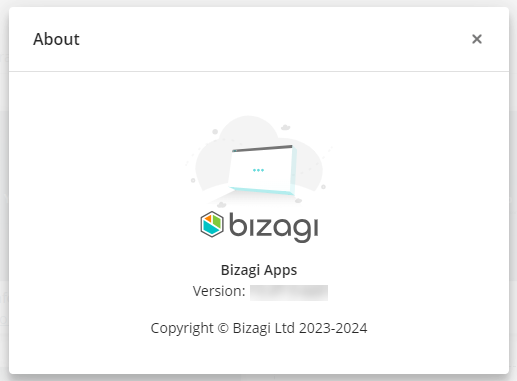
Left Panel
In the left panel, you have a link button named Go to App Launcher for you to open the App Launcher web-based component.
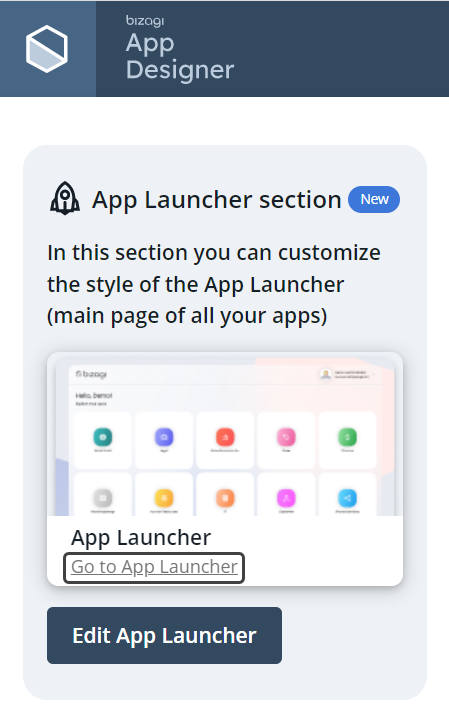
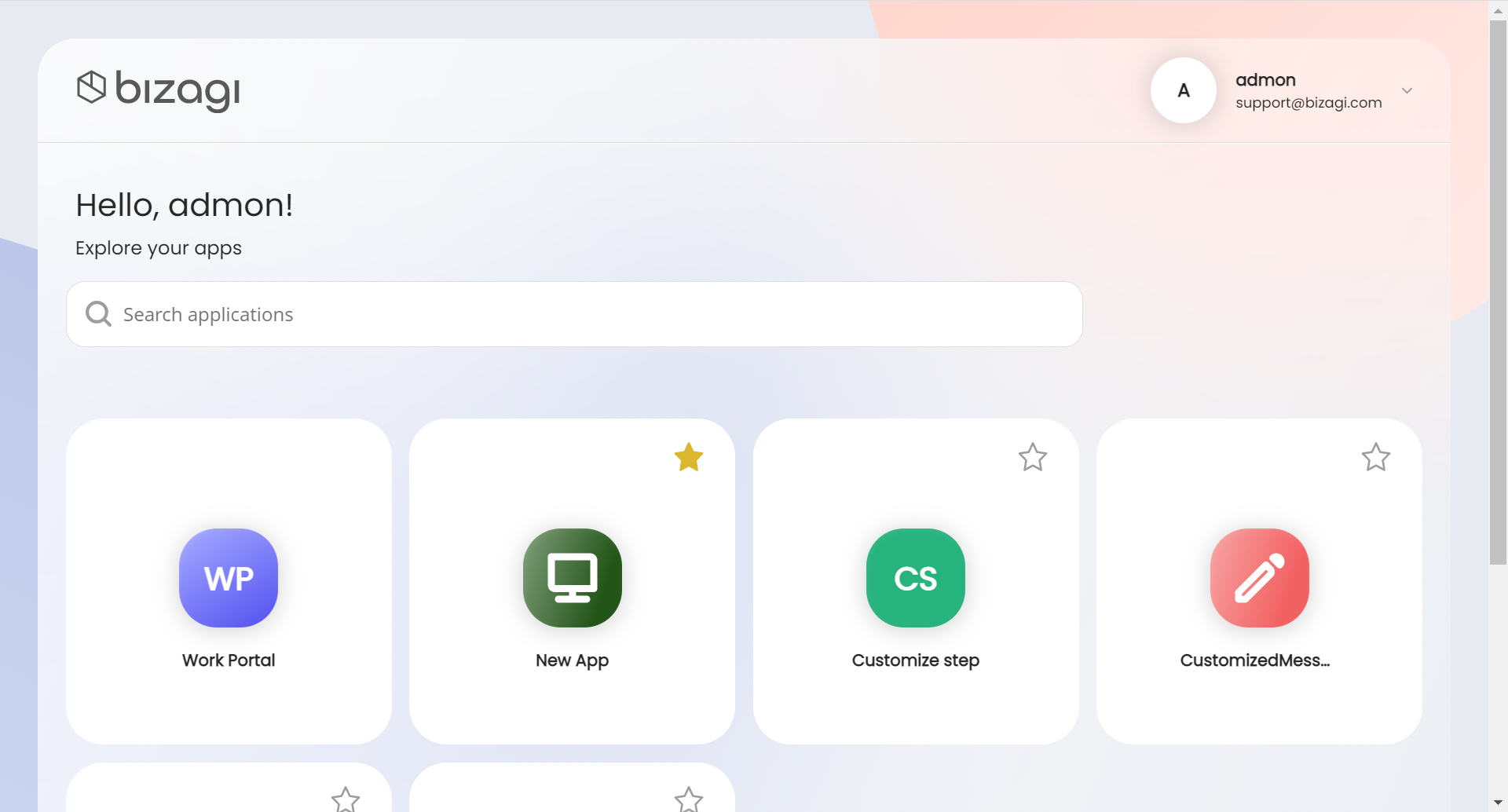
Likewise, you can access the App Launcher configuration by clicking the Edit App Launcher button to customize its style and appearance.
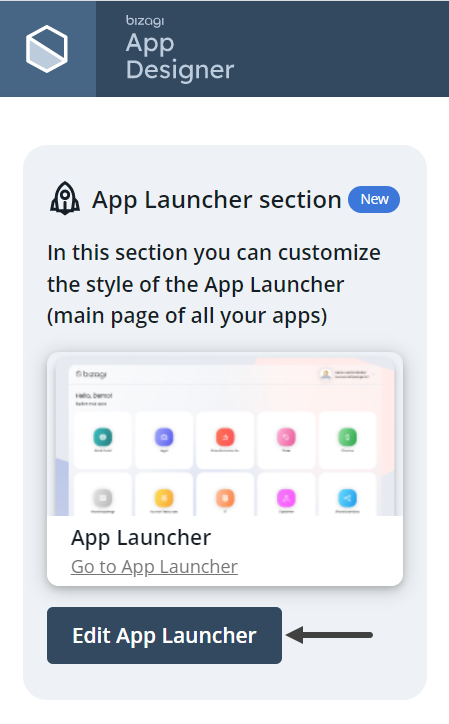
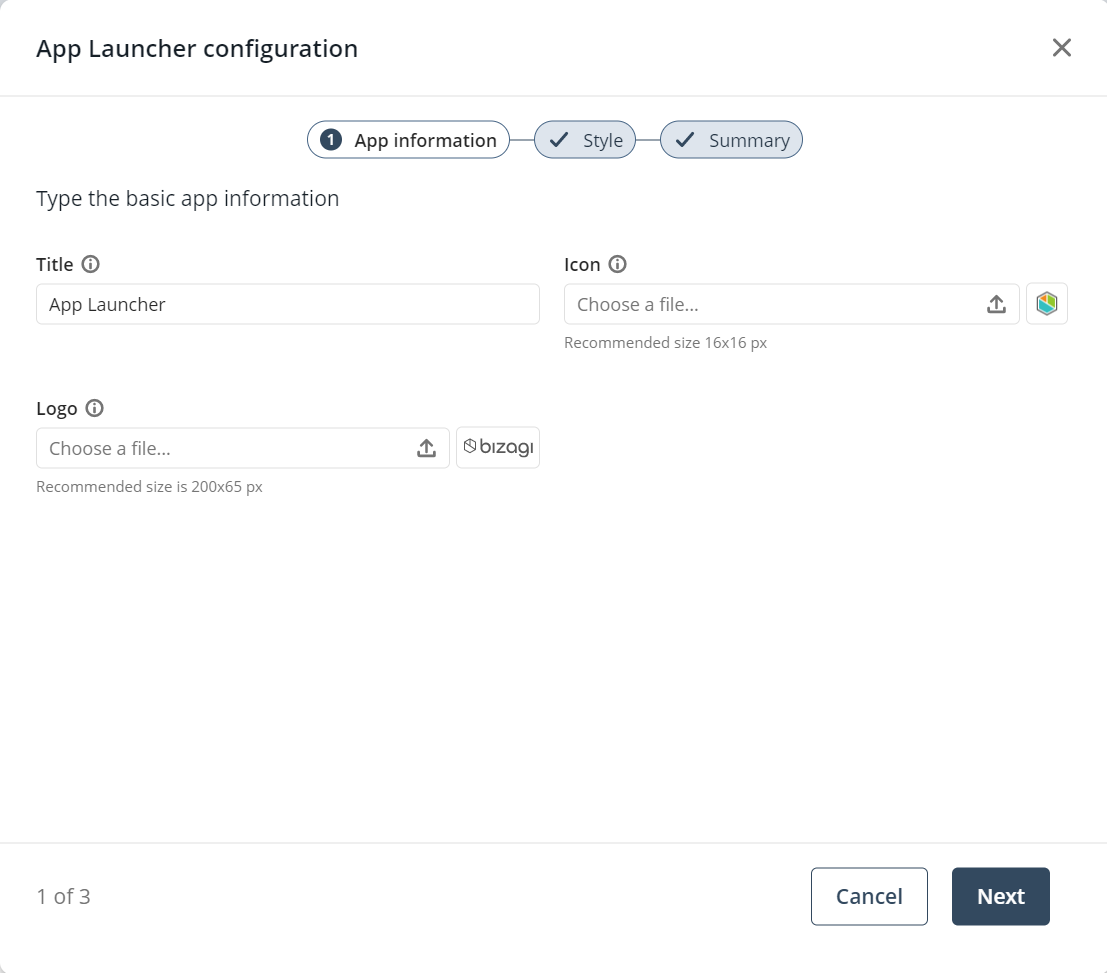
Right panel
The right panel lists and organizes in folders all the apps you have created in your project. Furthermore, you can search for, create, delete, clone, upload, or download an app.
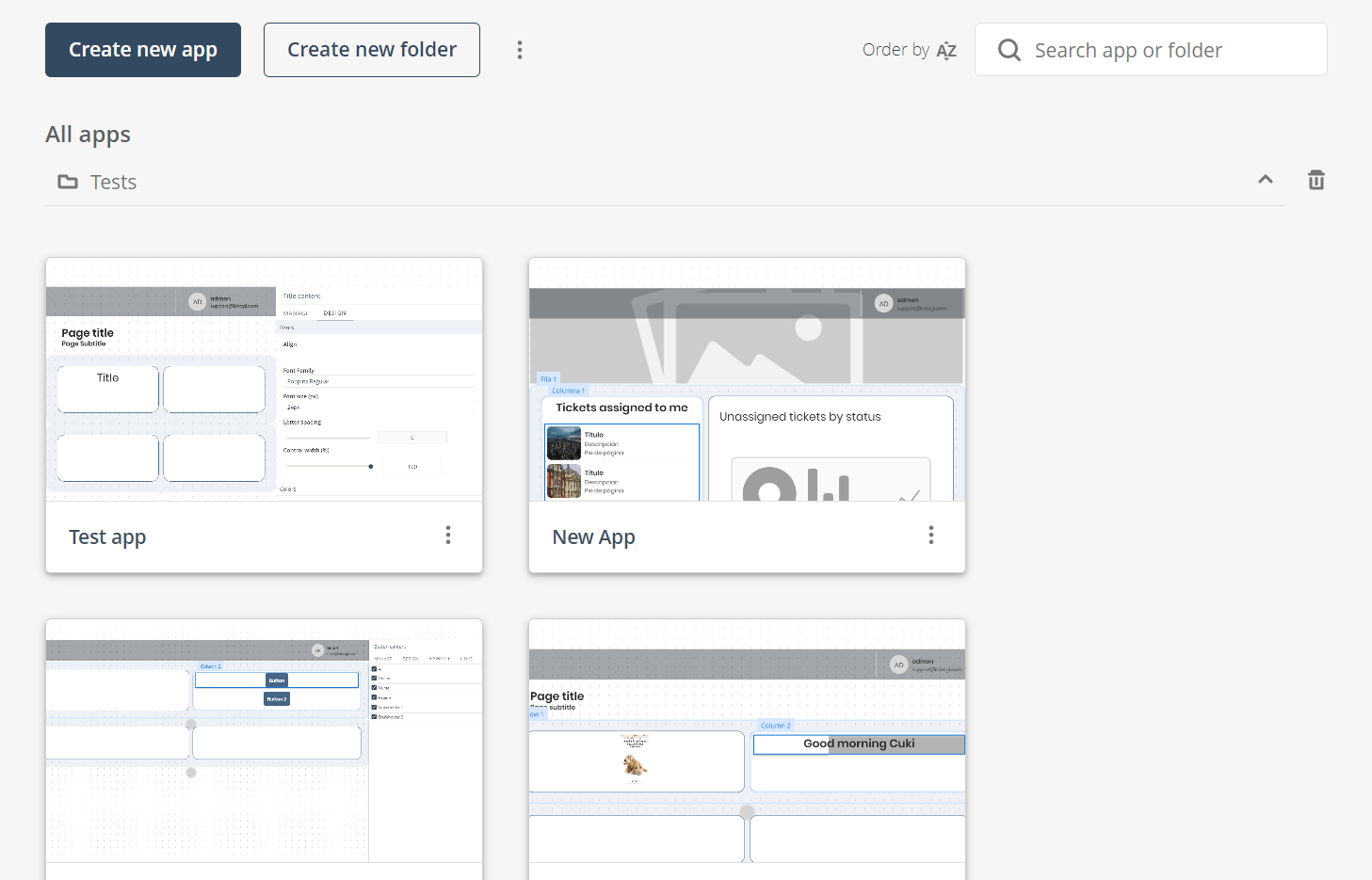
Create an app and a folder
On the top left corner of the panel, you have two buttons:
1.Create new app: opens a wizard for you to create a new app. For more information, refer to the Create an app article.
2.Create new folder: allows you to create a new folder to organize apps within it. When clicked, the button opens a window for you to define the folder's name.
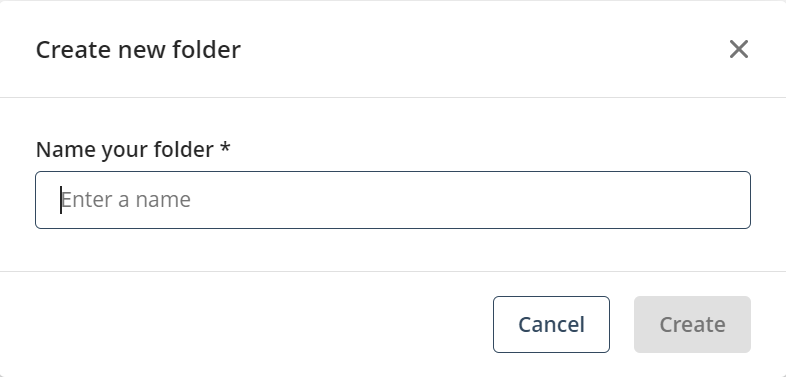
|
When defining a folder name, the App Designer validates if there is already a folder with that name.
Likewise, it validates that the name does not include special characters.
|
Sort folders and apps
Below these buttons, the right panel also displays all the apps you have created in your project, grouped in folders to provide a clean organization.
You can organize these folders alphabetically or by creation date. To do so, hover on the Order by AZ label and check the Folders checkbox to organize them.
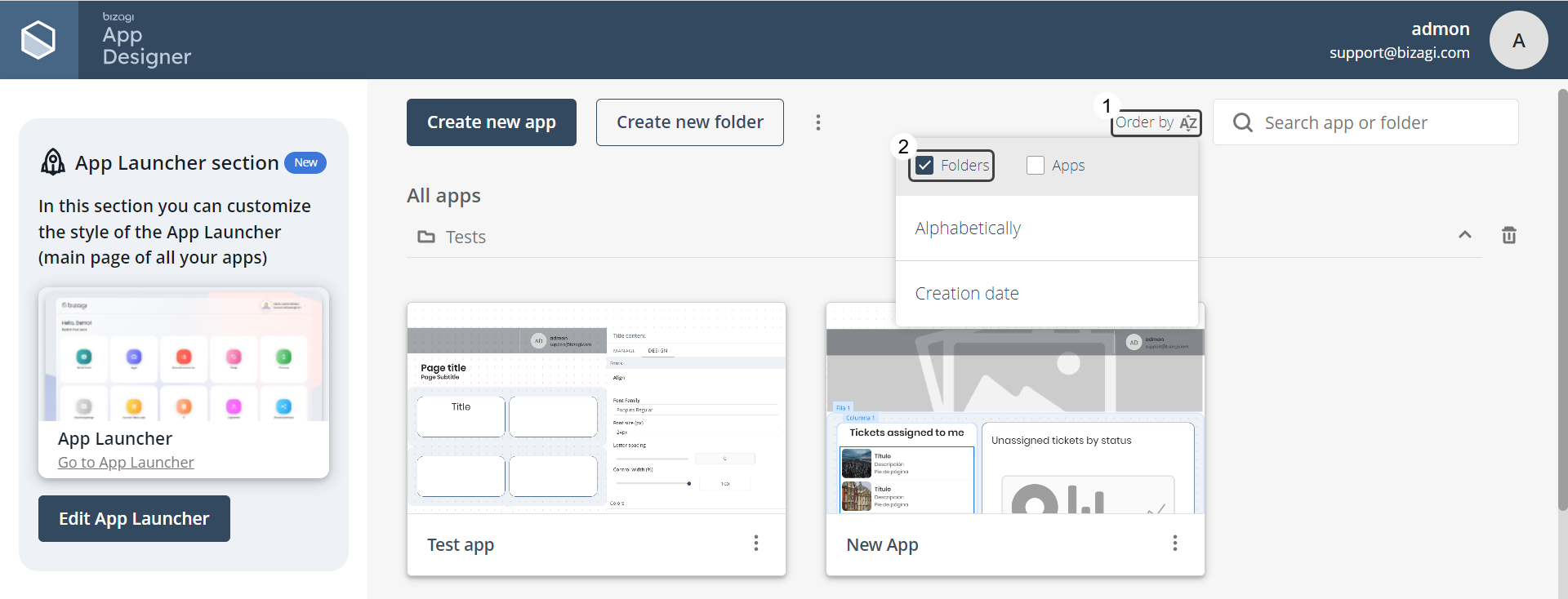
You can also organize your apps by checking the Apps checkbox instead. Notice that a third option, Recent modifications, is available for selection. This option organizes your apps from the most recently modified to the last modified.
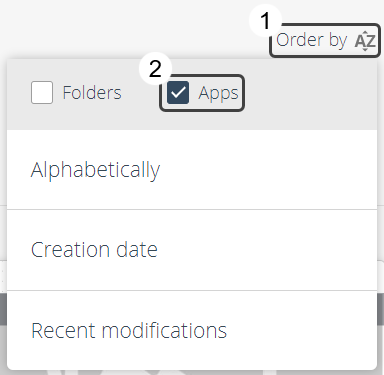
Search for an app or folder
On the top right corner of the panel, you have a search bar that allows you to find an app or folder. Start by clicking the search bar field. A drop-down menu appears below the search bar, listing every app and folder you have in your project, and distinguishing them with an app and folder icon.
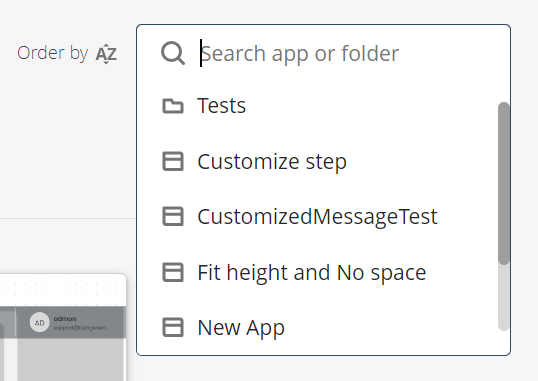
Notice that as you type the name of the app or folder, the drop-down menu updates automatically with the apps and folders that contain the characters typed.
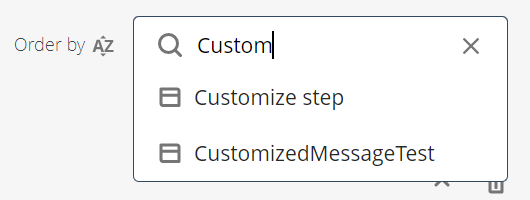
Select the app or folder you want to find by clicking its name. The right panel updates automatically, displaying the app or folder searched.

Manage folders
All folders have three management options:
1.Rename: To rename a folder, hover on its name and then click the pencil icon.
![]()
Type the new name and then click outside the name field to keep your changes.
2.Delete: To delete a folder, click the trash can icon.
![]()
3.Create a New app: Inside every folder, there is a Create a New app button for you to create an app within the folder. This button works in the same way as the Create new app button located on the top left corner of the panel.

Manage apps
All apps have the following management options:
1.When you click an app's title, the App Designer editor opens for you to modify it.
2.Every app has a three-dot menu that, when clicked, opens a drop-down menu with a set of options:
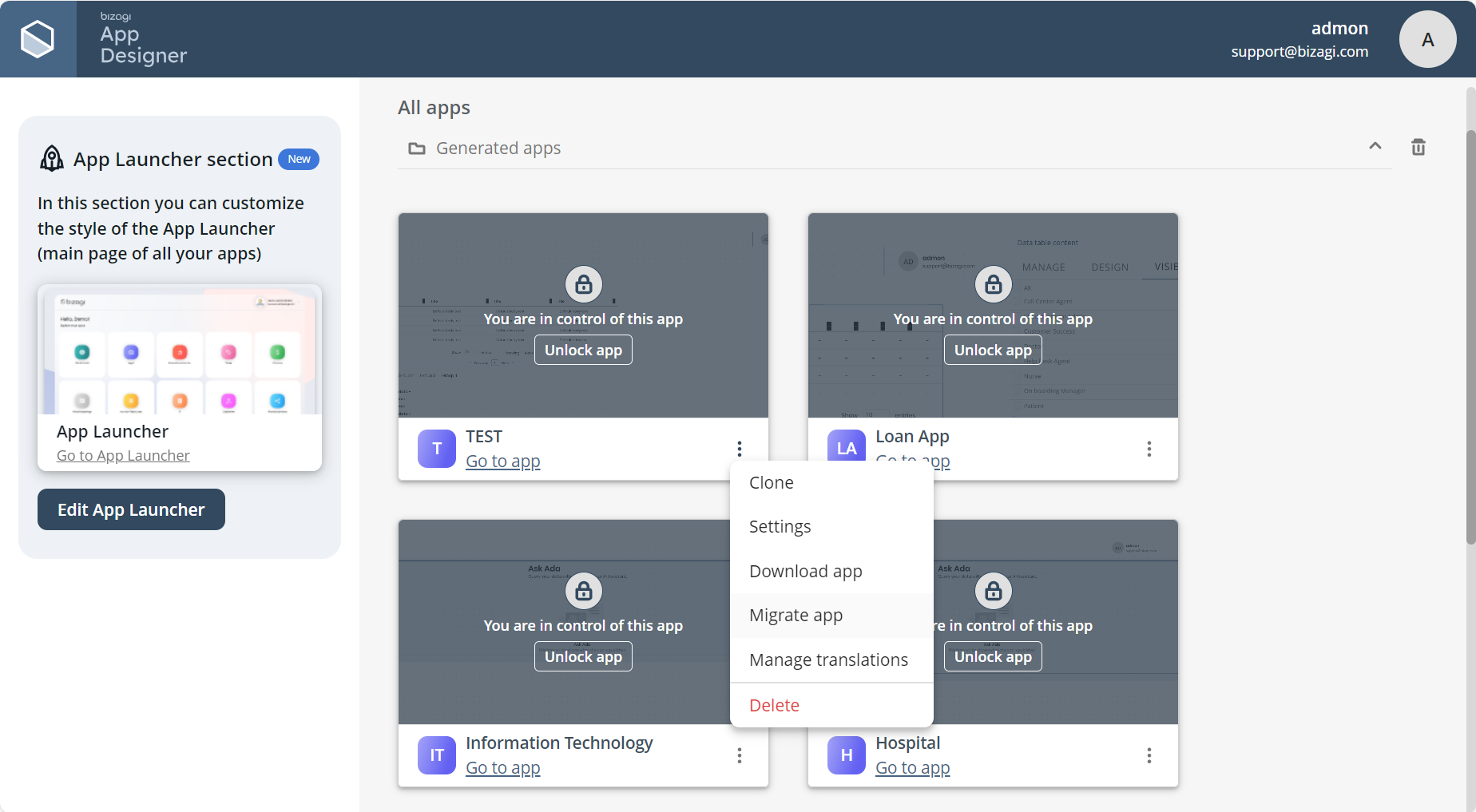
•Clone: creates a new app within the folder with the same configuration, template, and design as the original one. To clone the app, you must provide a new name for the clone (as all apps inside a folder have unique names) and then click the Clone app button.
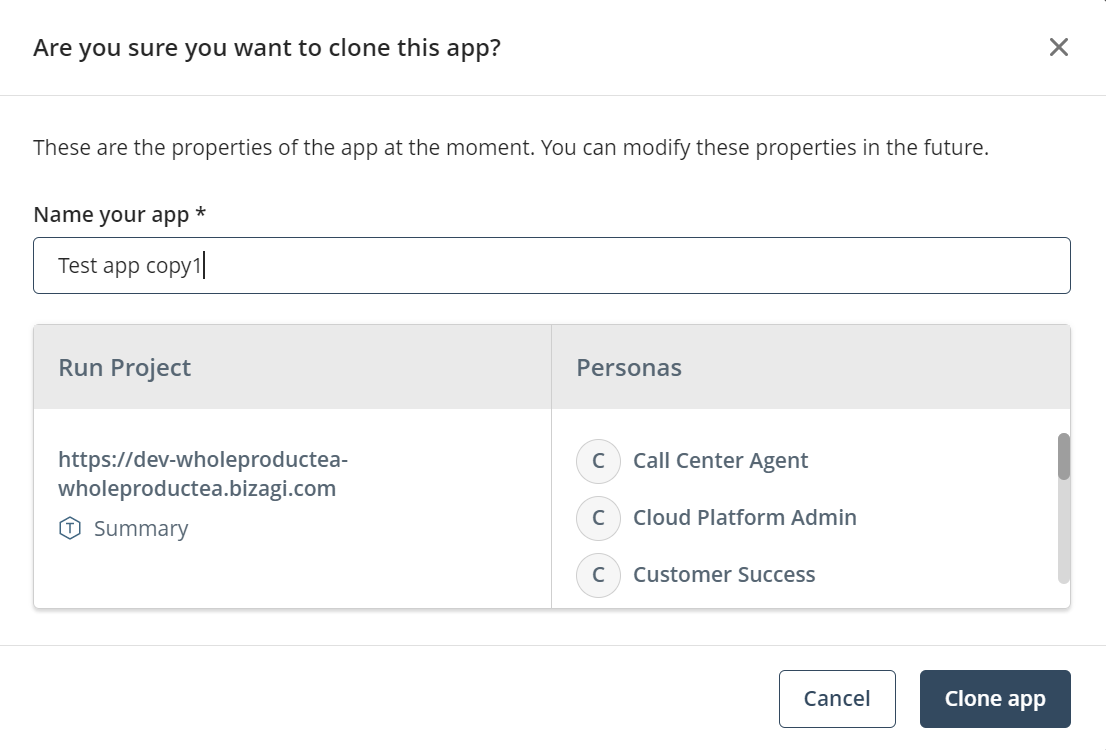
•Settings: lets you change the initial configuration of the app, going through the same steps of the creation wizard.
•Download app: lets you download your app to upload it into another environment. For more information, refer to Downloading and uploading apps.
•Migrate app: upgrade an app from a previous version to the current version.
•Optimize app: remove unused metadata from the app. It is recommended that you use this option before you download the app.
•Manage translations: opens the Translation tool for the app. For more information, refer to Manage translations.
•Delete: completely deletes an app. This action removes any publish performed and cannot be undone.
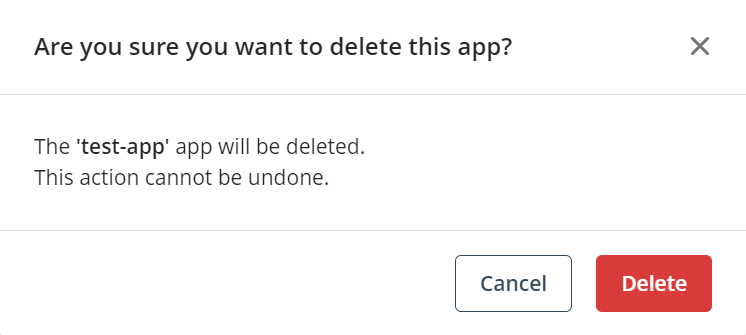
Last Updated 4/2/2025 4:41:41 PM