Overview
You can initiate the case of a process in a SharePoint page in two ways. The first option is using a single button, which when clicked creates a case of a particular process. The second option is selecting from a list of processes, to start a case.
Web Part configuration
You need to access the SharePoint page with administrator permissions. Open the options menu and select Edit page:
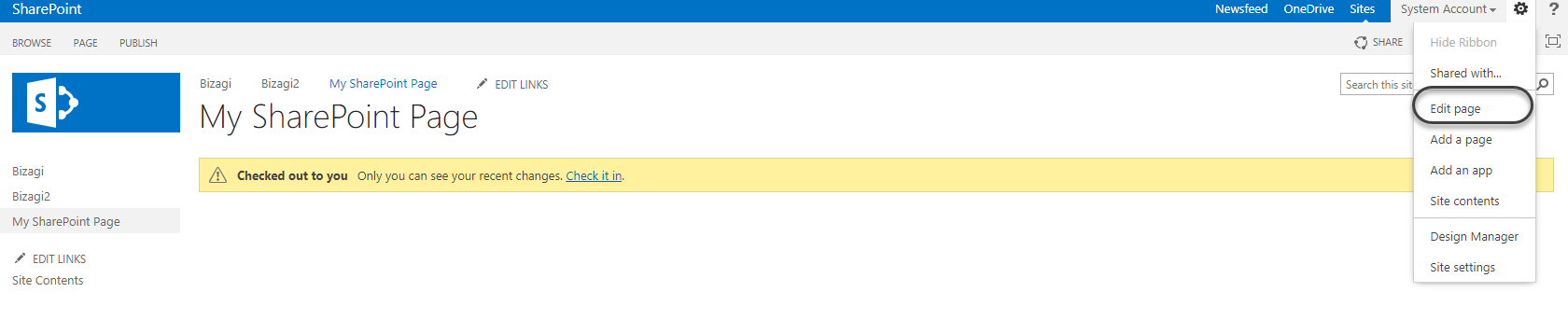
Select the Insert tab and then click Web Part:
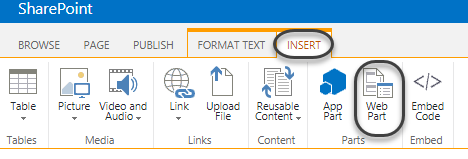
Select any of the two options:
•Start Process button
•Start Process list
Option 1: Start Process button
Select the Bizagi category and add the Start Process button Web Part:
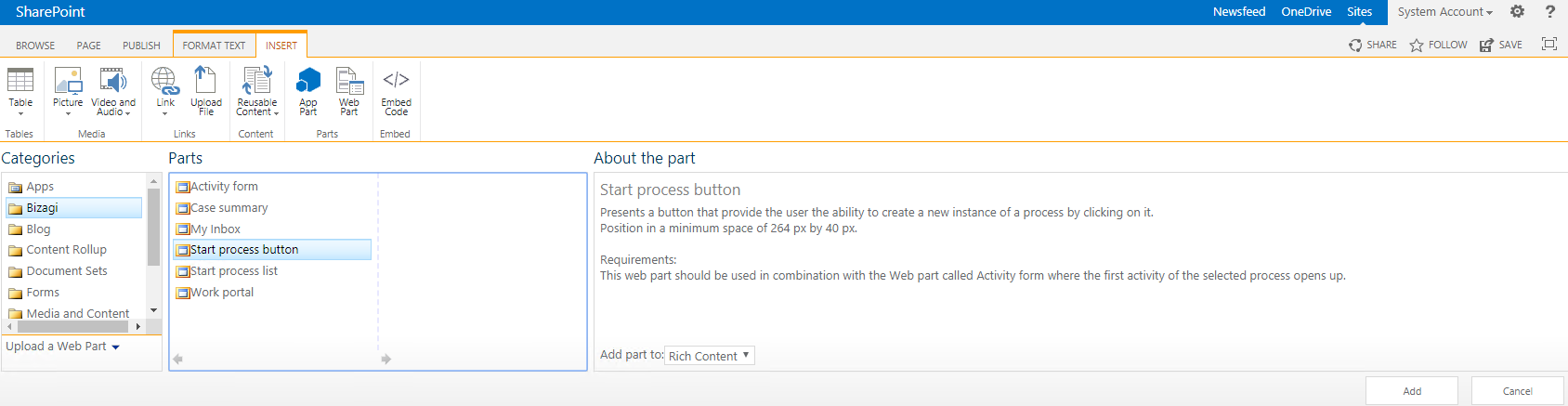
After adding the Web Part to the page, click it and select the Web Part tab. Then click Web Part Properties:
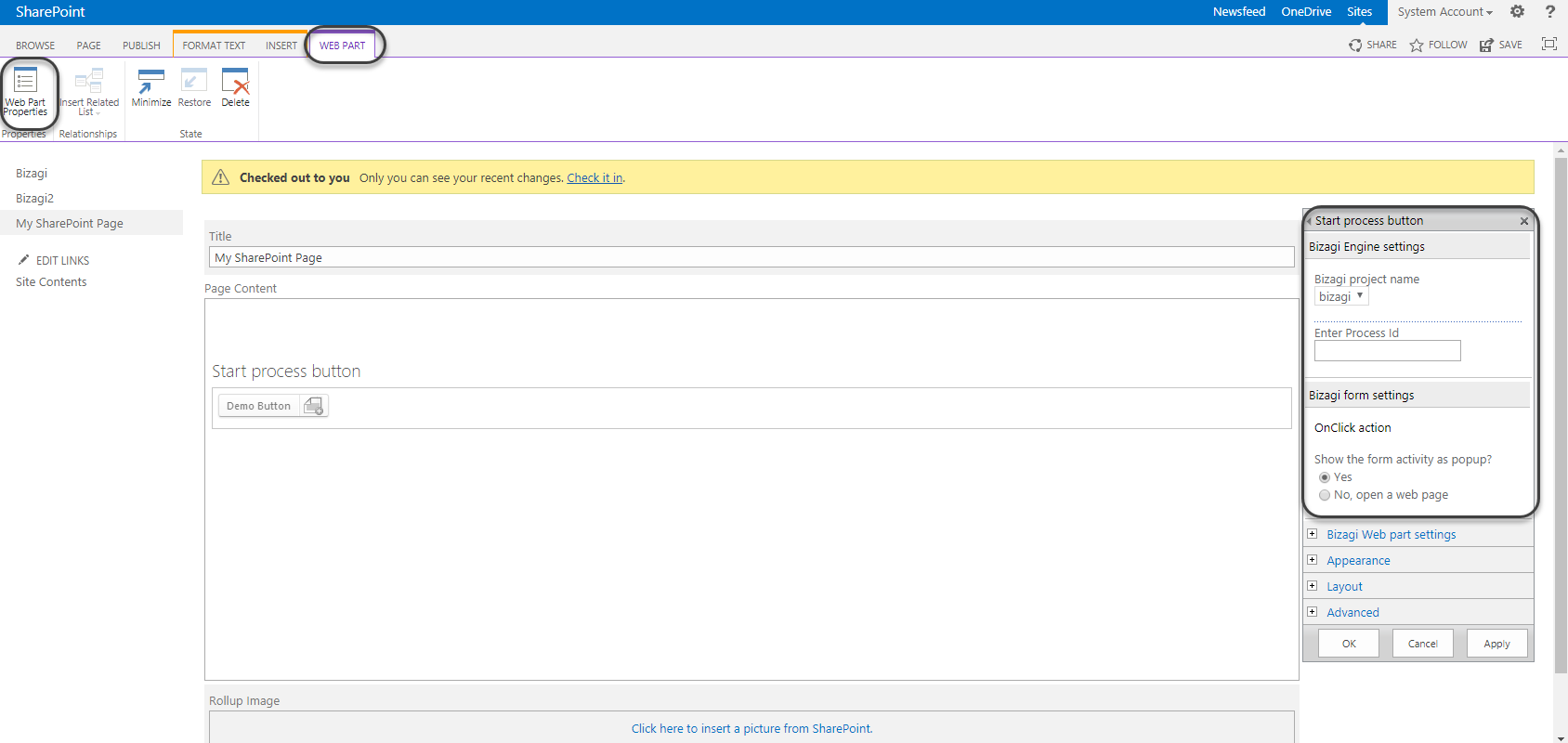
Define the following parameters:
SETTINGS GROUP |
SETTING |
DESCRIPTION |
|---|---|---|
Bizagi Engine settings |
Bizagi project name |
Select from this drop-down list the item that has connection details to your Bizagi project (as defined in the central configuration). |
Enter Process ID |
This is the process ID that is instantiated when the user clicks the button. |
|
Bizagi form settings |
OnClick action |
Select Yes if you want to display a pop-up window that displays the task form (if the user is assigned) when the user clicks the button.
If you select No, you must include the URL of a SharePoint page that contains the Activity form Web Part. |
Bizagi Web Part settings |
Button text |
The caption that the Web Part displays on the button in SharePoint. |
To get the process ID you can use OData services. You can use the Processes method. This method returns a JSON object with this information:
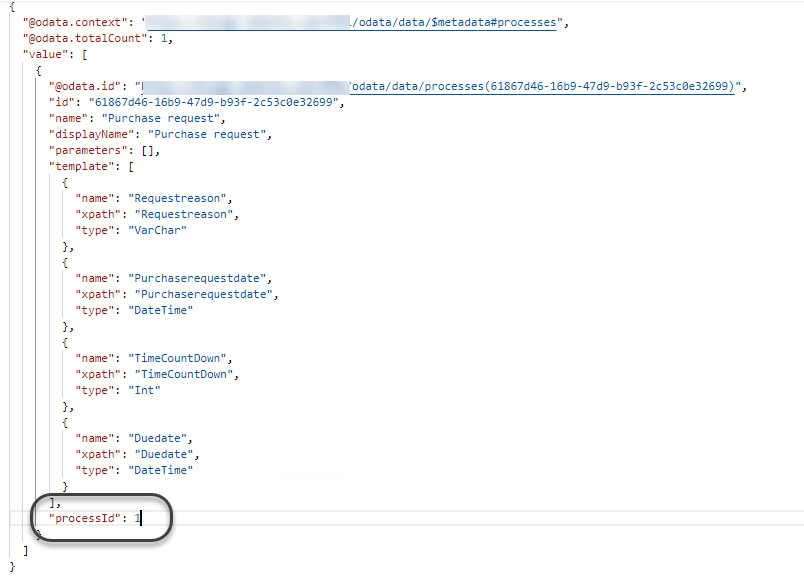
Once you have configured the button, users can see the Web Part in the SharePoint page:
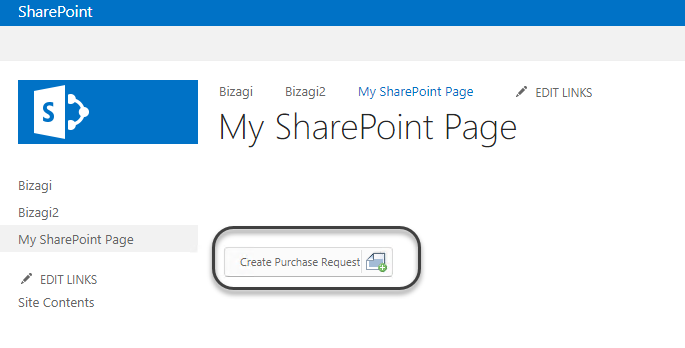
|
The user clicking the Start process button must have permissions in Bizagi to create cases on the configured process. |
Select the Bizagi category and add the Start Process list Web Part:
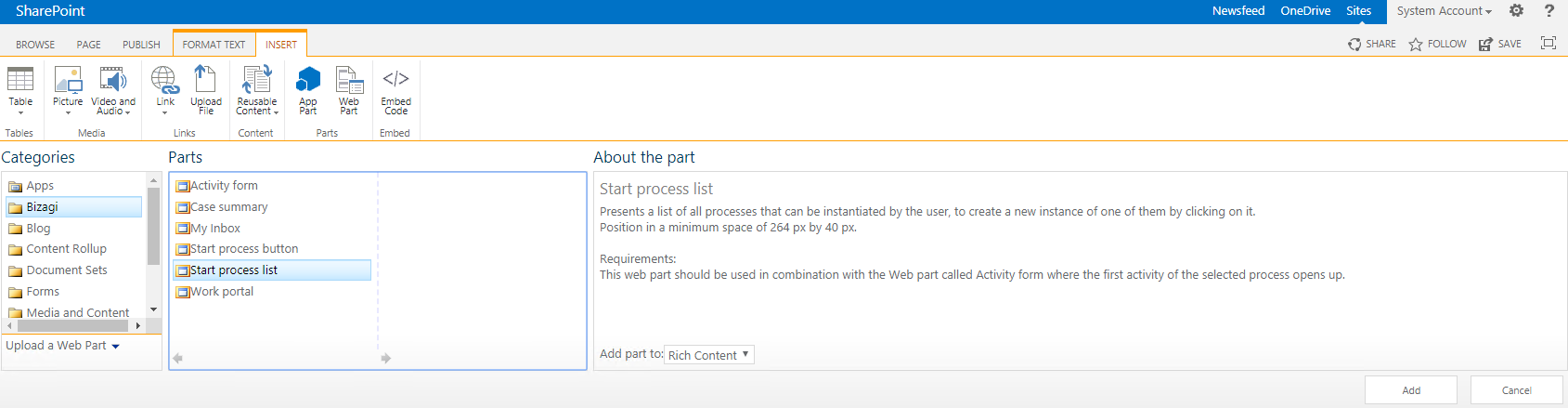
After you add the Web Part in the page, click it and select the Web Part tab. Then click Web Part Properties:
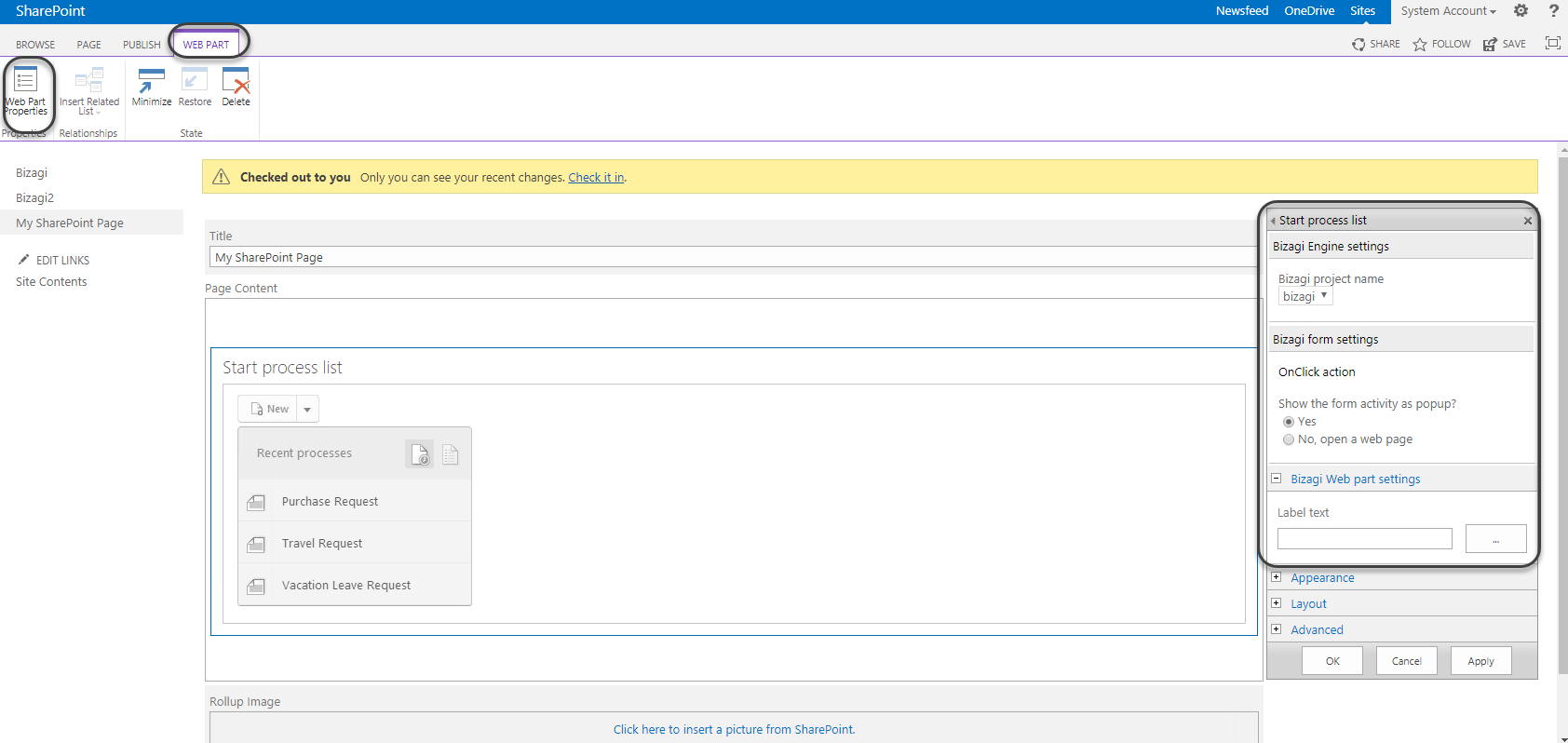
You have to configure the following parameters:
SETTINGS GROUP |
SETTING |
DESCRIPTION |
|---|---|---|
Bizagi Engine settings |
Bizagi project name |
Select from this drop-down list the item having the connection details to your Bizagi project (as defined in the central configuration). |
Bizagi form settings |
OnClick action |
Select Yes if you want to display a pop-up window displaying the task form (if the user is assigned) when the user clicks a process.
If you select No, you must include the URL of a SharePoint page that contains the Activity form Web Part. |
Bizagi Web Part settings |
Label text |
The caption that the Web Part display in SharePoint. |
Similar to the Bizagi Work Portal, this Web Part displays the list of all processes for which the user has permission to create cases. To show the list of processes the user has to click the drop-down icon, the most recent processes are listed first:
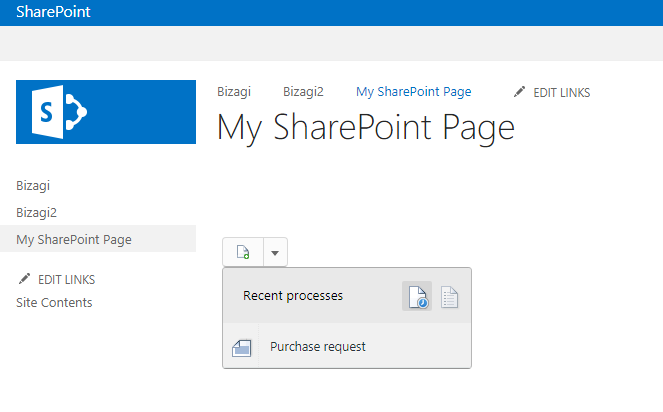
The user can also click the All Processes icon to browse the list of all processes available to the user:
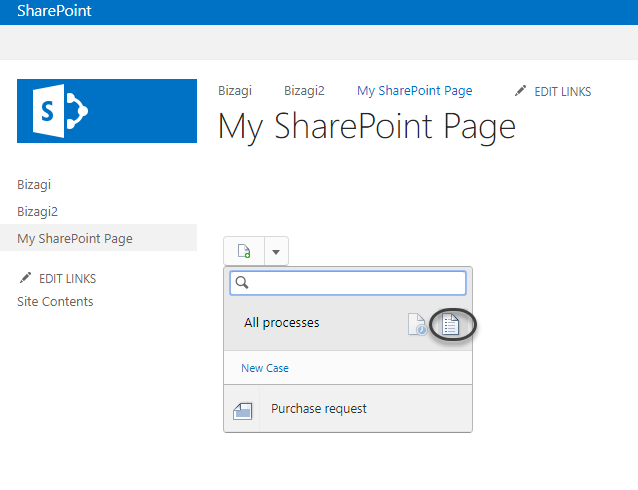
Last Updated 1/6/2022 5:15:13 PM