Manage Business Objects
Add a Business Object
We will be using the Hospital as an example to explain Business Objects in the Experience Matrix.
To add a Business Object (i.e., Master or Persona entity) to your Experience Matrix, click the Add button located in the first row. Like adding Personas, this opens a menu with two options:
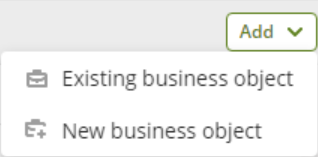
1.Existing business object: When clicked, this option allows you to add an existing Business Object to the Matrix using the Add Entity wizard. To do so, select the Business Object you want to add by clicking its name on the list, and then click the OK button.
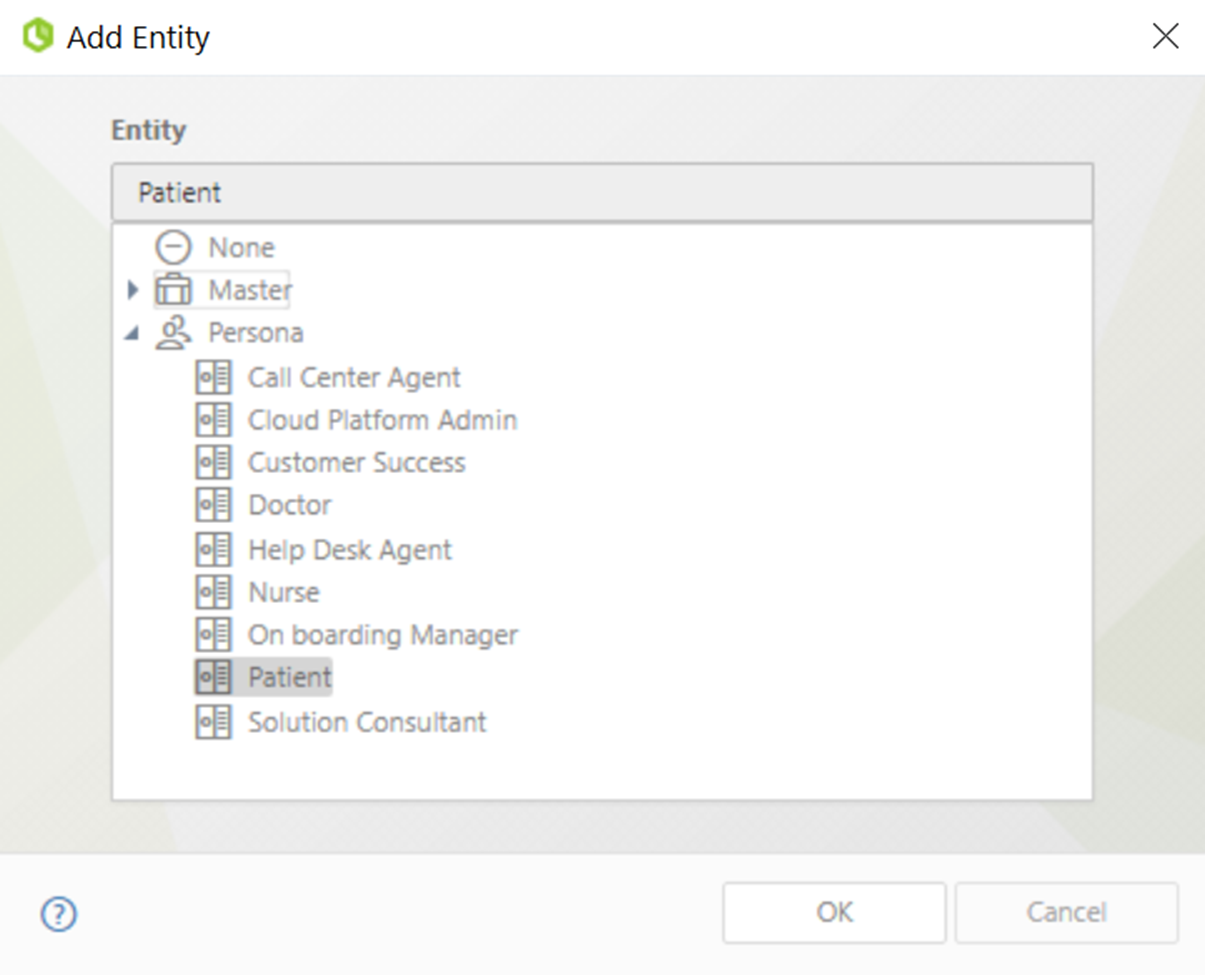
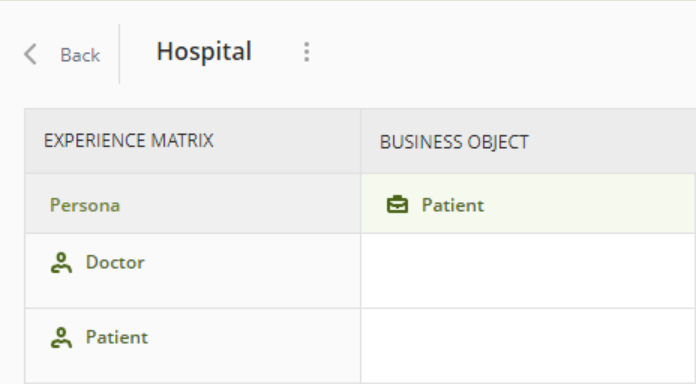
2.New business object: When clicked, this option opens the Create Entity wizard for you to define a new Master or Persona entity.
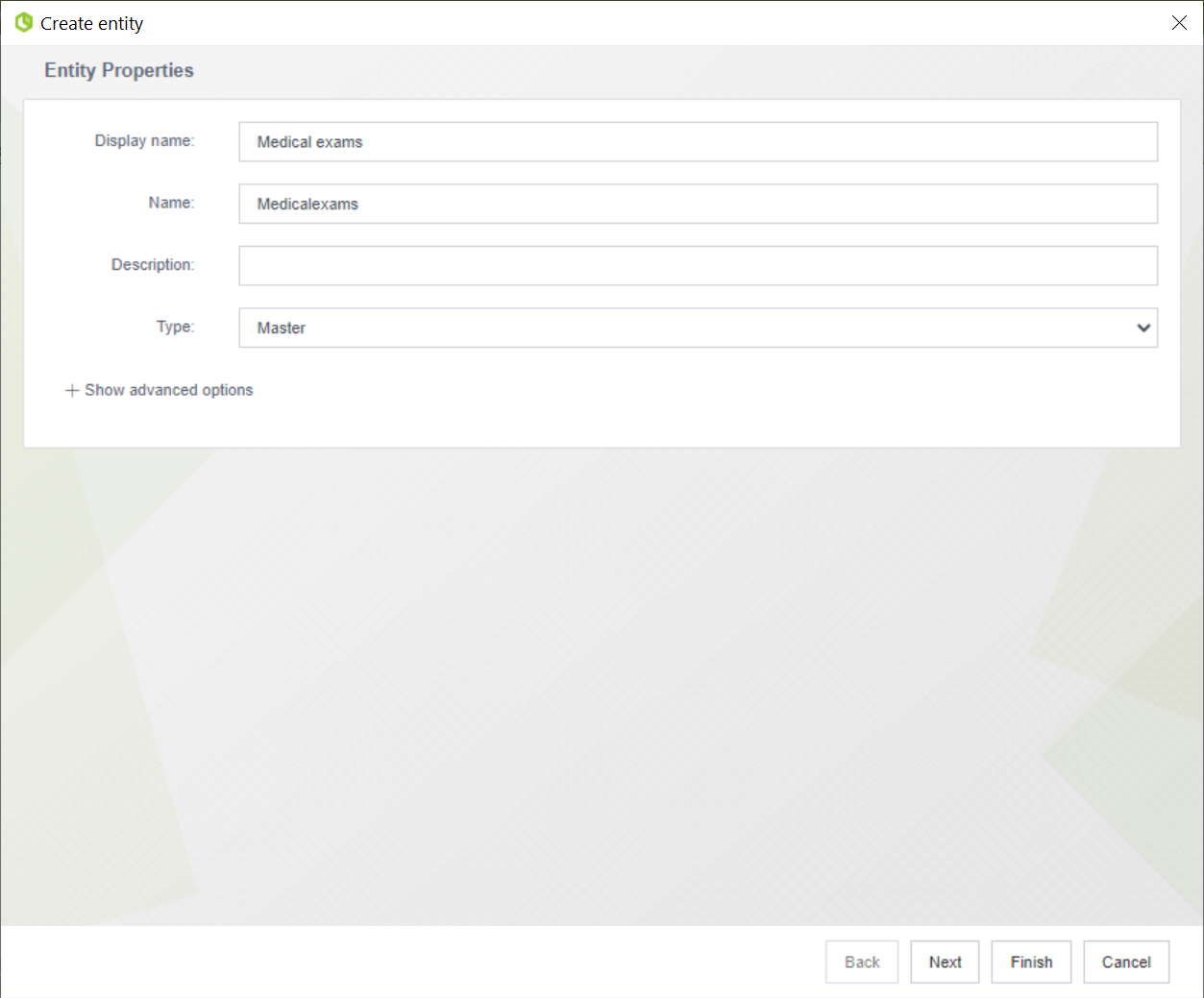
|
Note that when you create a new Business Object, the default entity type is Master. |
Once you have finished, the created Business Object is added to your Matrix.
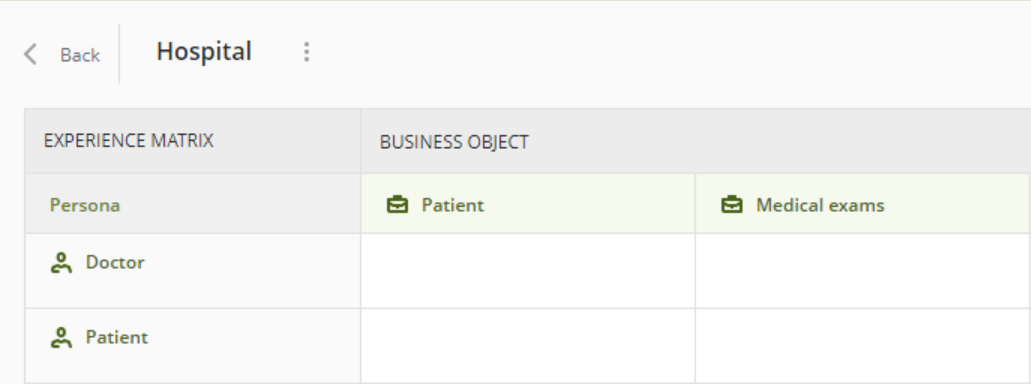
Manage Actions of a Business Object
To configure Record or Business Actions, click the three-dot menu next to the name of the Business Object you wish to work on, and then select the Manage Actions option.
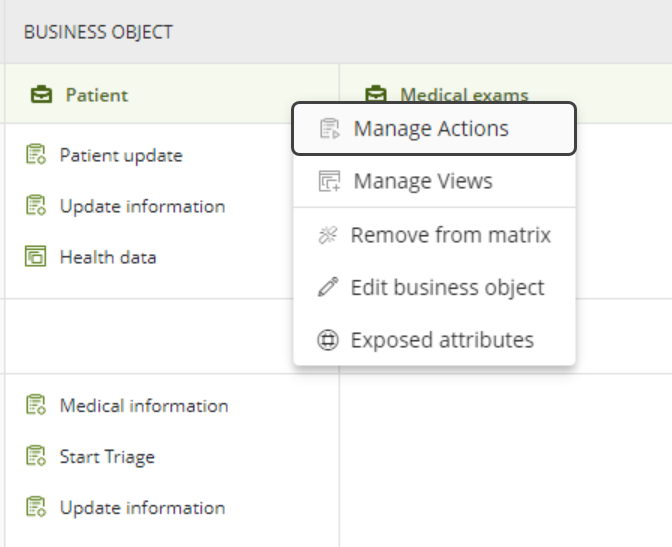
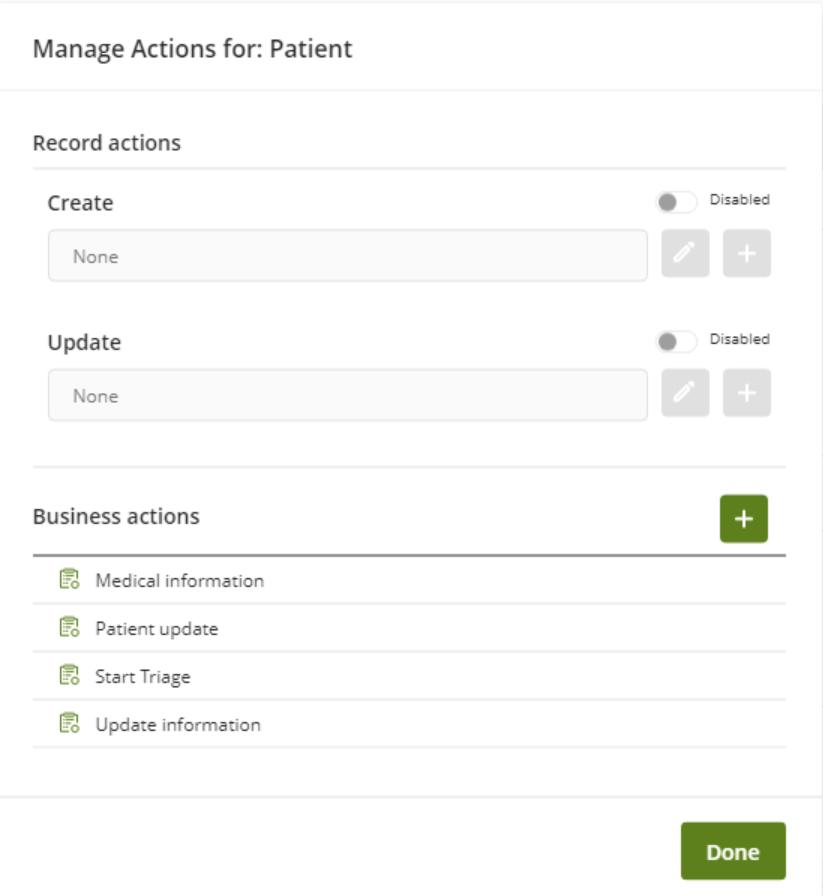
Record Actions
To configure a Create Record Action, follow these steps:
1.Enable the Create toggle switch button by clicking it.
2.Click the + button.
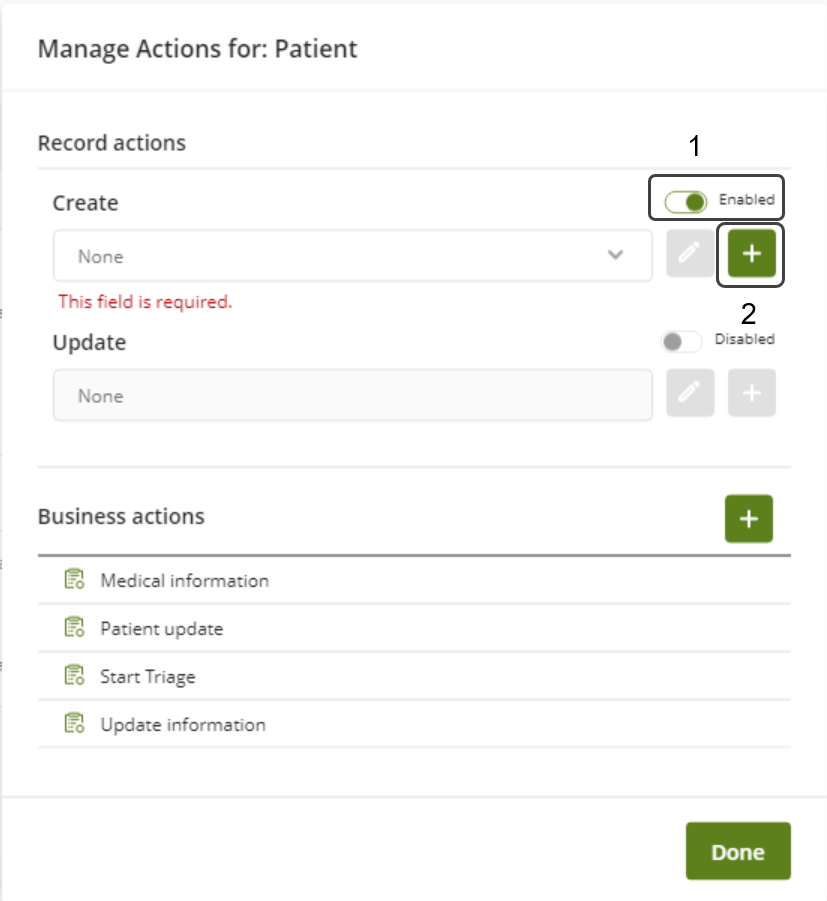
3.Write the name of the Create Record Action.
4.Select the Personas you want to enable to perform this Record Action. Note that you can also do this after creating the Action.
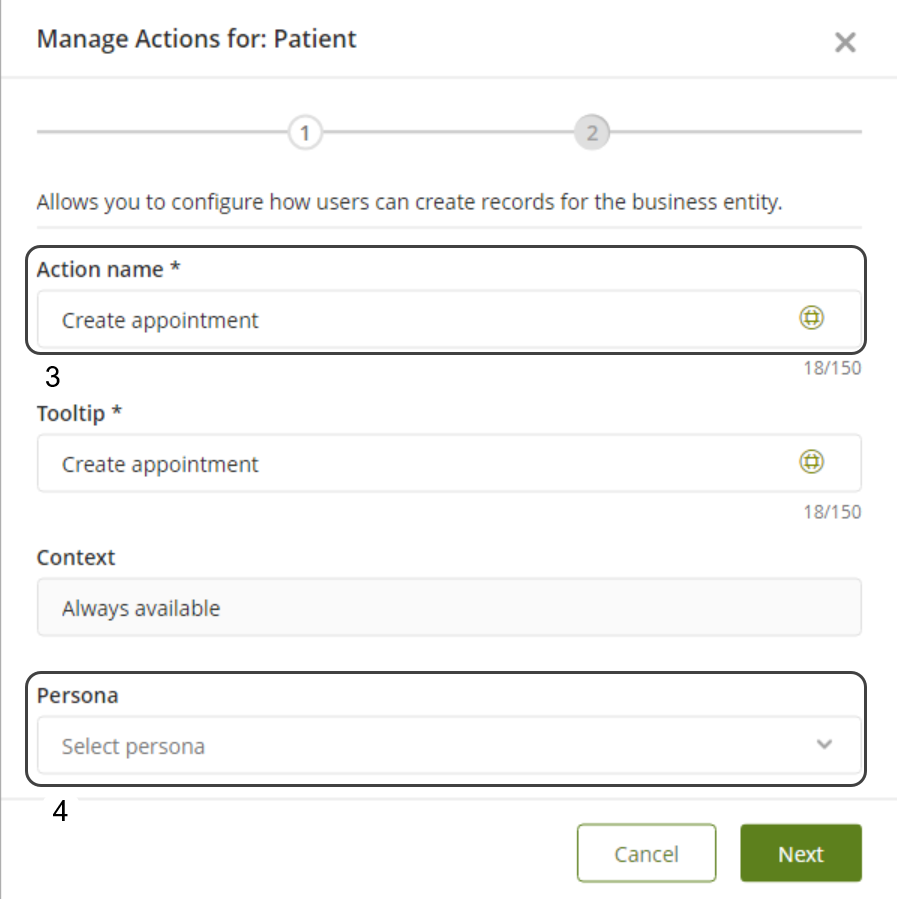
5.Finally, choose how you want the Action to be enabled, either by using a form or a Process.
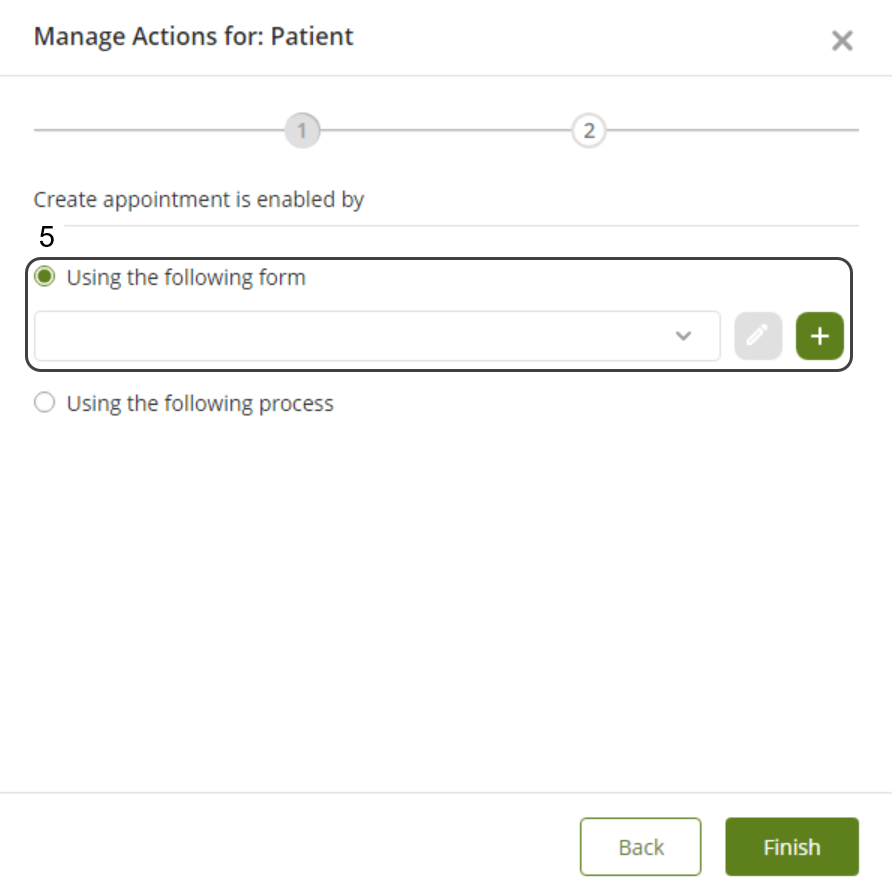
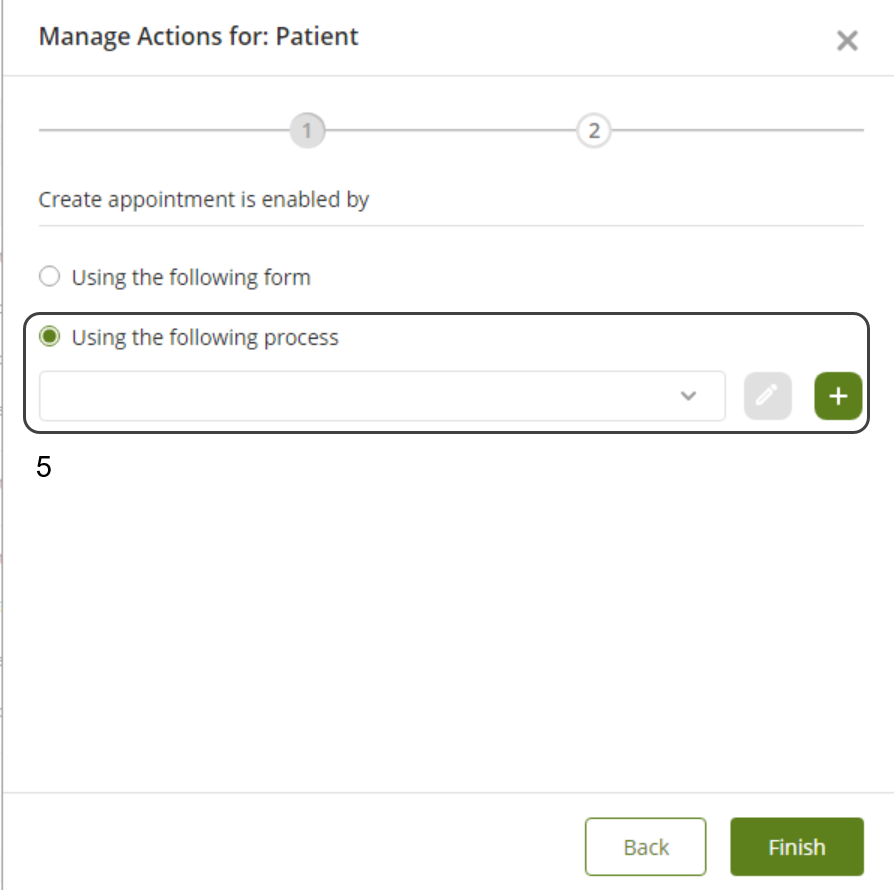
|
Remember, if you choose to enable the Action via a form, you can opt to Autogenerate the form, which creates a form with all the attributes already defined in the Entity. |
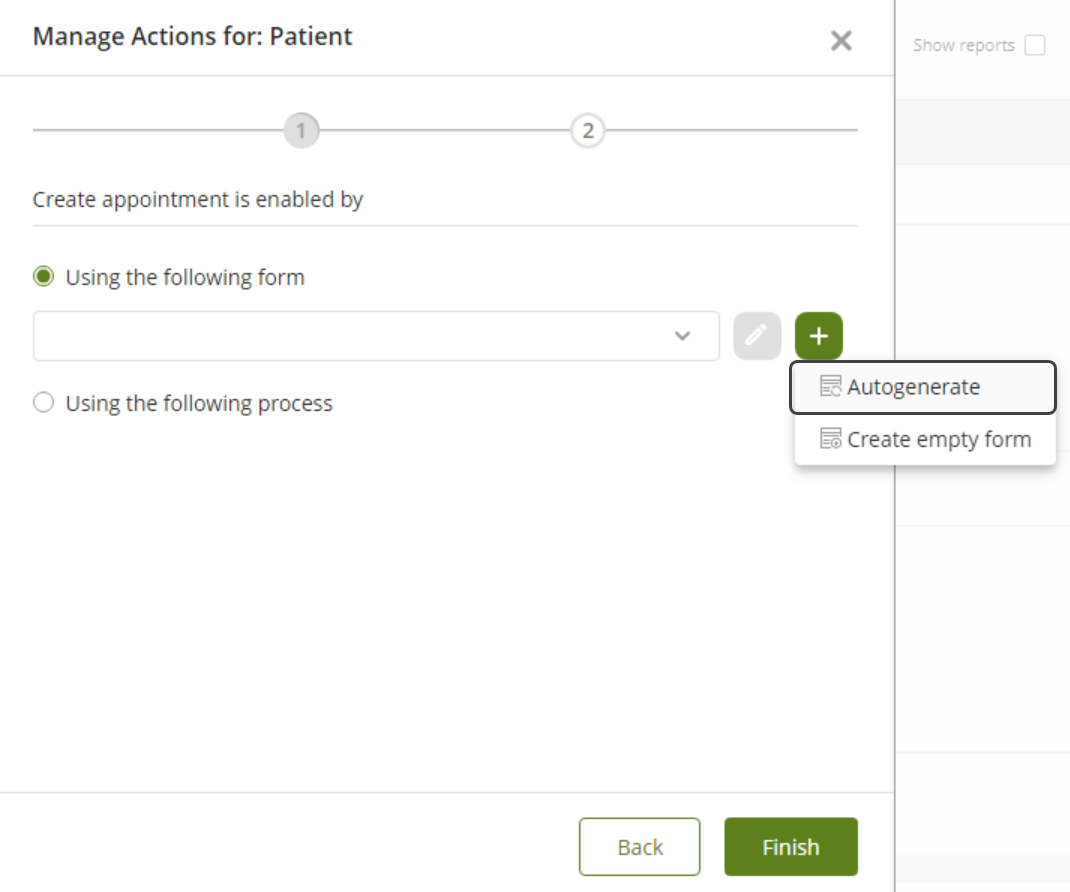
Refer to the Visualization of a Creation Record Action documentation to see how a Creation Record Action is reflected in a published app.
To configure an Update Record Action, follow these steps:
1.Enable the Update toggle switch button by clicking it.
2.Click the + button.
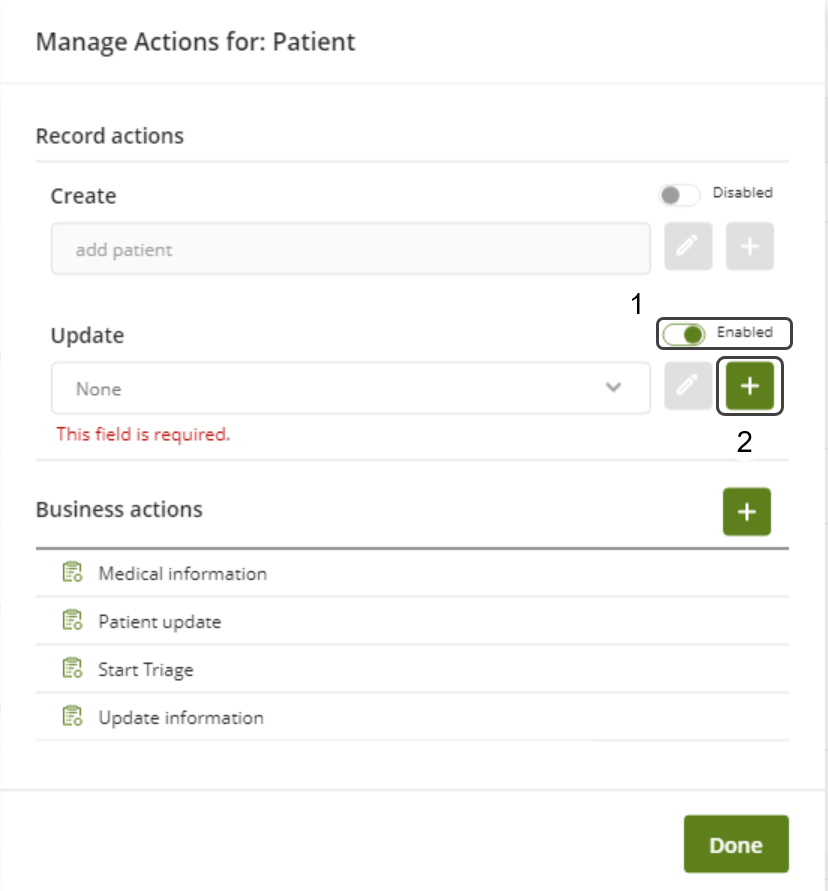
3.Write the name of the Update Record Action.
4.Select the Personas you want to enable to perform this Record Action. Note that you can also do this after creating the Action.
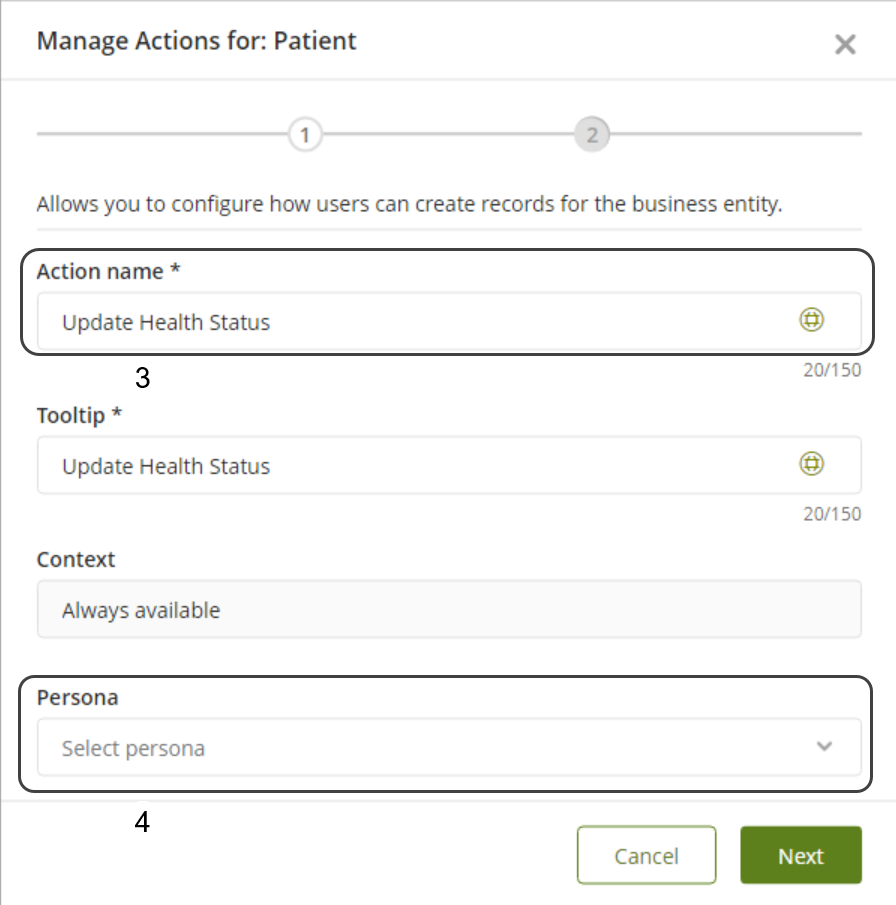
5.Finally, choose how you want the Action to be enabled, either by using a form or a Process.
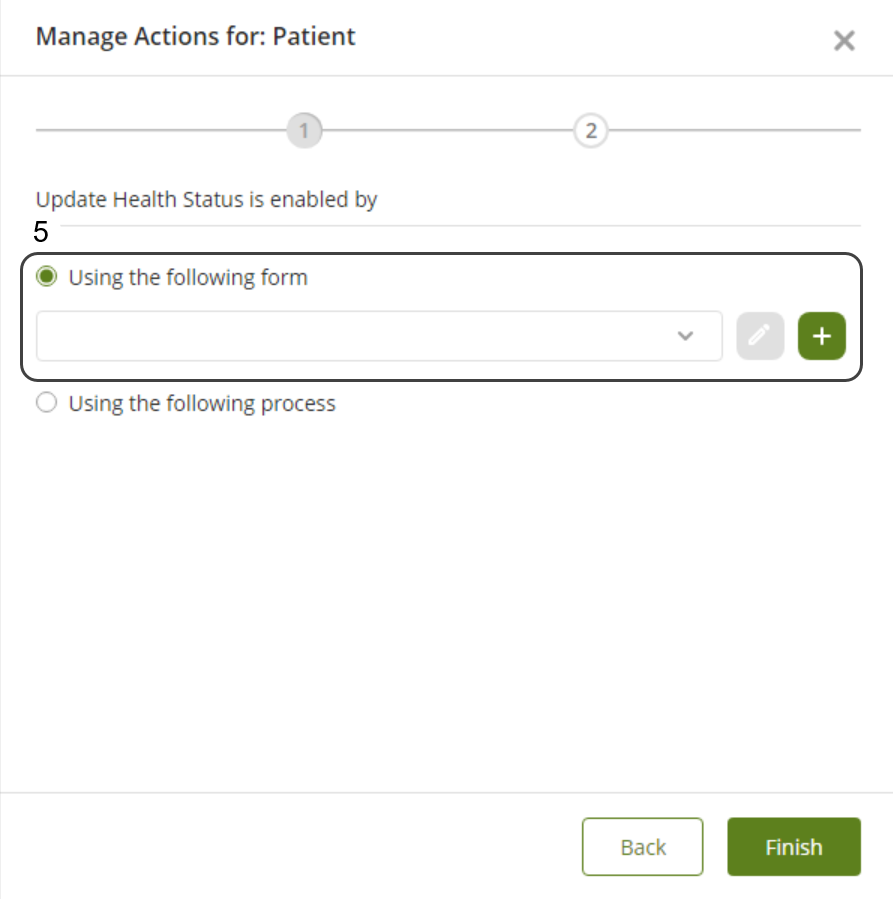
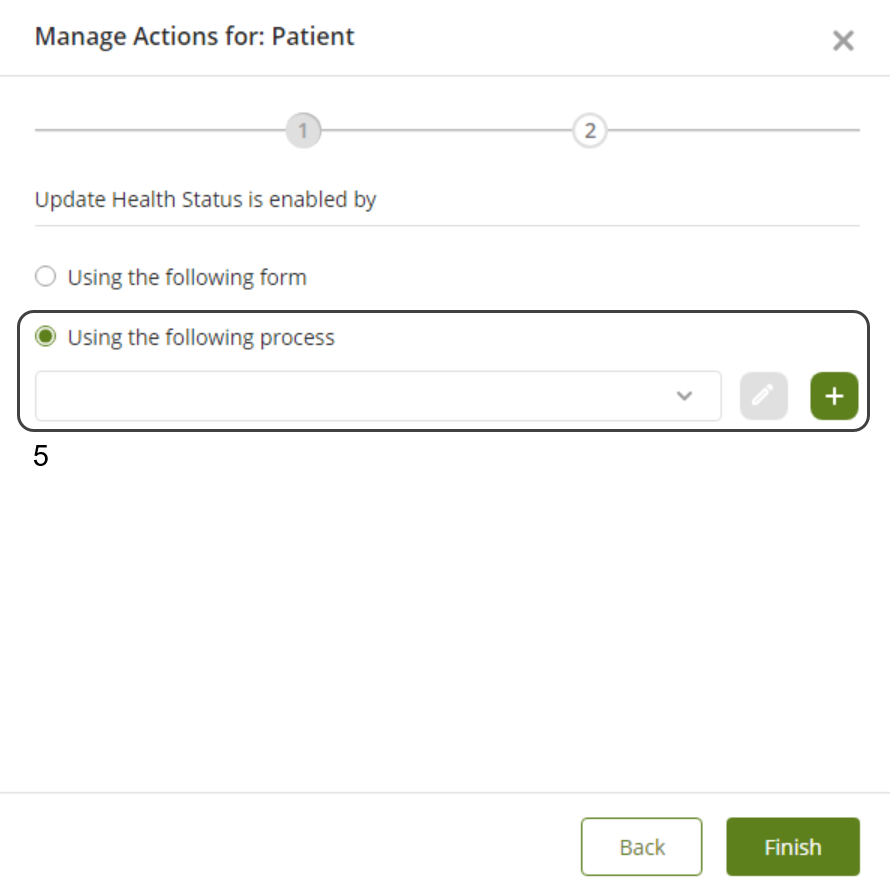
|
Remember, if you choose to enable the Action via a form, you can opt to Autogenerate the form, which creates a form with all the attributes already defined in the Entity. |
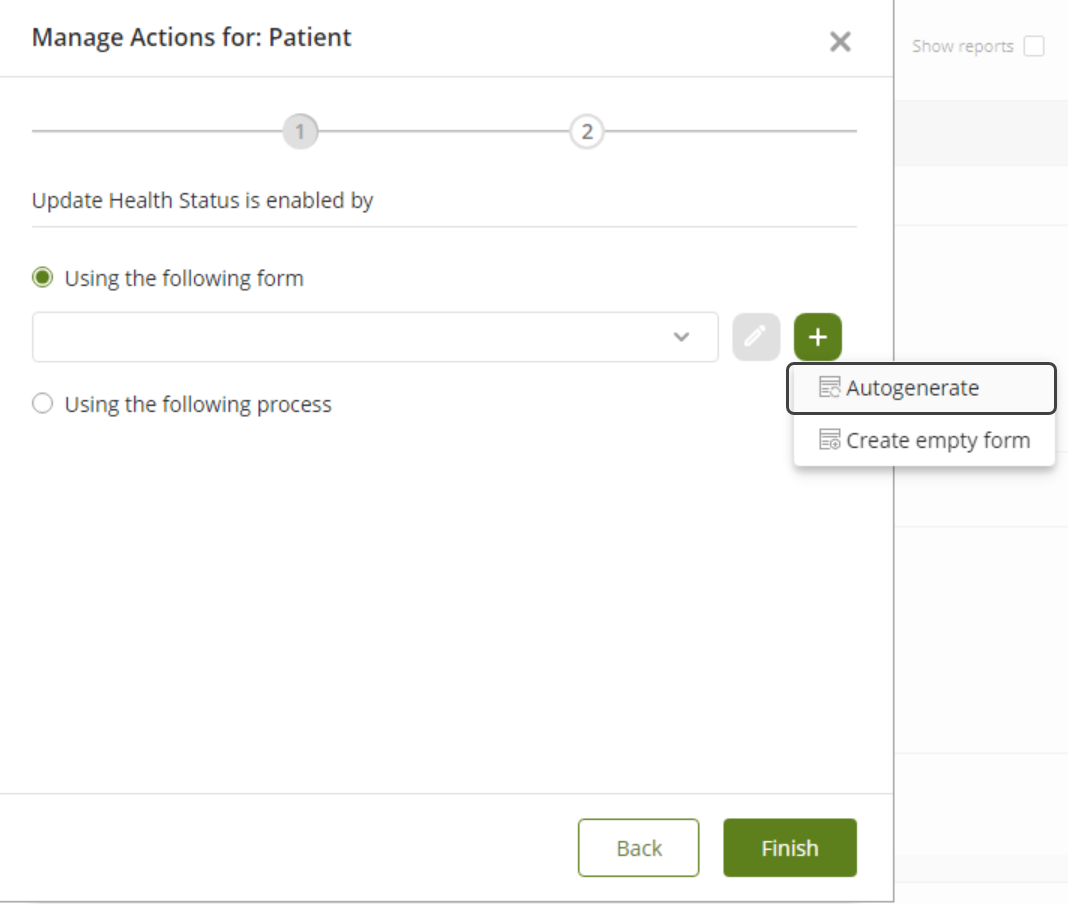
Refer to the Visualization of an Update Record Action documentation to see how an Update Record Action is reflected in a published app.
To create a Business Action, follow these steps:
1.Click the + button.
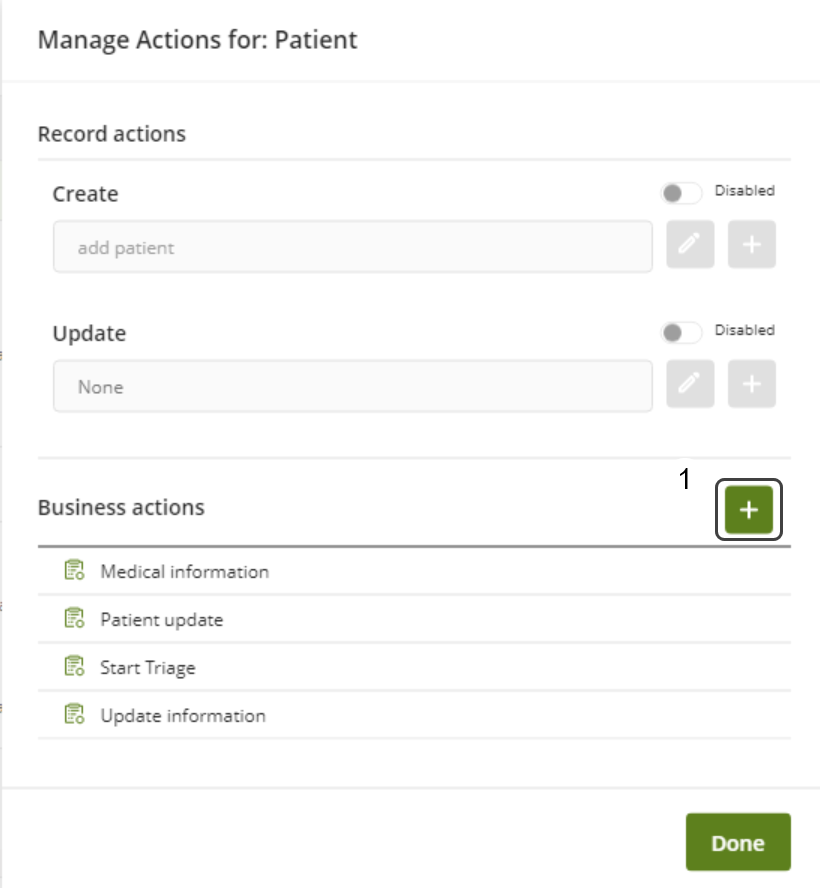
2.Write the name of the Business Action.
3.Select the Personas you want to enable to perform this Business Action. Note that you can also do this after creating the Action.
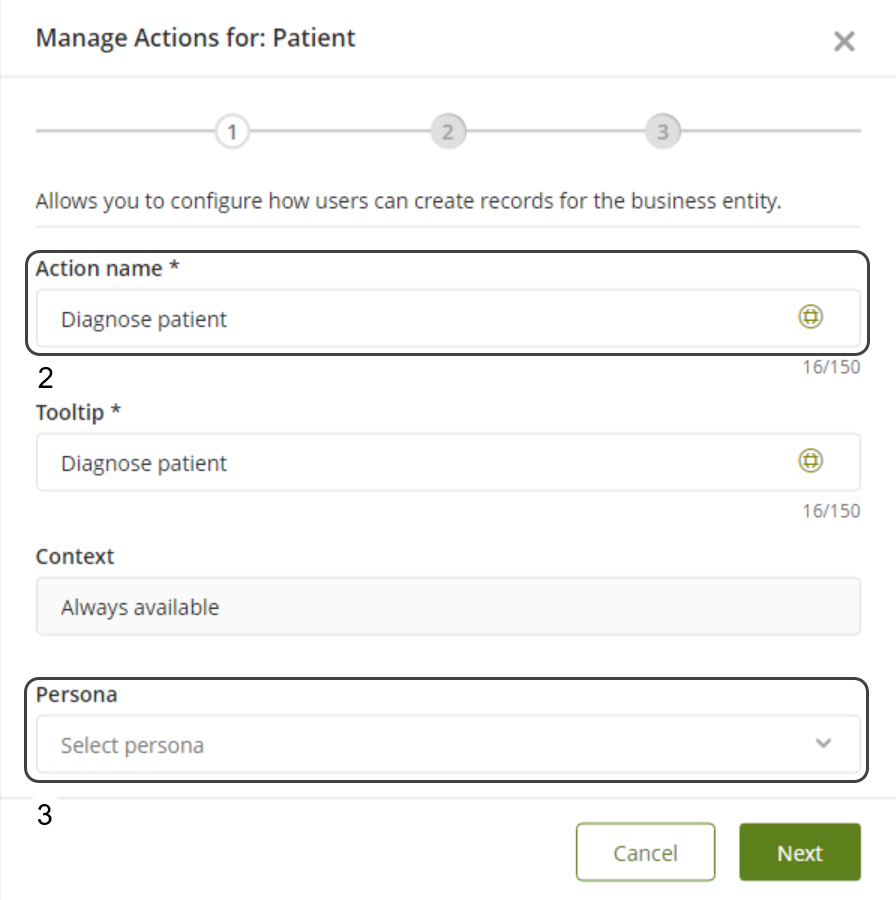
4.Finally, choose how you want the Action to be enabled, selecting between using a form, a Process, or a rule.
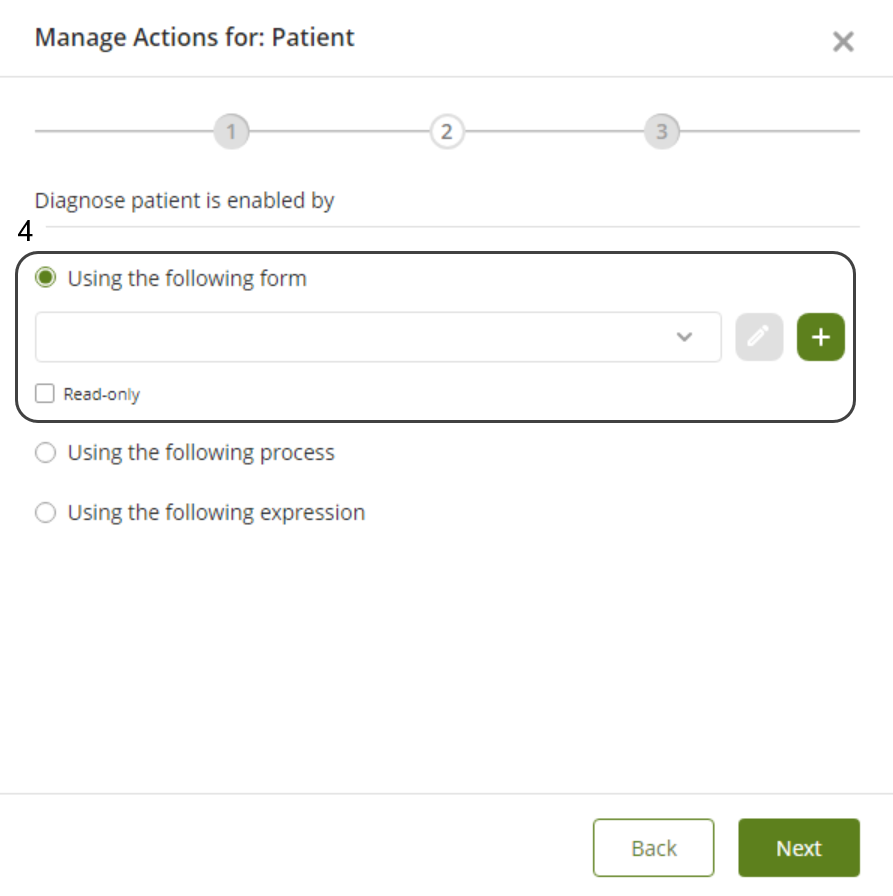
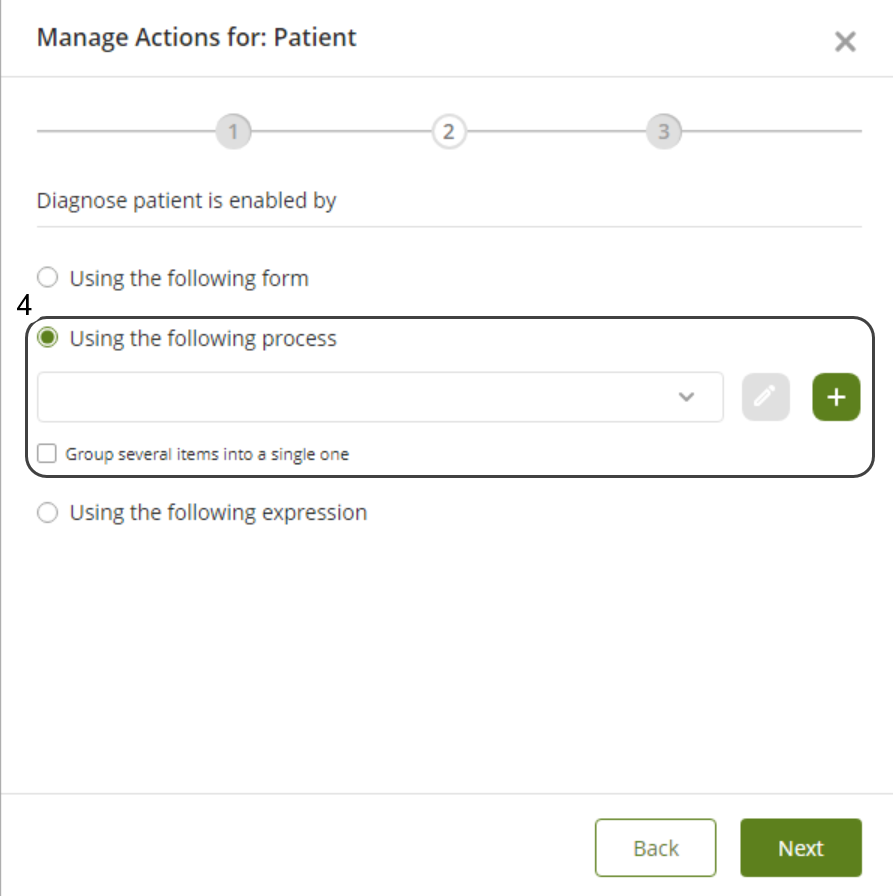
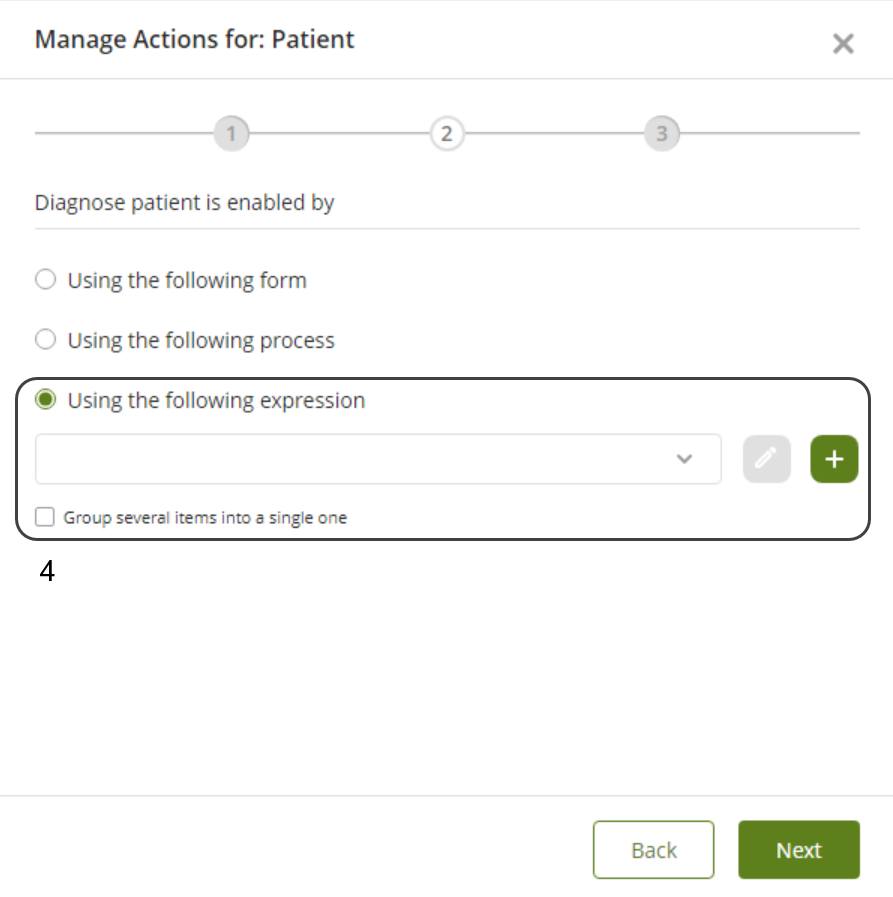
|
Remember, if you choose to enable the Action via a form, you can opt to Autogenerate the form, which creates a form with all the attributes already defined in the Entity. |
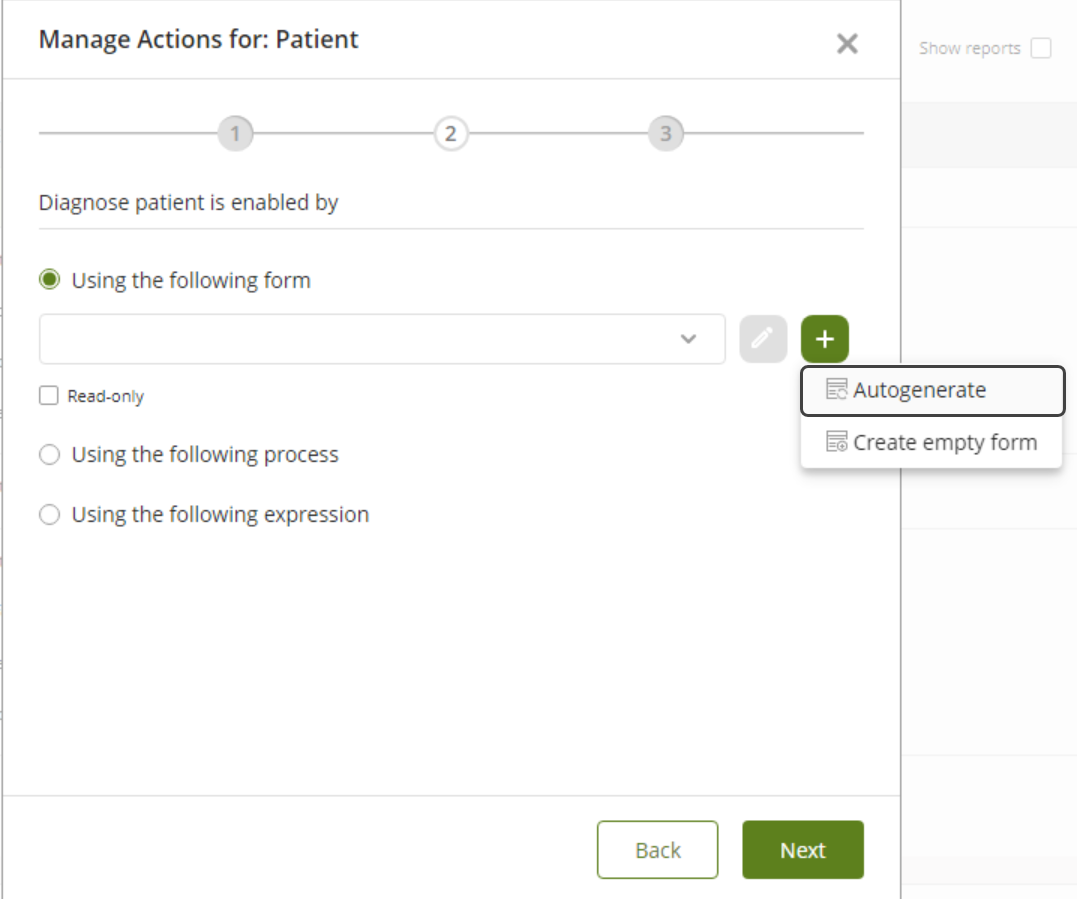
Refer to the Visualization of a Business Action documentation to see how a Business Action is reflected in a published app.
Manage Views of a Business Object
To configure the View of an Entity from the Experience Matrix, follow these steps:
1.In the Experience Matrix, select the Business Object, then right-click. From the menu options, select Manage Views.
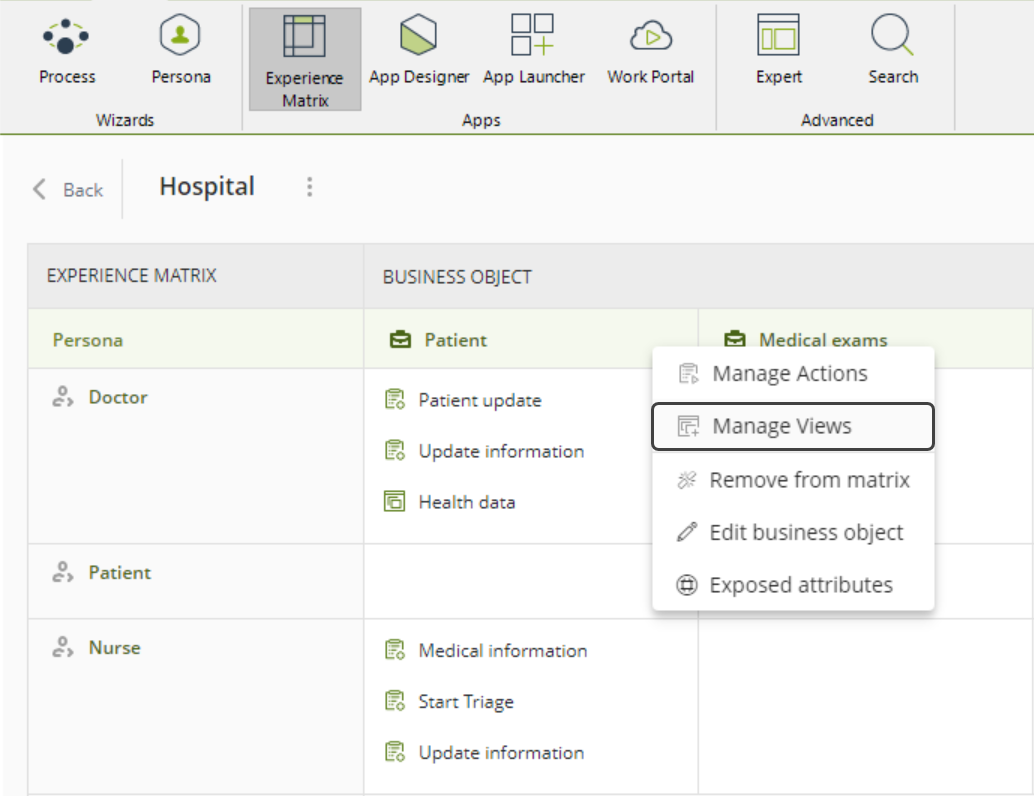
2.In the Manage Views window for your Business Object, the list of existing Views appears. To create a view, click the + icon on the right side of the list.
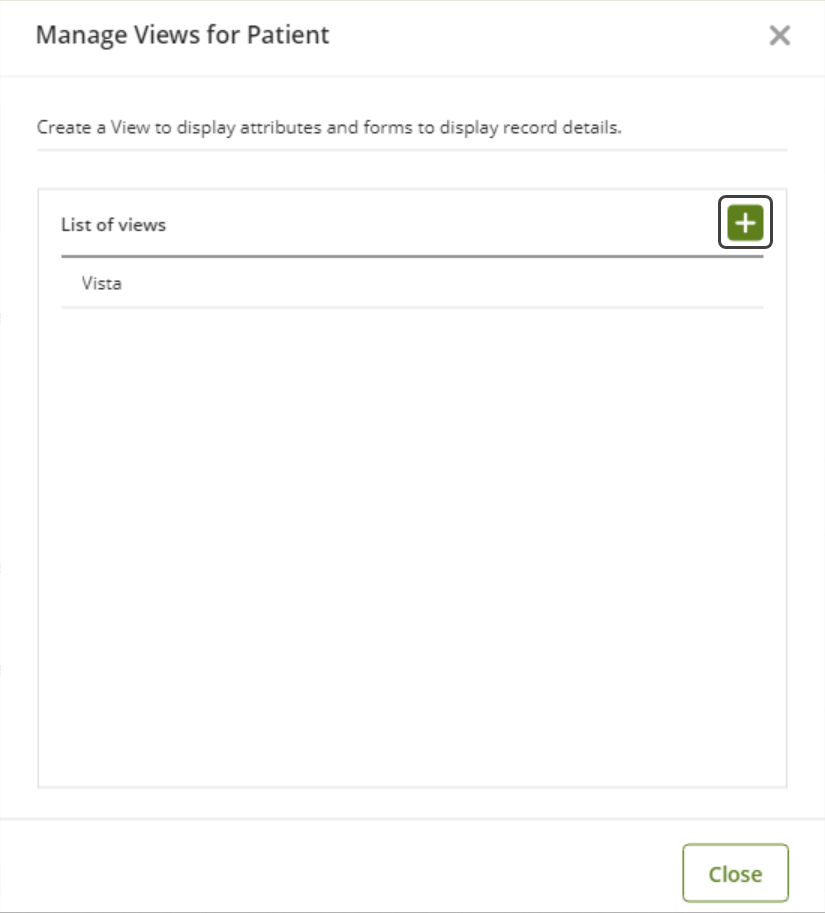
3.Set the name of the View and its attributes. In the final step, select the default form to display record details. Choose an existing form, create a new one, or set no form as the default option. Click Finish once you have made your selection.
Furthermore, the Name property of Views incorporates the following validations:
•The View cannot have the same Name as another View in the project.
•The Name cannot contain reserved words.
•The Name cannot have invalid characters.
•The Name must be within the character limit.
If the Name does not fulfill any of these requirements, an error message appears at the bottom of the window for you to adjust the property.

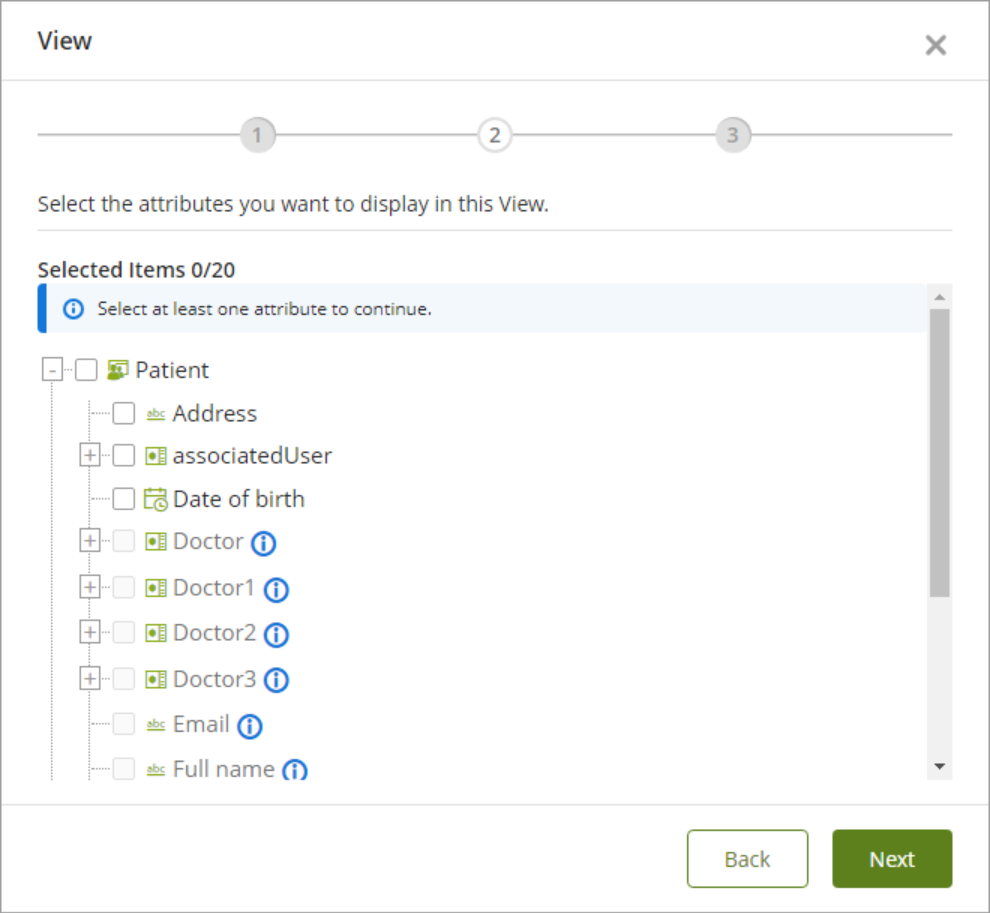
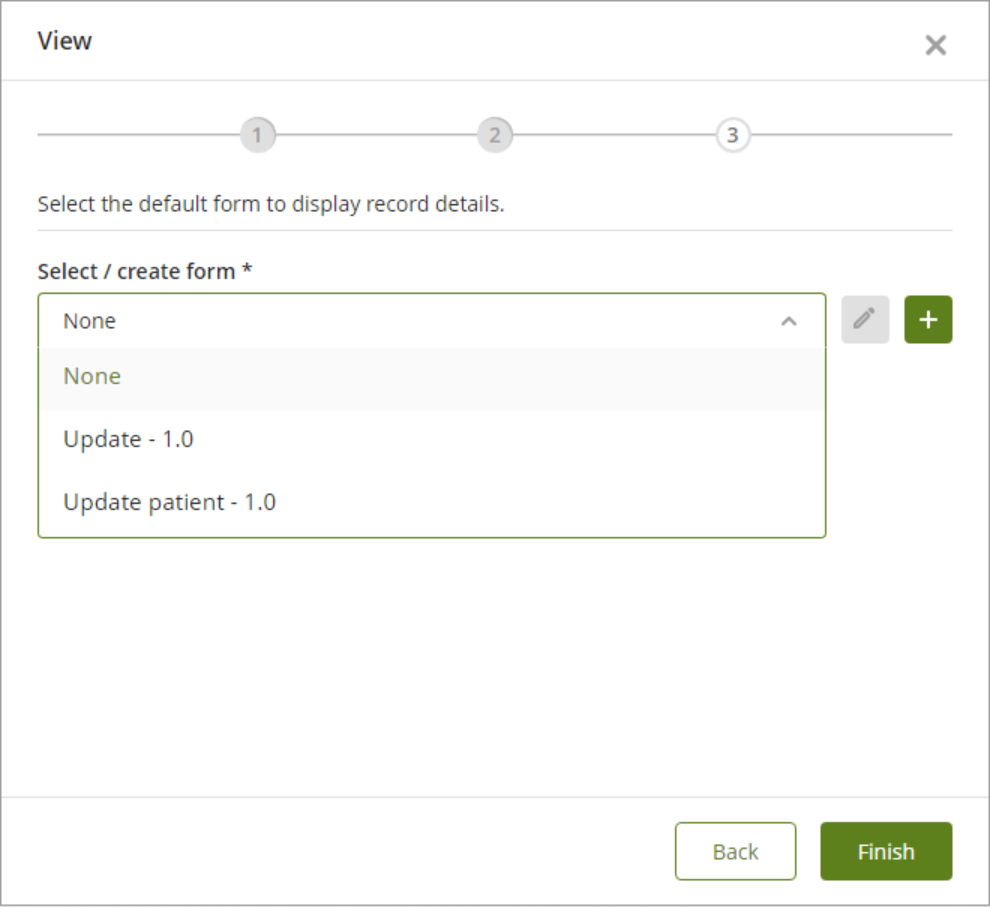
4.To generate the app containing the View configuration, click the Generate app button on the upper right side. This opens the generated app in the App Designer editor.
If the app already exists, click the Update app button instead. This updates the existing app with the View configuration and open it in the App Designer editor as well.
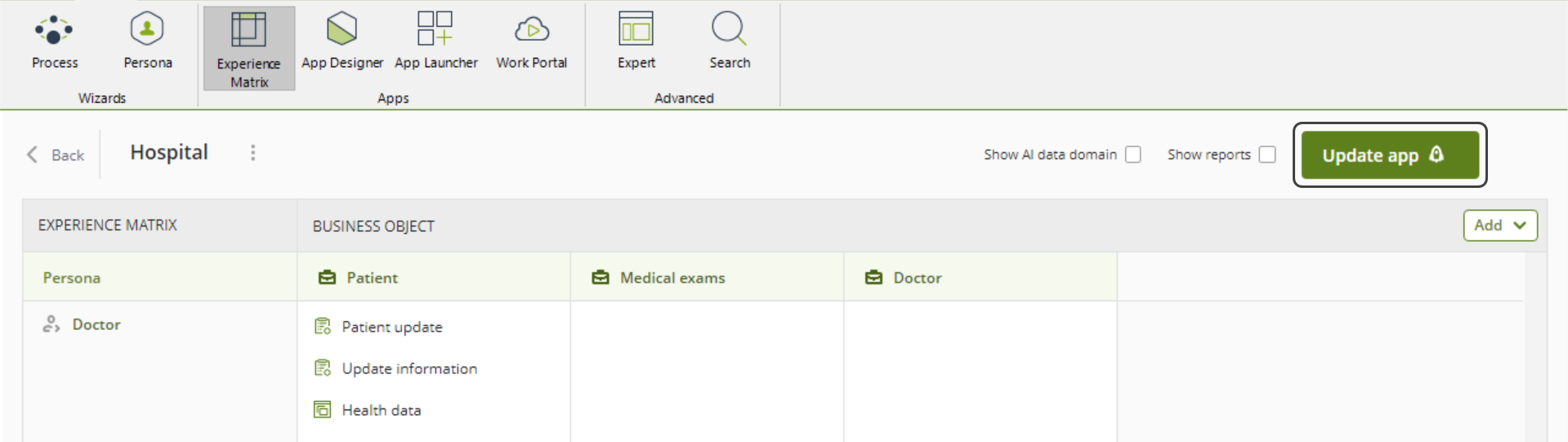
Remove a Business Object
To remove a Business Object from your Matrix, click the three-dot menu next to its name. Then, select Remove from matrix.
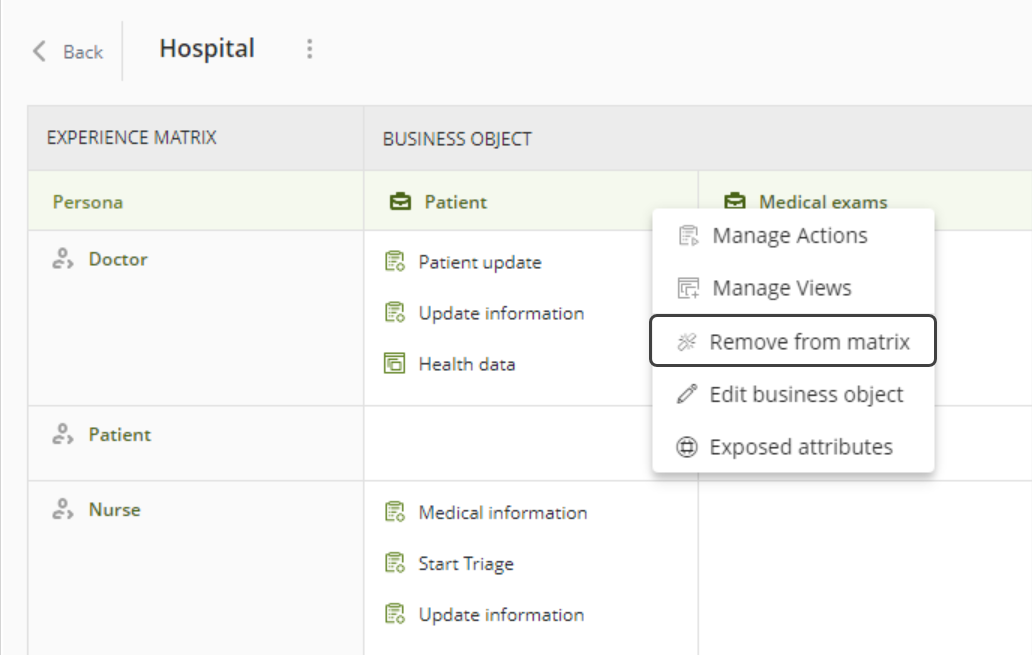
A confirmation message appears, indicating that the Business Object will be unlinked from the Matrix.
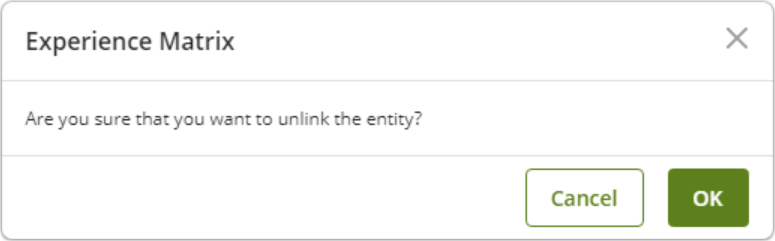
Click OK to remove the Business Object from the Matrix.
|
Bear in mind that removing Business Objects from the Experience Matrix does not delete them from the project. |
Edit a Business Object
To edit a Business Object included in your Matrix, click the three-dot menu next to its name. Then, click the Edit business object option. This opens the Edit wizard for you to modify the selected Business Object's properties and attributes.
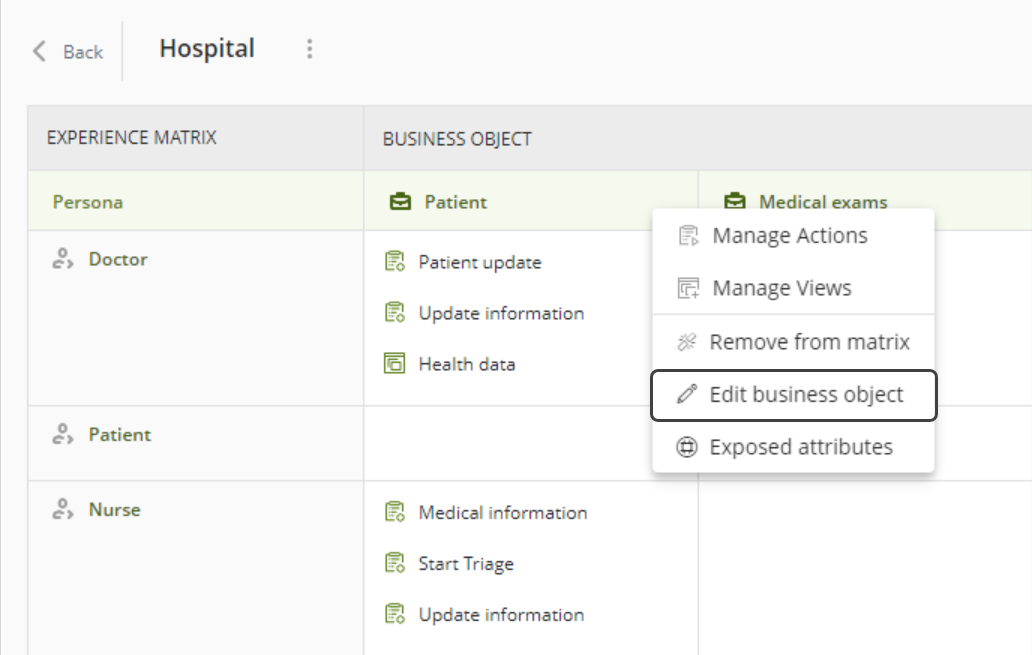
Business Objects also have a third option called Exposed Attributes. This option allows you to review, filter and define which attributes can be accessed by end users when using the OData services. Moreover, these are the attributes that Bizagi Apps can see and are used by Views.
To consult the exposed attributes of a Business Object, click the three-dot menu next to its name. Then, click the Exposed attributes option.
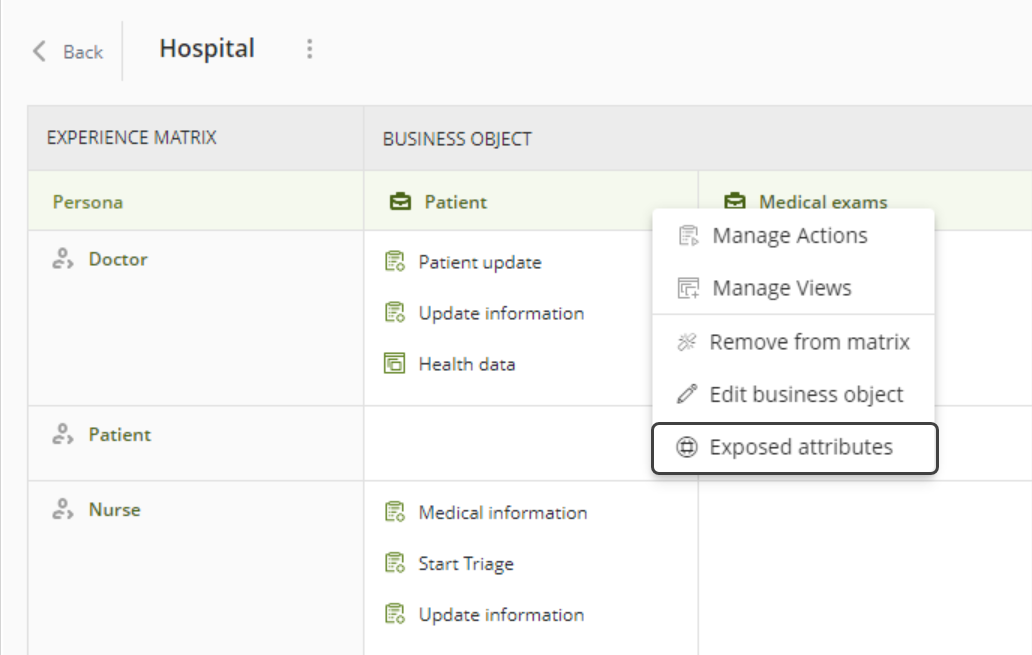
This opens the OData exposed attributes window for you to review which attributes of the selected Business Object are currently exposed.
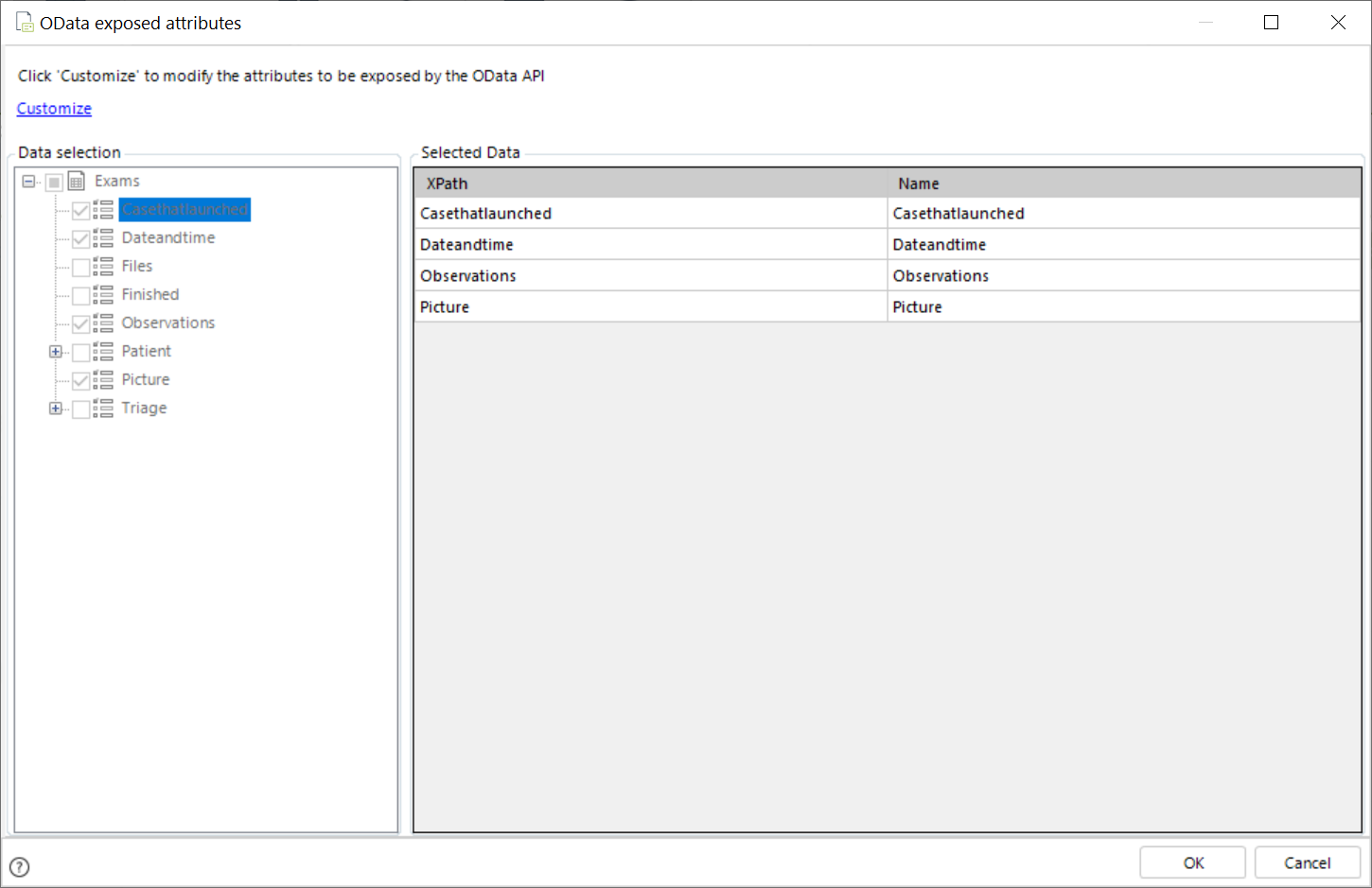
To manage exposed attributes, click the Customize link located in the top left corner of the window. This enables the Data selection and the Selected Data panels for you to navigate the Business Object's attributes and examine the list of exposed attributes, respectively. To add an attribute to the list, check its checkbox in the Data selection panel. Conversely, to remove an attribute from the list, uncheck its checkbox.
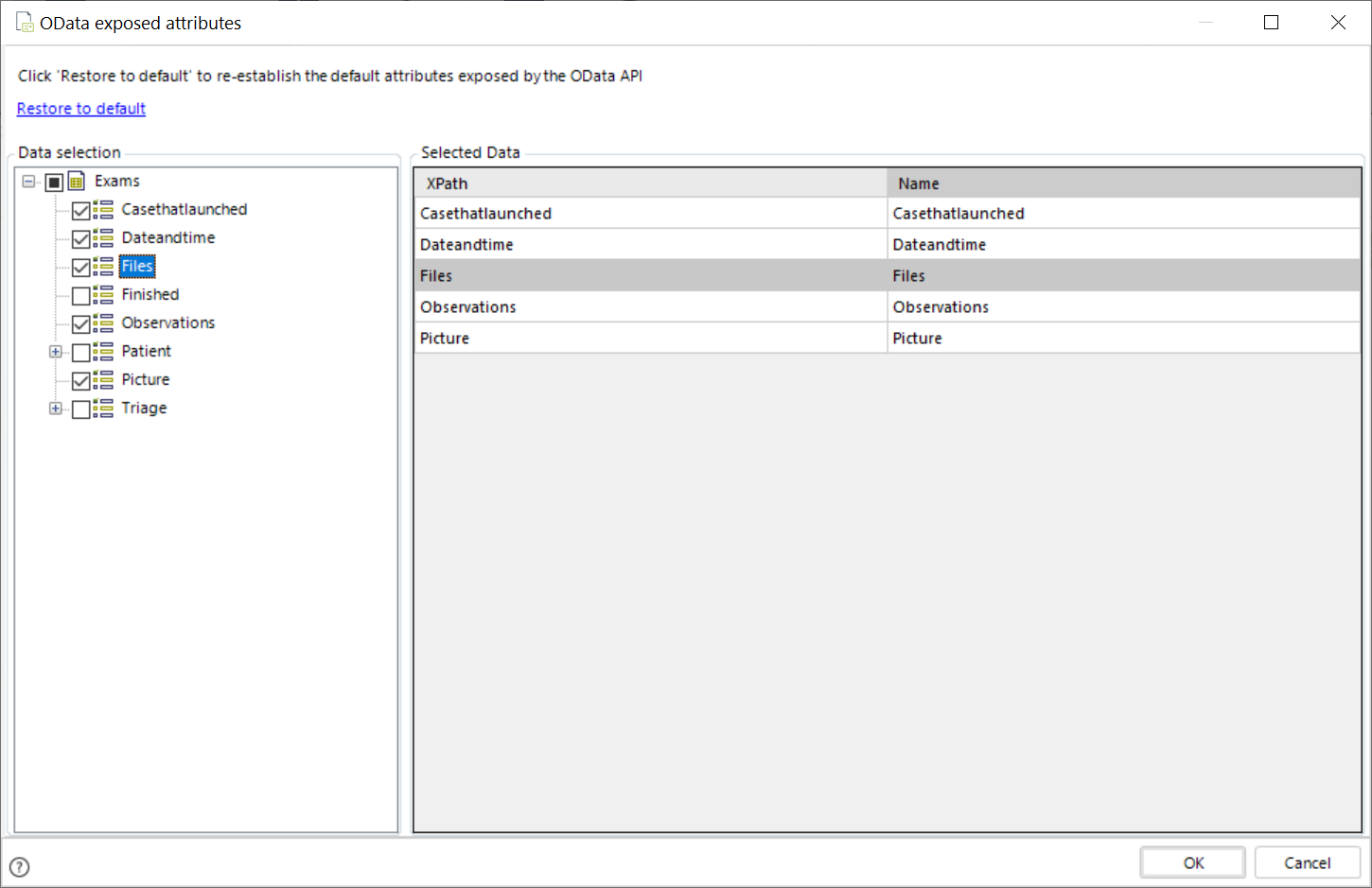
Once you have finished selecting the exposed attributes of the Business Object, click the OK button to close the window and keep your changes.
|
When selecting exposed attributes, you can also reestablish the default list by clicking the Restore to default link located in the top left corner of the window. |
Last Updated 9/8/2025 11:34:03 AM