Overview
The Current Diagram View displays the chosen diagram so you can view the complete process flow that has been designed in Bizagi Modeler and navigate its documentation.
The options on the bar appear according to the permission level assigned to the user.
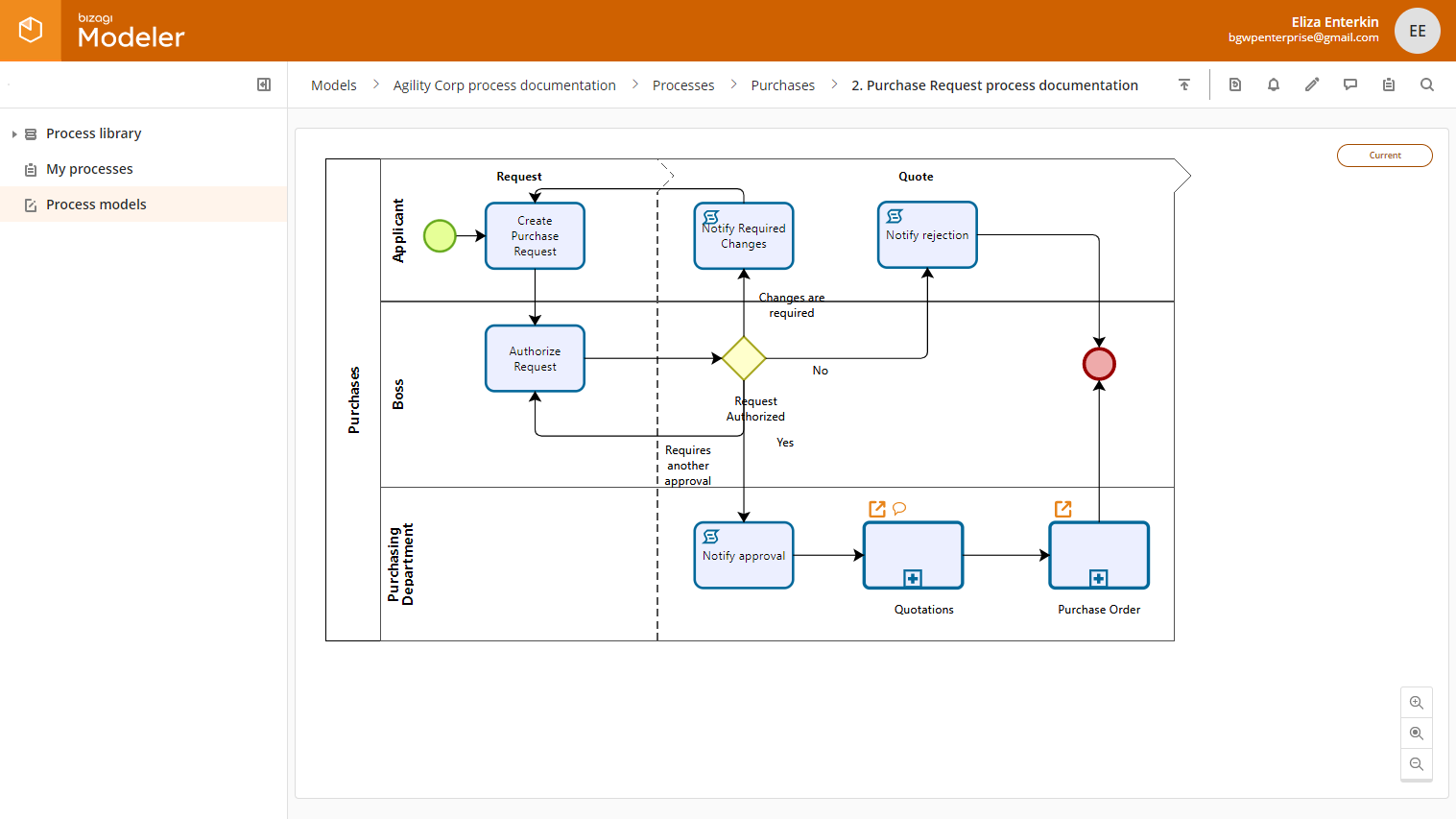
Diagram area
The diagram area is where the process flow appears. You can move around the diagram by dragging it, or by using the Zoom buttons located at the bottom right corner.
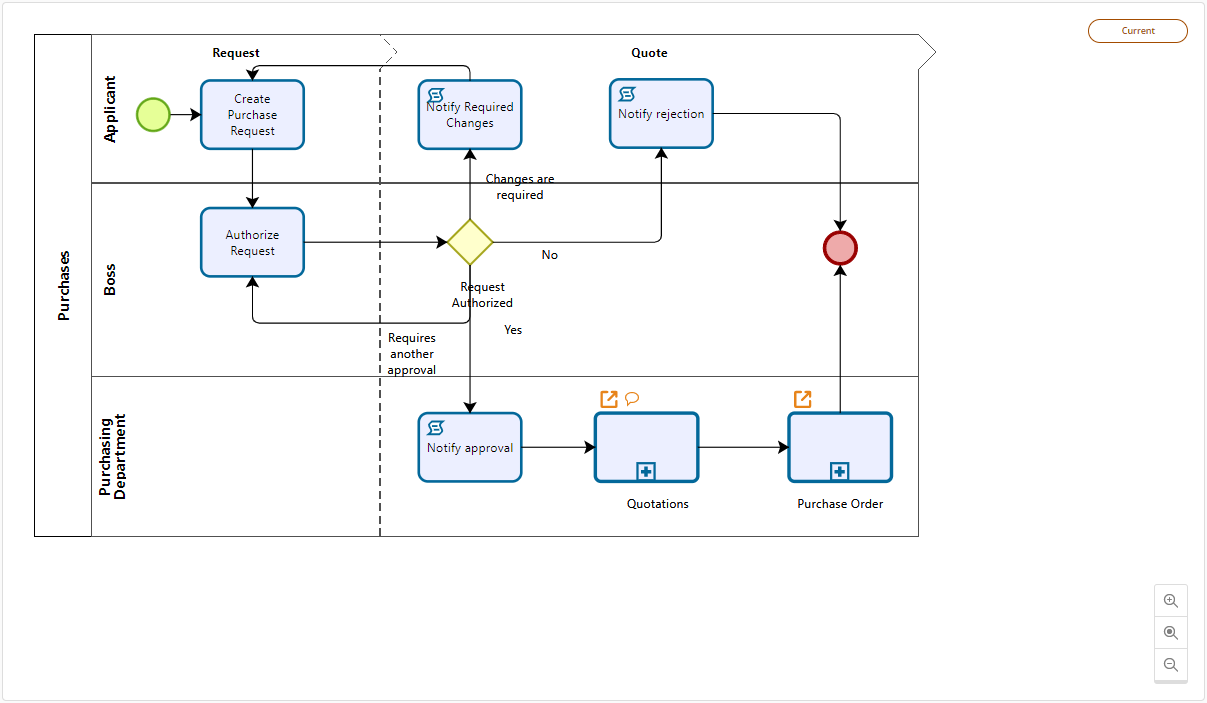
•To zoom in the diagram, use ![]()
•To zoom out the diagram, use ![]()
•To reset zoom, use ![]()
Elements above shapes
The following elements can appear above the shapes in the diagram
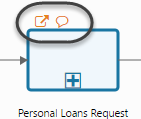
ACTION |
ICON |
DESCRIPTION |
|---|---|---|
Show Comments |
|
Displays the comments panel and the comments made on the shape. Refer to Comments for more information. |
Open Sub-process |
|
This element only displays when the shape represents a Reusable sub-process. |
The following is the toolbar that appears at the top of the current diagram view.

It always presents the path of the diagram selected on the left (as breadcrumbs, to help you navigate back and forth). On the right, the available options are: Go to parent diagram, View the revision history, Show the activity stream, Edit in Bizagi Modeler, Show Comments, Show Documentation and Show Search.
Go to parent button
This option allow users navigating a model to go up in the hierarchy of diagrams (Go to the parent diagram), both: in the Process Models and in the Process Library Menu. If there is more than one parent diagram a list of options appears to select the desired diagram to go:
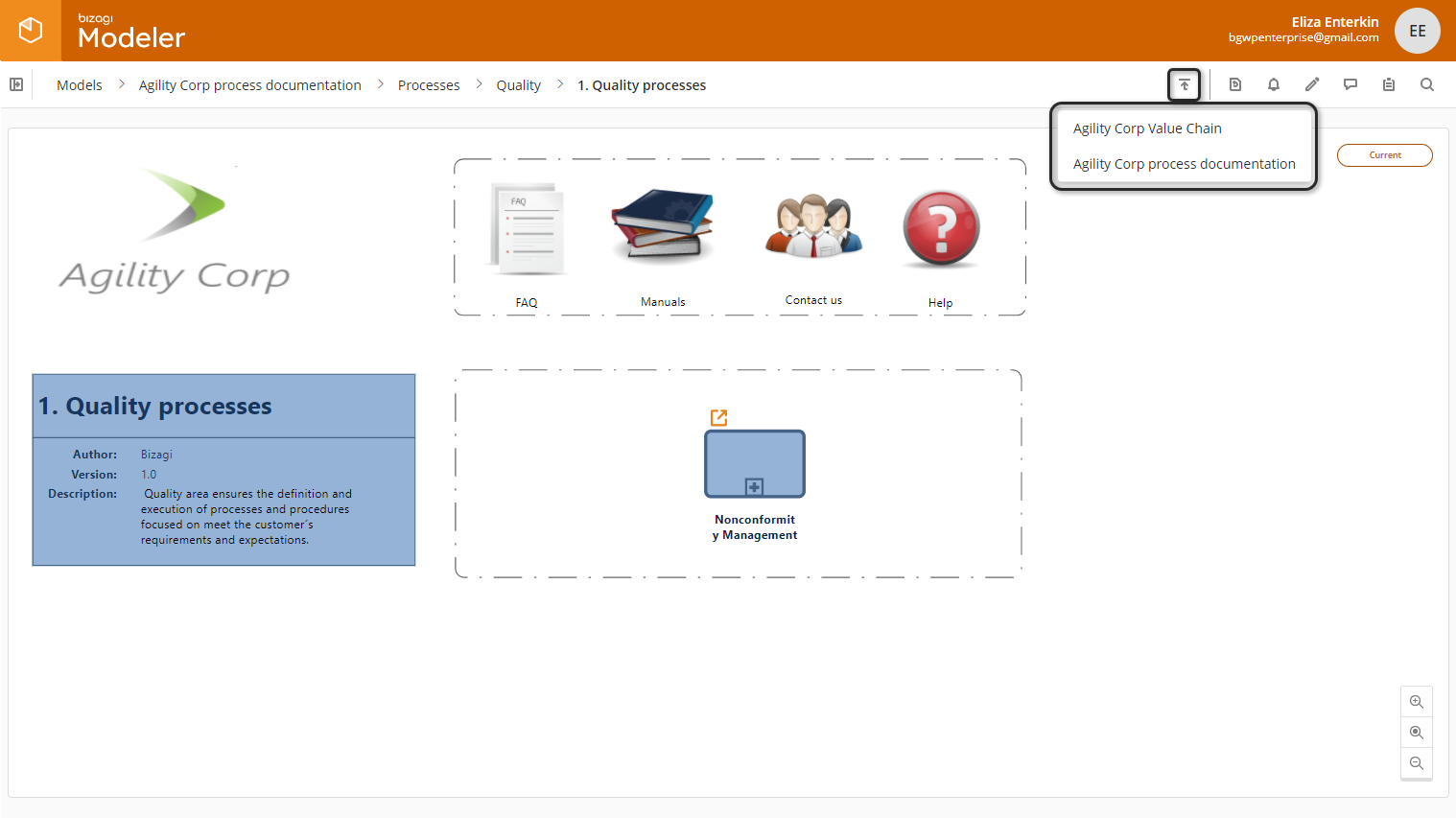
View the revision history
Click the ![]() icon to see the history of revisions performed by all team members. Refer to Revision History for more information.
icon to see the history of revisions performed by all team members. Refer to Revision History for more information.
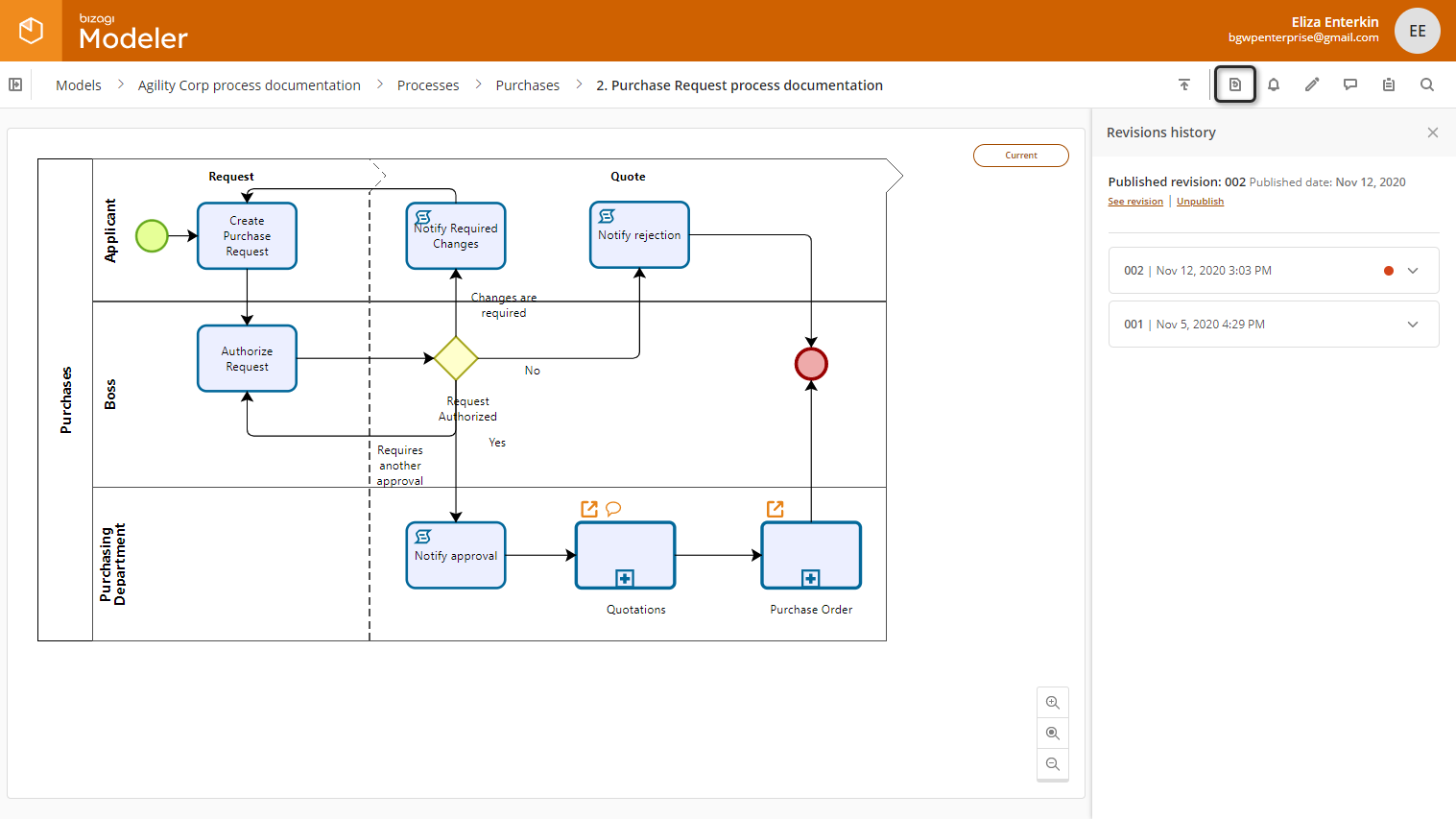
Show activity stream
Click the ![]() icon to keep track of all changes and comments performed by all team members. Refer to Activity Stream for more information.
icon to keep track of all changes and comments performed by all team members. Refer to Activity Stream for more information.

Edit in Bizagi Modeler
When the logged in user is an editor of the diagram, clicking the ![]() icon launches Bizagi Modeler so the user can edit the flow and documentation. Refer to Editing Cloud Models for more information.
icon launches Bizagi Modeler so the user can edit the flow and documentation. Refer to Editing Cloud Models for more information.

Show Comments
All users editors and contributors can access the diagram's comments by clicking the comments icon ![]() . A panel on the right appears.
. A panel on the right appears.
Comments can be of general nature to the entire process or to each shape specifically. Refer to Comments for more information.
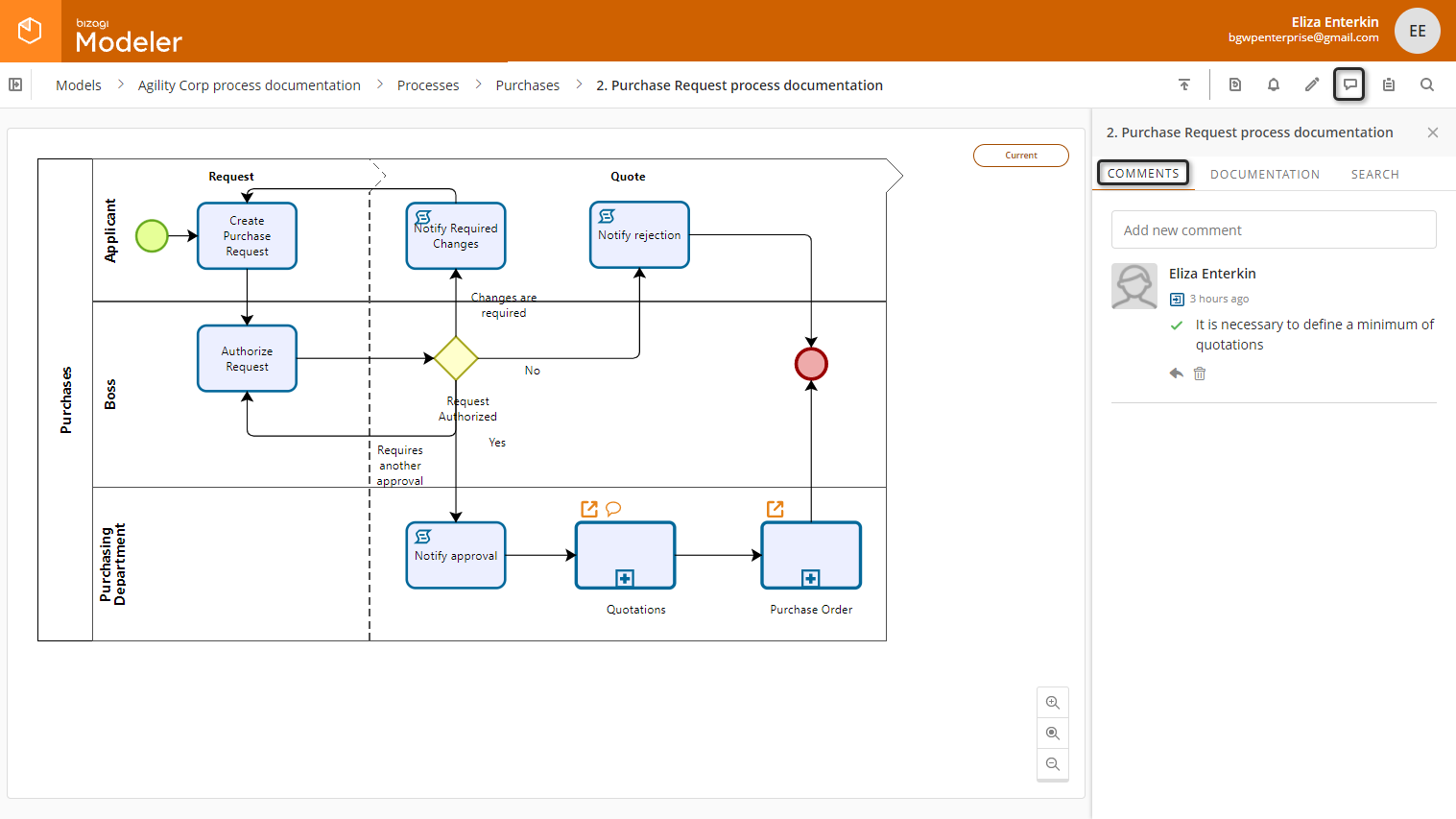
Show documentation
All users, can access the diagram's documentation by clicking the ![]() icon. A panel on the right displays the documentation.
icon. A panel on the right displays the documentation.
Each shape has its own documentation. Click any shape to display its definition.
Refer to Documenting a process for more information.
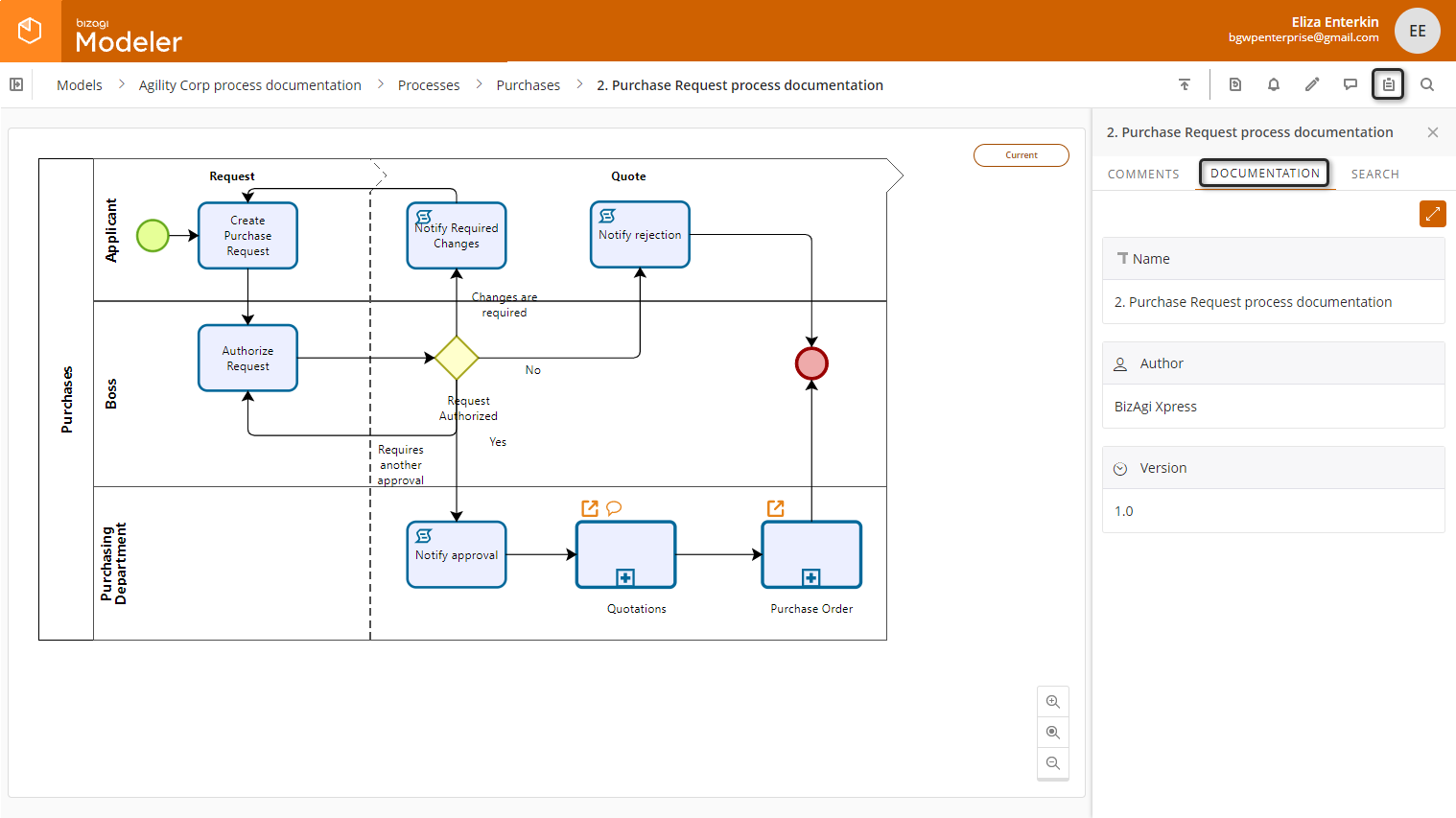
Show Search
Click the ![]() , icon to display the search panel where you can perform Advanced searches over the current process.
, icon to display the search panel where you can perform Advanced searches over the current process.
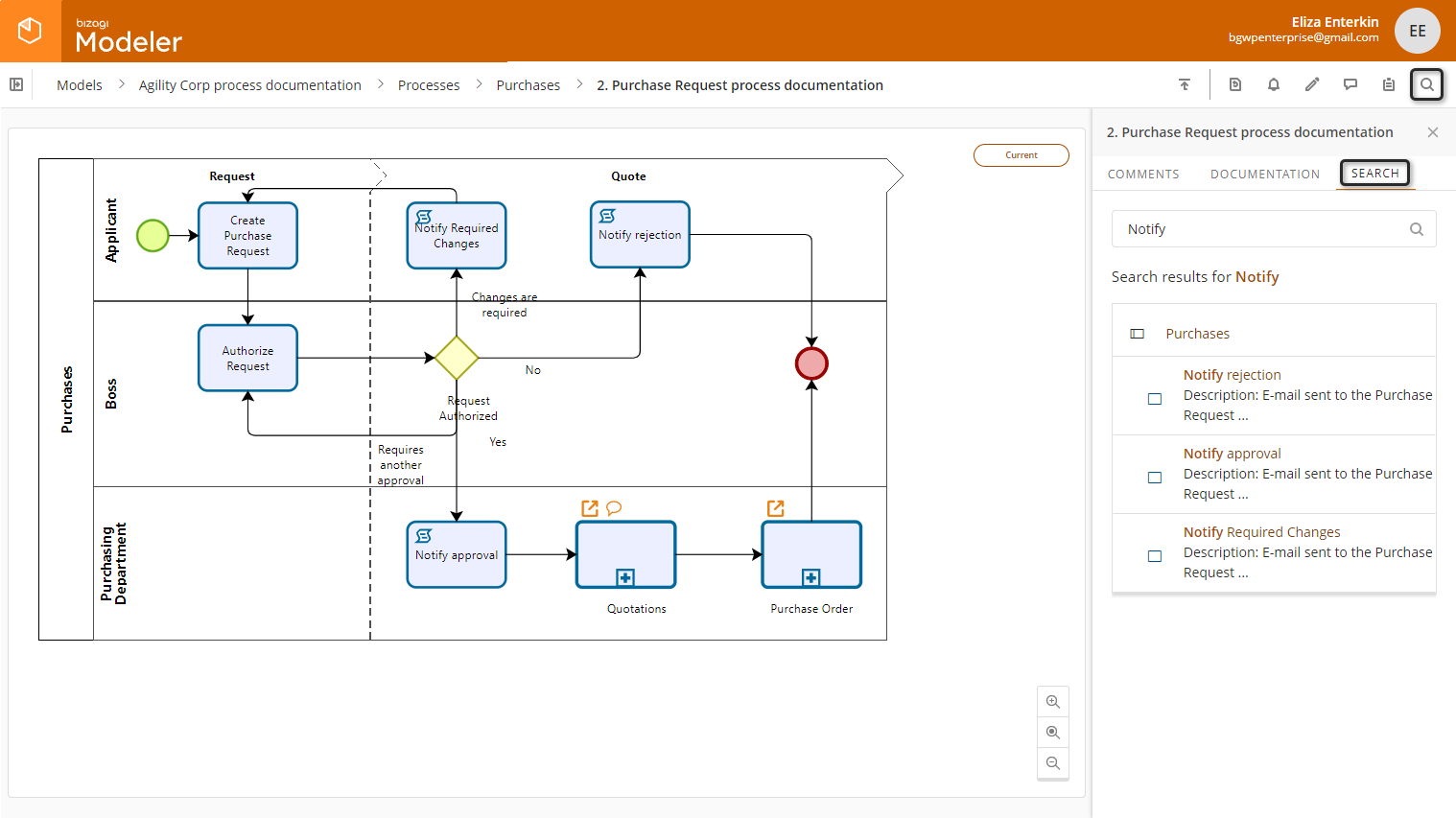
Last Updated 3/15/2022 4:08:43 PM