Overview
The ability to edit process flows and documentation (description, extended attributes, resources) is exclusively available through the Bizagi Modeler desktop. It can be performed by those with Editor permissions for the model.
For Enterprise plans, any Editor can edit existing models in the plan*.
For more information, refer to Sharing permissions levels.
You can open a model stored in the Bizagi Modeler cloud repository using the desktop application and edit it as you always do.
You can view a model stored in the cloud repository through a browser with your Bizagi Modeler account, and launch the desktop application to edit it.
All models stored in the Bizagi Modeler cloud repository use a Check-in / Check-out Diagram functionality that prevents users from overwriting changes in a single diagram. When a model is shared, all its diagrams are locked (checked-in) for edition.
To change a process, check-out the diagram and make the adjustments (using Bizagi Modeler desktop).
As soon as a model is checked-out becomes unavailable for other users to edit. All users receive a notification that the diagram is checked out, plus the name of the user who checked it out.
All users sharing the diagram can still view documentation and make comments, but they cannot change the flow or documentation.
When your changes are ready click Check In. This unlocks the diagram so other users can edit it. All users are notified that the diagram is available for editing.

If you have Editor's permissions over a model and you want to edit a diagram do one of the following:
•Open the model using Bizagi Modeler desktop.
•Open the model using Process Library and launch Modeler
|
*Processes with Published status cannot be edited. |
Edit a diagram using Bizagi Modeler desktop application
User with Editor privileges can open diagrams stored in the cloud repository; and edit them as they require.
To edit a diagram:
1. Open Bizagi Modeler desktop application. Click the Files tab.
2. Click Open and select Bizagi Cloud. Then, click Browse.
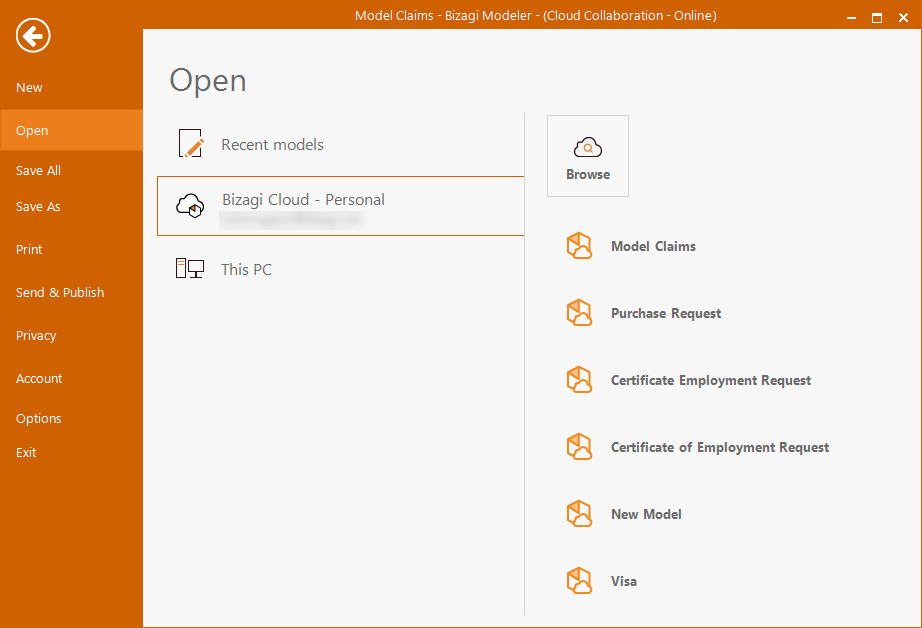
3. If you are not signed in, the Sing in window appears. Use your valid credentials to sign in to Bizagi Modeler.
4. Once you log in, the Diagrams section appears.
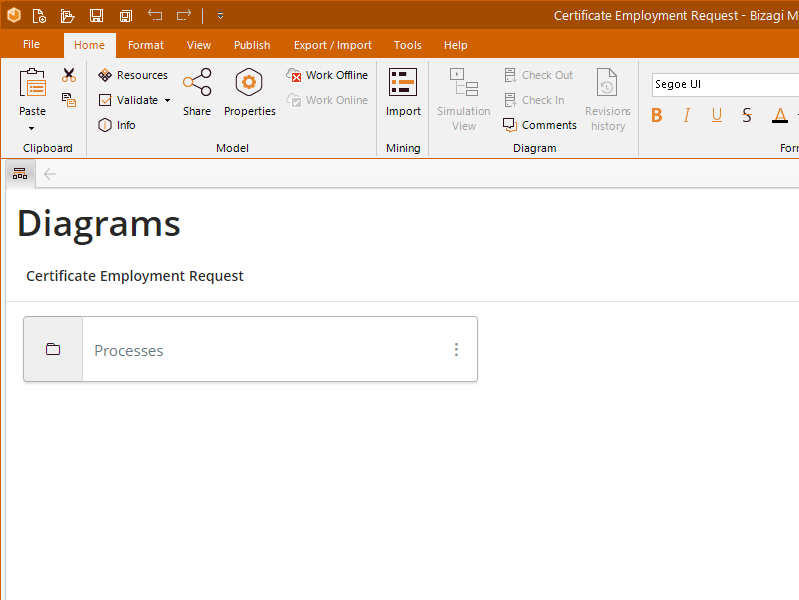
5. Select the diagram that you want to edit.
When you chose the diagram to edit, a bar over the diagram appears with a warning that this cannot be edited because it is in read only mode.
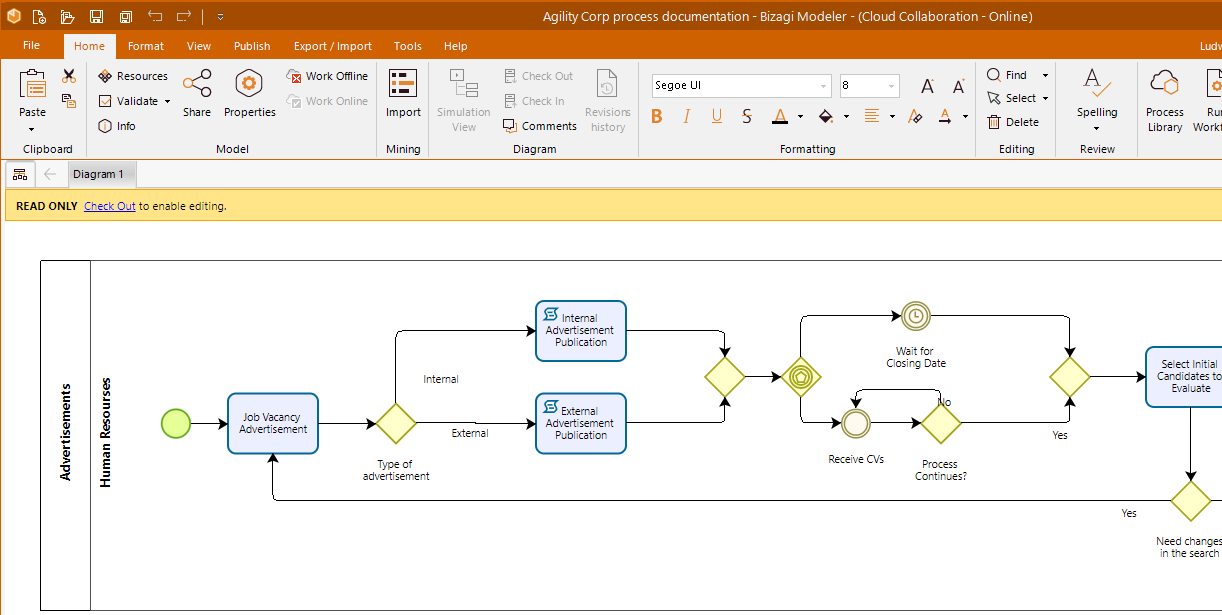
6. In the Ribbon, click Check Out. Once you click this button, the diagram is locked for editing. No other users can make changes until it is unlocked again.
You can also check out the diagram using the link displayed in the yellow bar under the Ribbon.
Your colleagues watching the diagram in the Process Library automatically receive a notification that the diagram has been checked out.
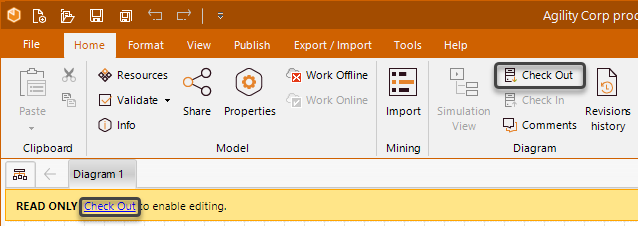
7. Edit your diagram.
8. Once you finish your changes, simply release the diagram by clicking the Check In button. By doing this, the diagram will released to other Editors to perform changes.
Your colleagues watching the diagram in Process Library will receive a notification to say that the diagram has been checked in.
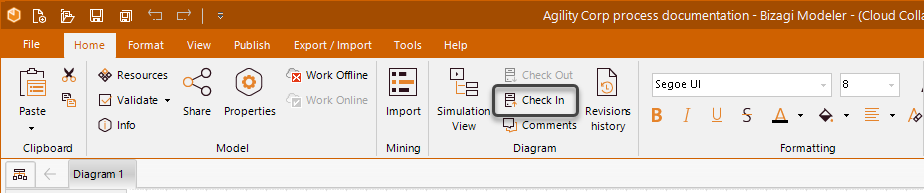
|
•Check Out and Check In Diagram buttons only Lock and unlock the diagram itself, not the whole model. •Always check in your diagram when you're done working on it so others can make changes. If you don't, the diagrams remain in Read Only mode. •When you close Bizagi Modeler, you receive a prompt, asking you to release any diagrams that you’ve checked out. Click OK to automatically check them in. |
Edit a diagram from the Process Library
When users views a model or diagram in the Process Library and have Editor access, they can edit a diagram through Bizagi Modeler.
1. To edit a Model, select the Edit in Bizagi Modeler option located in the three dots menu to the right of the model.
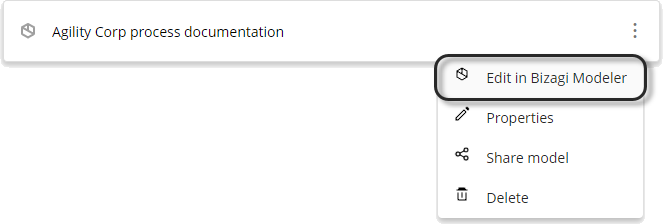
This button is also available in the workspace of your model at the right end of the toolbar.

This option is also available in any diagram. In this case, Bizagi Modeler opens the diagram directly and you can skip step 3.
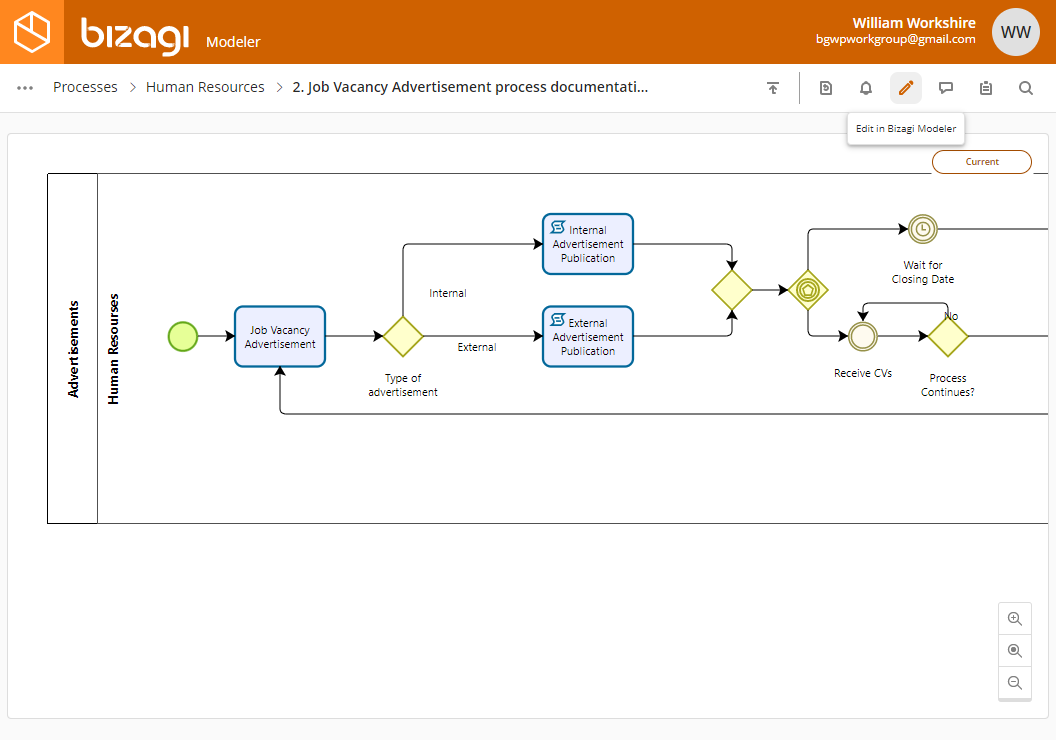
2. Once you click the icon, the Process Library prompts you to have Bizagi Modeler desktop application installed to edit models. If you don't have Modeler installed, you can click the link to download it.
If you have Modeler installed click OK. You can also select the "Don´t show again" checkbox to avoid seeing this alert in the future.
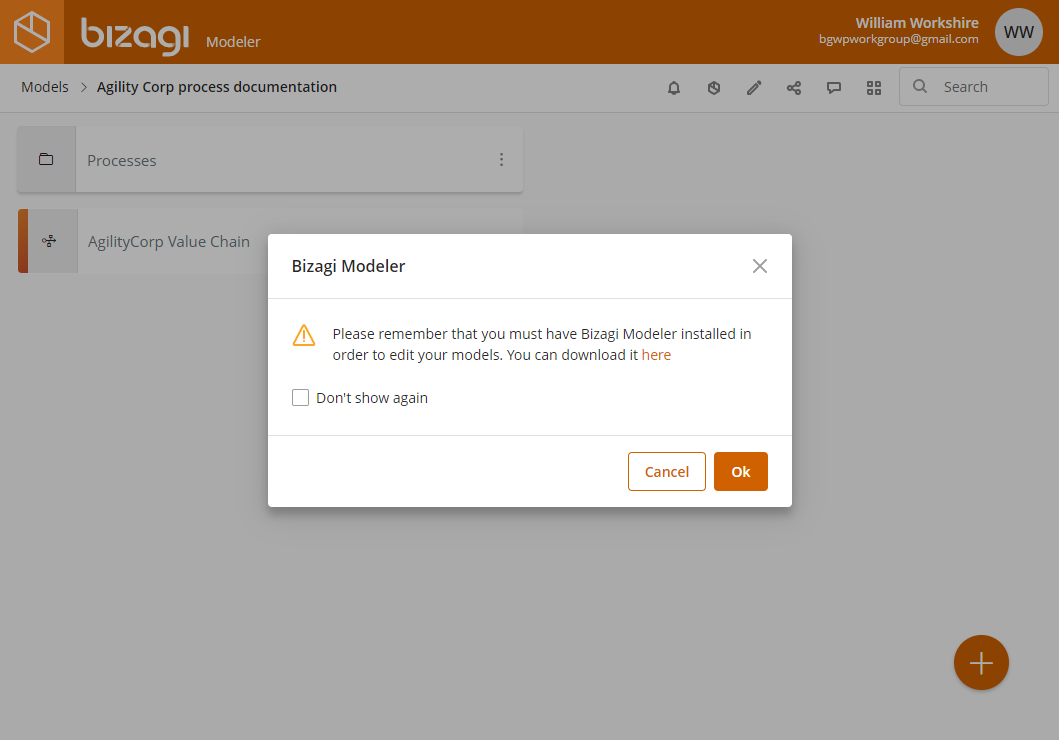
3. Bizagi Modeler launches. Select the diagram you wish to edit.
When you chose the diagram to edit, a bar over the diagram appears with a warning that this cannot be edited because it is in read only mode.
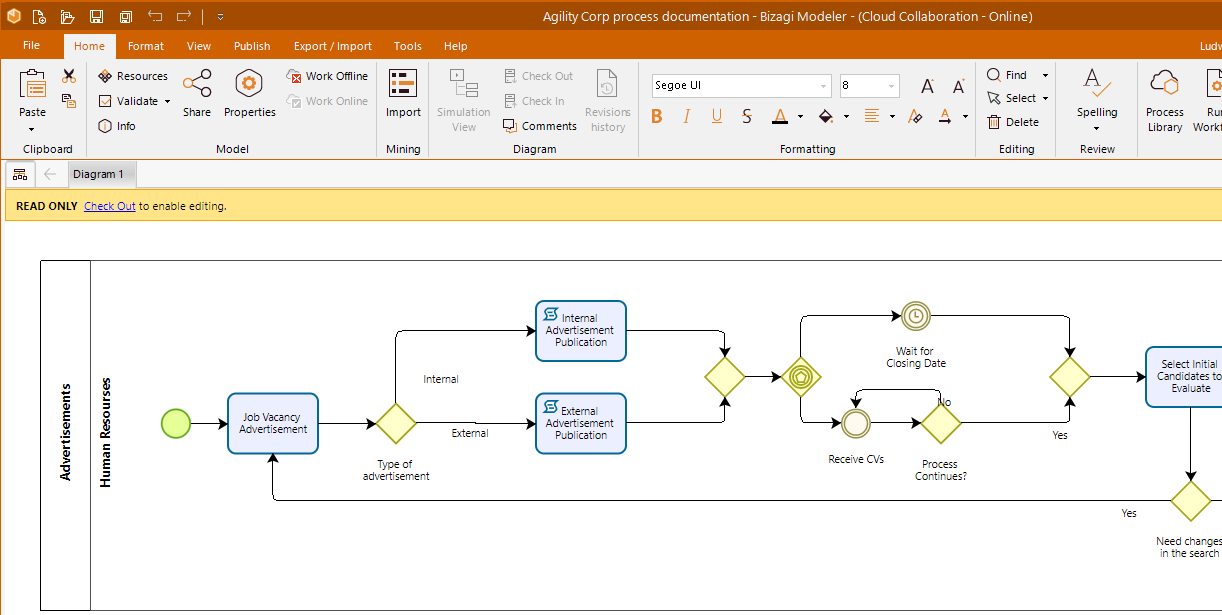
4. In the Ribbon, click Check Out. Once you click this button, the diagram is locked for editing. No other users can make changes until you check the diagram back in.
You can also check out the diagram using the link displayed in the yellow bar under the Ribbon.
Your colleagues watching the Diagram in the Process Library automatically receive a notification that the diagram has been checked out for editing.
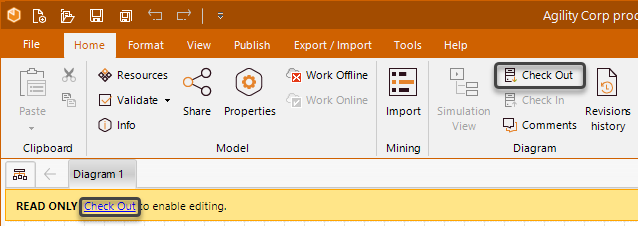
5. Edit your diagram.
6. Once you finish your changes, release the diagram by clicking the Check In button. When you do this, the diagram will be unlocked so other editors can work with it.
Your colleagues watching the diagram in the Process Library automatically receive a notification that the diagram has been checked in.
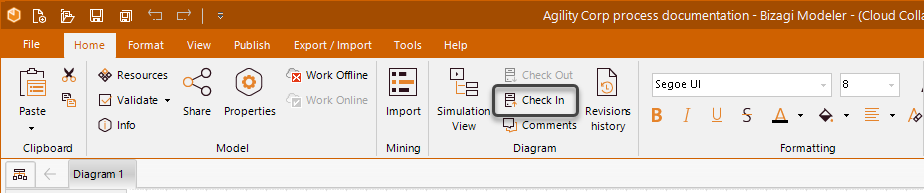
Model properties
You can change the name and description of any model, using either the Process Library or Bizagi Modeler. Only editors can change these properties.
From the Process Library
1. Click the Properties option located within the three dots menu to the right of the Model.
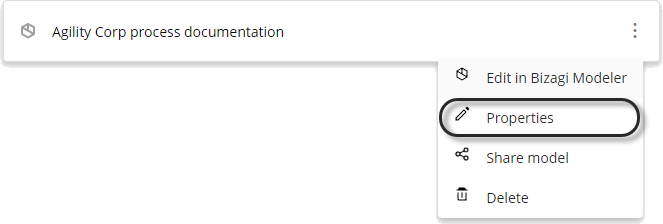

2. The properties window appears. You can change the name and the description here.
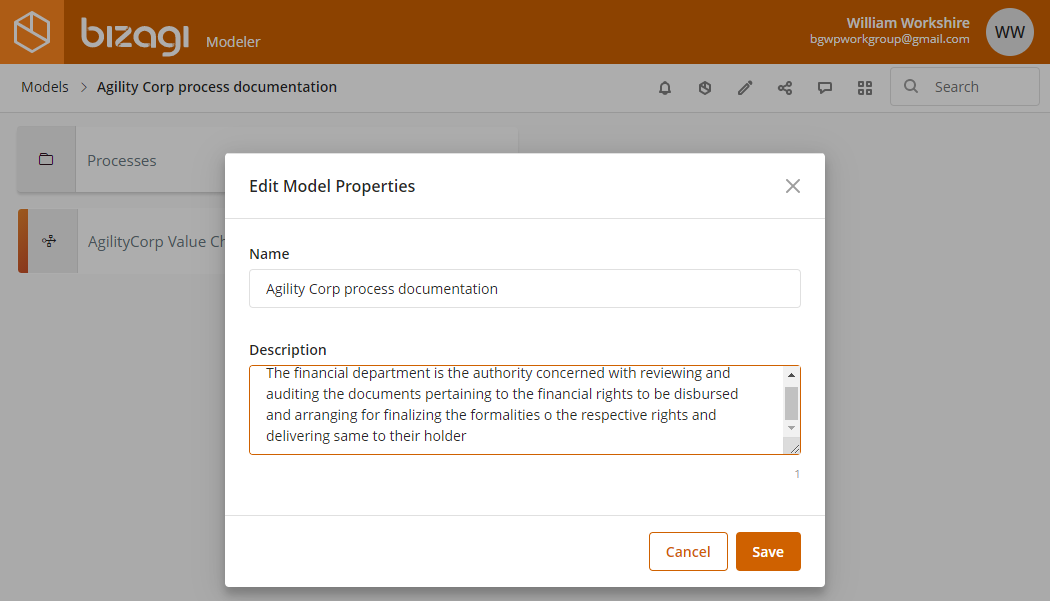
3. Click Save to apply your changes, or click Cancel.
From Bizagi Modeler
1. Follow steps 1 to 4 in the Edit a diagram using Bizagi Modeler desktop application section.
2. Locate the Model Properties button in the Ribbon, within the Model section, and click it.
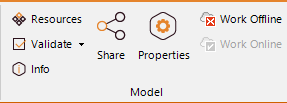
3. The properties window appears. Change the name or the description here.
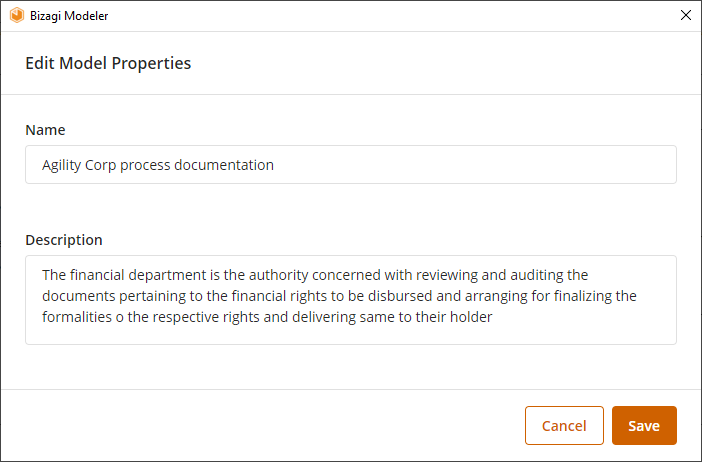
4. Click Save to apply changes, or click Cancel.
Last Updated 7/3/2025 11:36:10 AM
