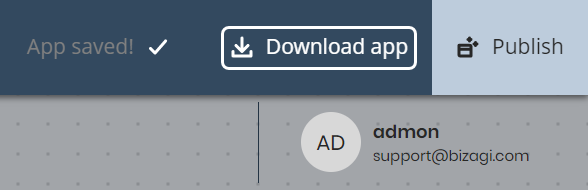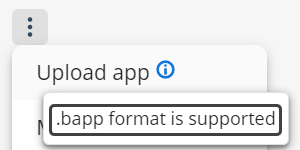Overview
Bizagi Apps deployment to a test or production environment is similar fto the traditional deployment procedure.
We strongly suggest making all changes in the development environment, then downloading the app and uploading it to Test and Production.
After the approval of the correct operation of the app, publish it for end the user's access.
You can move apps through your different development environments to keep a consistent look on all your pages.
To download your app's output file in the development environment follow the instructions below.
Download an app
To download an app in any environment follow the next steps.
1.Go to your source environment's App Designer home page and locate the app you want to download. Optimize your app before downloading it by clicking the app's three-dot menu and selecting the Optimize app option.

2.Once you have optimized your app, click the app's three-dot menu again and select the Download app option.
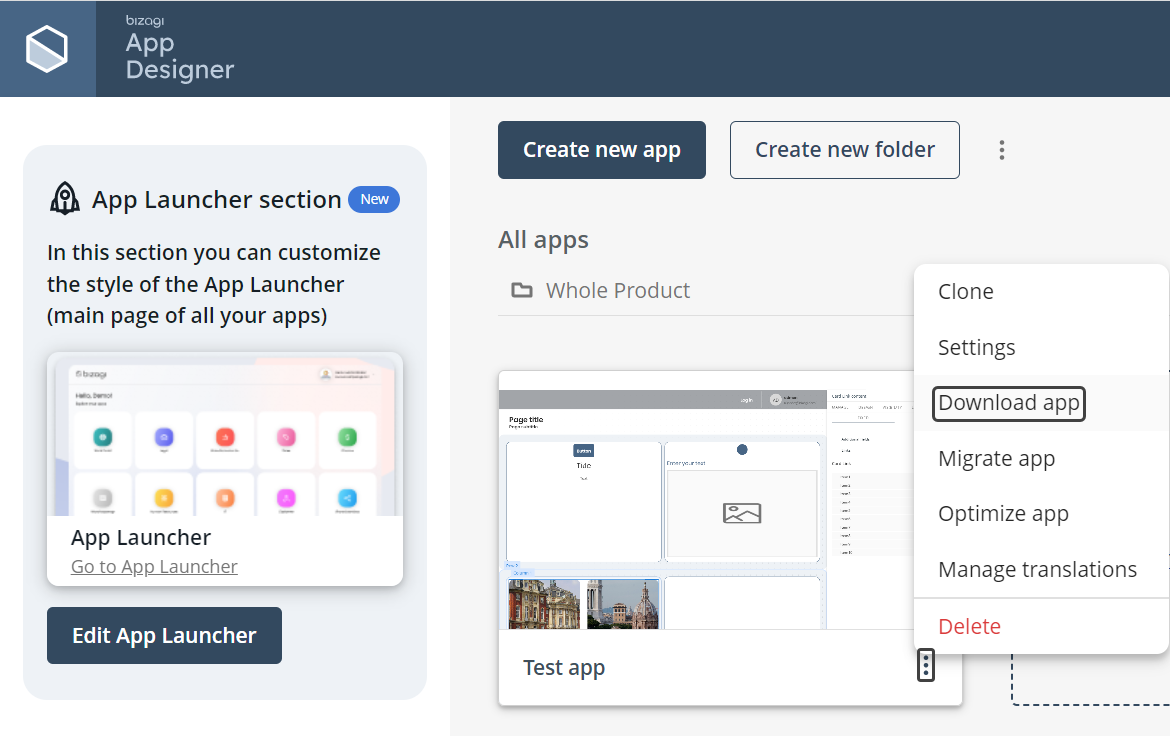
|
You can also open the download window from the App Designer editor by clicking the Download app option in the top ribbon.
|
3.A summary form showing the properties of your app appears. Review them and then click the Download app button.
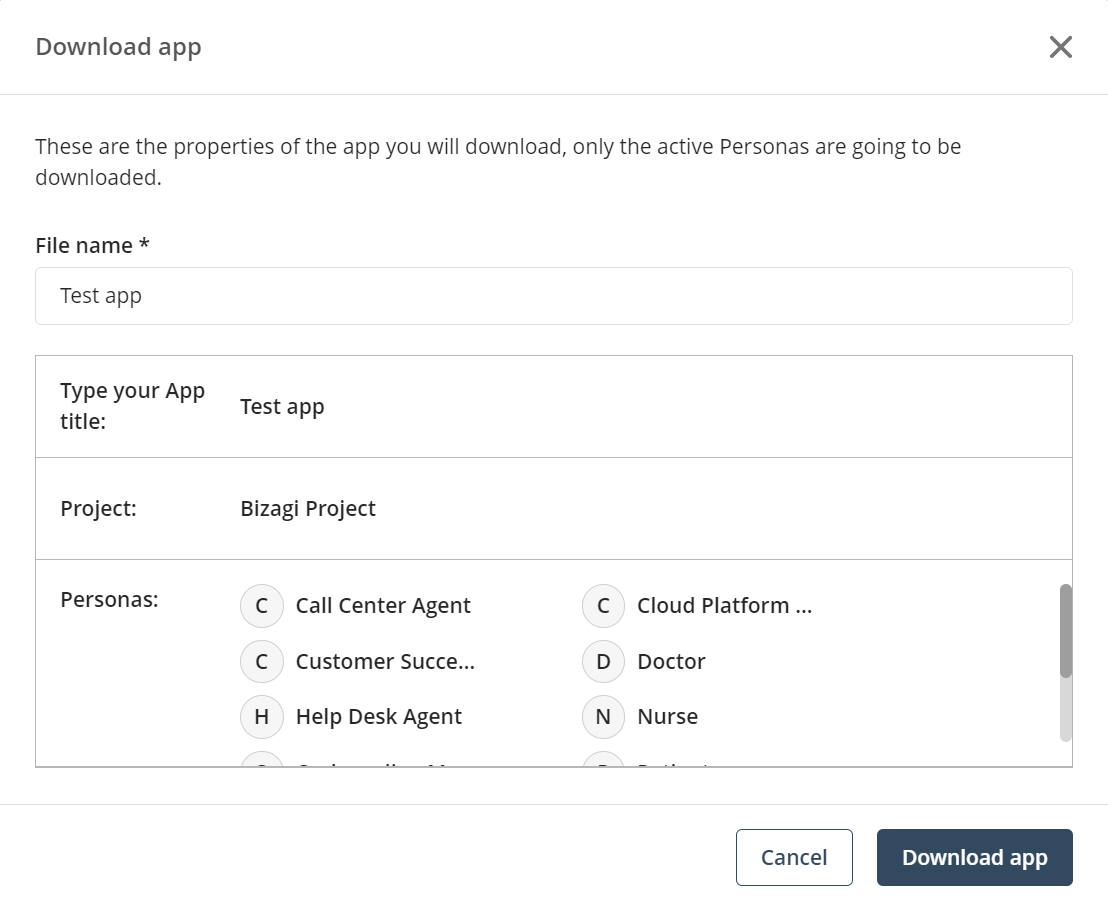
4.An automatic download of your app starts. The output file has the following name pattern [your app name].bapp.
5.Wait until the download finishes and save your app in a secure location.
Upload an app
To upload your app output file to your target environment, follow the next steps:
1.Go to the target environment's App Designer home page and click the three-dot menu on the right panel. Then, select the Upload app option.
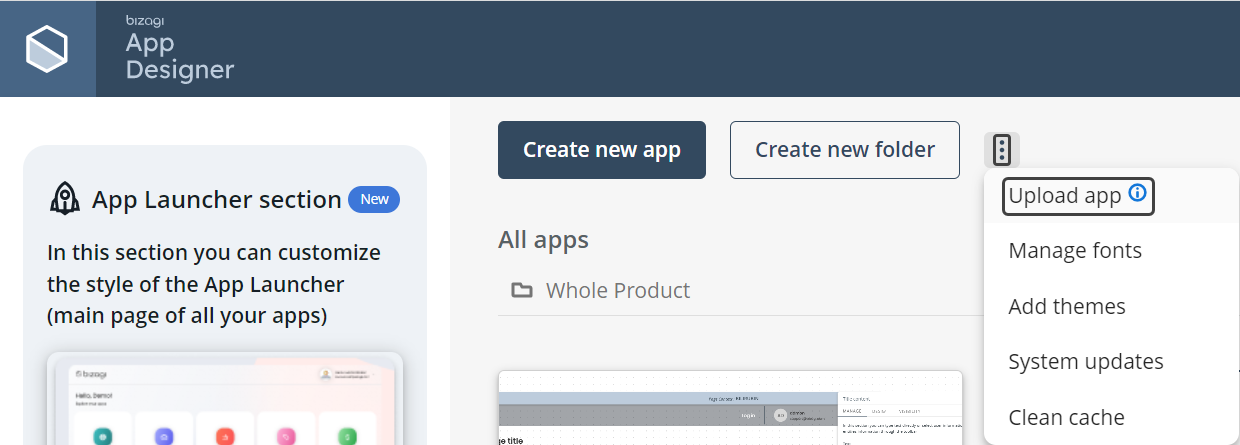
|
Notice that when you hover on the
|
2.A File Explorer window opens for you to select the output file. Click Open to upload the selected output file.
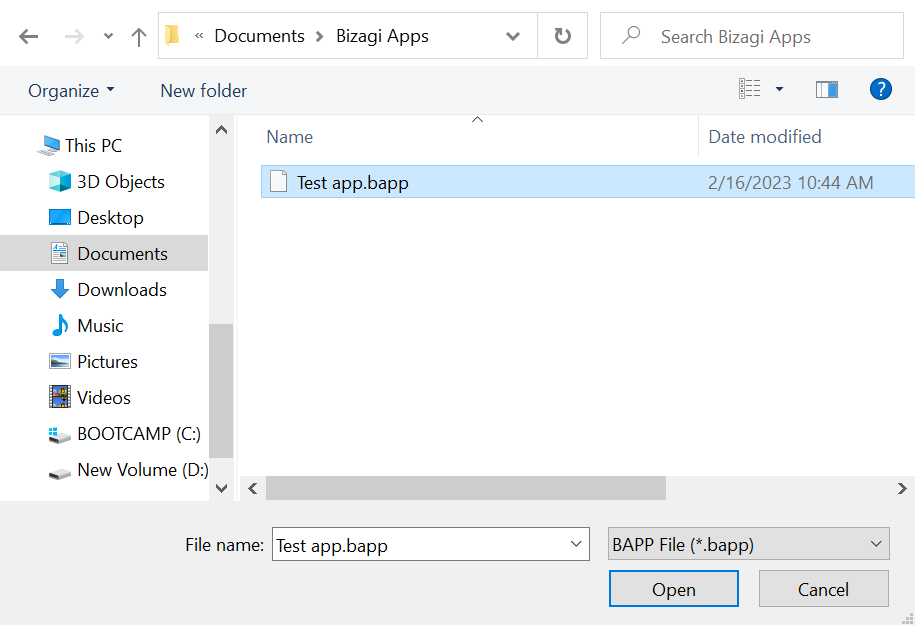
3.A summary form showing your app's properties appears. You can change the app name and create a new folder for it.
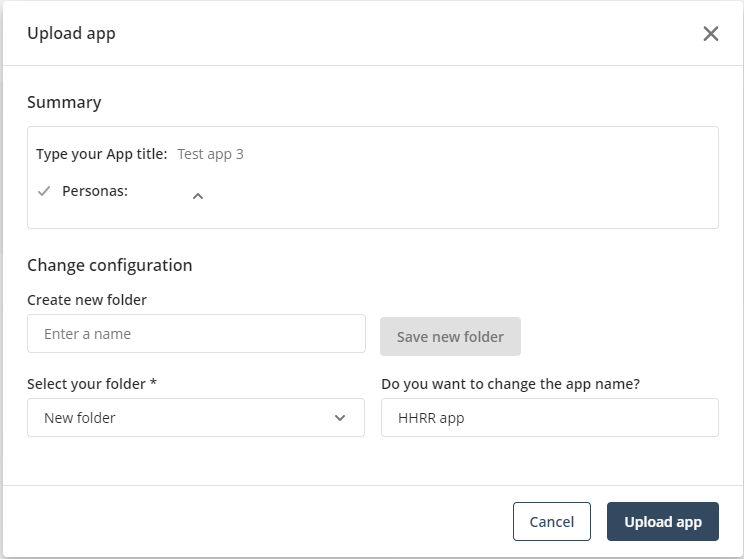
When an element does not exist in this new environment, a warning sign appears next to it, and an error message is displayed at the top of the window.
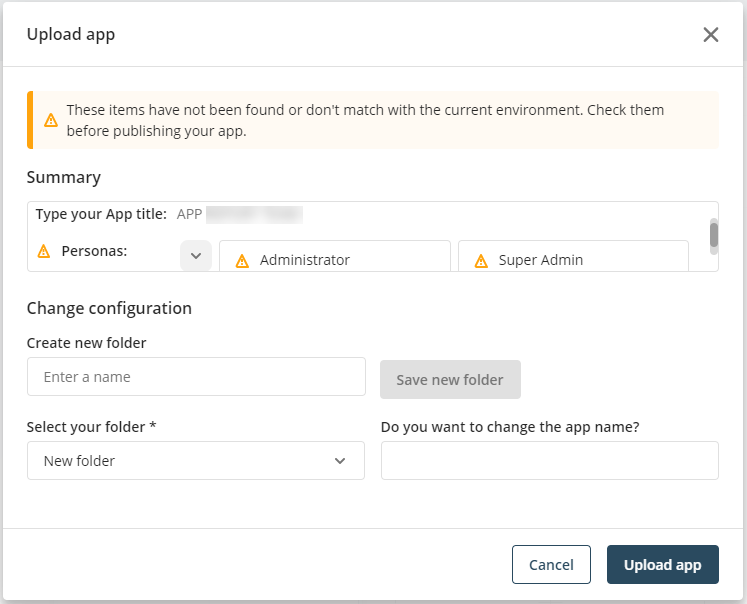
|
Cancel the upload when there are warning signs. The missing Personas and collections must be deployed first in the environment. |
When the name you chose for the app already exists, an error message appears. Check the Overwrite app checkbox to overwrite the existing app. Otherwise, you can change the app name.
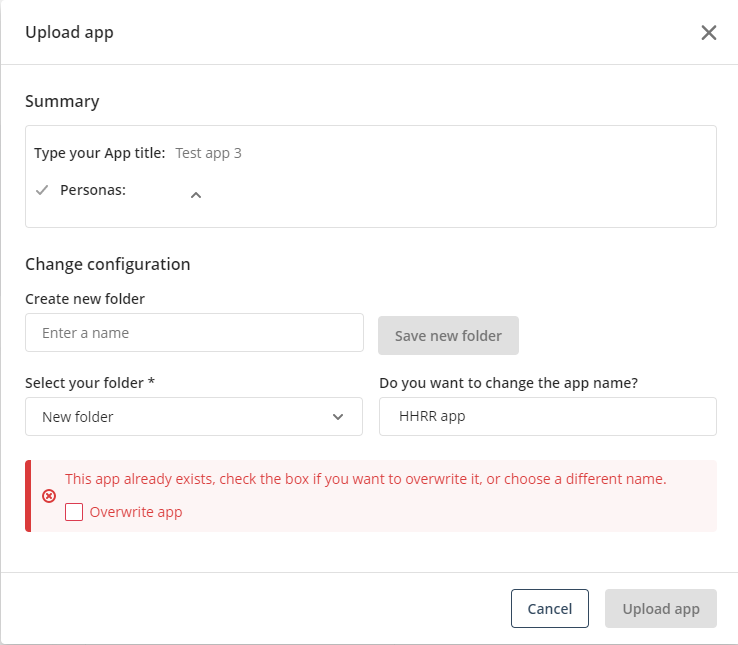
4.Review your properties and click Upload app.
5. Wait until the upload finishes successfully. Your app now appears in the list of apps.
Last Updated 8/16/2023 2:25:35 PM