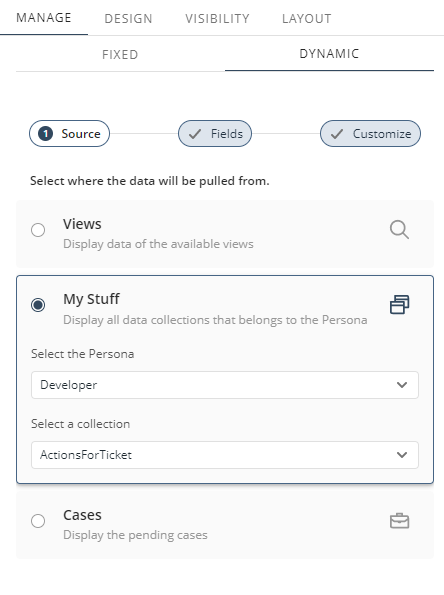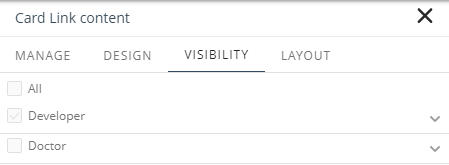Introducción
En Bizagi Apps, hay dos tipos de contenido que se pueden consumir. Los tipos de contenido Estático y Dinámico se explicarán y cubrirán en este artículo.
Contenido estático
El contenido de tipo estático es cualquier archivo que se almacene en un servidor y es el mismo cada vez que se entrega a los usuarios; por esta razón, los datos son exactamente los mismos para todas y cada una de las solicitudes. Así mismo, este contenido no requiere acceso a una base de datos, pero cada vez que se necesita actualizar el contenido, este se debe volver a publicar. Dado esto, el contenido estático es cualquier contenido que se puede entregar a un usuario final sin tener que generarlo, modificarlo o procesarlo.
|
Tenga en cuenta que para cada control la configuración del contenido estático puede variar. |
Contenido dinámico
El contenido de tipo dinámico proviene de su proyecto Bizagi, específicamente de Mis cosas, Vistas o Casos pendientes. Por lo tanto, cada vez que decida agregar contenido dinámico al control de la colección, debe pasar por el Asistente de conexión, cuyos pasos le permiten conectarse a su proyecto y obtener los datos necesarios. Tenga en cuenta que solo puede usar contenido dinámico en páginas Privadas o páginas de Detalle.
Para agregar contenido dinámico a un control de colección, debe hacer clic en la pestaña Dinámico en la ventana Administrar contenido que aparece una vez que selecciona esta opción de configuración de control.
Después, usted debe seguir los pasos que aparecen en el asistente:
1.Fuente de datos: con las Personas seleccionadas y el contexto ya definido, seleccione la fuente de los datos que va a extraer. Hay tres fuentes de datos:
oMis cosas: Las Colecciones tienen relaciones directas o indirectas de uno a varios entre la Persona y otra entidad. Estas relaciones se crean explícitamente en el modelo de datos de Bizagi Studio.
oVistas: las Vistas permiten que los usuarios del App Designer consulten y filtren información de un Objeto de Negocio. Esto significa que las Vistas de datos no requieren de un proceso ejecutándose.
oCasos: muestra la lista de casos pendientes de un proceso determinado, que están actualmente asignados o disponibles para un usuario conectado. Para cada caso, las acciones pueden estar disponibles si están configuradas en Bizagi Studio. Los usuarios pueden trabajar en un caso haciendo clic en la opción Ver caso. Con esta opción, los usuarios pueden completar las actividades asignadas a ellos.
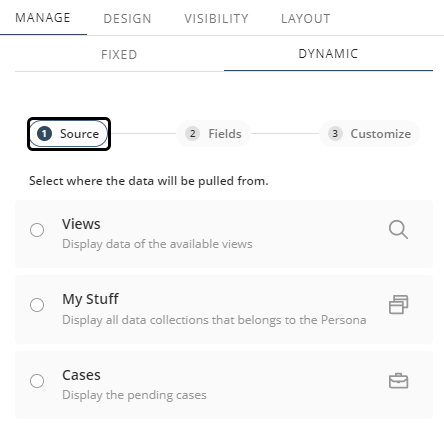
Una vez seleccionada su fuente de datos, haga clic en Siguiente.
|
Usted puede crear una colección usando Vistas o Casos para todas las Personas disponibles en la app; usando la pestaña de Visibilidad usted puede mostrar o esconder el control a las Personas que especifique. Crear un control usando Mis cosas requiere la configuración de una Persona en específico. Por esta razón, una vez que el cotnrol es guardado usando esta opción, la pestaña de Visibilidad será restringida.
|
2.Campos: este paso permite mapear los atributos de su fuente de datos con los campos disponibles en el control. Puede escoger si un campo se muestra o no.
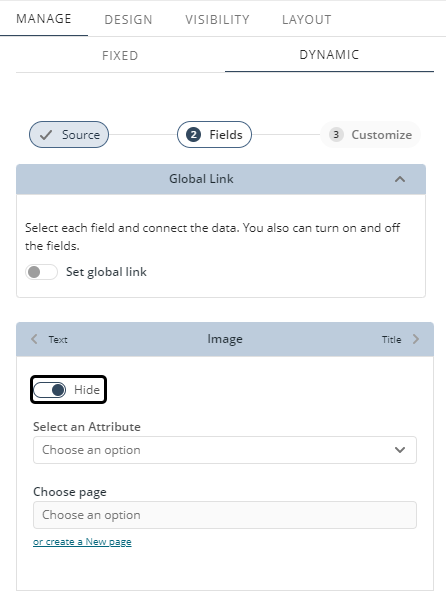
Al configurar los campos, puede agregar datos contextualizados del usuario que está actualmente conectado o de una entidad configurada en la fuente de datos. Para hacerlo, haga clic en el icono ![]() o en el ícono
o en el ícono ![]() respectivamente, y seleccione el atributo que desea agregar. El mapeo de datos correspondiente aparece en el cuadro de texto Seleccione un atributo para que usted lo verifique.
respectivamente, y seleccione el atributo que desea agregar. El mapeo de datos correspondiente aparece en el cuadro de texto Seleccione un atributo para que usted lo verifique.
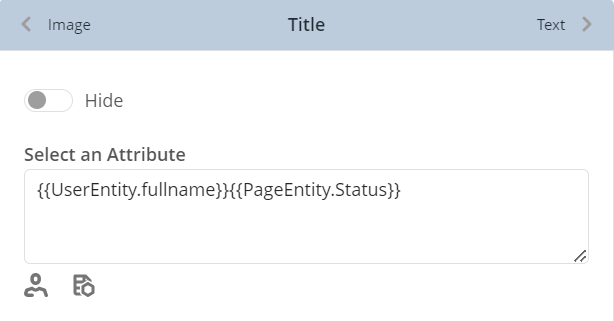
Puede vincular una página de Detalle a uno de estos campos. Para hacerlo, seleccione una página del menú desplegable Elegir página. Si no hay páginas disponibles, puede crear una nueva haciendo clic en o crea una Nueva página.
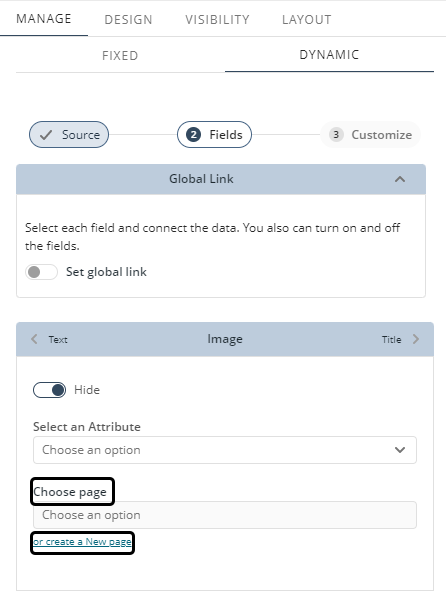
Seleccione la entidad para la página y asígnele un nombre. Haga clic en Crear para terminar de configurar su página con contexto.
Sin embargo, también tiene la opción de configurar un enlace global. Cuando está activo, todos los elementos de la colección redirigen a la página de Detalle especificada. Además, los campos de los artículos ya no tienen esta opción individual.
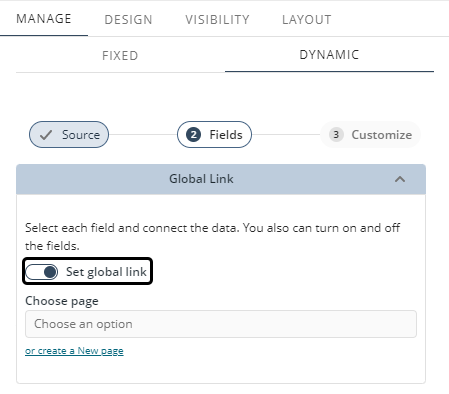
Una hez finalizado este paso, dé clic en Listo.
|
Tenga en cuenta que para cada control la configuración del contenido dinámico puede variar (por ejemplo, Búsqueda en Colecciones). |
3. Personalizar: finalmente, este paso le permite modificar su control de Colecciones configurando opciones diferentes:
La sección Mostrar/Ocultar elementos le permite gestionar la visibilidad de las casillas de verificación de acciones comunes y el botón de nuevo registro. Una vez que esta función esté activada, estos elementos ya no serán visibles para en la App. Para alternar su visibilidad, haga clic en el interruptor para mostrar u ocultar el botón de nuevo registro o las casillas de verificación de acciones comunes.
Dado que existen varios Controles de Colección y fuentes de datos, el contenido de esta sección variará según las configuraciones aplicadas. A continuación, se muestran ejemplos de cómo se ve esta sección en diferentes circunstancias:
•Tabla de datos con Vistas como fuente
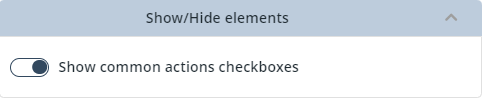
•Tabla de datos con Mis Cosas como fuente
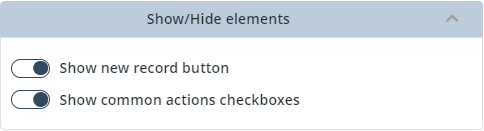
•Tarjeta pequeña, paneles o colección de lista con Mis Cosas como fuente
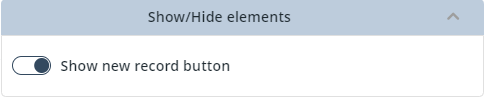
La opción Agrupar por le permite agrupar el contenido dinámico que se muestra en los controles de Colecciones por una categoría específica (es decir, un atributo de la entidad que contiene la colección mapeada). Para esto, haga clic en el botón de lista desplegable para mostrar las categorías disponibles para agrupar la Colección. Seleccione la categoría que desea utilizar para agrupar haciendo clic en su nombre.
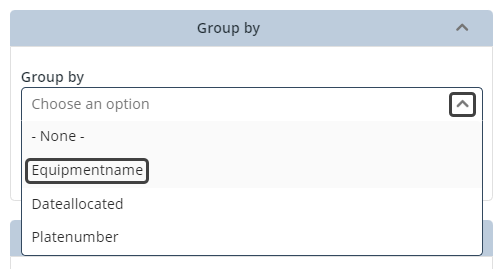
Una vez haya hecho esto, su control de Colección se agrupa por la categoría seleccionada.
Observe que su control de Colección ahora tiene botones encima. Estos botones se denominan Grupo seguido de un número consecutivo que comienza en 1 (es decir, Grupo 1, Grupo 2, etc.) y que el contenido dinámico que se muestra en el control de Colección coincide con el mapeo de atributos de la colección.
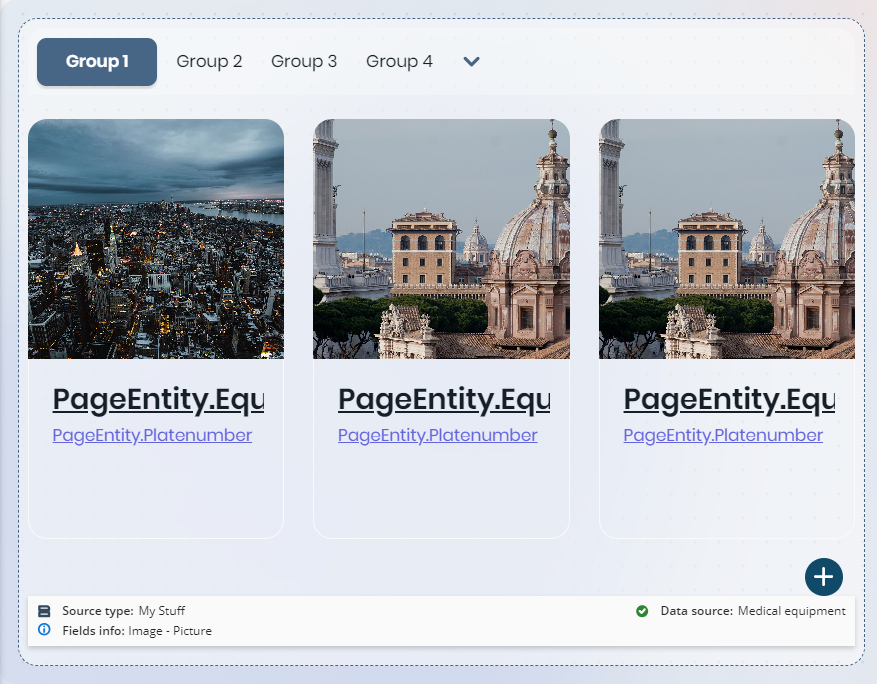
|
Al configurar la opción Agrupar por, tenga en cuenta que: •Controles de Colecciones agrupados no están disponibles para los controles de Búsqueda en Colecciones. •No se pueden agregar filtros condicionales de tipo O cuando se tienen grupos; estos sólo pueden ser de tipo Y. En consecuencia, el botón de opción O se desactiva automáticamente en la opción Filtro. •La opción no está disponible para Colecciones con contenido dinámico extraído de Casos. •La opción no está disponible para Colecciones con datos contextualizados. |
Esta opción le permite ordenar el contenido de los controles de colecciones por un campo de texto, número, fecha o moneda que pertenece a la entidad seleccionada en el paso Fuente de datos. Al ordenar el contenido, puede elegir entre un orden Ascendente o Descendente. Ascendente, ordena el contenido del campo desde el valor mínimo al máximo; Descendente, lo ordena desde el valor máximo al mínimo.
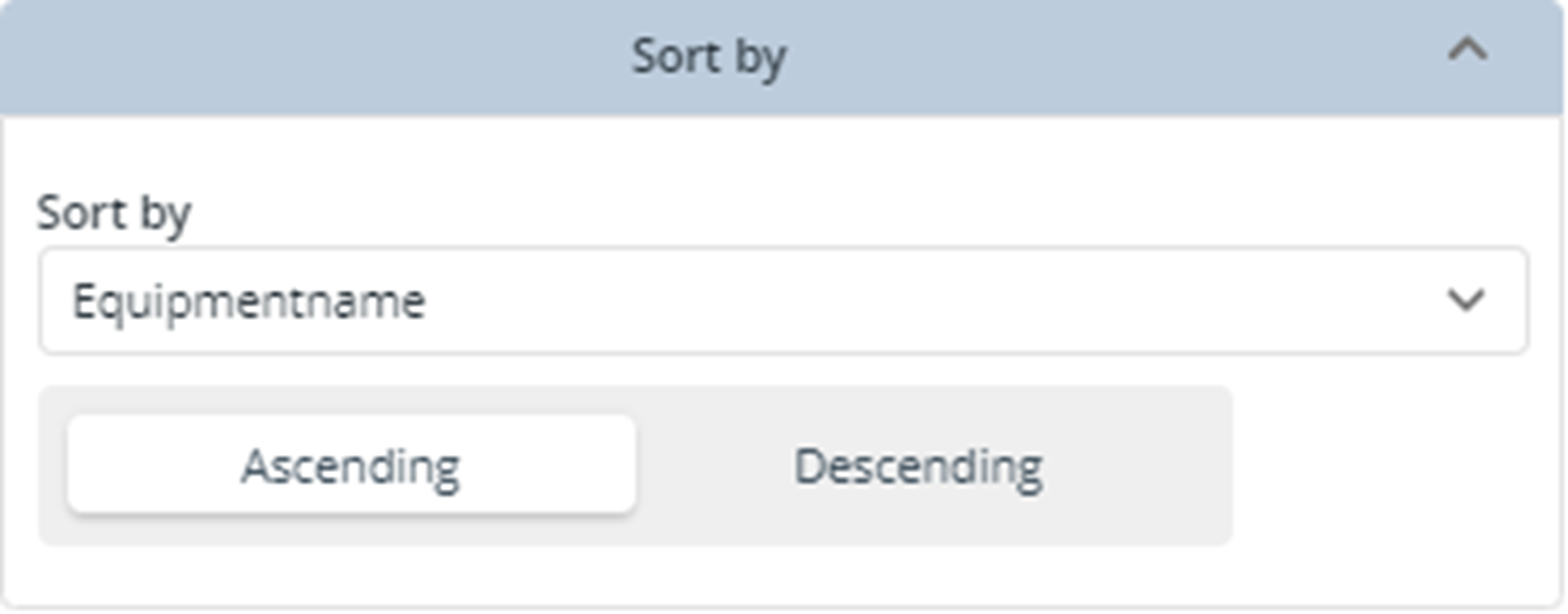
|
Al configurar la opción Ordenar por, tenga en cuenta que: •Ascendente es el orden por defecto •Los valores NULL son tratados como los menores valores para cada tipo de datos. Esto significa que, cuando el orden es Ascendente, los valores NULL son los primeros en la lista. Al contrario, cuando el orden es Descendente, los valores NULL son los últimos. |
La opción Mensaje personalizado del paso Personalizar le permite definir y mostrar un mensaje al usuario final cuando la colección seleccionada no tenga datos. Tenga en cuenta que esta opción está habilitada por defecto (es decir, el interruptor Mostrar mensaje está activado) y que el mensaje predeterminado "No hay registros en la lista" es sugerido.
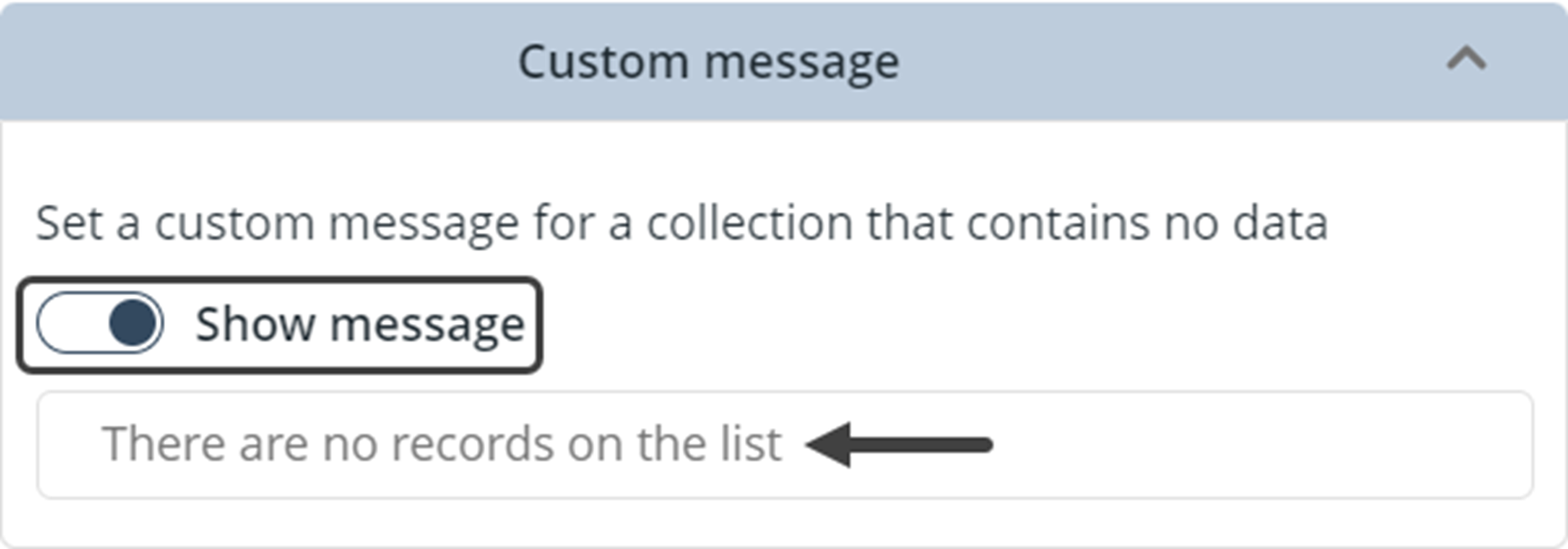
Puede modificar este mensaje haciendo clic en el campo de mensaje predefinido y luego escribiendo su mensaje personalizado.
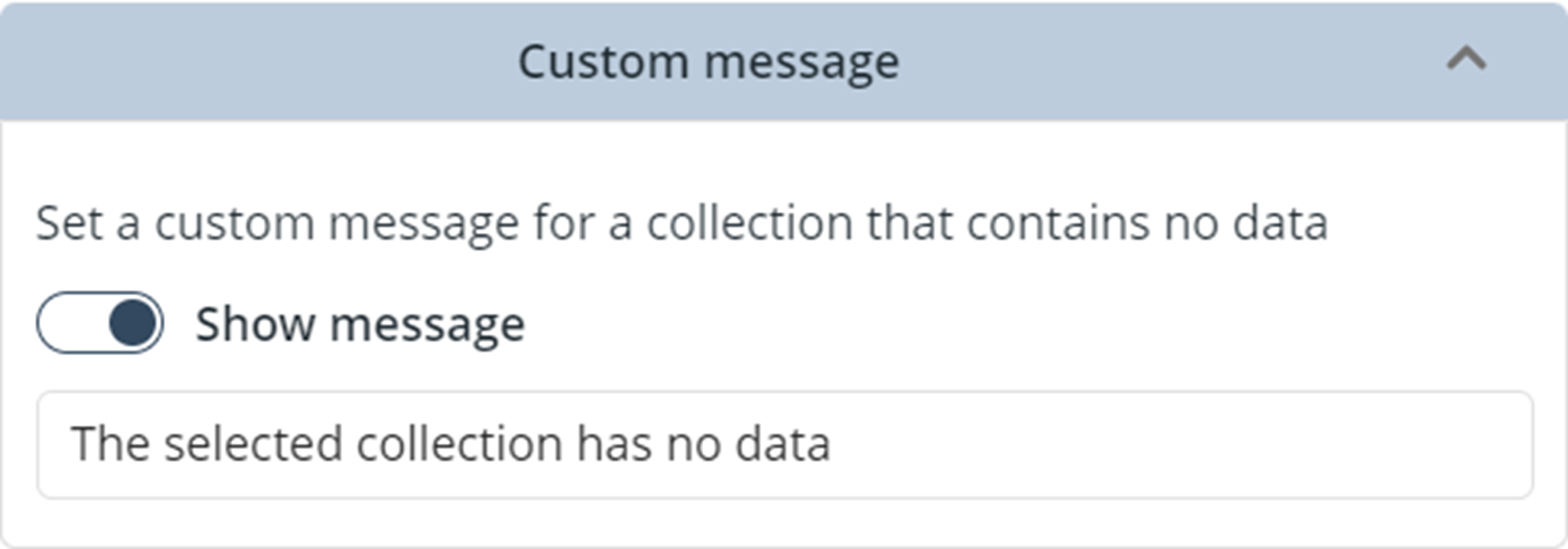
Además, puede deshabilitar la opción haciendo clic en el botón de activación Mostrar mensaje.
Por último, la opción Filtrar del paso Personalizar le permite filtrar el contenido de los controles de colección, según condiciones definidas usando campos de texto, números, fechas o moneda que pertenecen a la entidad definida en el paso Fuente de datos. La opción tiene dos funcionalidades principales:
1.En caso de que haya más de una condición, puede decidir usar el operador Y u el operador O.
2.El botón enlazado Crear nueva condición crea una condición al hacer clic en este. Puede añadir un máximo de tres condiciones.
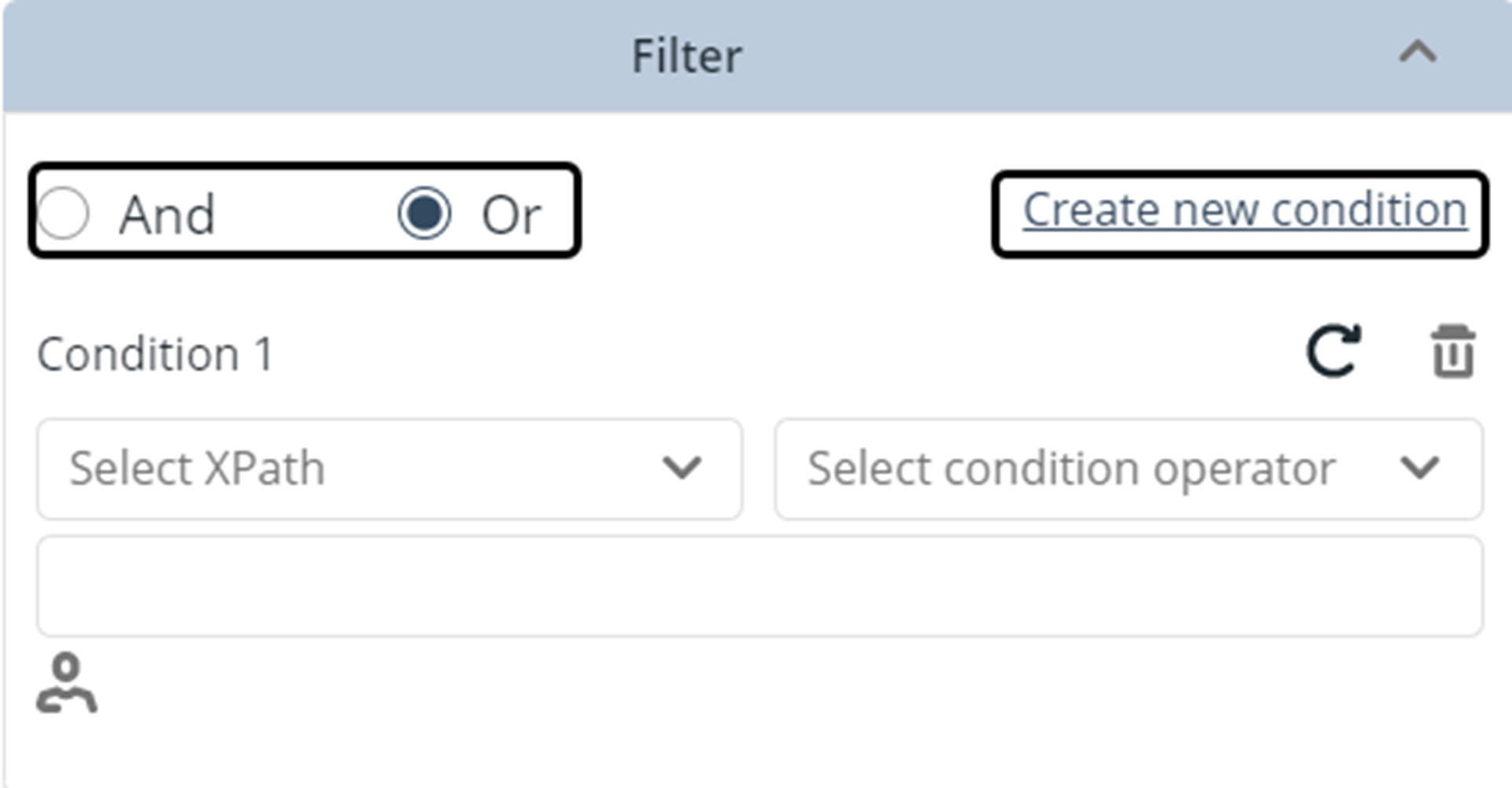
Las condiciones que agregue son listadas debajo de estos componentes principales. Para cada uno de estos componentes tiene:
•Un botón ![]() para limpiar las condiciones de los campos.
para limpiar las condiciones de los campos.
•Un botón ![]() para borrar la condición.
para borrar la condición.
•Un selector que le permite filtrar los campos por texto, números, fechas o moneda que están dentro de la entidad seleccionada.
•Un selector para los operadores de la condición: Igual, No igual y Contiene.
•Una entrada para el valor a filtrar. El ![]() botón le permite definir los campos asociados con el usuario y, en las páginas de Detalle, el
botón le permite definir los campos asociados con el usuario y, en las páginas de Detalle, el ![]() le permite definir los campos para una entidad.
le permite definir los campos para una entidad.
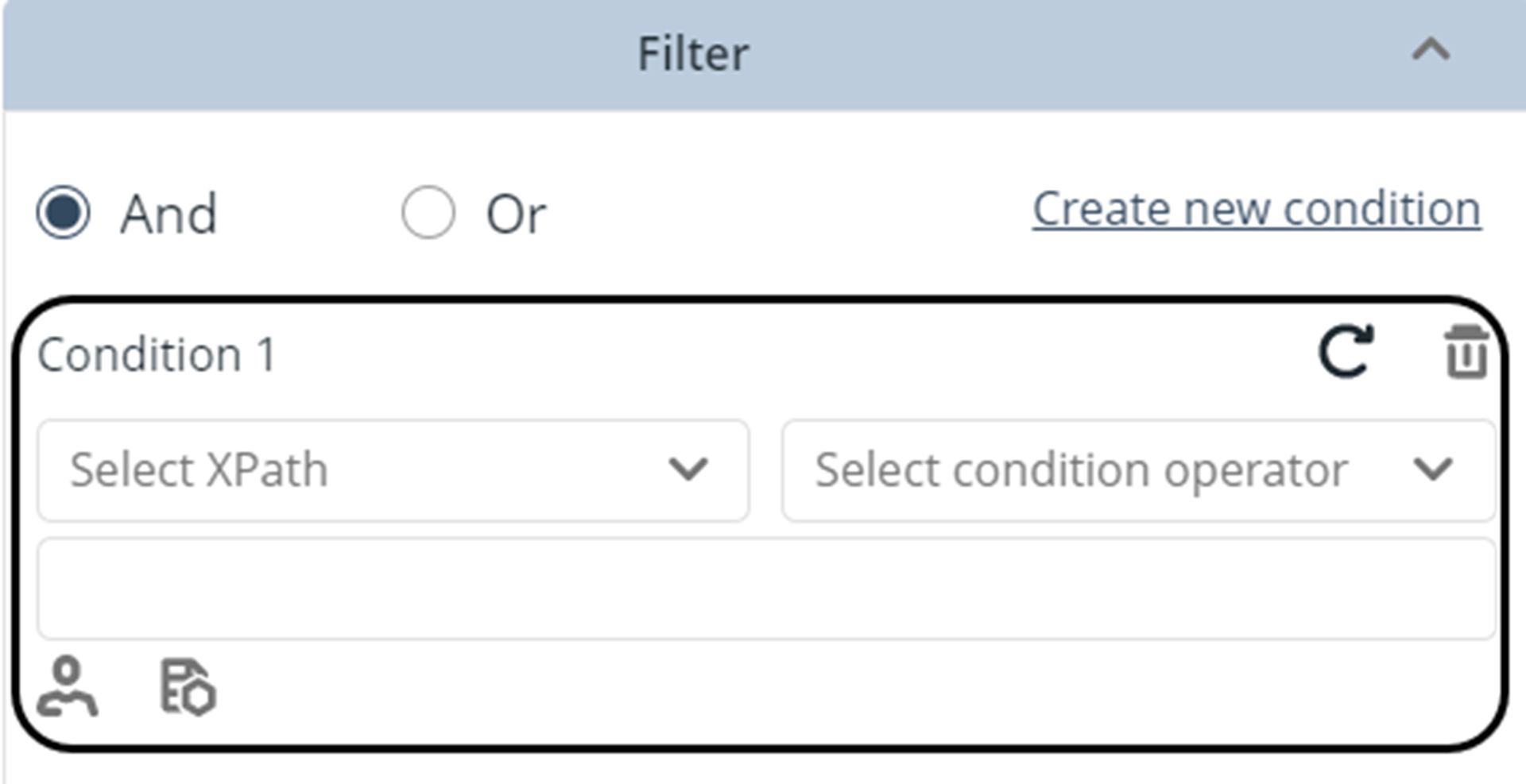
|
Tenga en cuenta que la opción Filtrar no soporta ajustes multilenguaje. |
Acciones dentro de contenido dinámico
Las Acciones (o botones) que se muestran dentro del contenido dinámico dependen estrictamente de la Persona y el elemento seleccionado (colección, búsqueda o caso). Por lo tanto, las acciones que se muestran son las configuradas previamente en Bizagi Studio para las Personas asociadas con el elemento seleccionado. Si una Persona tiene una Acción para esa entidad, esa Acción aparecerá como opción a seleccionar. Cuando se selecciona un caso la acción Ver caso está disponible por defecto para trabajar en dicho caso.
Last Updated 11/6/2024 3:46:09 PM