Introducción
En el editor del App Designer, el control Búsqueda en Colecciones le permite personalizar cómo los usuarios buscan e interactúan con la información en su app. En este artículo se explica cómo agregar el control a una página y cómo configurarlo según sus necesidades.
Agregar el control
Para agregar el control Búsqueda en Colecciones a una página, vaya a Controles > Colecciones > Búsqueda en Colecciones y arrástrelo a la sección deseada de la página.
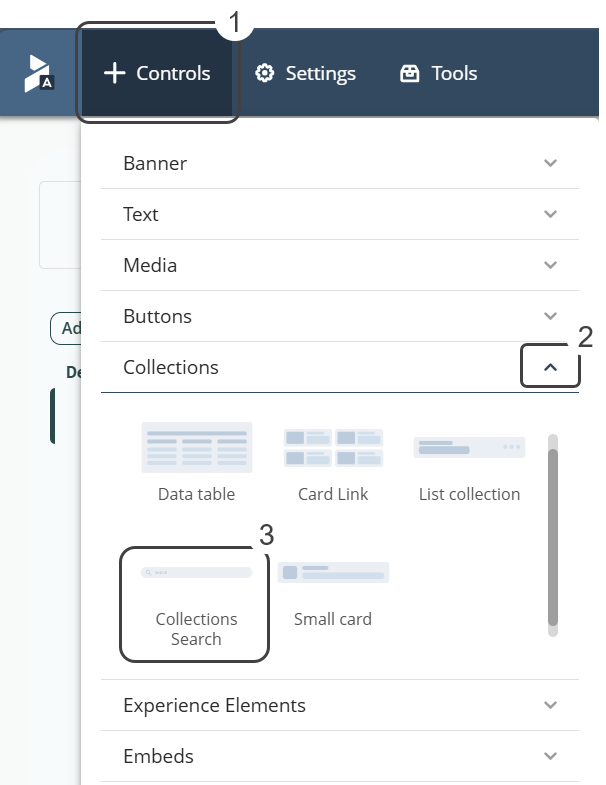
Opciones de configuración
El control Búsqueda en Colecciones ofrece las siguientes opciones de configuración:
Opciones de Administración
Esta sección permite definir la fuente de datos del control. Siga los pasos correspondientes según se trate de contenido estático o dinámico.

Contenido estático
Utilice esta configuración cuando trabaje con varios controles de tipo Colección fijos:
1.Coloque el cursor sobre el control Búsqueda en Colecciones y seleccione la opción Administrar.
2.Seleccione los controles Colección que desea incluir y establezca el tipo de fuente como Fija.
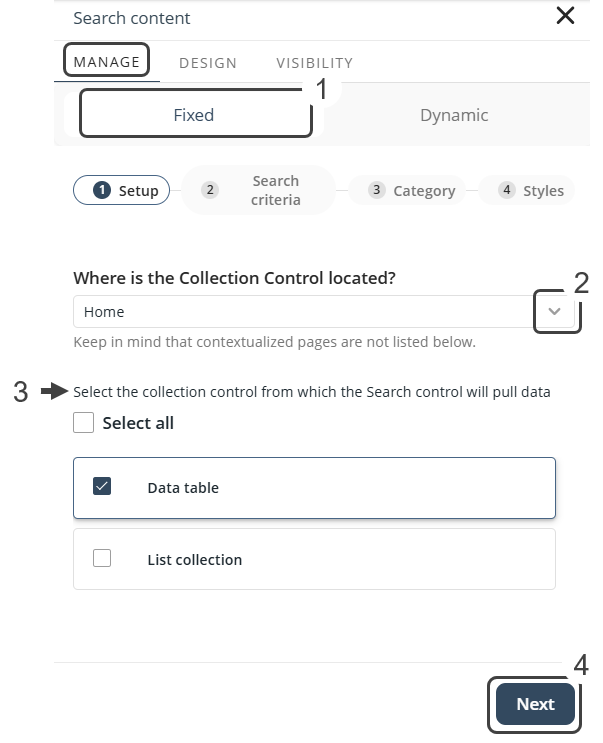
Haga clic en Siguiente.
3.Elija los atributos que se utilizarán como criterios de búsqueda. Estos serán visibles para las Personas y determinarán cómo se realiza la búsqueda. Asegúrese de que dichos atributos existan en todos los controles Colección seleccionados.
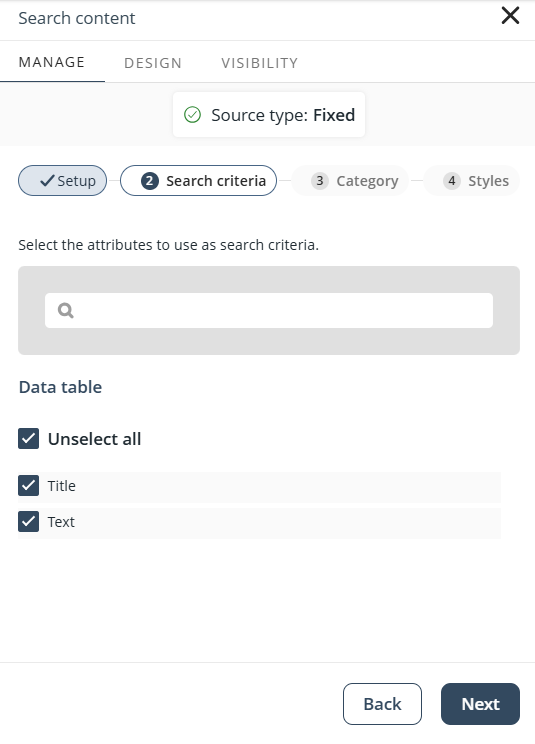
Haga clic en Siguiente.
4.Opcionalmente, active la categorización para permitir el filtrado por categoría. Las opciones del menú desplegable se basan en un atributo compartido por todas las Colecciones incluidas. Solo estarán disponibles los atributos presentes en todos los controles Colección.
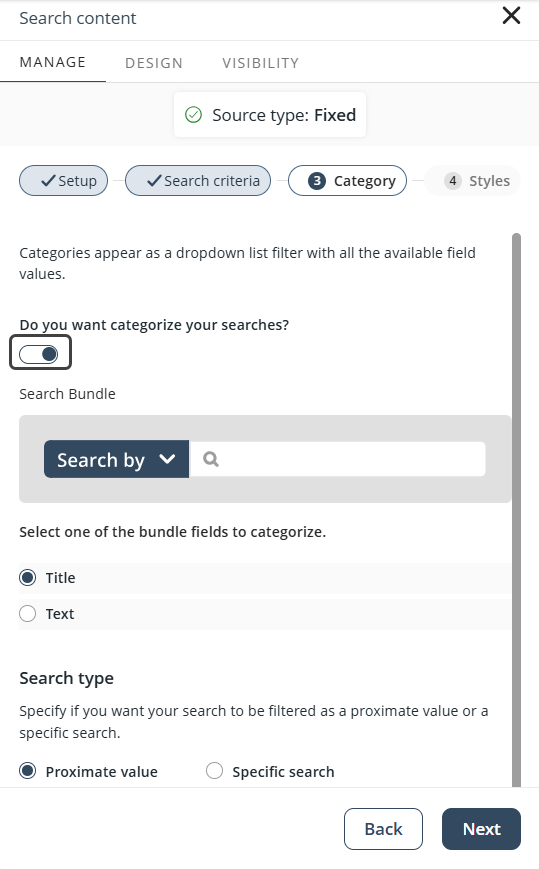
Haga clic en Siguiente.
5.Personalice el texto del placeholder, la etiqueta del botón, el ícono y el color del ícono.
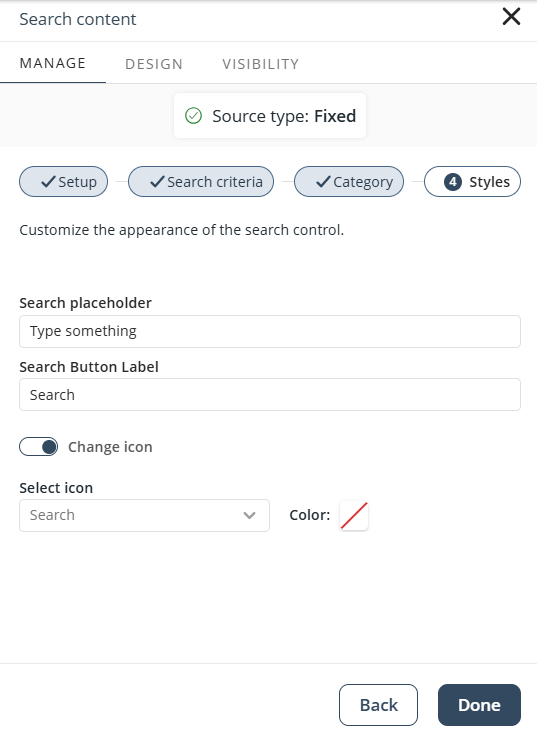
Haga clic en Finalizar para completar la configuración.
Contenido dinámico
Utilice esta configuración cuando trabaje con varios controles de tipo Colección dinámicos:
1.Coloque el cursor sobre el control Búsqueda en Colecciones y seleccione la opción Administrar.
2.Seleccione los controles Colección que desea incluir y establezca el tipo de fuente como Dinámica.
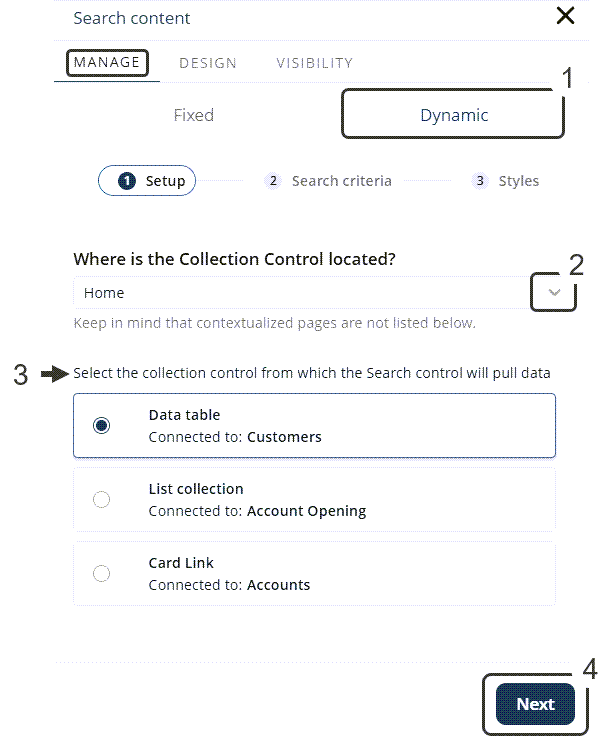
Haga clic en Siguiente.
3.Seleccione los campos que se utilizarán como criterios de búsqueda. Estos pueden configurarse como:
•Criterio fijo: seleccione un solo atributo del control Colección. La búsqueda se limitará a ese atributo. Se mostrará una vista previa del control tal como aparecerá en la app publicada.
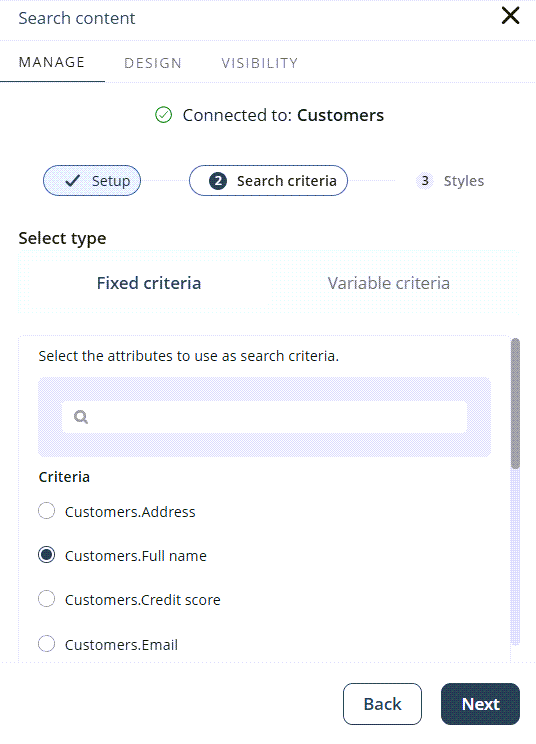
•Criterios variables: seleccione varios atributos. Estos aparecerán en un menú desplegable en la app publicada. No hay límite en la cantidad de atributos que se pueden incluir.
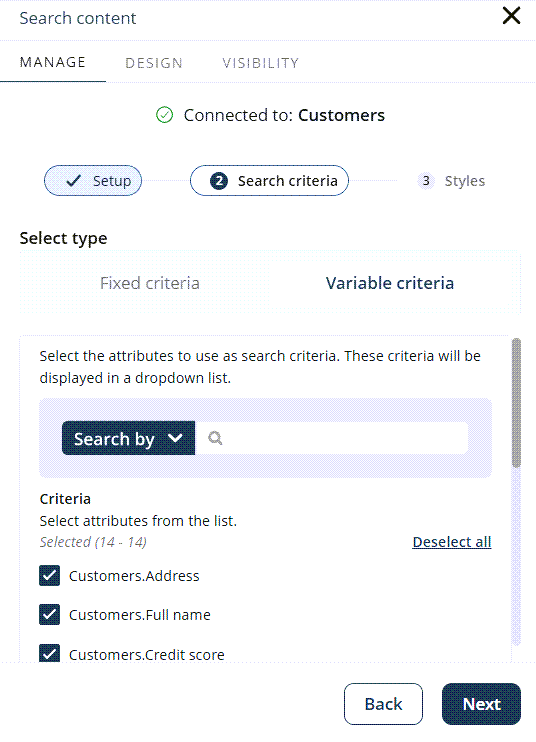
Puede cambiar el nombre de los atributos para mejorar su legibilidad en la app publicada. Por defecto, los atributos utilizan sus nombres XPath (por ejemplo, Customer.FullName), pero estos pueden modificarse. Los nuevos nombres solo afectan la app publicada y el componente desplegable, no los datos subyacentes.
Para cambiar el nombre de un atributo, gaga clic en el ícono de lápiz junto al nombre XPath.
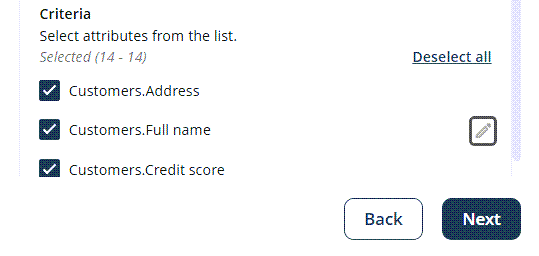
Ingrese una nueva etiqueta y haga clic en Aplicar.
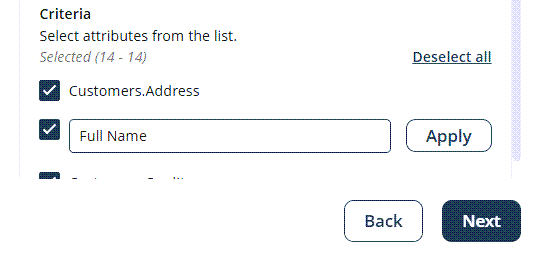
Se muestra una vista previa del control de búsqueda para revisar los atributos seleccionados y el comportamiento del menú desplegable antes de finalizar la configuración.
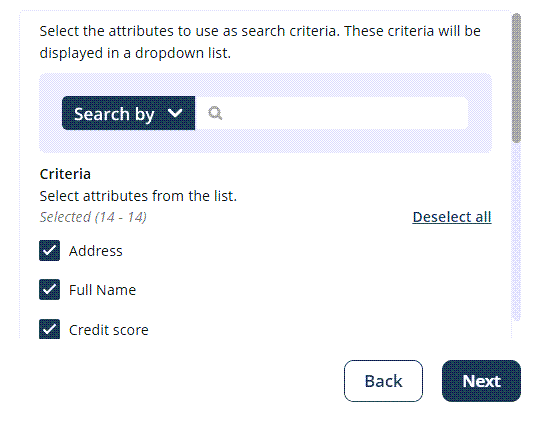
Haga clic en Siguiente.
4.Personalice el placheholder de búsqueda, el ícono y el color del ícono.
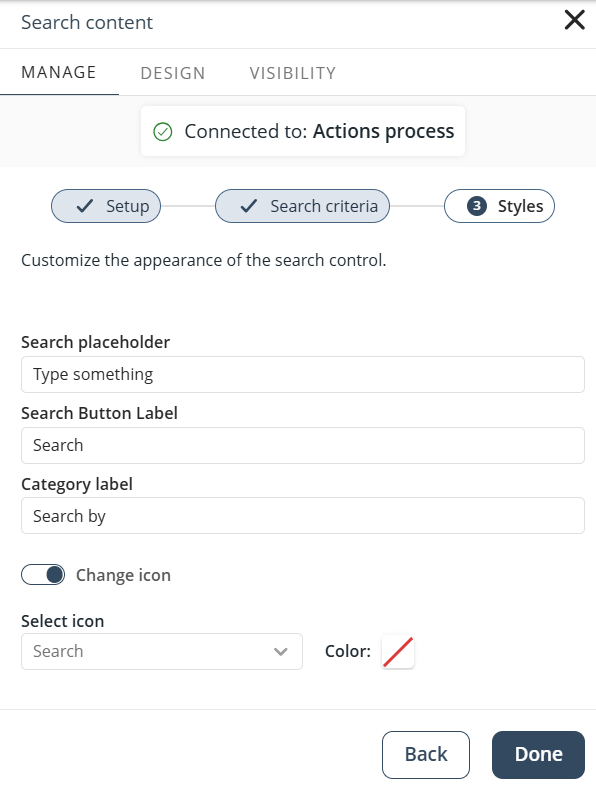
Haga clic en Finalizar para completar la configuración.
Comportamiento en la app publicada
Cuando se configura con una fuente de datos Dinámica y Criterios variables, el control Búsqueda en Colecciones presenta el siguiente comportamiento en la app publicada:
•Un menú desplegable con los campos de búsqueda seleccionados.
•El campo seleccionado aparece en el menú desplegable. Si se seleccionan varios campos, solo el primero se muestra como etiqueta.
•Una etiqueta Buscar por cuando no se ha preseleccionado ningún campo.
•Etiquetas de campo personalizadas, según lo definido en la configuración.
Opciones de diseño
Esta sección permite personalizar la apariencia del control Búsqueda en Colecciones.

•Estilo: ajuste la alineación (izquierda, centrado o derecha), el ancho, el tamaño del borde y el estilo del borde.
•Colores: defina los colores del fondo, los botones, el ícono y el borde.
•Borde: modifique el radio del borde.
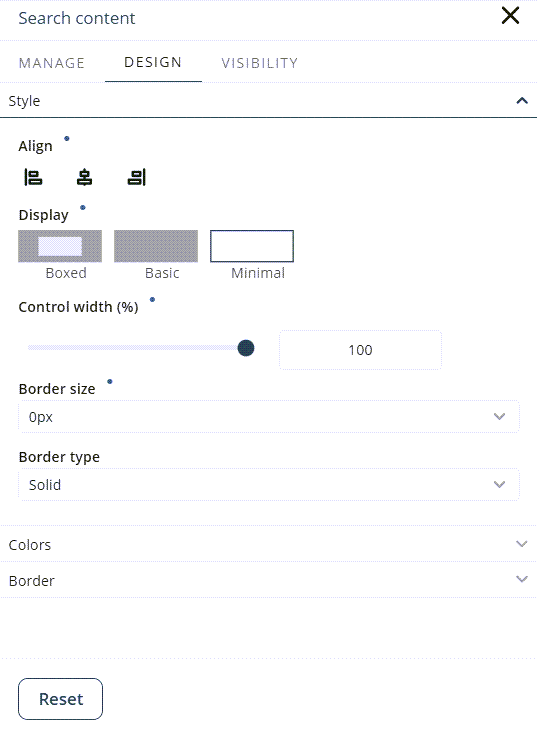
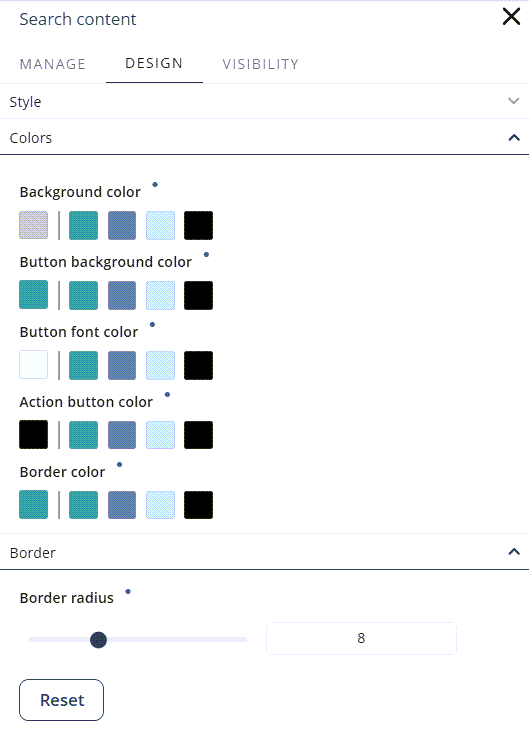
Para restaurar el estilo predeterminado, haga clic en Restablecer.
Opciones de visibilidad
Indique qué Personas pueden ver el control Búsqueda en Colecciones.

Seleccione Todas para que sea visible para todas las Personas, o elija Personas específicas.
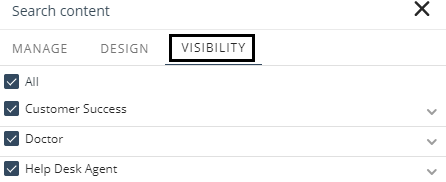
Consideraciones
Tenga en cuenta lo siguiente al utilizar el control Búsqueda en Colecciones:
•Las búsquedas se combinan con los filtros existentes aplicados a los controles Colección. Estos filtros utilizan lógica Y.
•Evite utilizar filtros con lógica O, ya que podrían causar comportamientos inesperados.
Cambios en Colecciones y advertencias
Si se modifica un control Colección vinculado al control Búsqueda en Colecciones, especialmente su fuente de datos, aparecerá un mensaje de advertencia para ayudar a prevenir problemas de compatibilidad.
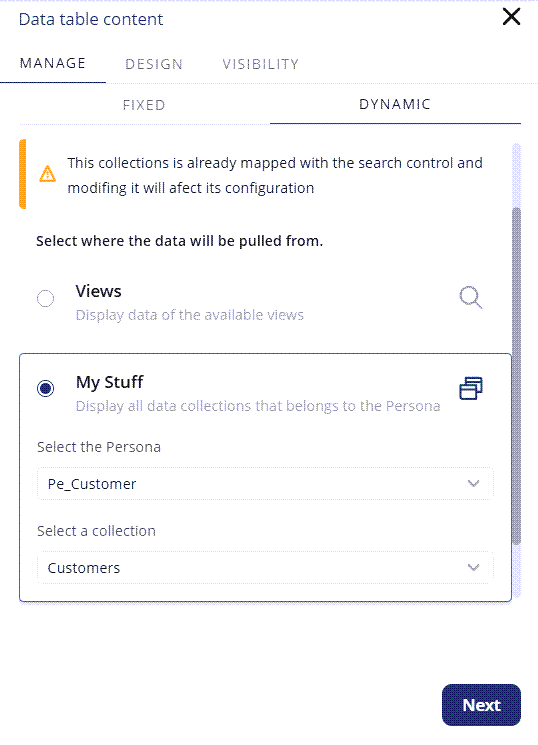
Proceso de actualización de la fuente de datos
Cuando se actualiza un control Colección o se cambia su tipo de fuente, aparece un cuadro de confirmación:
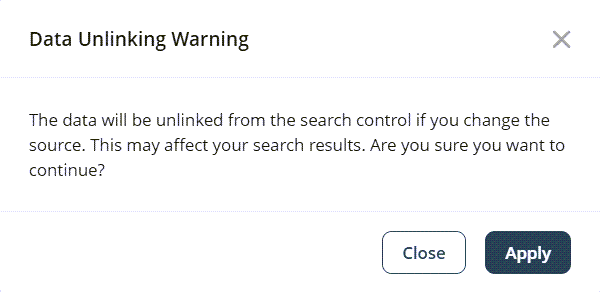
•Cerrar: mantiene la fuente de datos y la configuración actuales.
•Aplicar: desvincula el control y lo restablece a su configuración predeterminada.
Este proceso garantiza transparencia y le brinda control sobre cómo se aplican los cambios.
Last Updated 5/11/2025 8:16:25 PM