Overview
Use Start forms to launch a new case instance temporarily, and allow end users to confirm the process creation when they are certain of this action, or closing the form without confirming to avoid unnecessary case creation.
You can also create Offline Start forms to allow end users to create cases without network connection (work offline) from their mobile devices. Created cases are temporally stored in the Outbox and they will be synchronized (submitted) with the server when a network connection is available. Online Start forms and Offline Start forms are defined in the same shape. It must be decided if the same Start form will be used for Online and Offline cases, or if they are separate. By default Bizagi will open the Start form that is available online.
Start Forms, as all forms are built using the Data Model defined in the Data Modeling step of the Process Wizard.
The context entity of the Process is the starting point to access the data model, and therefore to each attribute that will constitute your Form.
Considerations
•Start forms support On Exit expressions
•Start forms are not saved automatically, you must save them manually. That is, when you open a Start form, it must be saved for it to show at runtime. Start forms do not support the Action launcher nor the Polymorphic launcher.
•Start forms are ignored when the process is used as a Sub-Process. Be careful when using a Start form in a process that is called as a Sub-Process: as the form is not displayed all required information has to be requested in the first manual task.
•Start forms do not support Me functions.
•Start forms do not support executing connectors, either custom, web service nor SAP from Actions and Validations.
Create an Start form
Go to the third step of the Process Wizard and click Define Forms to display the workflow of the Process. If you have not defined a form for the Start Event, this will be highlighted with an exclamation mark as shown in the image below.
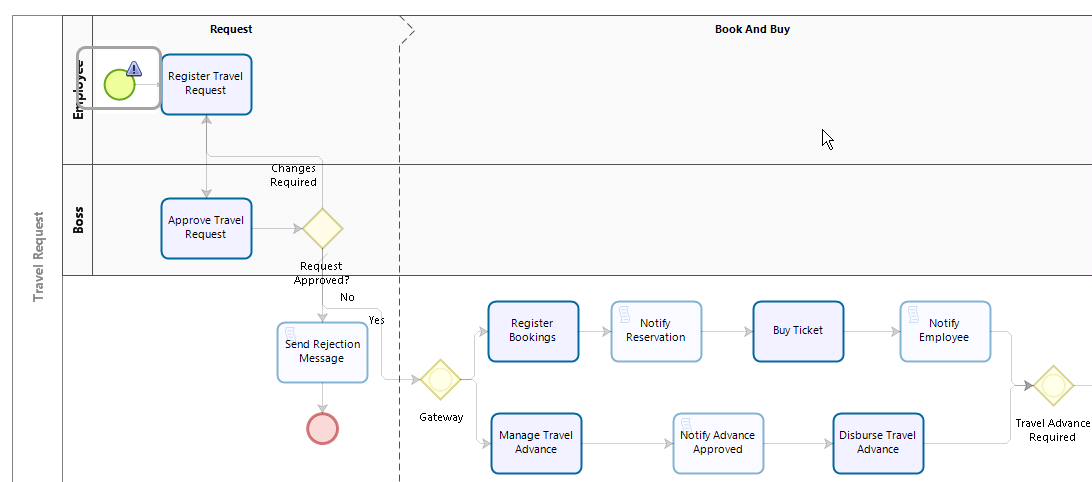
Example
let us assume that an end user can start a Travel request process from a Start form and then decide whether to create the case or not.
1. Go to the third step of the Process Wizard. When the process model displays, click the Start form to create or edit its Form.
The Forms Designer will display. If there is no From previously built the Forms Designer will show a blank display area.
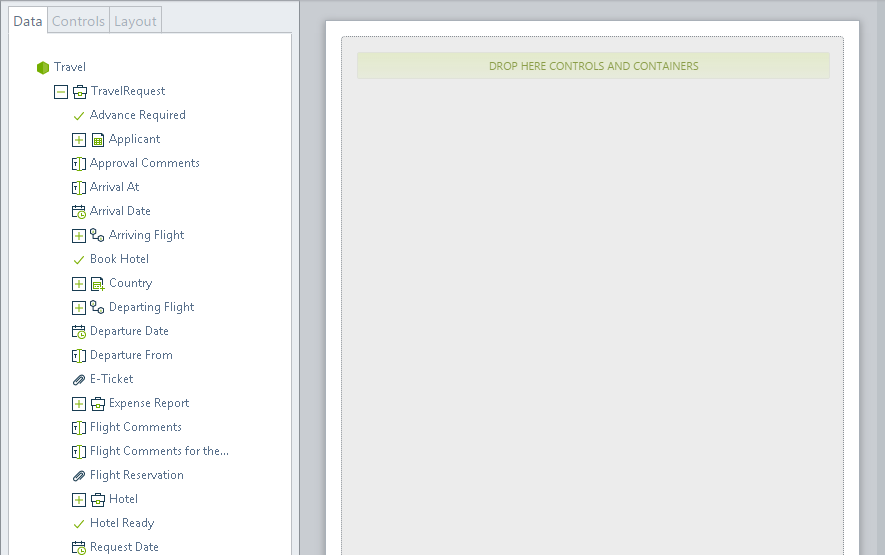
2. Add the fields desired as with any other form.
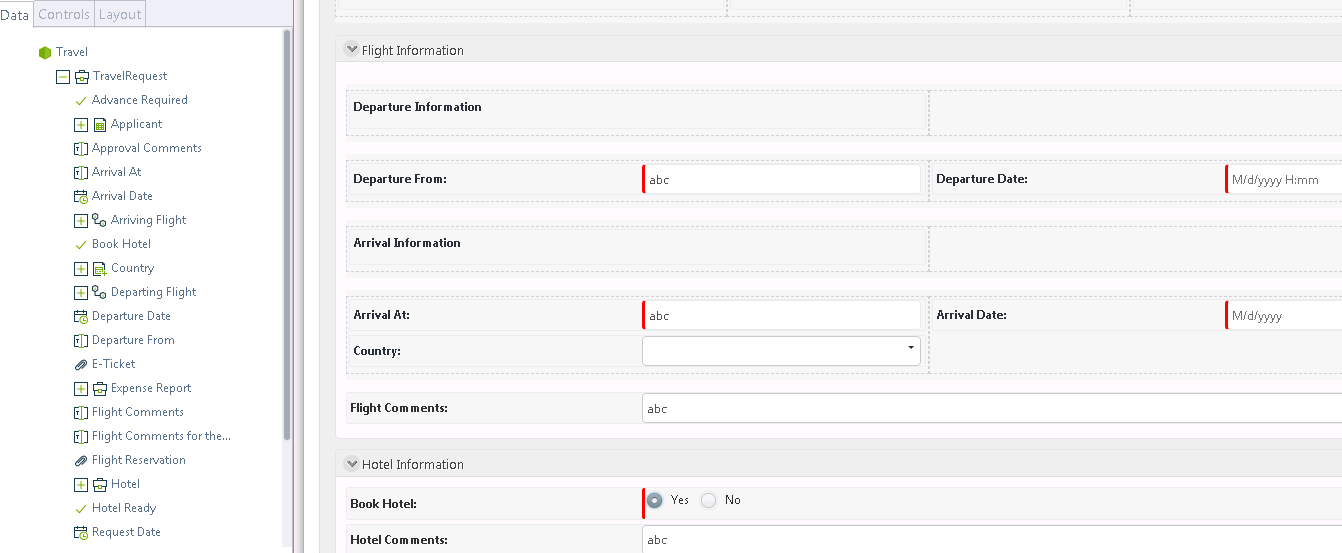
3. When your form is complete, click Save.
4. Log into the Work Portal to test the results. The following image displays the behavior of the Start Form: the form is loaded in a Pop-up window displaying the information configured in this guideline. The only button displayed on the bottom is a Create form that starts the case assigning a case number.
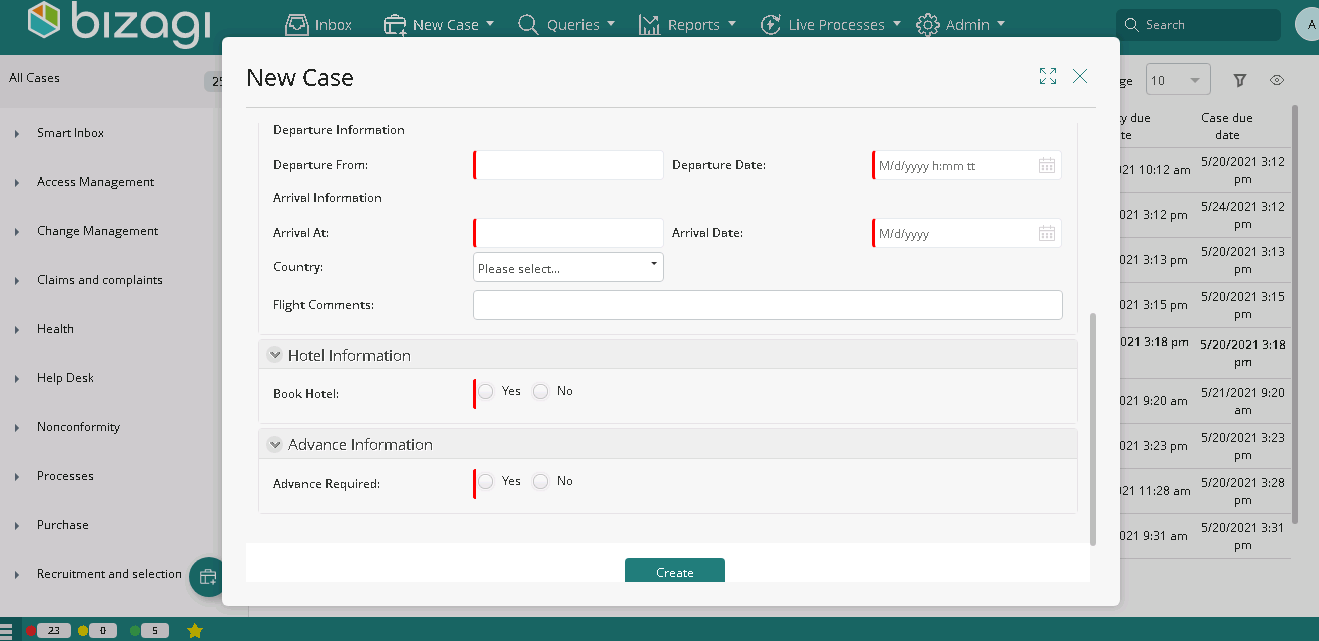
Last Updated 1/23/2023 12:03:46 PM