Overview
Within Bizagi, mobile forms can use offline capability when running on a mobile device. Enabling this feature for a form means that when the Bizagi app is running on a mobile device that is offline, you can still perform tasks such as creating a new case or complete assignments within your Inbox view.
In practice, certain fields within a form can be designated to work offline, presenting a local cache of data so the user can continue populating the form and storing data locally on the device. Once there is a connection again, other data sources pertinent to the form will become available to additional context in the updated form.
Single-step assignment processing is supported for offline work in mobile applications. This means that after you complete each task when working offline, you (or a user on another device) must go online to continue to the next step of the case. Thus, subsequent activities will be enabled after the task has synced as your device finds a network.
To successfully use offline capability, a business analyst can easily design an offline friendly form to support those activities .
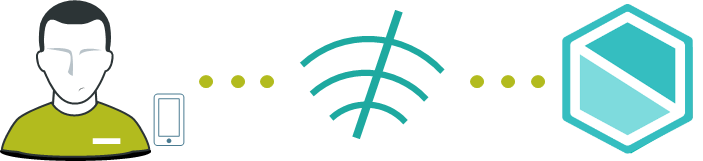
Bizagi offline capability lets end users work on cases without a network connection (work offline) from their mobile devices. When your device does not have connectivity, the application lets you to create or work on offline cases and save their data.
Finished cases that have been worked on offline, are temporally stored in an outbox folder and they will be synchronized (submitted) with the server when a network connection is available.
An Internet connection is required before going offline, for the application to log in and synchronize all the processes and user information to support offline behaviors (offline-forms). Credentials are stored on the device and will be requested only once.
In Mobile devices, additional to the Inbox that is present online, you can select the icon ![]() at the top of the screen to display two folders: Outbox and Drafts.
at the top of the screen to display two folders: Outbox and Drafts.
•The Outbox folder stores offline cases that are ready to be synchronized with the server.
•The Drafts folder stores offline cases that have been worked on but have not been submitted (Next) to be synchronized.
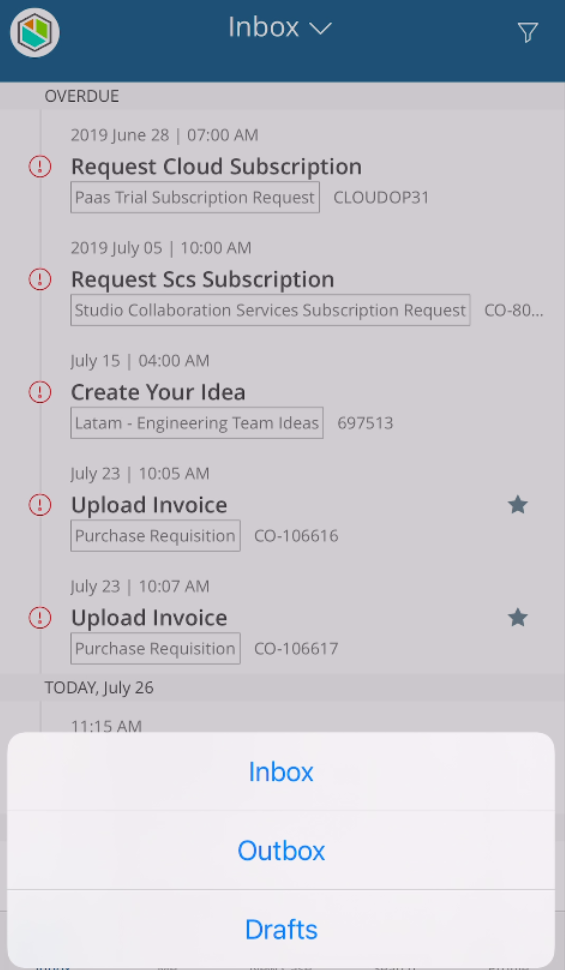
As soon as the device detects connectivity, it automatically sends all the cases in the Outbox to be synchronized to the server. The application will switch to full capability mode when the mobile device enters network coverage.
|
When you synchronize data, some cases may fail to advance due to validation performed in the server. If this happens, you see an information alert about the error. |
Learn how to use offline forms in mobile devices.
Considerations
Consider the following recommendations when defining offline forms, to guarantee a good user experience:
•Due to the nature of the Device Specific Form feature, when you specify forms for devices or device families, the offline forms remain independent between devices. This means that if you have specified a form for a smartphone and another for tablet, you should specify an offline form for both device families.
•If the form contains too many controls, you may add them to a group-type container simplify data entry.
•You can model Combos or Suggest controls at the same time, as long as their combined information doesn’t surpass 1Mb.
•To keep the tool’s ease of use, do not use Combos when there are more than 50 records to select from. Change the control type to Suggest.
•Offline forms functionality is available for mobile devices only using Bizagi App.
•There are non-supported controls that require interaction with the server. These are listed below. When a non-supported control is used in a form, and the device is used while offline, the control will not be shown to the end user. That is, it will be removed from the activity. If the removed control is used in an Action or validation, it will be ignored to avoid errors displayed to the end user.
•When the Offline form is auto-generated, that is, it is not customized, adding records in tables may not work correctly on the devices. To solve this the tables must have an inline add. If this affects the user experience, it is suggested to create Device Specific forms for mobiles and tablets with online addition and leave desktop the same, so as not to affect the online experience.
Unavailable features
The following features are not available in offline mode:
•Controls that require interaction with the server:
oAction Luncher
oAssociation
oButton*
oButton as column control
oCascading Combo
oDocument templates
oFile upload ECM
oFile upload in tables
oFile print
oForm Link
oGrouped Table
oLink
oPolymorphic Luncher
oRecord View
oSearch
oWidgets
•Actions that require interaction with the server, such as:
oRefresh
oExecute rules
oExecute interface
oExecute connectors
•Add, edit and detail forms
•Form buttons. In this case, the default buttons are displayed.
•Properties that require interaction with the server
*Button control is unavailable when it invokes actions that require interaction with the server. Nevertheless, you can add it to the offline form and set any of the following actions in the online view:
•set background for
•set forecolor for
•change visibility for
•change editability for
•set required for
•set value for
•set minimum value for
•set maximum value for
•collapse
•set as active
•clean data for
•click
How to create offline forms
To create an offline form, go to the third step of the Process Wizard (Define Forms).
Click the shape of the Process to open the Forms Designer.
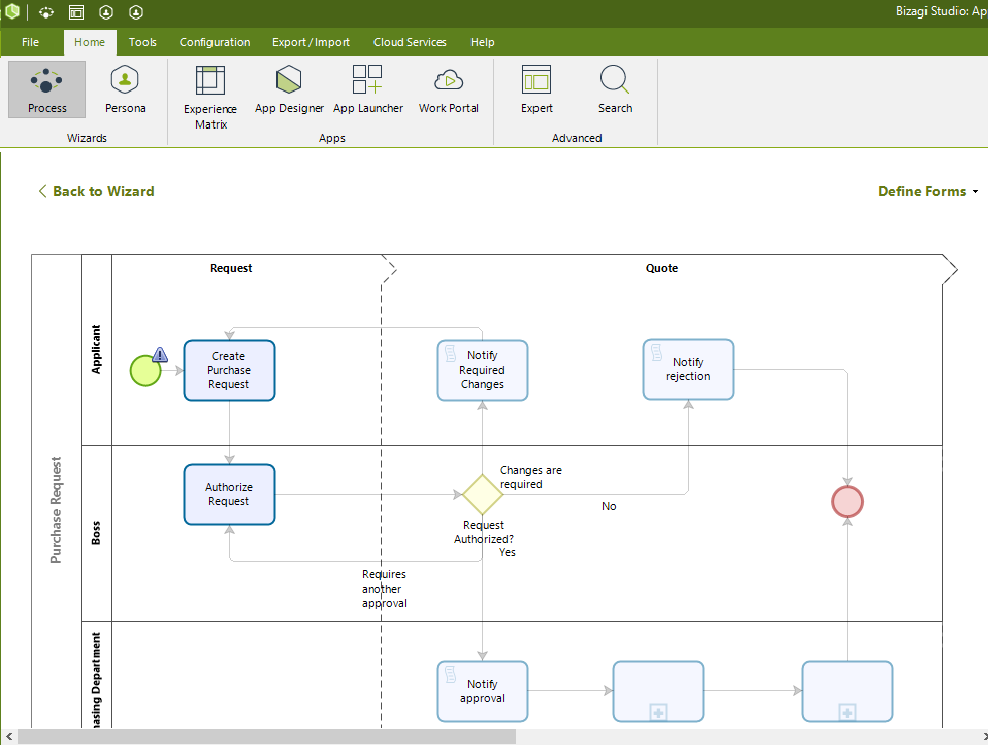
|
To enable a process to be started while offline, you need to create a Start form. |
By default, Bizagi opens the form that is available online.
Online and offline forms are defined in the same shape, as well as the forms created for a specific device. You must decide if the same form will be used for online and offline cases, or if they are separate.
Furthermore, you must decide if you want to use the same offline form for all mobile devices, or create forms for specific devices.
To define an offline form, toggle the Enable offline work option. Now, the form is available offline.
This enables two options at the top of the display area in each tab for Mobile devices. Choose Preview offline.
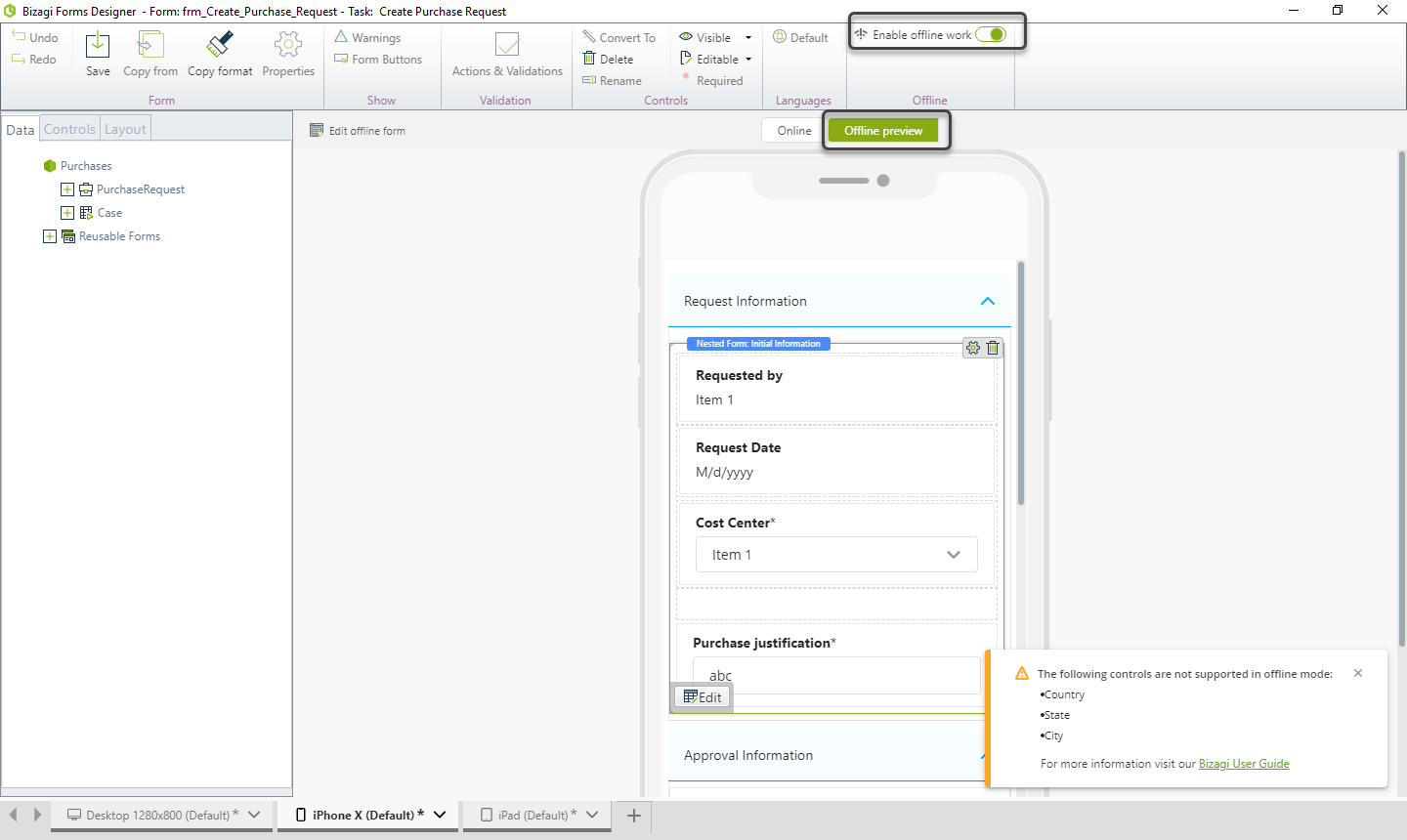
The Preview Offline option shows you how your form displays while the user works offline. If your online form has any restricted controls or actions mentioned in the restrictions section, a message shows you the unsupported fields in the form and they are removed in the offline preview.
To change the offline form, click Edit offline form.
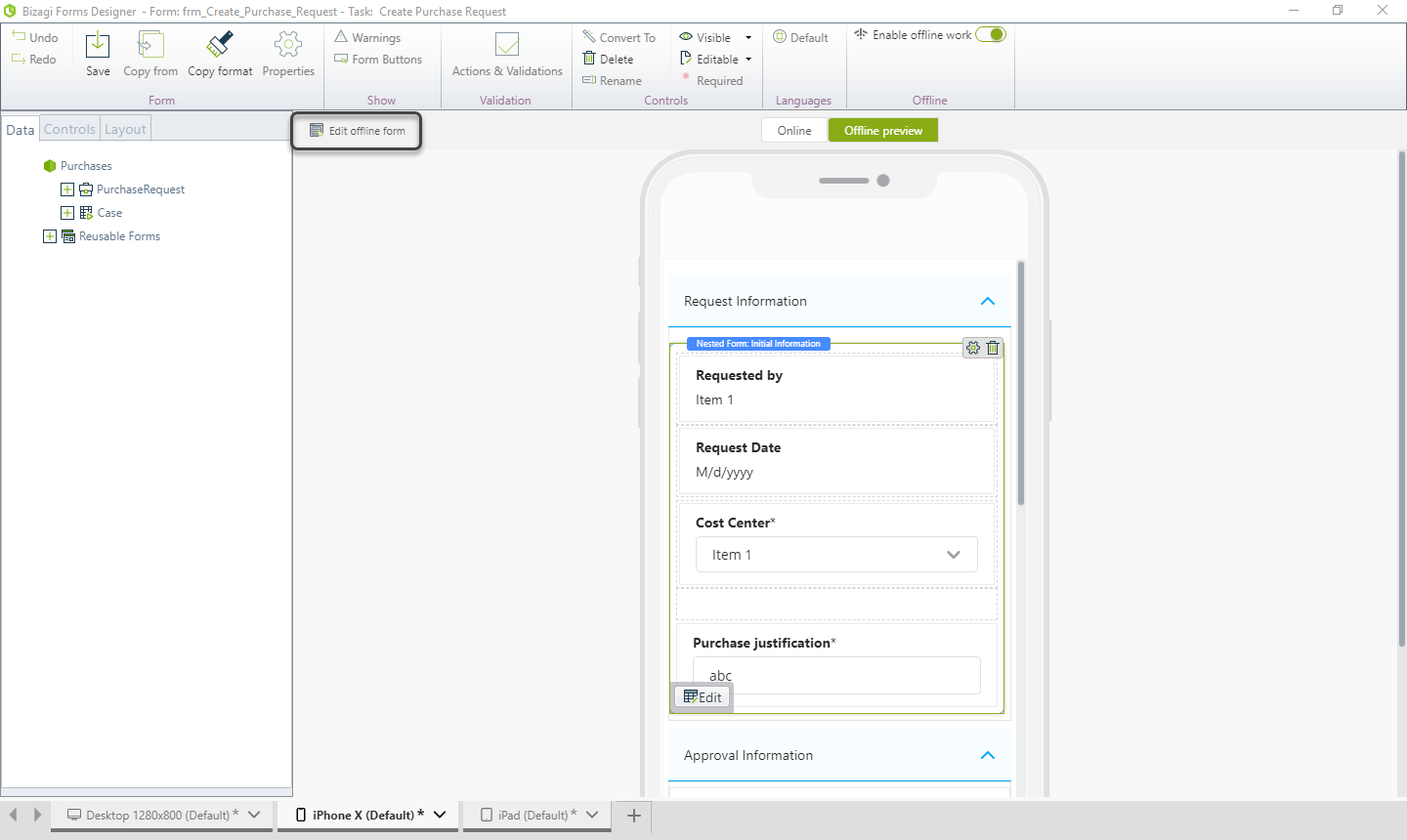
Select Yes, I want to edit the offline form to enable the edition mode of the offline form.
When you edit the offline form, it becomes independent from the online form.
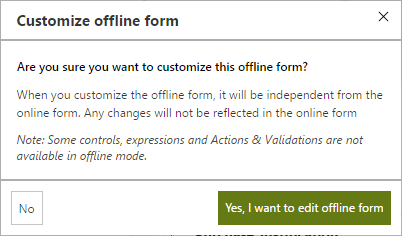
|
Due to the nature of the Device Specific Form feature, when you specify forms for devices or device families, the offline forms remain independent between devices. This means that if you have specified a form for a smartphone and another for tablets, you should specify an offline form for both device families. Otherwise, they will take the default form after applying restrictions. |
The Offline Forms Designer will include the restrictions and constraints mentioned.
Include the necessary information and click Save when you are done.
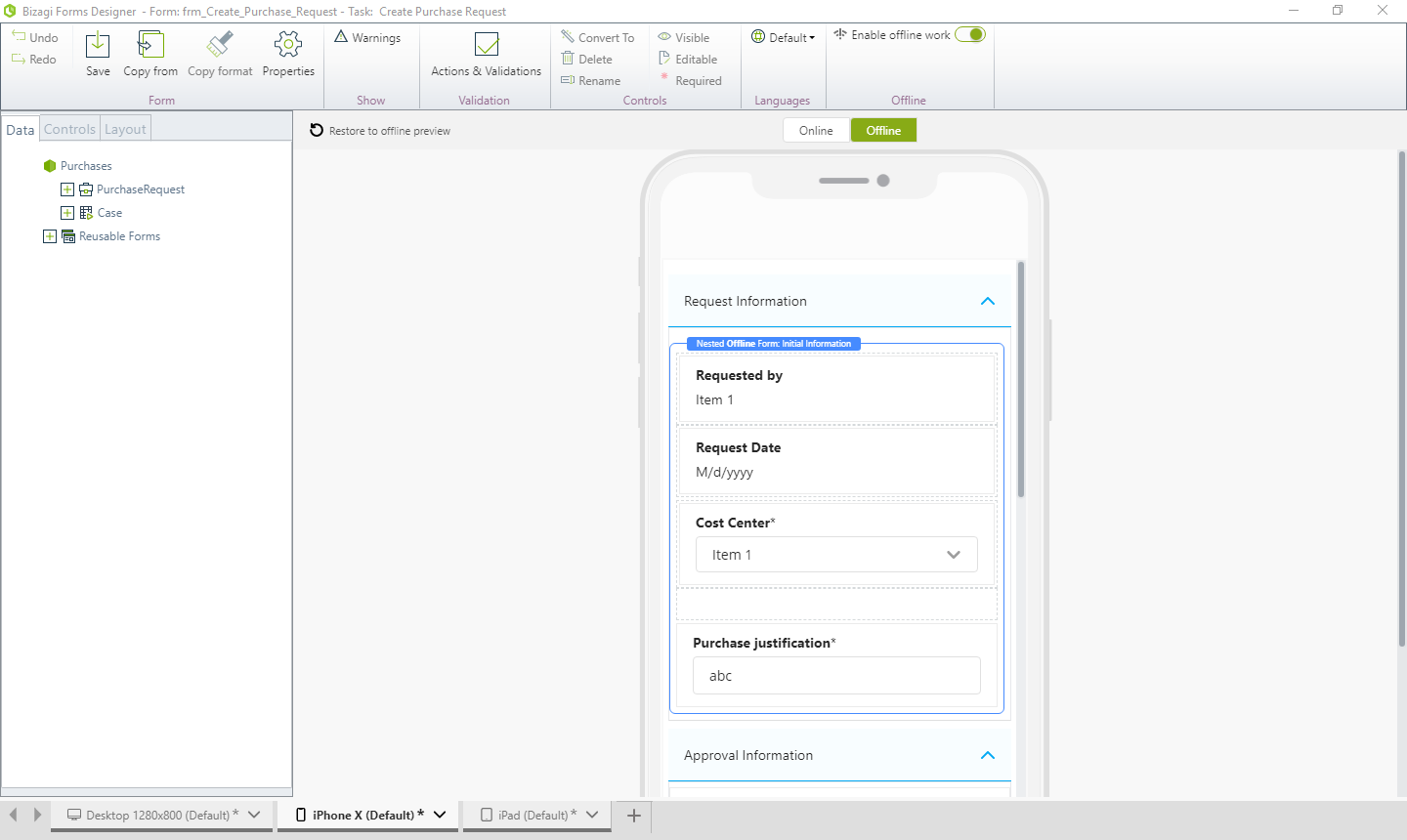
It is possible to use reusable forms in both online and offline versions of a form. When the offline version is independent of the online version the reusable form will display the version that is being used in the form:
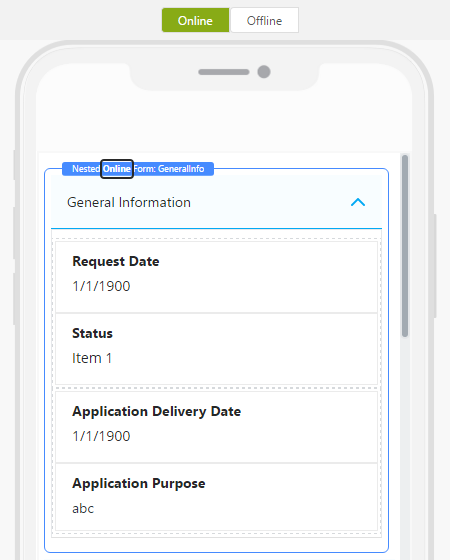
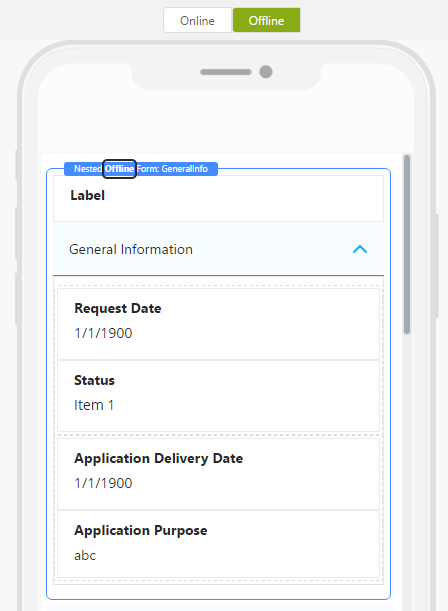
If you want to discard the changes in the form and return to the default offline view, click the Restore to offline preview option, this does not mean that the form is not available to work offline.
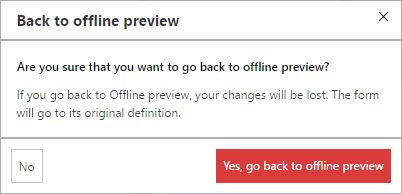
Last Updated 1/24/2023 3:55:27 PM