Overview
Models created in Bizagi Modeler can be saved in the Cloud or locally.
Saving models to Bizagi Modeler cloud repository
You have two options to save a model in the cloud:
•Save a new model directly to the Bizagi Modeler cloud repository
•Upload a model that has been stored locally in your computer
To use any option first you have to sign into Bizagi Modeler:
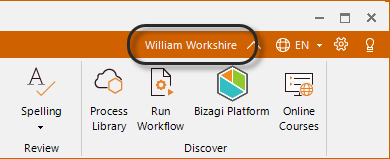
The user who saves a model to Bizagi Modeler cloud repository is known as the Owner of it.
Save a new model in the Bizagi Modeler cloud repository
1. Click the disk image in the Modeler Services toolbar. Alternatively, you can press ctrl + s.
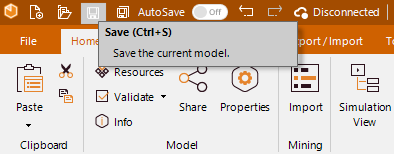
2. The Save Model window appears, provide a name, and optionally a description, for the model.
Upload the model by clicking Save.
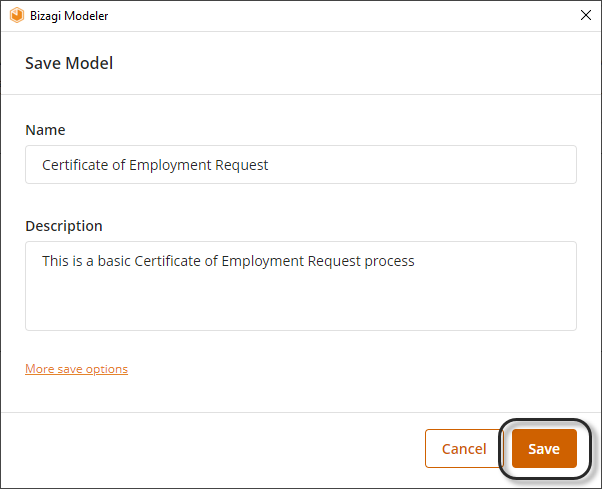
3. Wait for the model to be uploaded.

4. When the model is uploaded, a confirmation window appears. Select OK to continue.
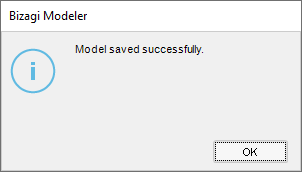
Bizagi uploads the model, including its diagrams; and the File type Extended Attributes, which are uploaded as Cloud Model Attachments, Due to security requirements, files with the following extensions cannot be uploaded to the cloud repository.
File extension |
File type |
File extension |
File type |
|---|---|---|---|
.ade |
Microsoft Access project extension |
.msc |
Microsoft Common Console document |
.adp |
Microsoft Access project |
.msp |
Windows Installer update package file |
.bat |
Batch file |
.mst |
Visual Test source files |
.chm |
Compiled HTML Help file |
.pif |
Shortcut to MS-DOS program |
.cmd |
Microsoft Windows NT command script |
.scr |
Screen saver |
.com |
Microsoft MS-DOS program |
.sct |
Script file |
.cpl |
Control Panel extension |
.shb |
Windows shortcut |
.exe |
Executable file |
.sys |
System File |
.hta |
HTML program |
.vb |
Microsoft Visual Basic Scripting Edition (VBScript) file |
.ins |
Internet Naming Service |
.vbe |
VBScript Encoded Script file |
.isp |
Internet Communication settings |
.vbs |
VBScript file |
.jar |
Java Archive file |
.vxd |
Virtual Device Driver file |
.jse |
JScript Encoded script file |
.wsc |
Windows Script Component |
.lib |
Physical File Library |
.wsf |
Windows Script file |
.lnk |
Shortcut |
.wsh |
Windows Script Host settings file |
If there is a file with any of the extensions above, a warning appears. Click Yes to upload the model without files of these types or No to cancel the whole upload.
The structure presented in the warning message is Diagram > Task > File Name.
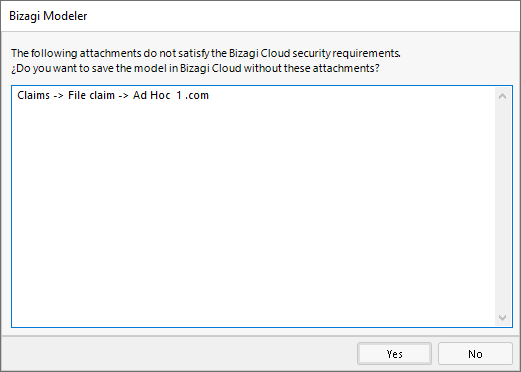
5. As soon as your model is uploaded it appears in Read-only mode. All models stored in Bizagi Modeler cloud are ready to be shared, and all shared models have a check-in/check-out functionality that lets editors to avoid overwriting changes made by other users.

If you want to edit your model, check it out. For further information refer to Editing Cloud Models.
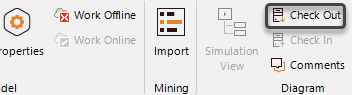
Changes performed by team members in 1 TB plans are displayed in the Activity Stream.
6. Once you have saved your model, the AutoSave option will become available. By enabling this option, any changes you make to your model will be saved automatically.
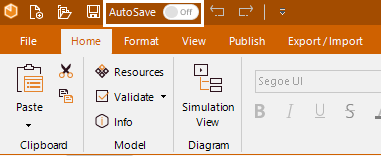
For more information about the AutoSave option, refer to the AutoSave article.
Upload an existing model stored locally
1. Open your local model by clicking File > Open > This PC.
Use the Browse button if your desired model is not shown in the Recent models list.

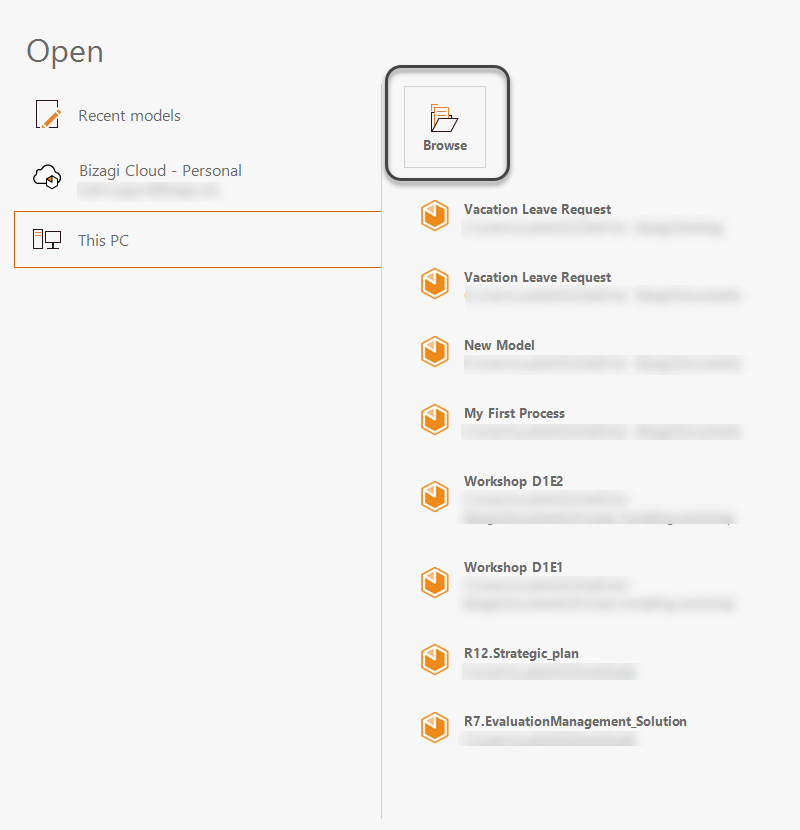
2. Select your desired model and click Open.
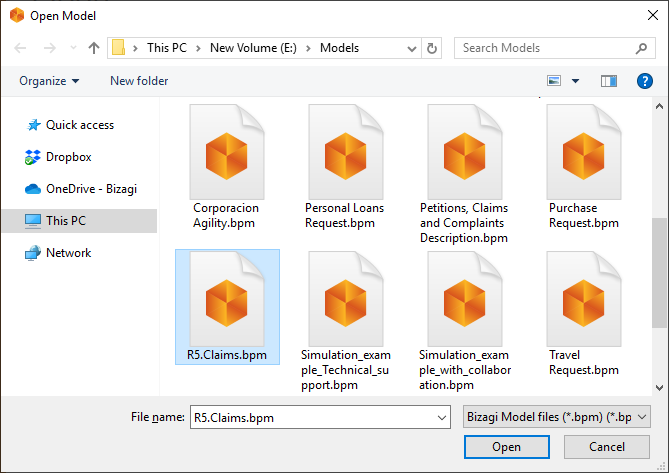
3. When the model opens, go to the File menu and select the Save As option. Select the corresponding section of your subscription and click Save.
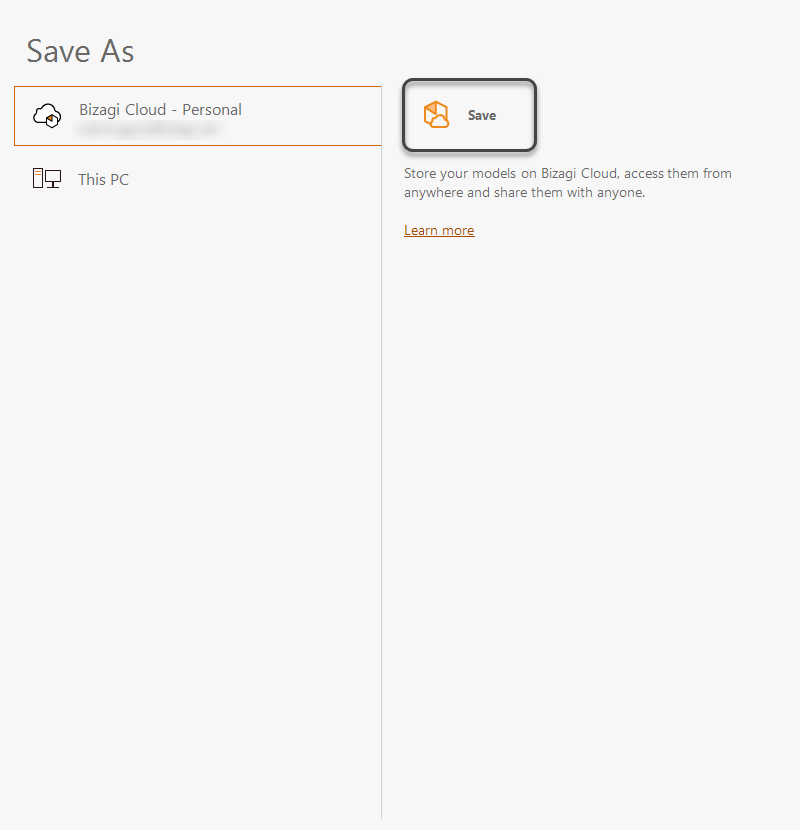
4. Provide a name, and optionally a description, for the model
If the model was saved locally, Bizagi gives it the same name. You can keep the current name of the model or change it.
Upload the model by clicking Save.
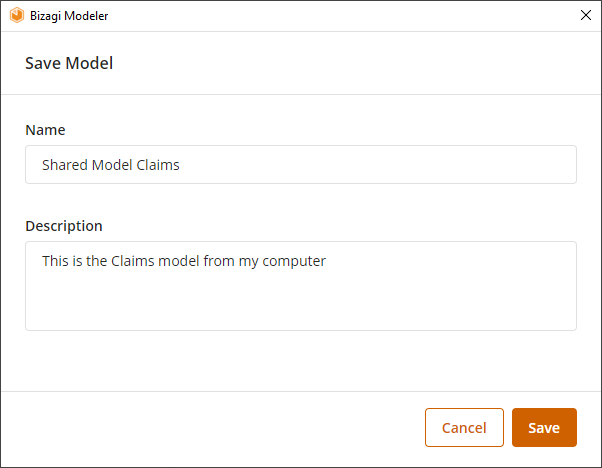
5. As soon as your model is uploaded it appears in Read-only mode. All models stored in Bizagi Modeler cloud are ready to be shared, and all shared models have a check-in/check-out functionality that lets editors to avoid overwriting changes made by other users.
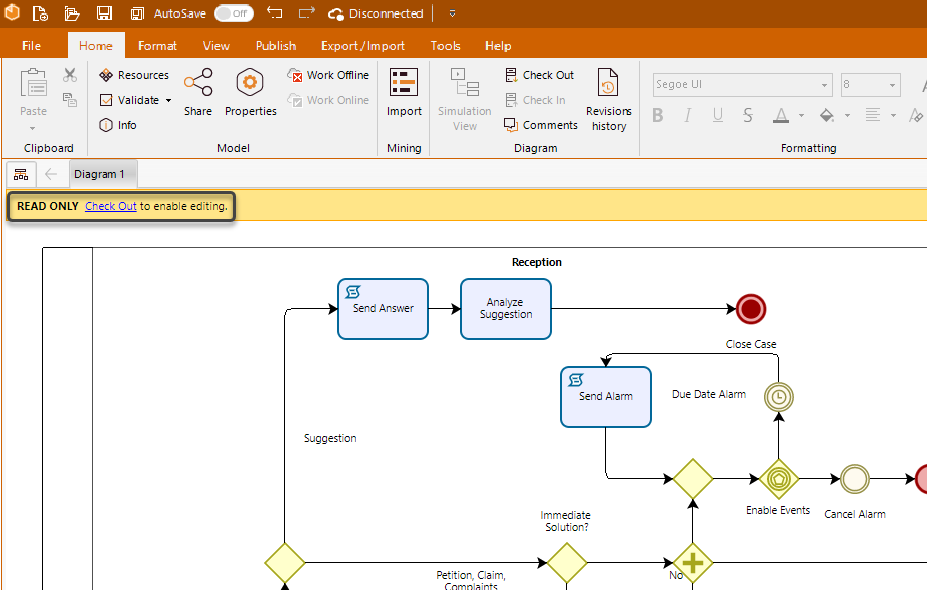
The local file you uploaded won't be changed. It can be kept without any modification.
|
The option to save Models on cloud is only available for Enterprise plans. |
6. Once you have saved your model, the AutoSave option will become available. By enabling this option, any changes you make to your model will be saved automatically.
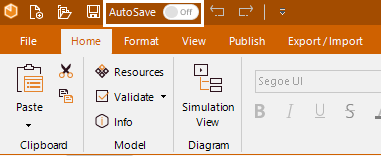
For more information about the AutoSave option, refer to the AutoSave article.
Last Updated 11/20/2024 4:59:16 PM