Overview
When presenting the value chain in your organization, you may choose to link process definitions to the primary or support processes included in your value chain.
This way, someone viewing the value chain can drill down for further details.
You can also link to another value chain model if you want.
For introductory information about the value chain feature in Bizagi Modeler, refer to Value chain model.
Linking a process from your current model
To link to a process definition in the value chain, make sure you have checked out the model. Hover the mouse pointer over the process you want to link from and click the ![]() icon:
icon:
.png)
A navigation window appears for you to select the process you wish to reference.
The window displays the following controls:
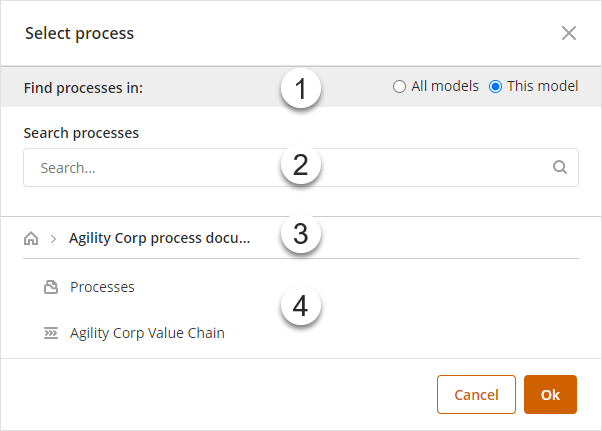
Control |
Description |
|---|---|
1. Find process in |
Choose within the following options: This model, all models. •Select this model, to find all the processes contained on your current opened model. •Select all models to look for all the models, to find the process you are searching for. Keep in mind that all models option is available for on-cloud saved models. |
2. Search control |
Find a process easier by typing values contained on the title of the element you are looking for. |
3. Breadcrumb |
Shows the hierarchical structure path (Model, folder, diagram) of your Model(s). To switch the currently opened model, just select the home icon. |
4. Processes navigation screen |
Navigate through your Model(s) hierarchical structure (Model, folder, diagram) and select the process you are looking for. |
Either select your model's hierarchical structure path (Model, folder, Process) to the process you wish to reference (Customer Service process) or use the search control to find it. Click Ok.
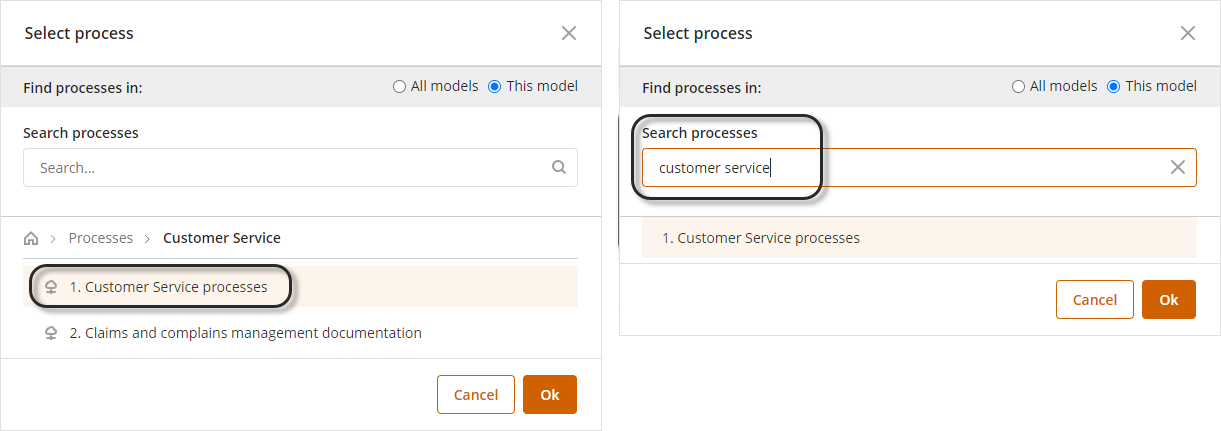
|
Type the name of the diagram holding your process (not the actual process' name defined on the inside pool of the diagram). You can also link to another value chain model, by searching for it by name. |
Save and check in your changes by clicking Check in.
At this point, whenever someone views the value chain (outside the edition mode), hovering the mouse pointer over the name of the process provides a link to the in-depth details of that process:
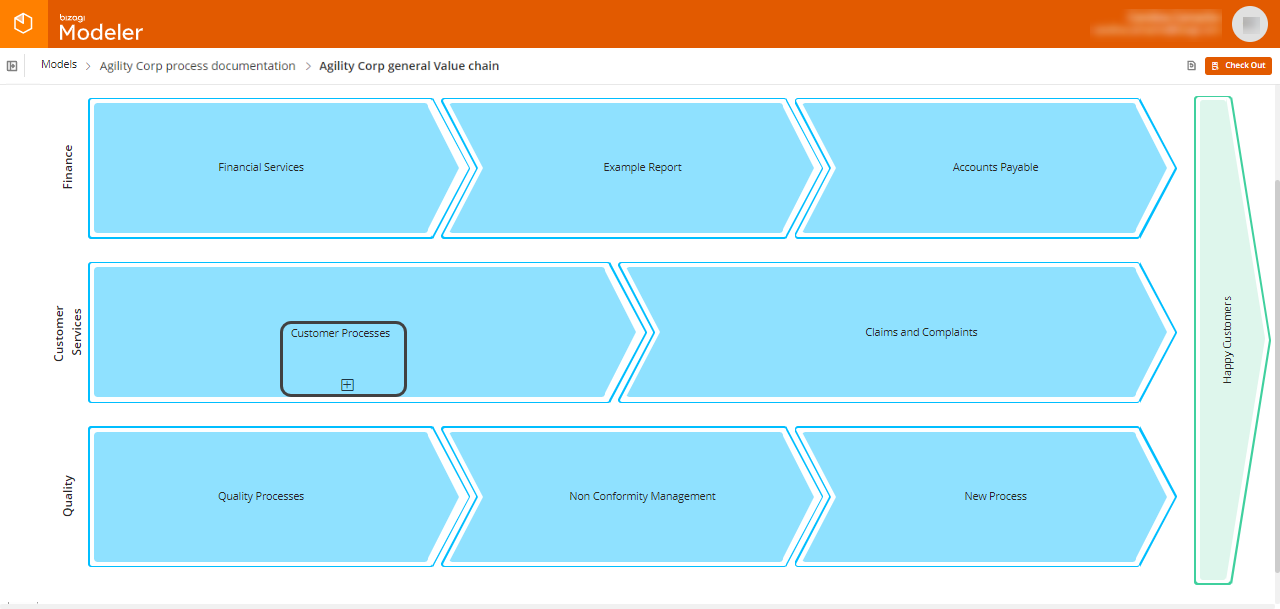
The image above shows the Customer processes being set in the value chain. Clicking it displays the Customer Service processes diagram:
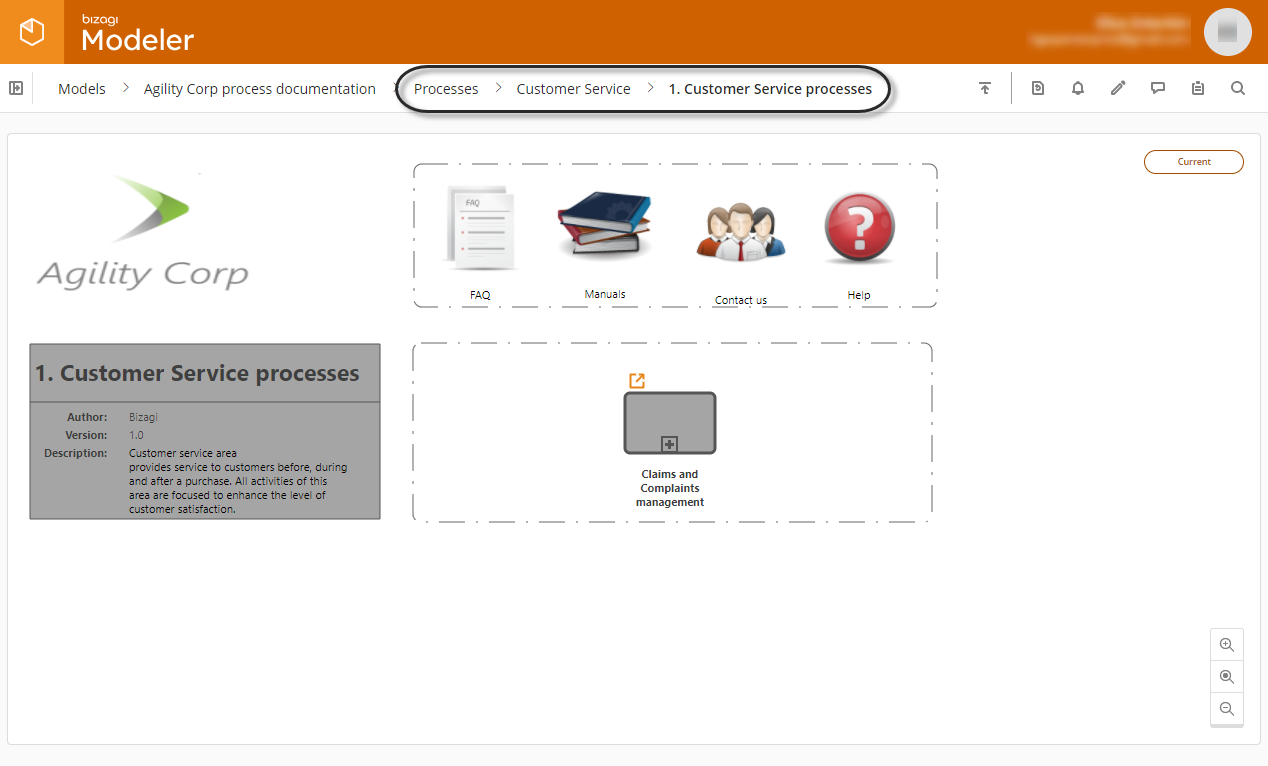
Linking a process contained on any of your on-cloud saved models
To link to a process definition in the value chain, make sure you have checked out the model. For instance suppose that you want to link the process Disbursement contained on the Personal Loans Request Model to the current Agility Corp value chain diagram on the Accounts payable process. Hover the mouse pointer over the Accounts payable process and click the ![]() icon.
icon.
.png)
A navigation window appears for you to select the process you wish to reference.
The window displays the following controls:
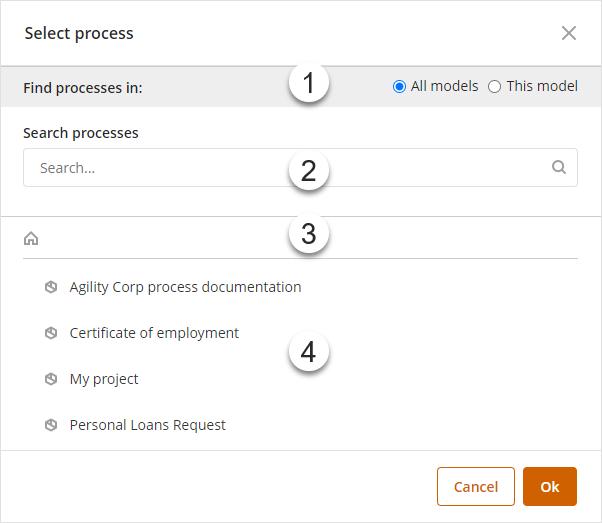
Control |
Description |
|---|---|
1. Find process in |
Choose within the following options: This model, all models. •Select this model, to find all the processes contained on your current opened model. •Select all models to look for all the models, to find the process you are searching for. |
2. Search control |
Find a process easier by typing values contained on the title of the element you are looking for. |
3. Breadcrumb |
Shows the hierarchical structure path (Model, folder, diagram) of your Model(s). To switch the currently opened model, just select the home icon. |
4. Processes navigation screen |
Navigate through your Model(s) hierarchical structure (Model, folder, diagram) and select the process you are looking for. |
Either select your model's hierarchical structure path (Model, folder, Process) to the process you wish to reference (Disbursement) or use the search control to find it.
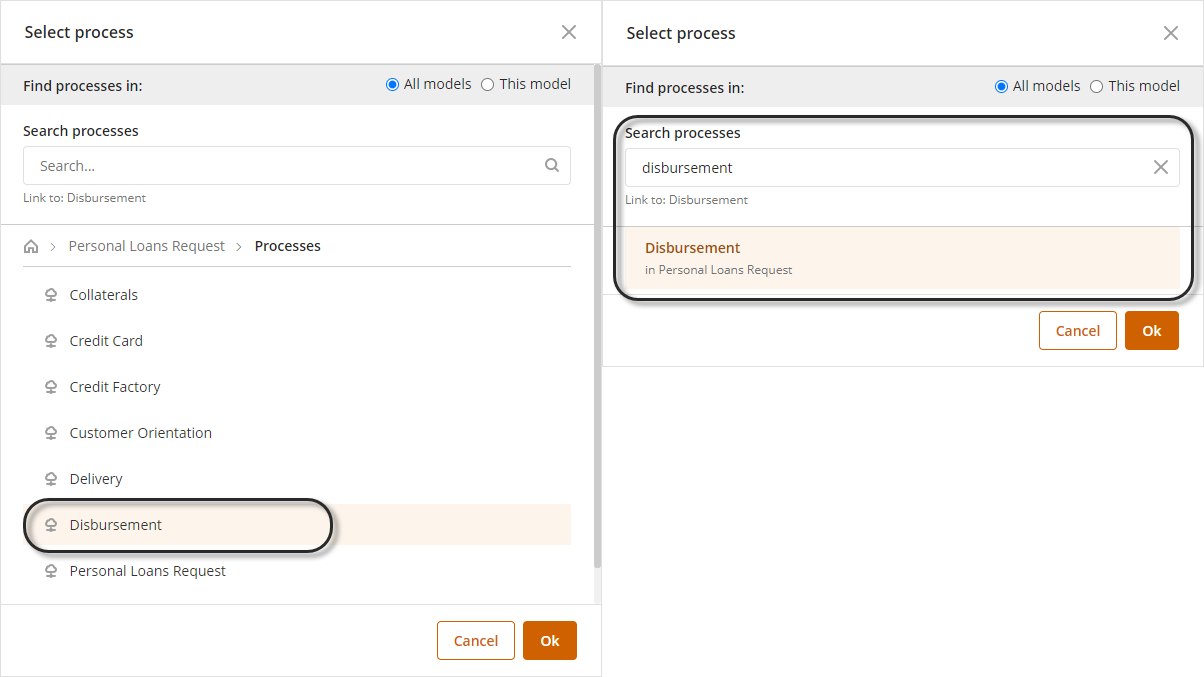
|
Type the name of the diagram holding your process (not the actual process' name defined on the inside pool of the diagram). You can also link to another value chain model, by searching for it by name. |
Save and check in your changes by clicking Check in.
At this point, whenever someone views the value chain (outside the edition mode), hovering the mouse pointer over the name of the process provides a link to the in-depth details of that process:
.png)
The image above shows the Accounts payable being set in the value chain. Clicking it displays the disbursement diagram:
.png)
Last Updated 8/22/2022 5:13:23 PM