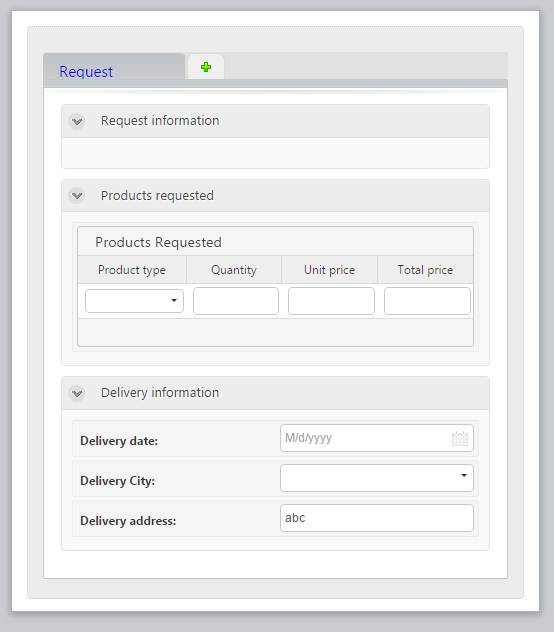Overview
If you want to include more controls in your app or more options to show the data, you can use the power of native Entity forms from Bizagi Studio, through Entity form pages. This is a type of page that allows you to associate an Entity form, to records in a collection or to a button. When you click an element from the collection or the button, Bizagi will show the form with its information. This lets you visualize the Entity data and attributes. It is important to note that when forms are displayed in Bizagi Apps, they are read-only. Hence, they must be edited in Bizagi Studio.
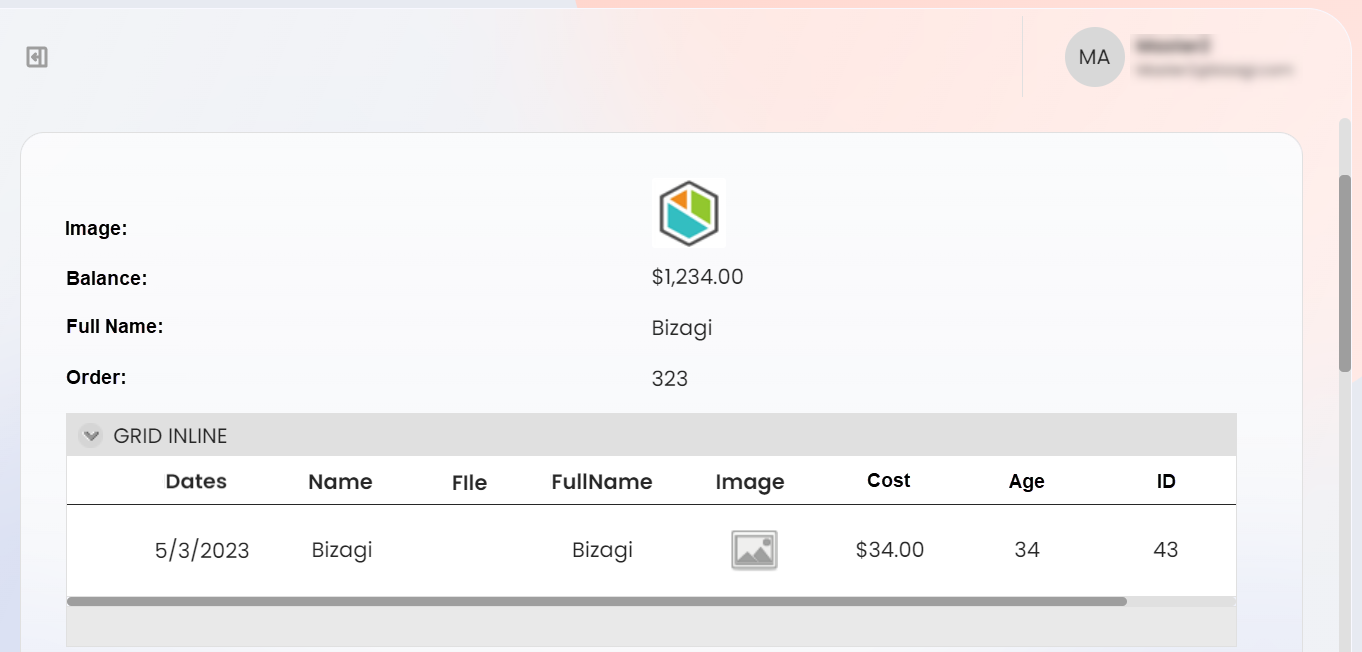
|
Bear in mind that if the form has interactive elements like buttons or text fields, they will not be displayed in the form shown in Bizagi Apps. Nevertheless, if it has tabs, you will be able to navigate through them. |
How to create an Entity form page
There are two ways to create an Entity form page:
1.From a collection.
2.From a button.
Create an Entity form page from a collection
1.Add a collection. This is done by clicking the Controls button, and dragging the collection you wish to add to your page.
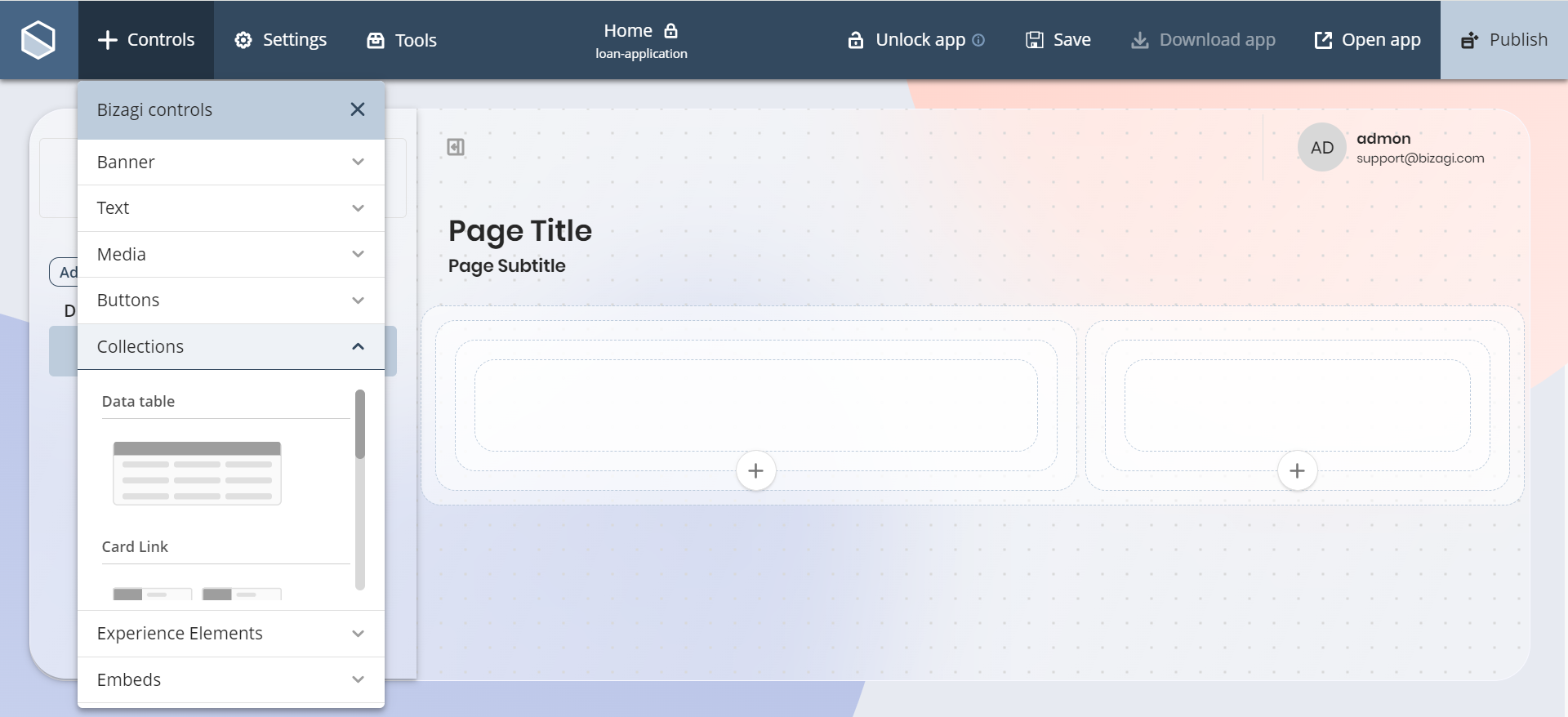
2.Click the collection you added to your page, and select the Manage Content option.
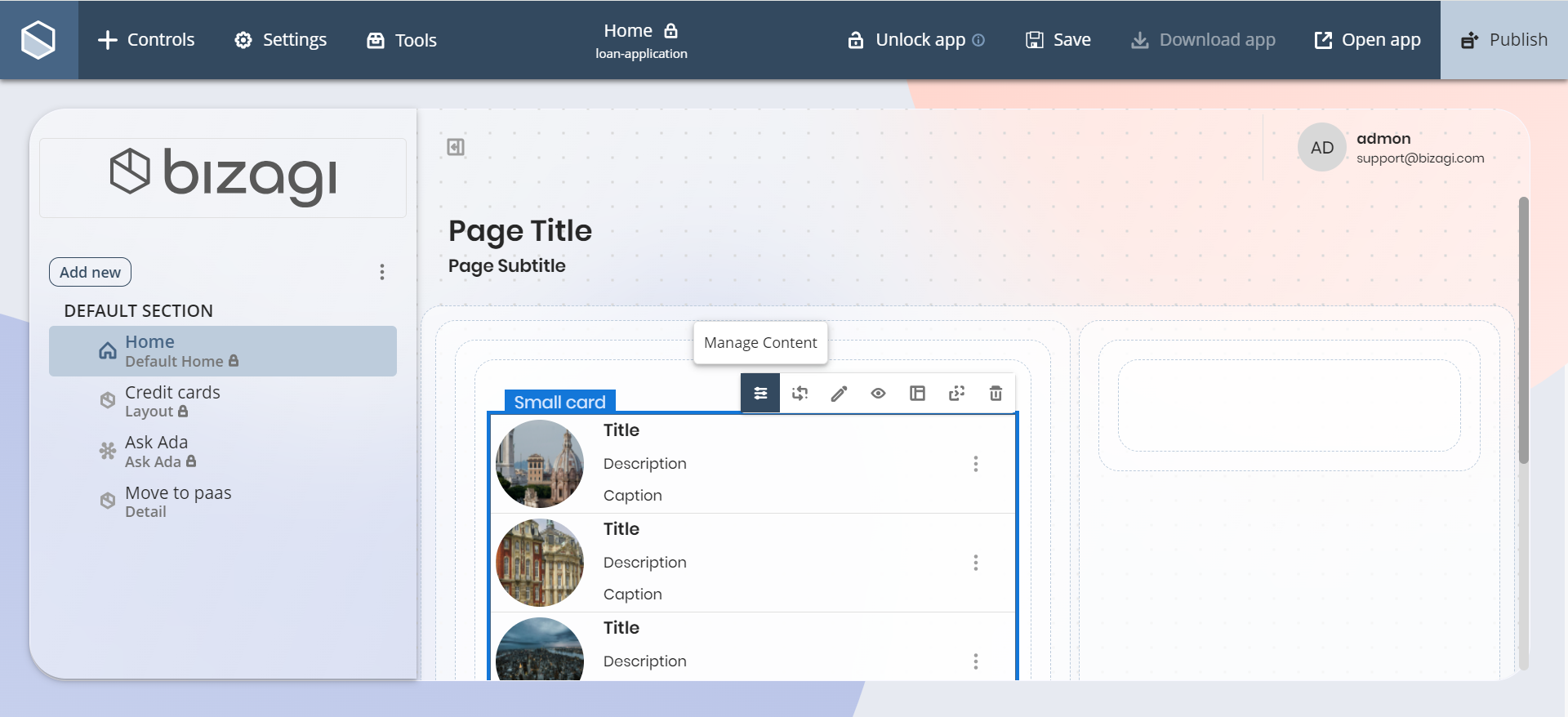
3.Select the Dynamic tab, and choose the data source for your collection.

4.Activate the Set global link switch option. This switch is located beneath the Global link label.
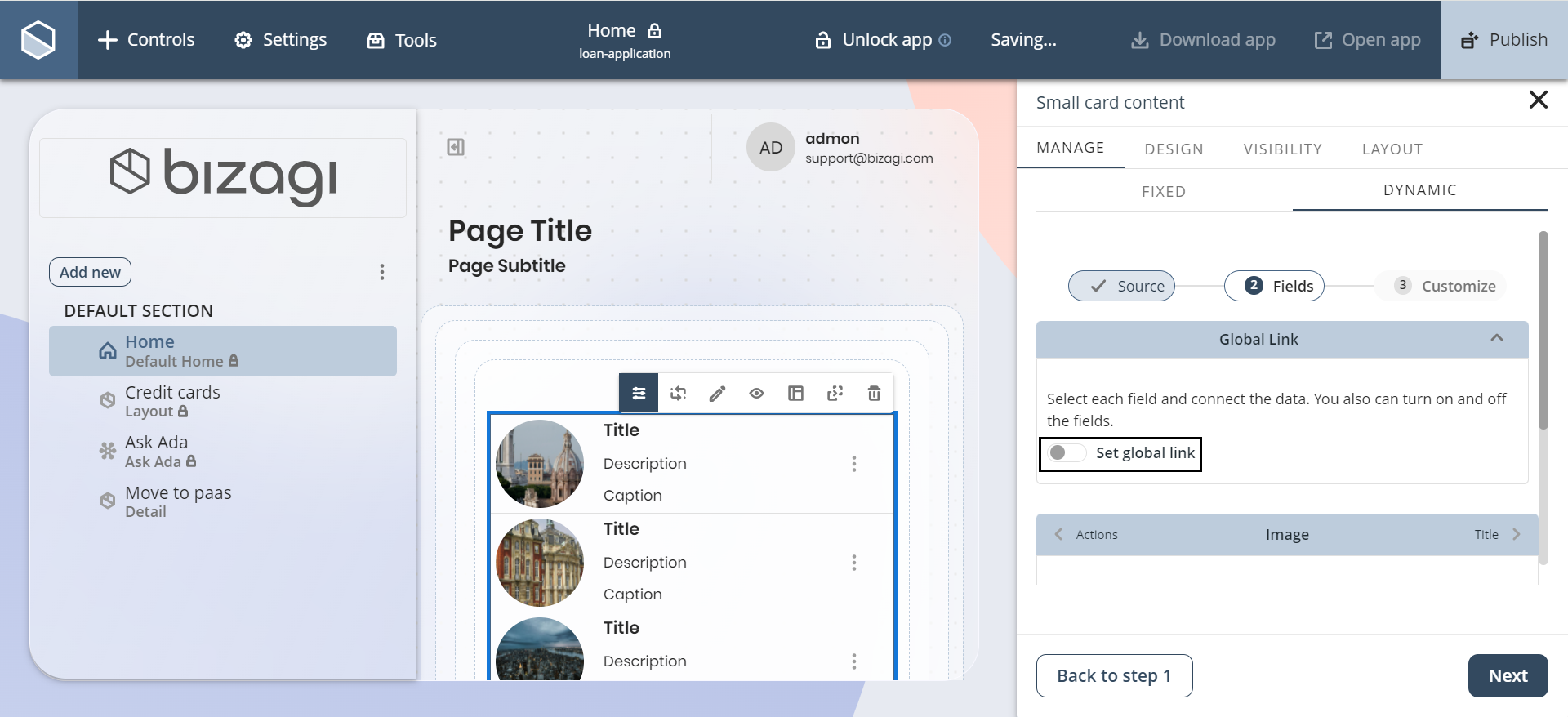
5.Click the or create a New page option to create a new Detail page for your Entity form, or select an already created Detail page in your app.
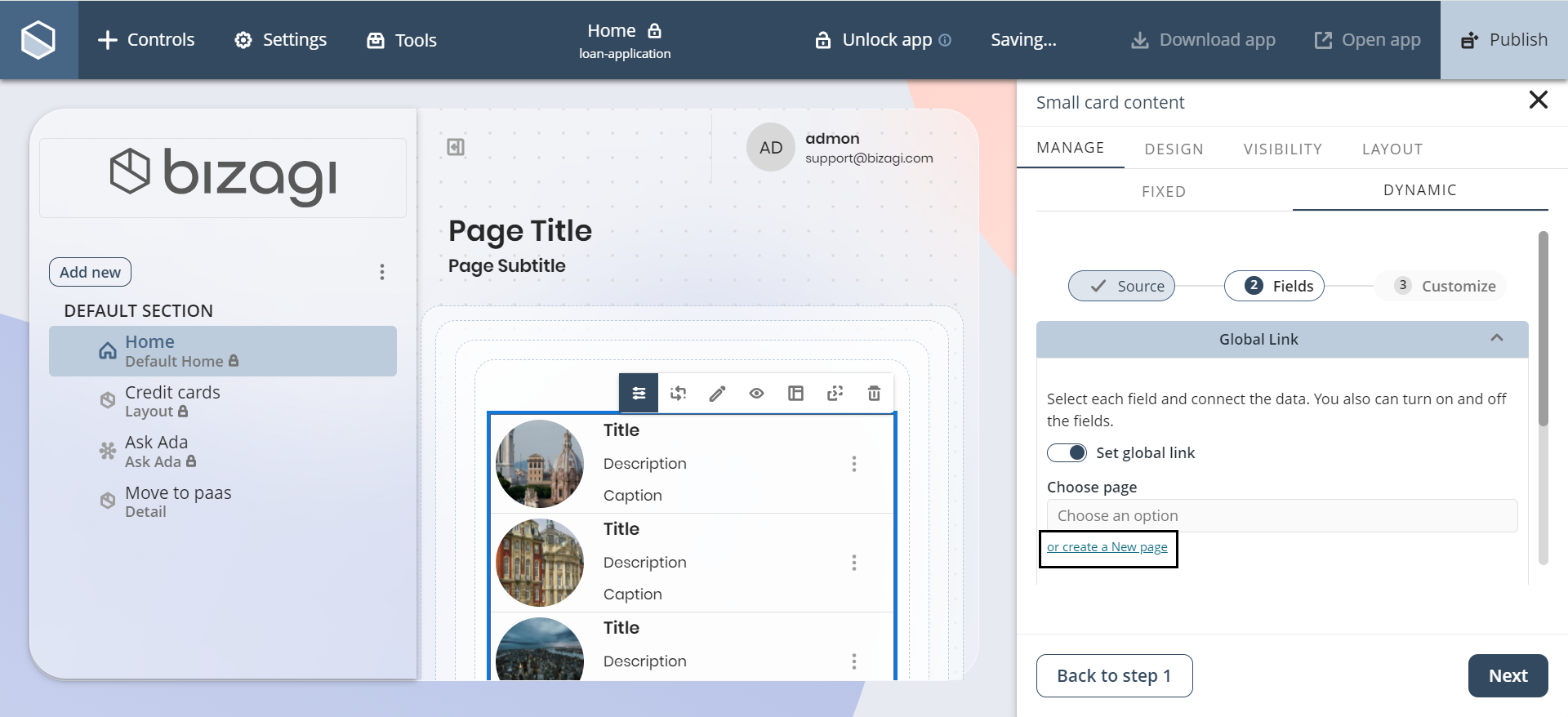
6.Select the Entity form option located beneath the Page type label.
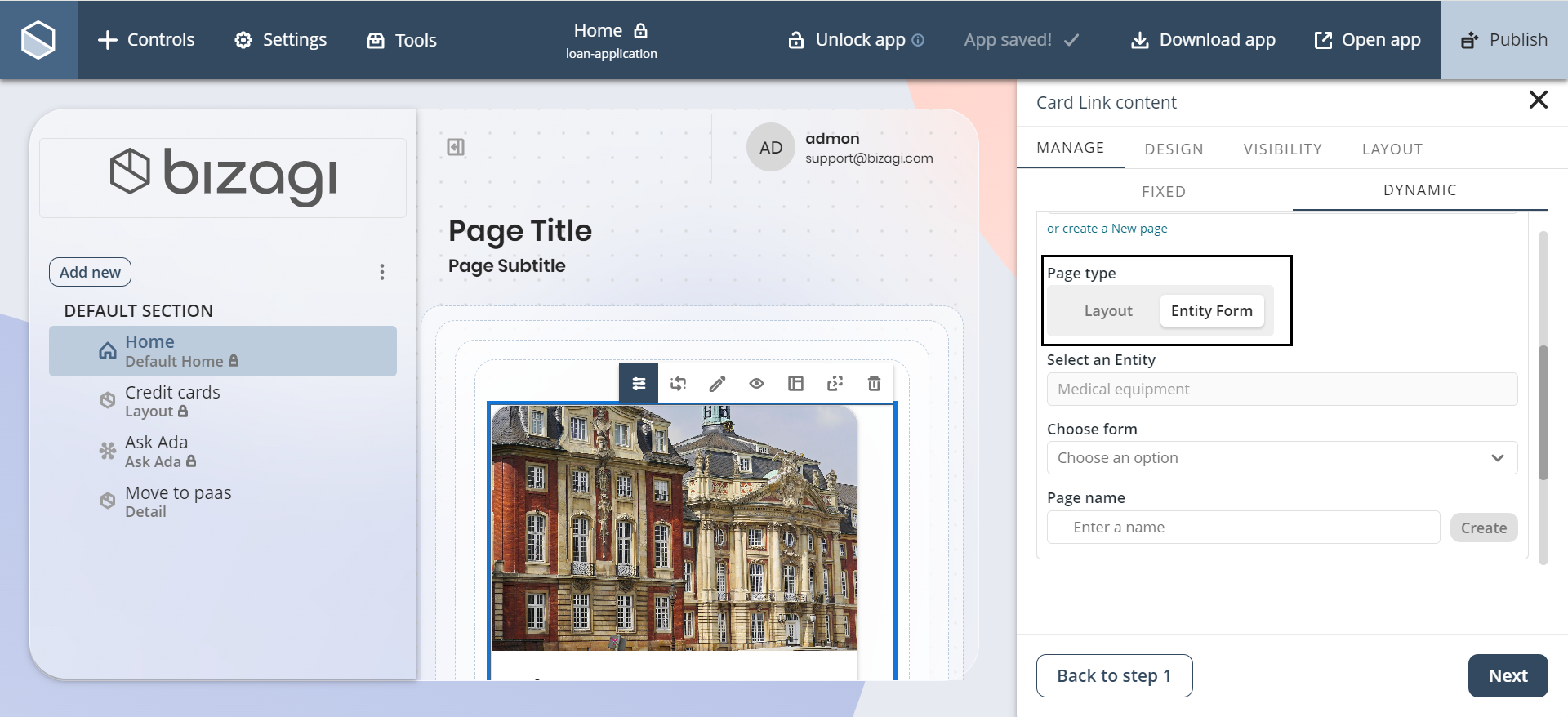
7.Beneath the Choose form label, select a form from the drop-down list.
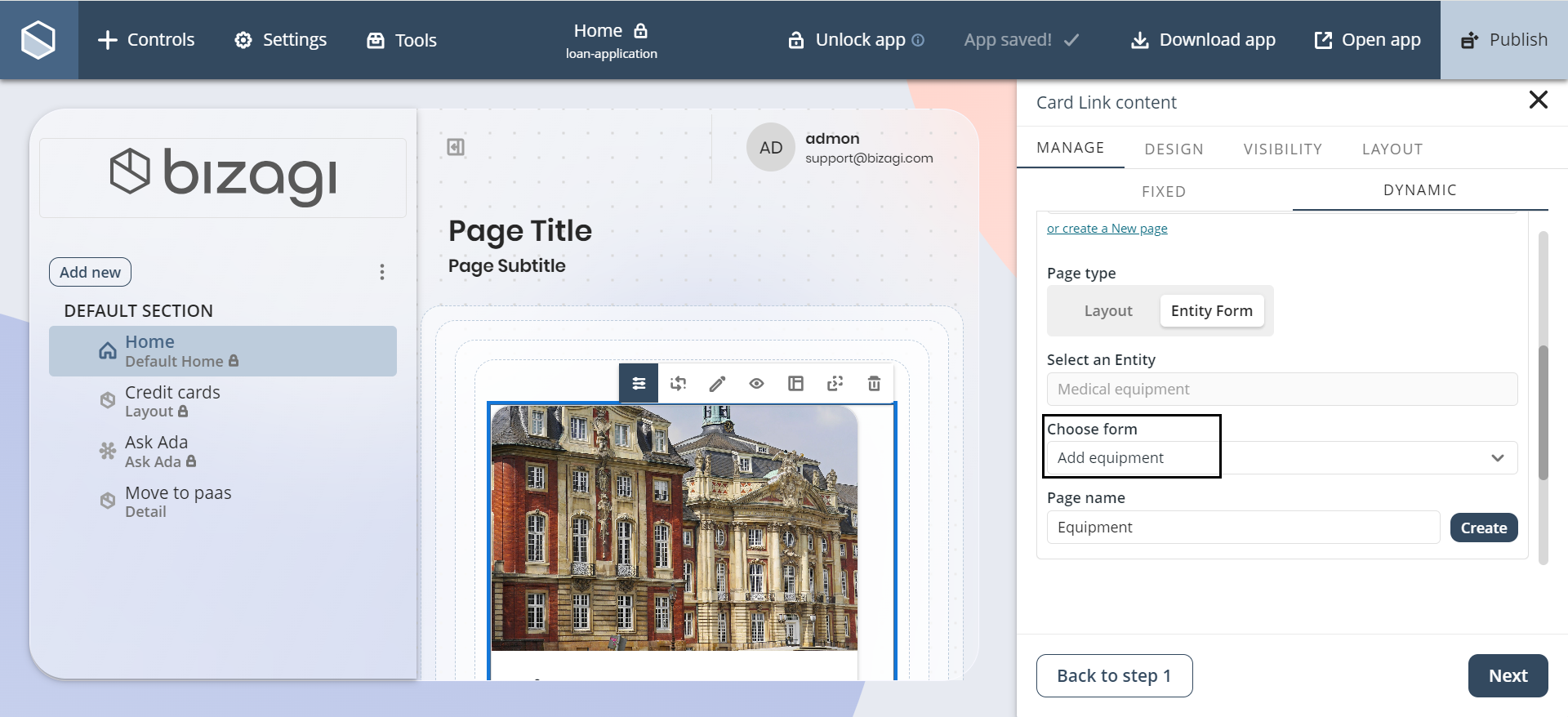
|
Bear in mind that the Entity form will be loaded inside the configured Entity form page. In order to visualize it, you must have created and associated the form to an Entity in Bizagi Studio.
|
8.Beneath the Page name label, type the name of the new page.
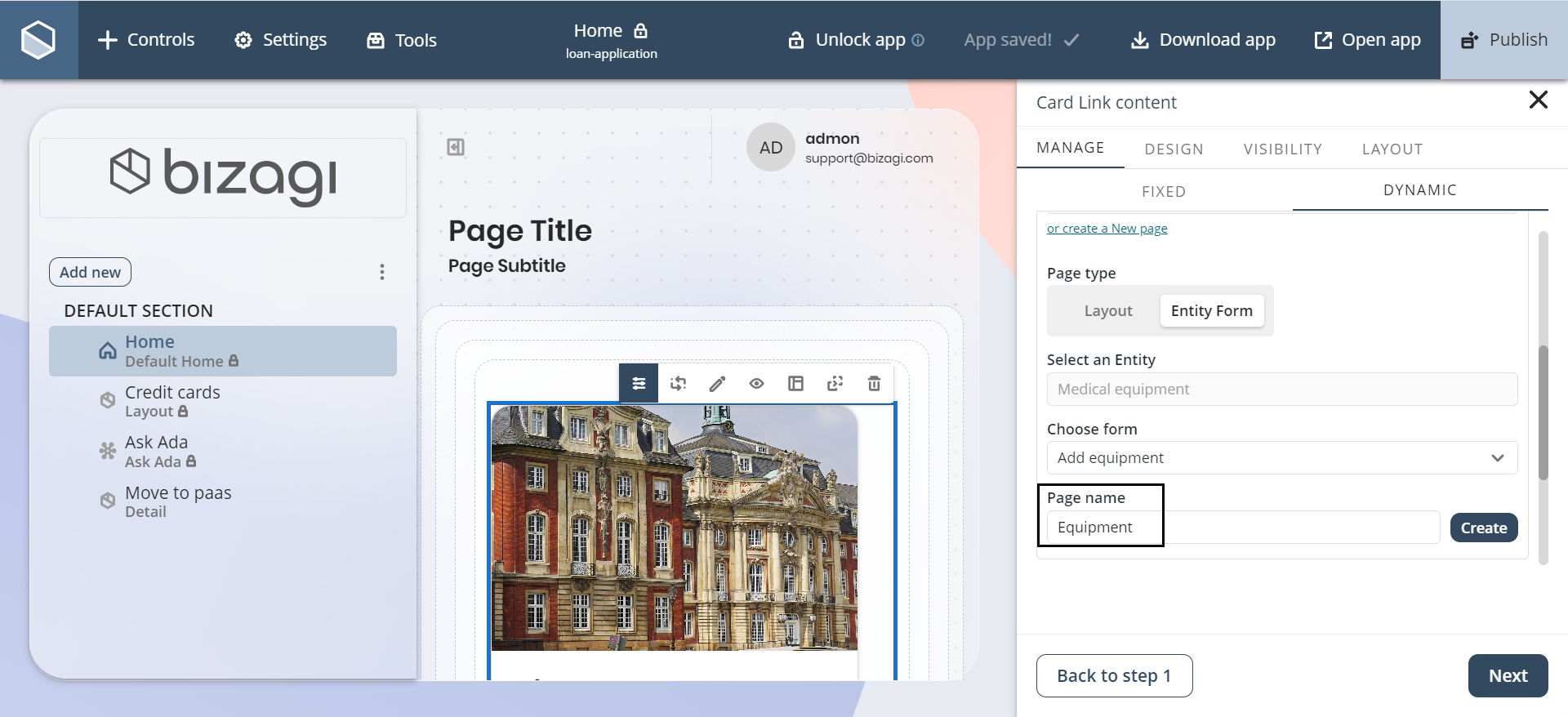
9.Click the Create button.
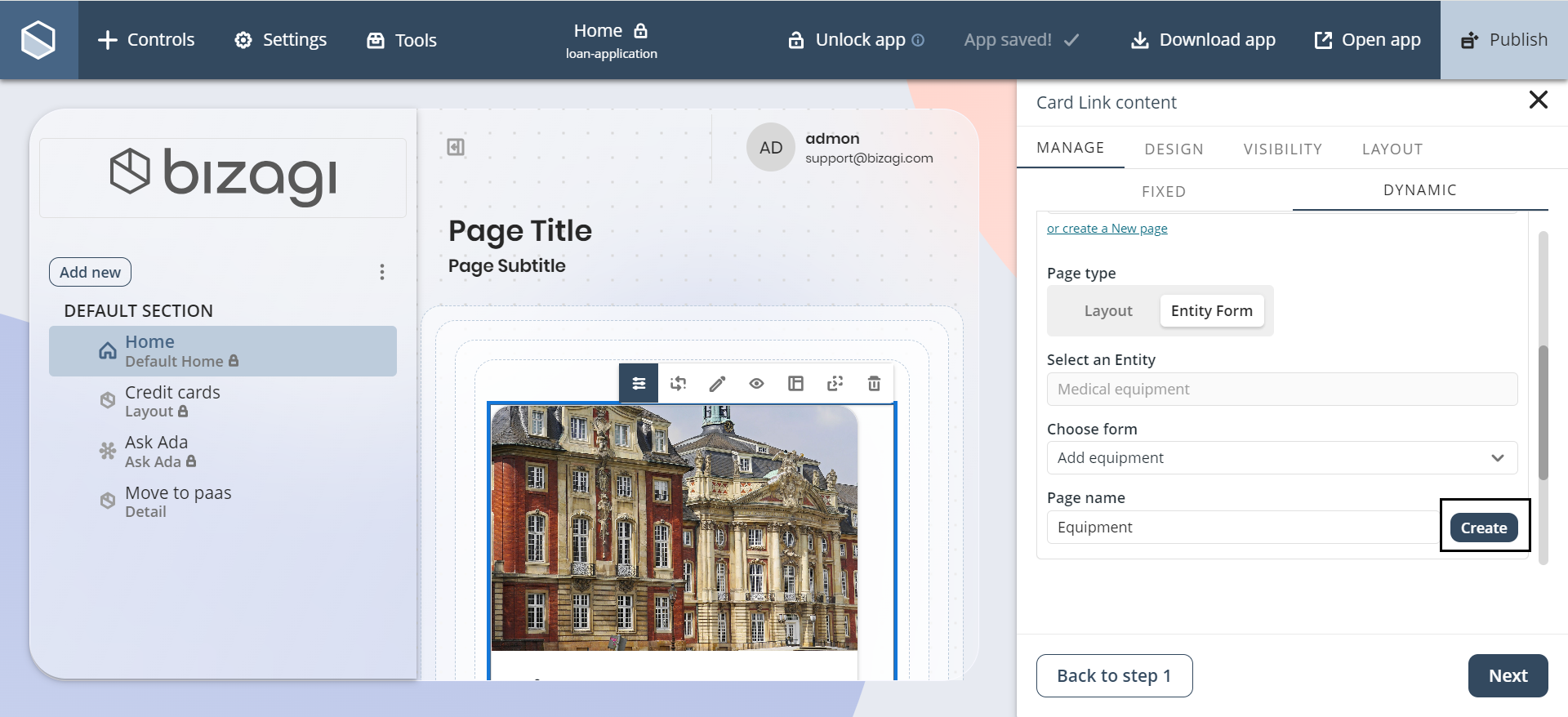
After clicking the Create button, you will be to able see the new page in the Side menu.
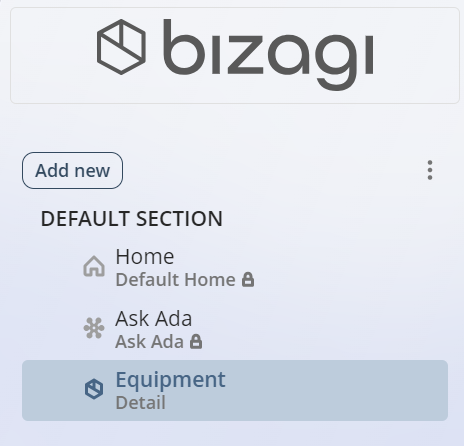
Create an entity form page from a button
1.Enter a Detail page from the Side menu. To do this, click the name of the page you wish to enter.
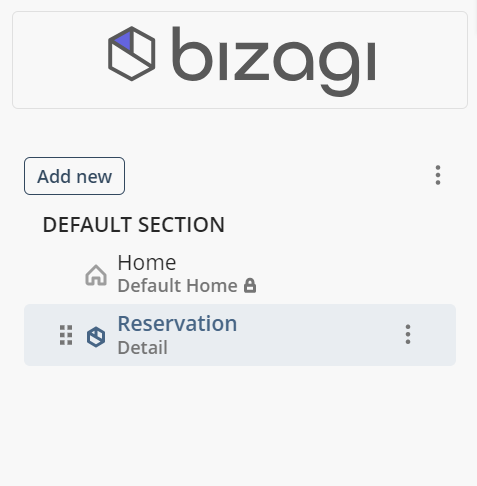
2.Add a button to the page. This is done by clicking the Controls button, and dragging the button you wish to add to your page.
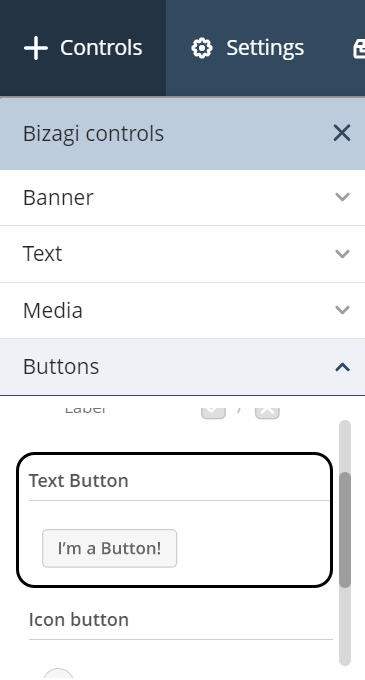
3.Click the button and select the Link editor option.
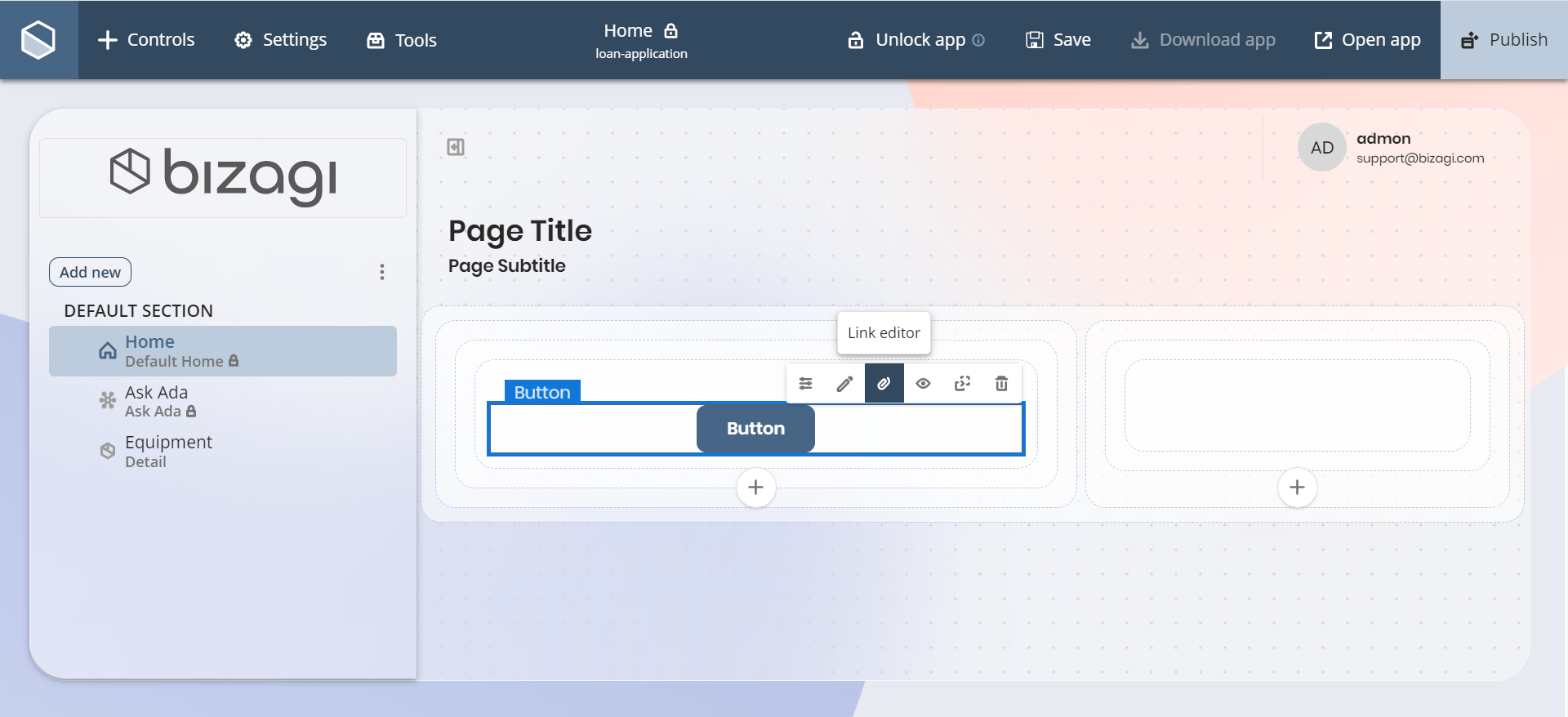
4.Select the Internal link tab.
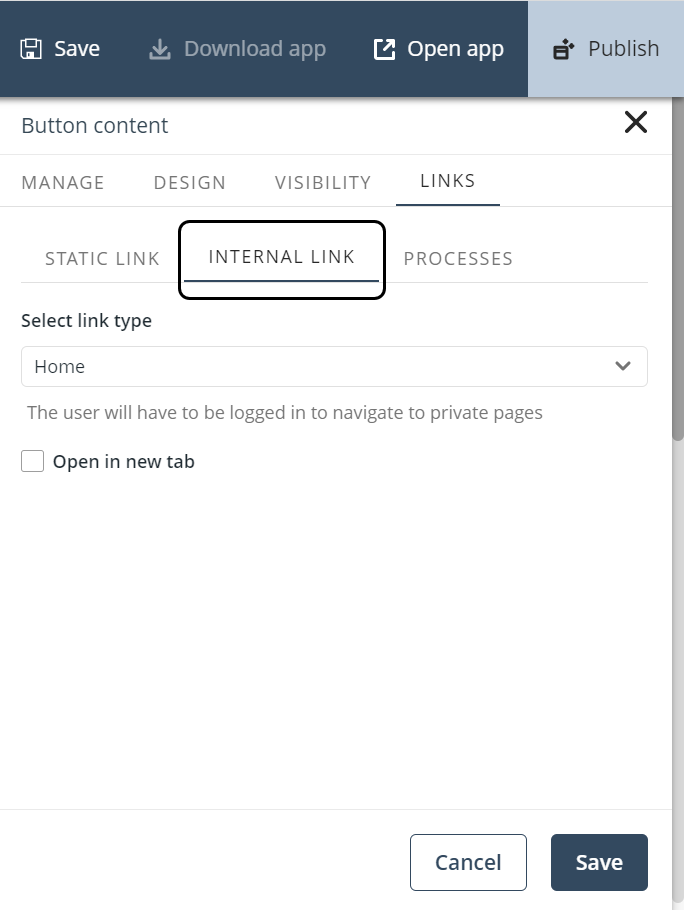
5.Select the Detail link option located beneath the Select link type label.
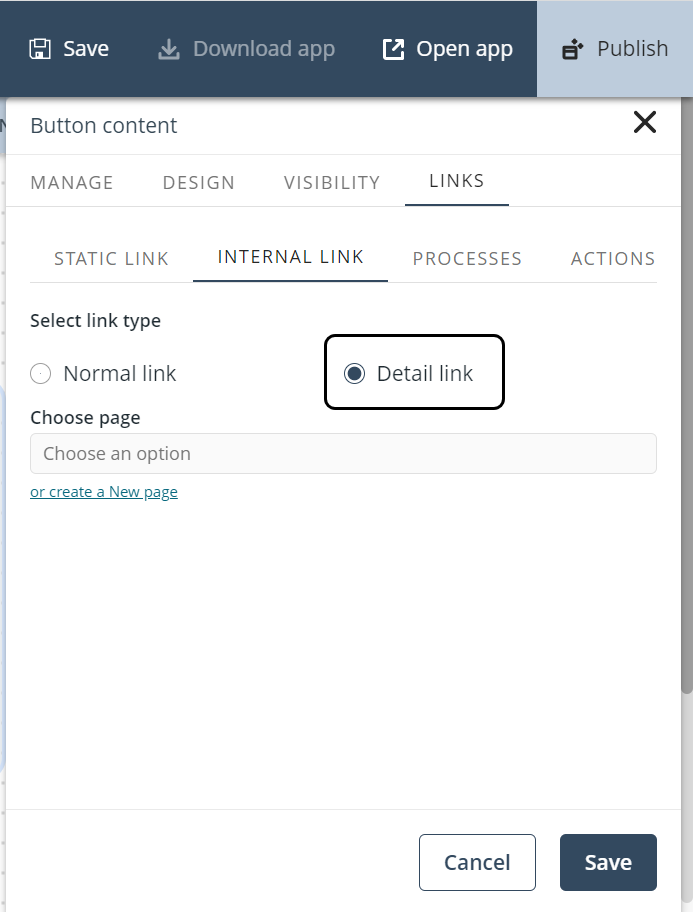
6.Click the or create a New page option to create a new Detail page for your Entity form, or select an already created Detail page in your app.
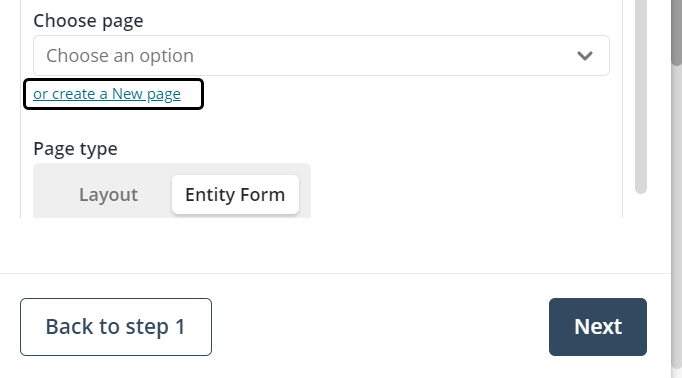
7.Select the Entity form option located beneath the Page type label.
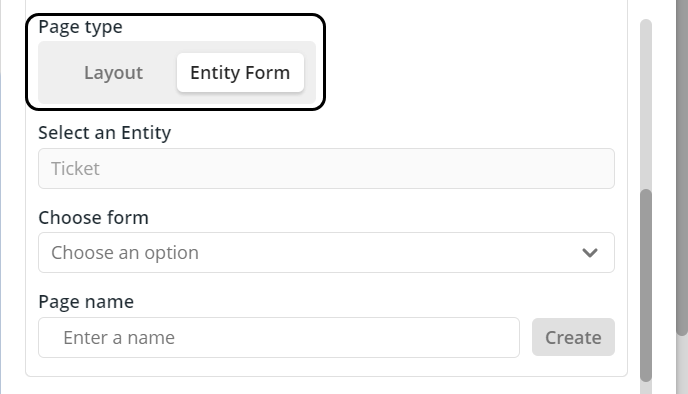
8.Beneath the Choose form label select a form from the drop-down list.
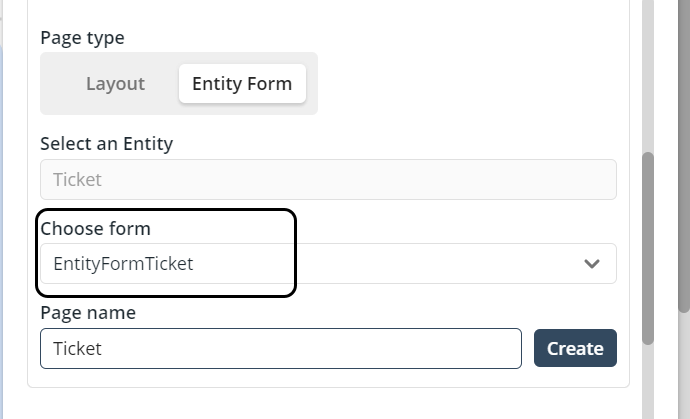
|
Bear in mind that the Entity form will be loaded inside the configured Entity form page. In order to visualize it, you must have created and associated the form to an Entity in Bizagi Studio.
|
9.Beneath the Page name label type the name of the new page.
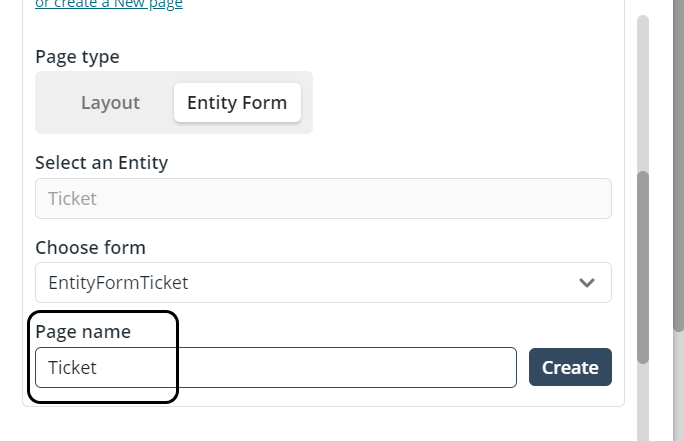
10. Click the Create button.
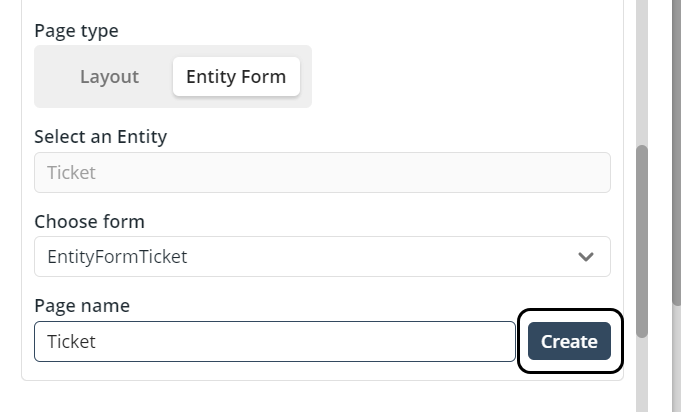
After clicking the Create button you will be able to see the new page in the Side menu.
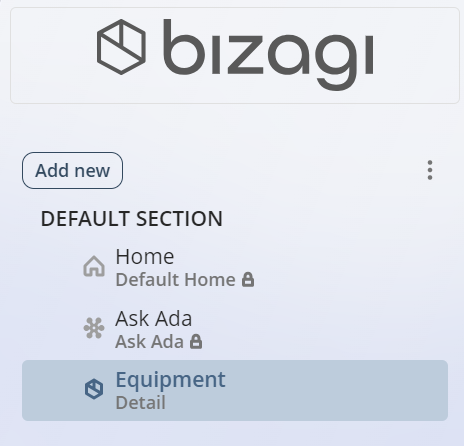
|
On published apps, the Entity form pages can be opened and viewed by navigating to the collection or button where they are configured. They are not displayed on the Side menu. |
Last Updated 6/14/2023 9:37:38 AM