Overview
In the App Designer editor, the Collections Search control lets you customize how users search for and interact with information in your app. This article explains how to add the control to a page and how to configure it to suit your needs.
Adding the control
To add the Collections Search control to your page, navigate to Controls > Collections > Collections Search, then drag the control into the desired section of the page.
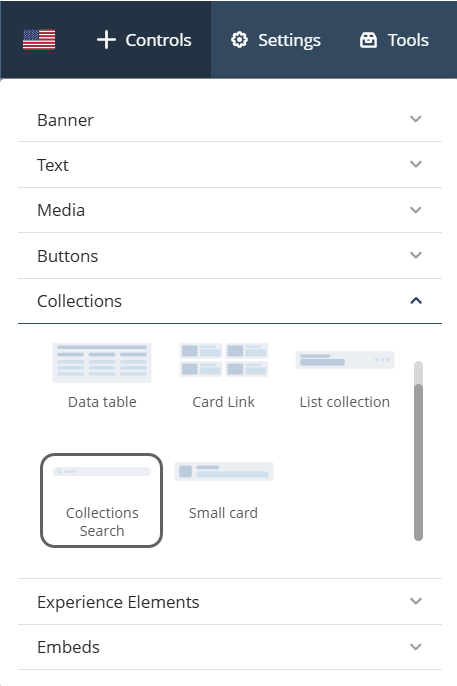
Configuration options
The Collections Search control provides the following configuration options:
Manage options
This section lets you define the control’s data source. Follow the appropriate steps below depending on whether you are using static or dynamic content.

Static content
Use this configuration when working with multiple fixed Collection controls.
1.Hover over the Collections Search control and select the Manage option.
2.Select the Collection controls you want to include and set the source type to Fixed.
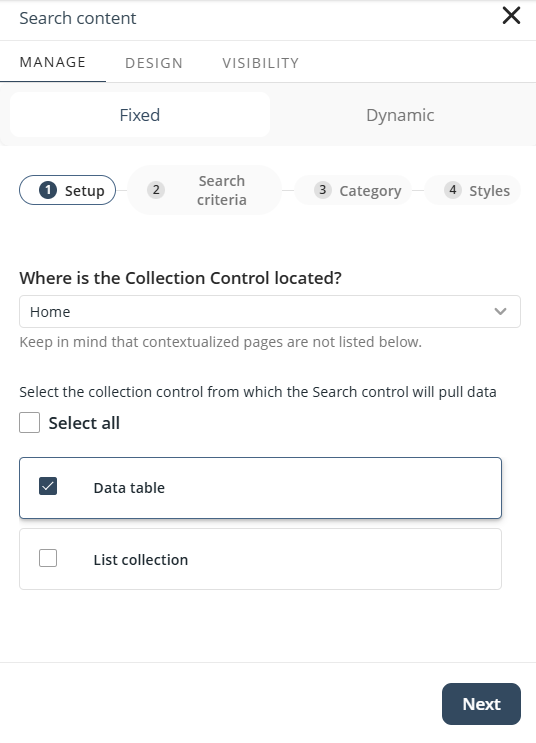
Click Next.
3.Choose the attributes to use as search criteria. These will be visible to Personas and determine how searches are performed. Make sure these attributes exist in all selected Collection controls.
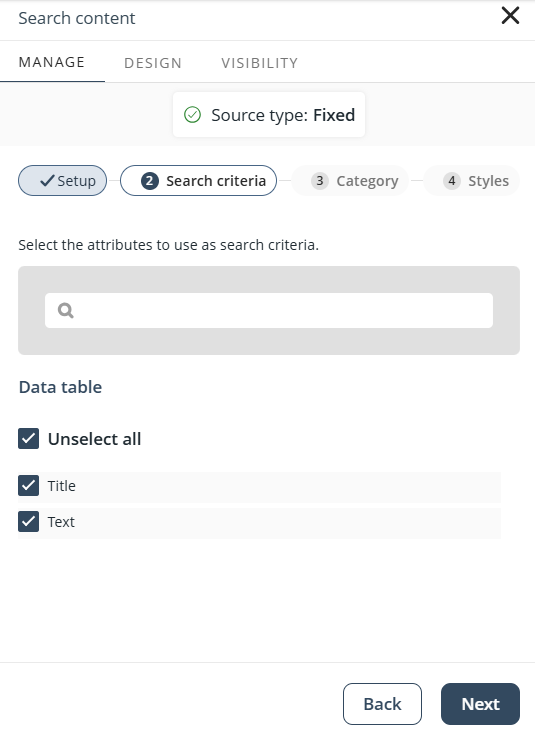
Click Next.
4.Optionally, enable categorization to allow filtering by category. The drop-down options are based on an attribute shared by all included Collections. Only attributes present in every Collection control will be available.
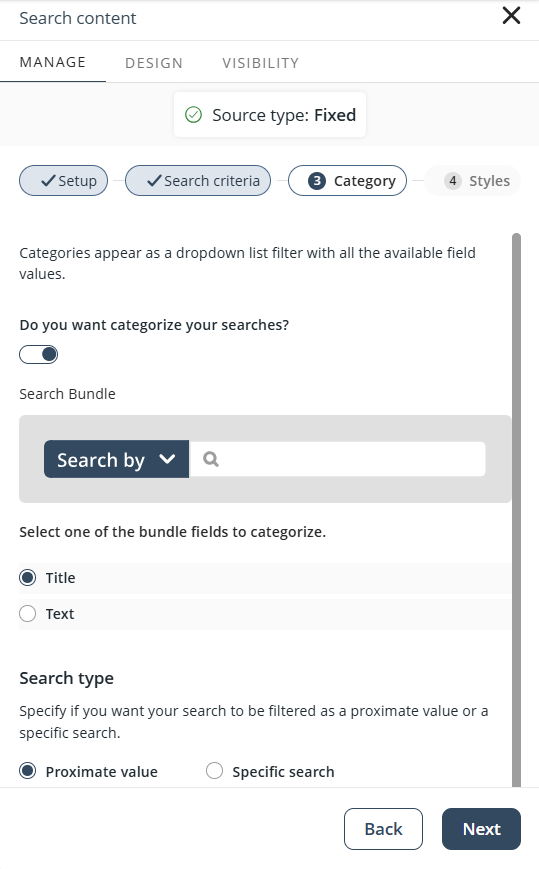
Click Next.
5.Customize the placeholder text, button label, icon, and icon color.
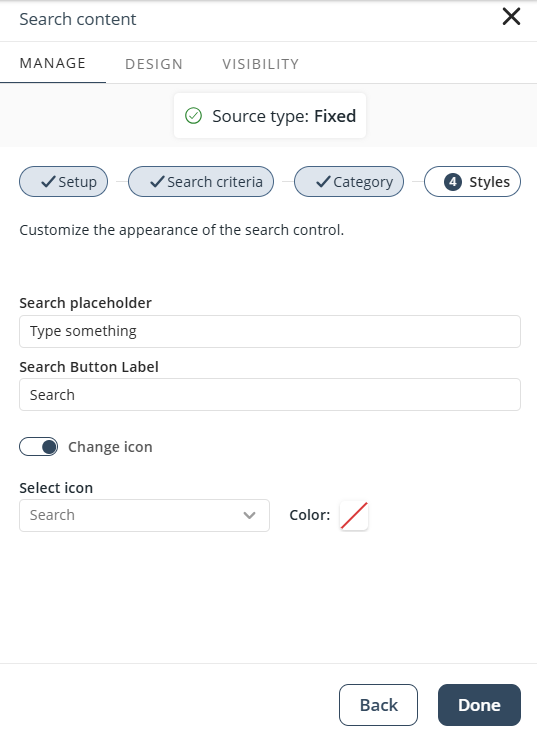
Click Done to complete the setup.
Dynamic content
Use this setup for multiple dynamic Collection controls.
1.Hover over the Collections Search control and select the Manage option.
2.Select the Collection controls you want to include, and set the source type to Dynamic.
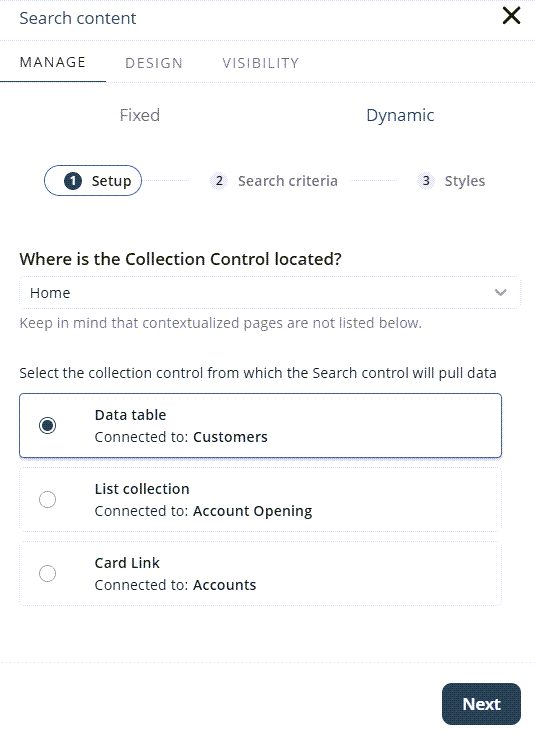
Click Next.
3.Select the fields to use as search criteria. These can be configured as either:
•Fixed Criteria: Select a single attribute from the Collection control. The search will be limited to this attribute. A preview of how it appears in the published app is displayed.
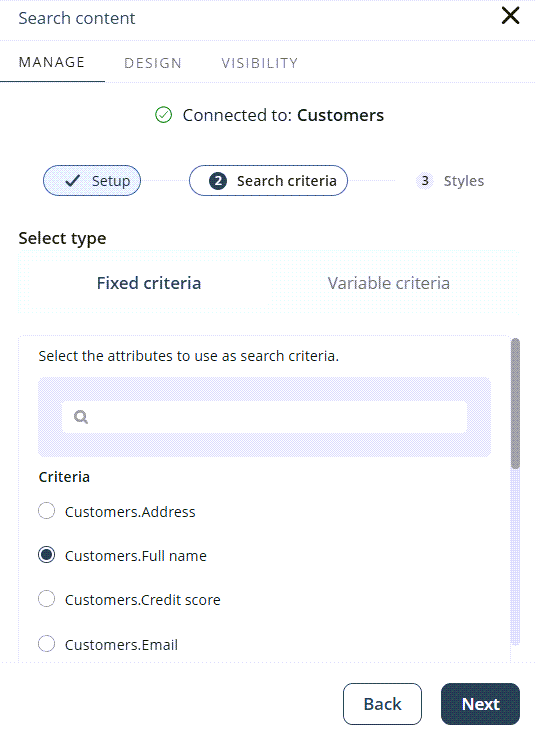
•Variable Criteria: Select multiple attributes. These will appear in a drop-down in the published app. There is no limit to the number of attributes you can include.
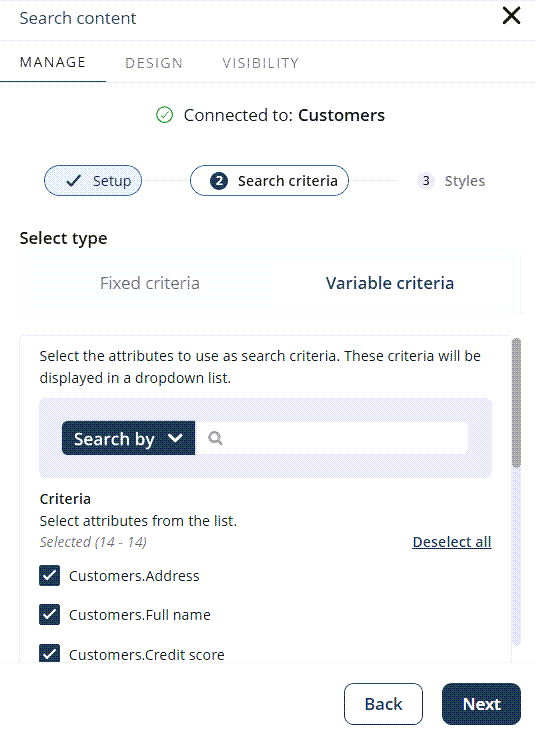
You can rename the attributes to improve readability in the published app. By default, attributes use their XPath names (e.g., Customer.FullName), but these can be changed. The new labels affect only the published app and drop-down list—not the underlying data.
To rename an attribute, click the pencil icon next to its XPath name.
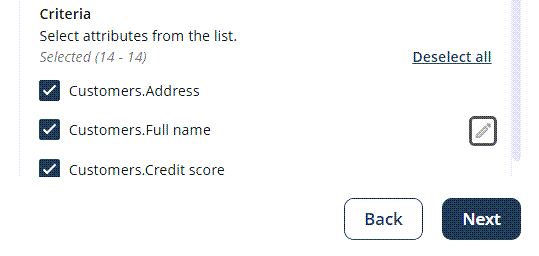
Enter a new label and click Apply.
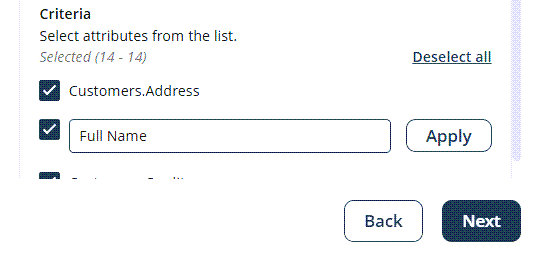
A preview of the search control is provided so you can review selected attributes and drop-down behavior before completing the setup.
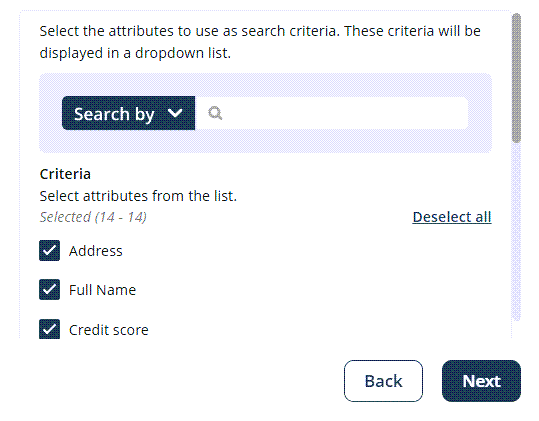
Click Next.
4.Customize the search placeholder, icon, and icon color.
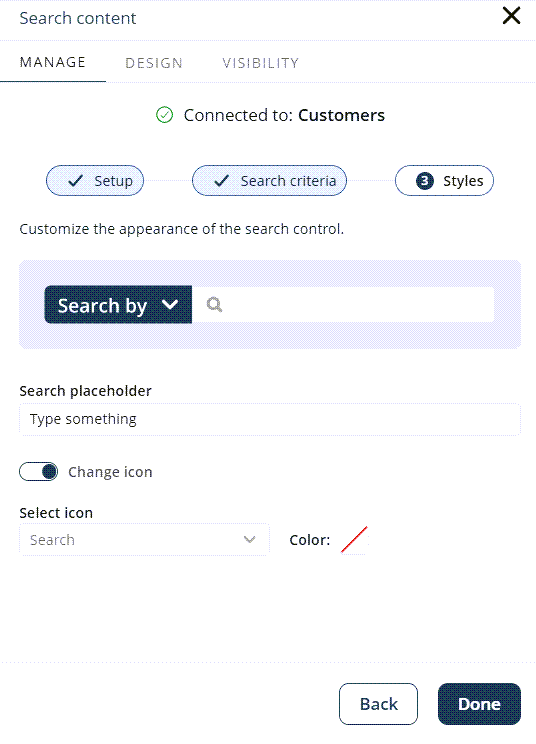
Click Done to complete the setup.
Behavior in the published app
When configured with a Dynamic data source and Variable criteria, users will see the following behavior of the Collections Search control in the published app:
•A drop-down list with the selected search fields.
•The selected field shown in the drop-down. If multiple fields are selected, only the first is shown as the label.
•A Search by label when no field is pre-selected.
•Custom field labels, as defined in the configuration.
Design options
This section lets you customize the appearance of the Collections Search control.

•Style: Adjust alignment (left, center, or right), width, border size, and border style.
•Colors: Set colors for the background, buttons, and border.
•Border: Modify the border radius.
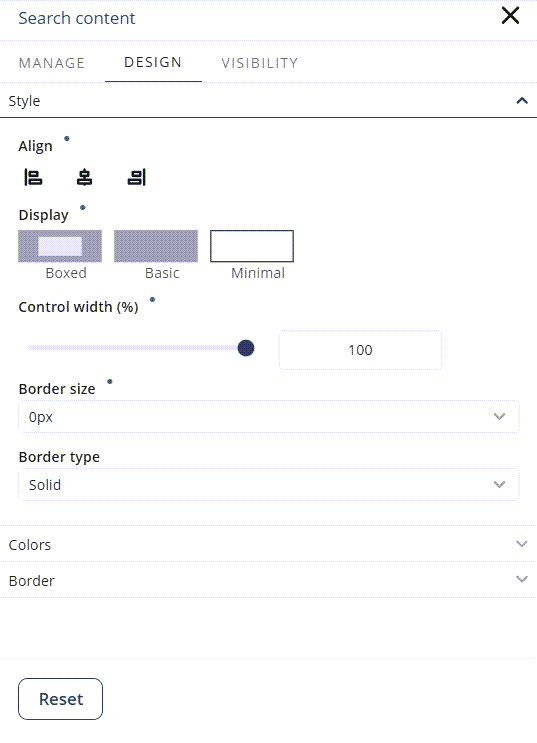
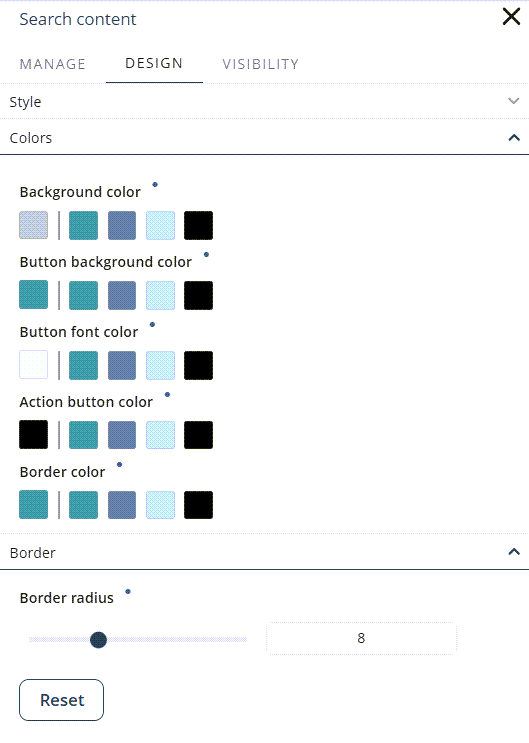
To revert to default styles, click Reset.
Visibility options
Specify which Personas can see the Collections Search control.

Select All to make it visible to all Personas, or choose specific ones.
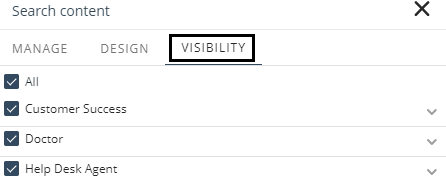
Considerations
Keep the following in mind when using the Collections Search control:
•Searches are combined with any existing filters applied to the Collection controls. These filters use AND logic.
•Avoid using OR filters, as they may cause unexpected behavior.
Collection changes and warnings
If a Collection control linked to the Collections Search control is modified—particularly its data source—a warning message will appear to help prevent compatibility issues.
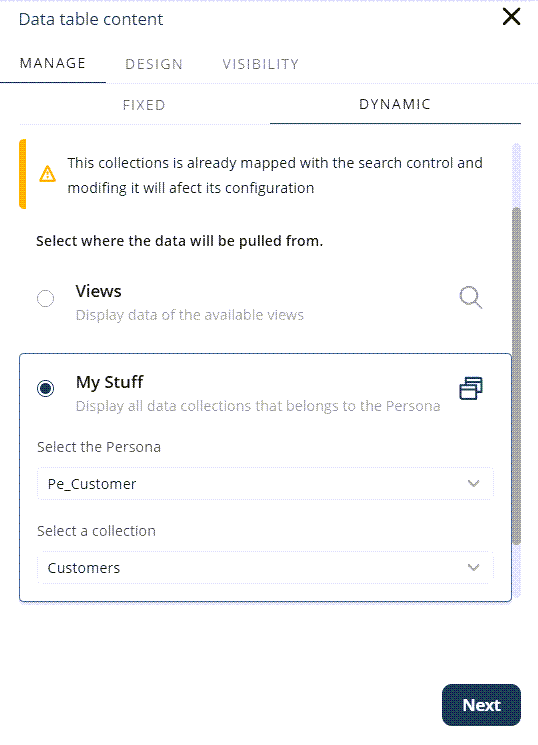
Data source update process
When you update a Collection control or change its source type, a confirmation dialog appears:
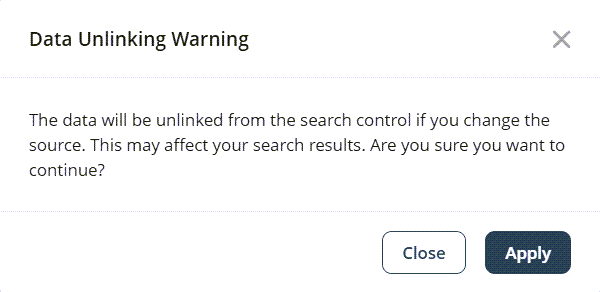
•Close: Keeps the current data source and settings.
•Apply: Unlinks the control and resets it to its default configuration.
This process ensures transparency and gives you control over how changes are handled.
Last Updated 5/11/2025 8:12:08 PM