Overview
Check-in / Check-out is a feature for the App Designer that allows you to lock and unlock an app you are working on in order to avoid any other user working on it at the same time. Check-in / Check-out also allows you to visualize which apps are locked by other users, meaning they are not able for you to work in them at that particular moment.
Locking an app
When you create or access an existing app, the app is automatically blocked from any other users accessing it. You can see that the app is locked when the Unlock app button is displayed on the App Designer editor screen.
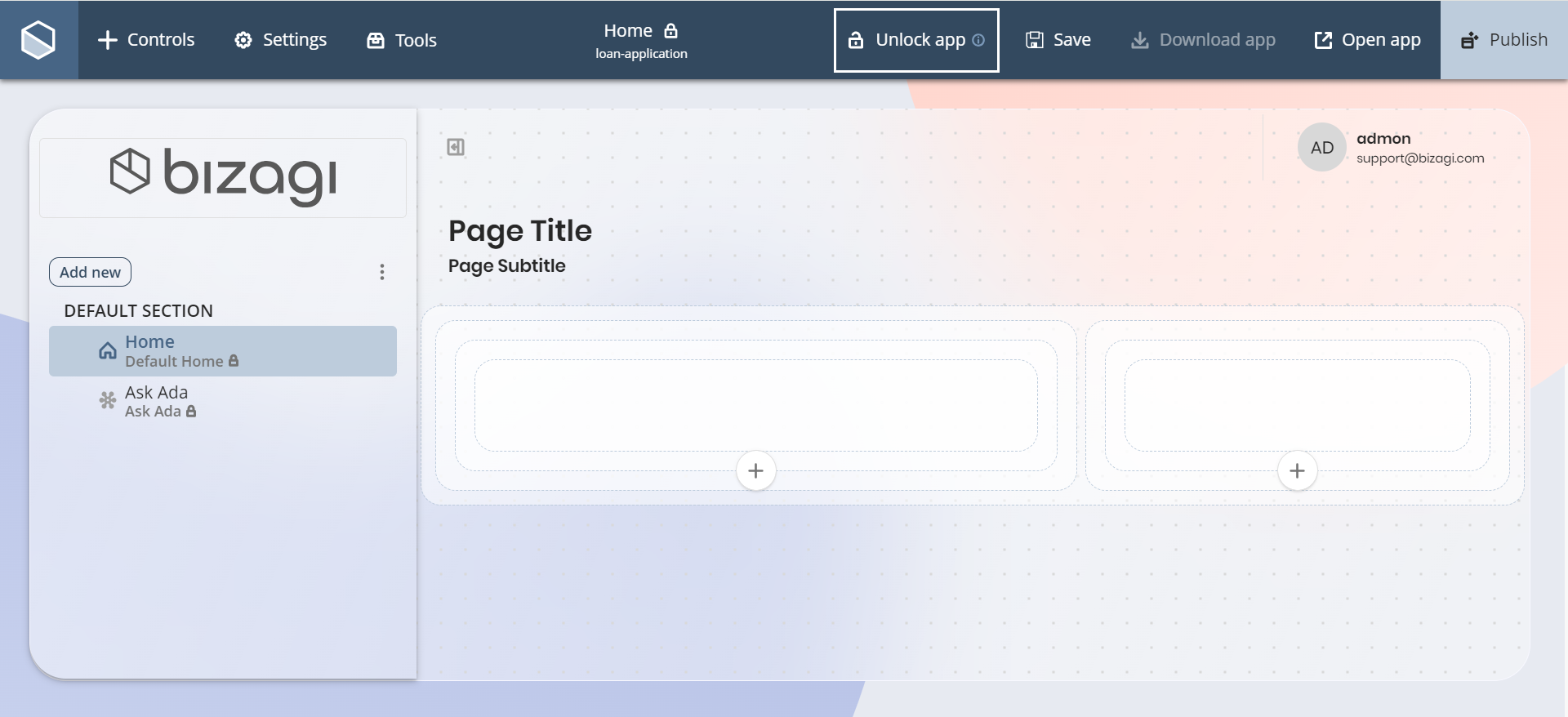
You can go to the App Designer home page while maintaining the app locked. To do this, click the Bizagi icon located in the top left corner of the App Designer editor.
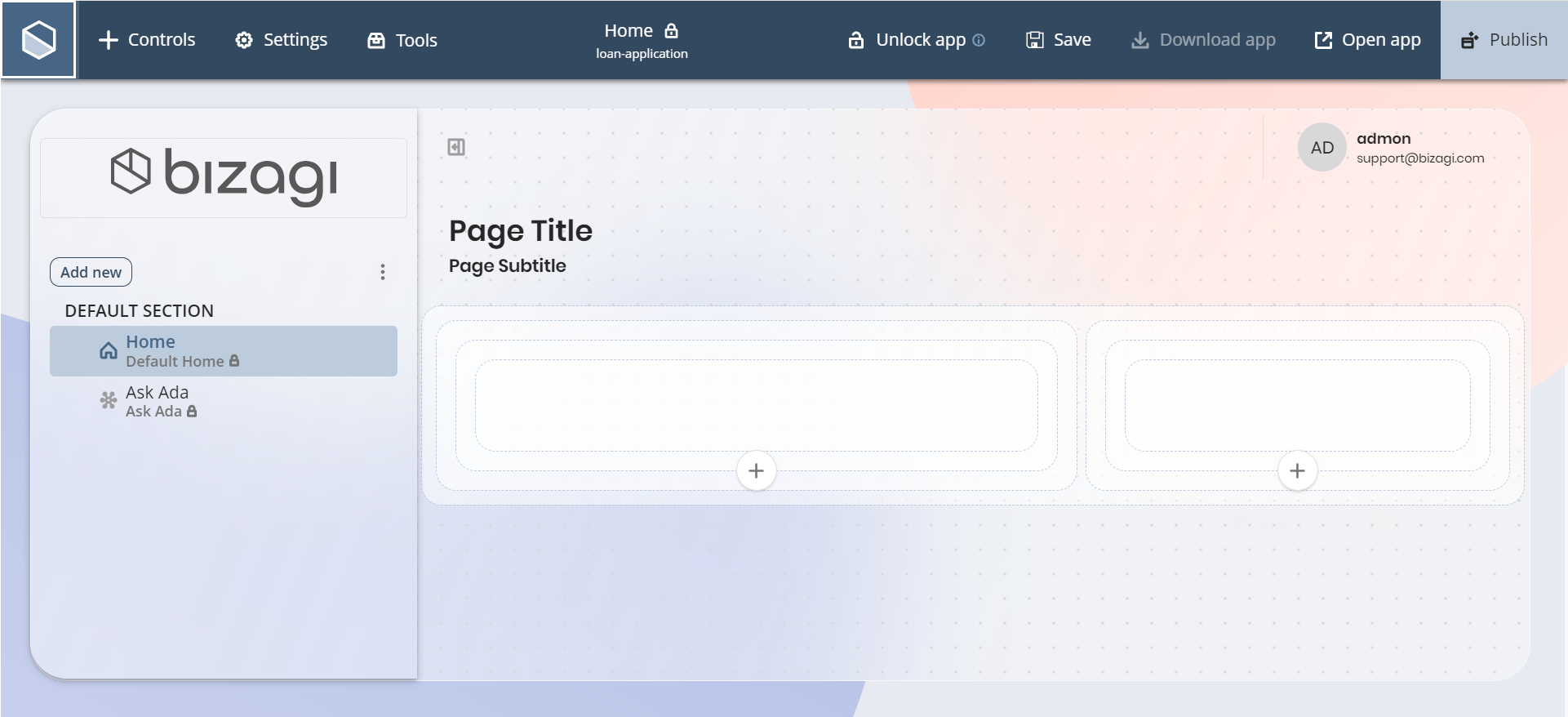
A pop-up window appears asking you if you want to unlock the app and go to the App Designer home page. Click the Exit without unlock button in order to keep the app locked.
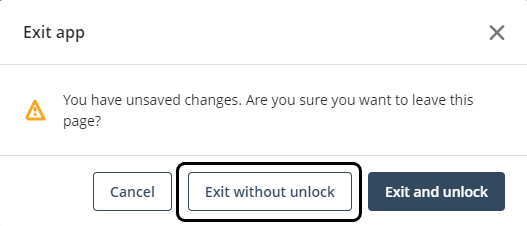
The result of this operation is displayed in the following image:
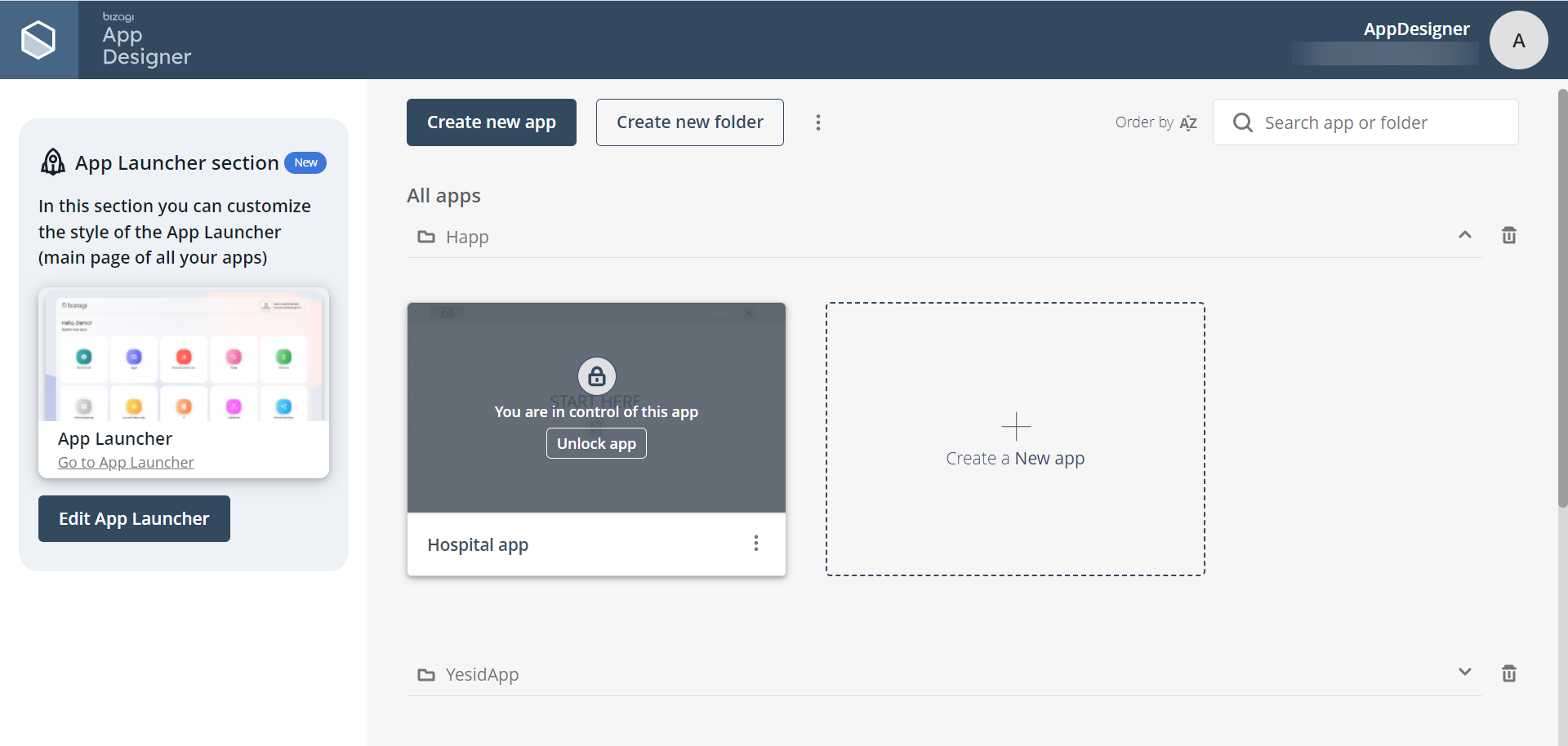
Unlocking an app
There are two ways to unlock an app. The first way is to click the Unlock app button in the App Designer editor.
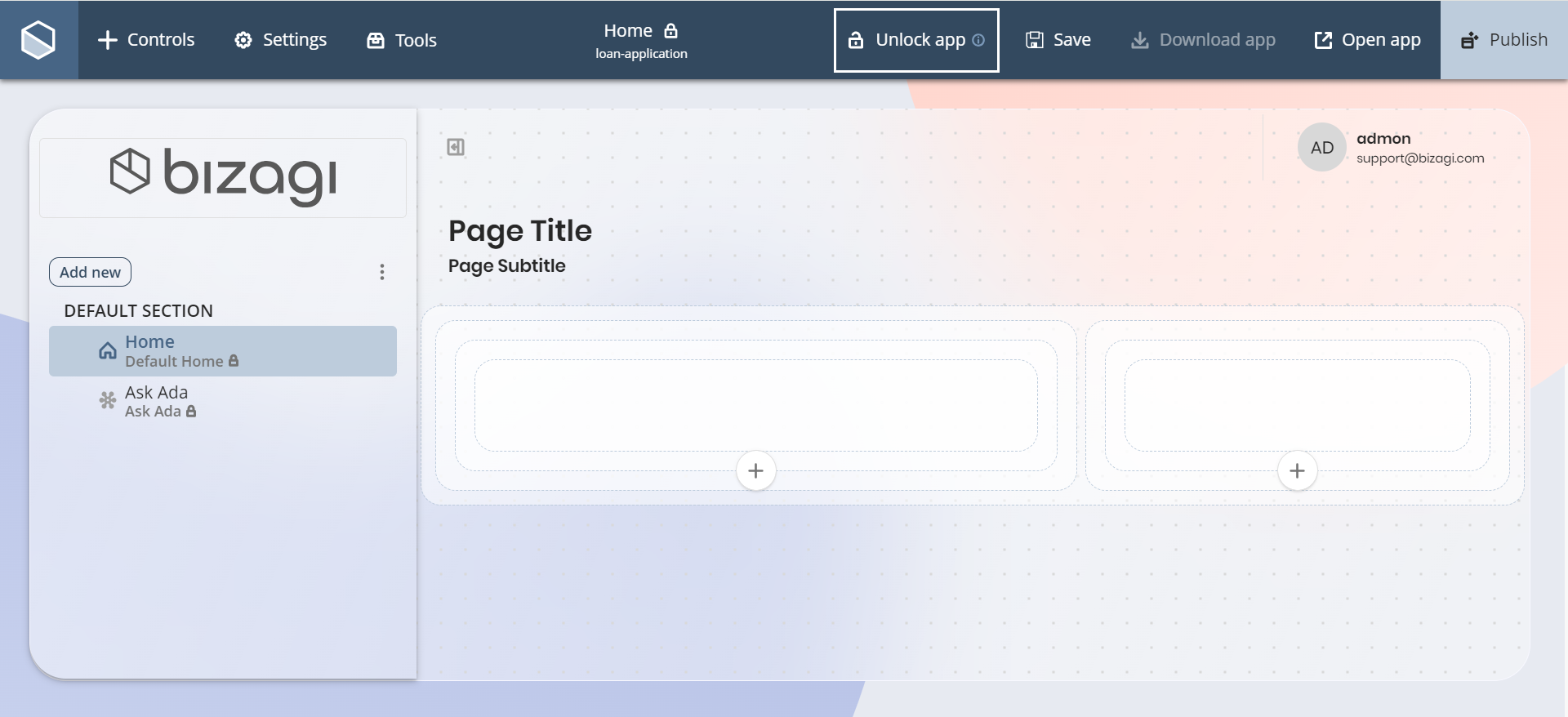
After that, a pop-up window appears asking you if you want to leave editing the app. Click the Exit and unlock button to unlock the app and be redirected to the App Designer home page. Now, the app is unlocked for any other user to access it.
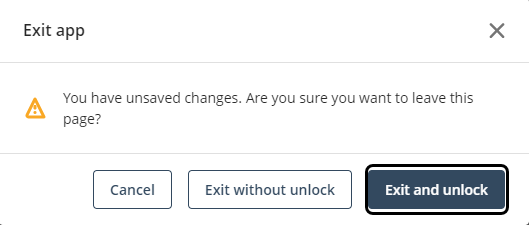
The second way is from the App Designer home page with the app that is being edited locked. To do this, in the App Designer editor, click the Bizagi icon located in the top left corner.
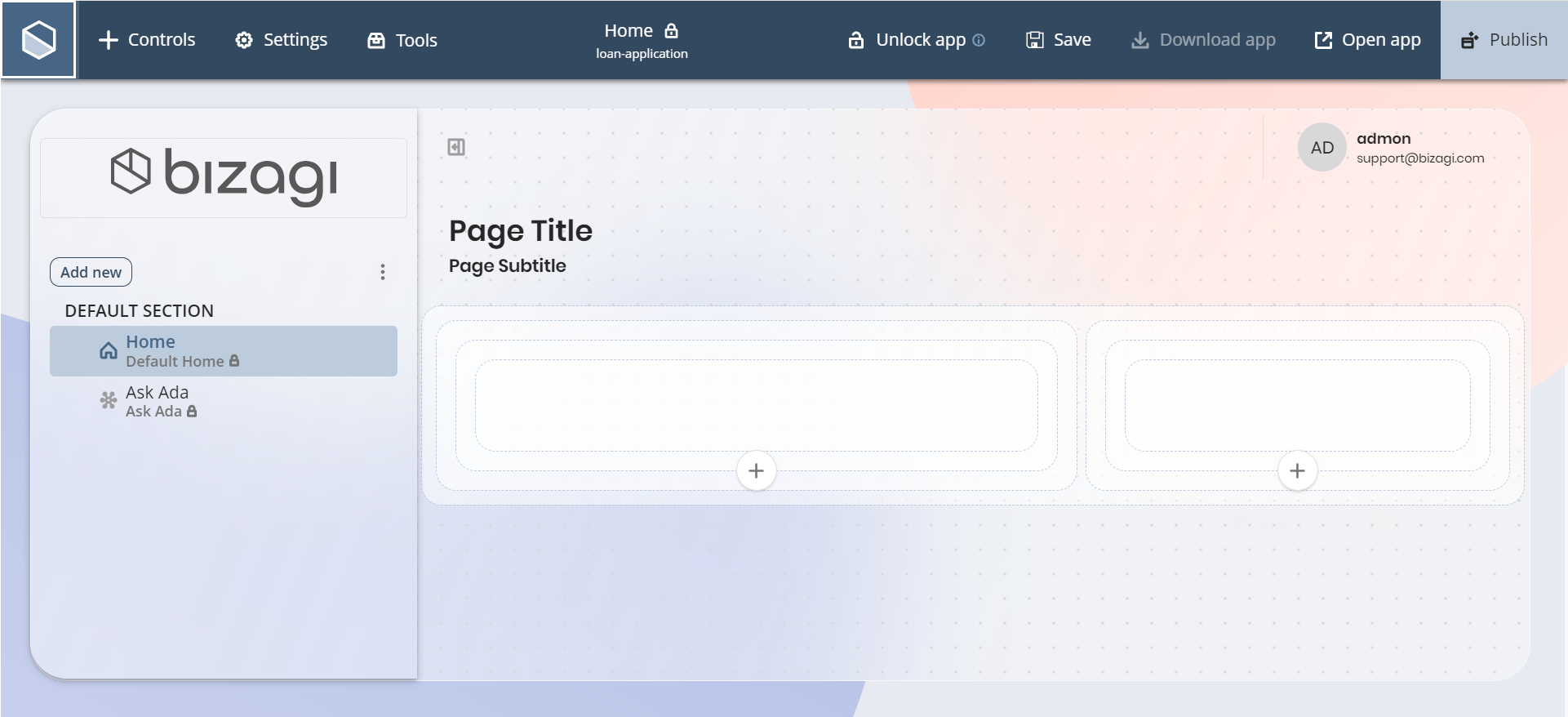
A pop-up window appears asking you if you want to unlock the app and go to the App Designer home page. Click the Exit without unlock button in order to keep the app locked.
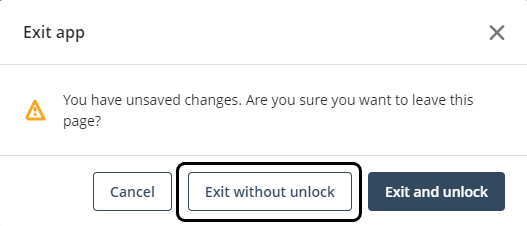
Once you are on the App Designer home page, the app you just exited will have an overlay indicating that you are in control of that app. This overlay will also have the Unlock app button. Click the button to unlock it.
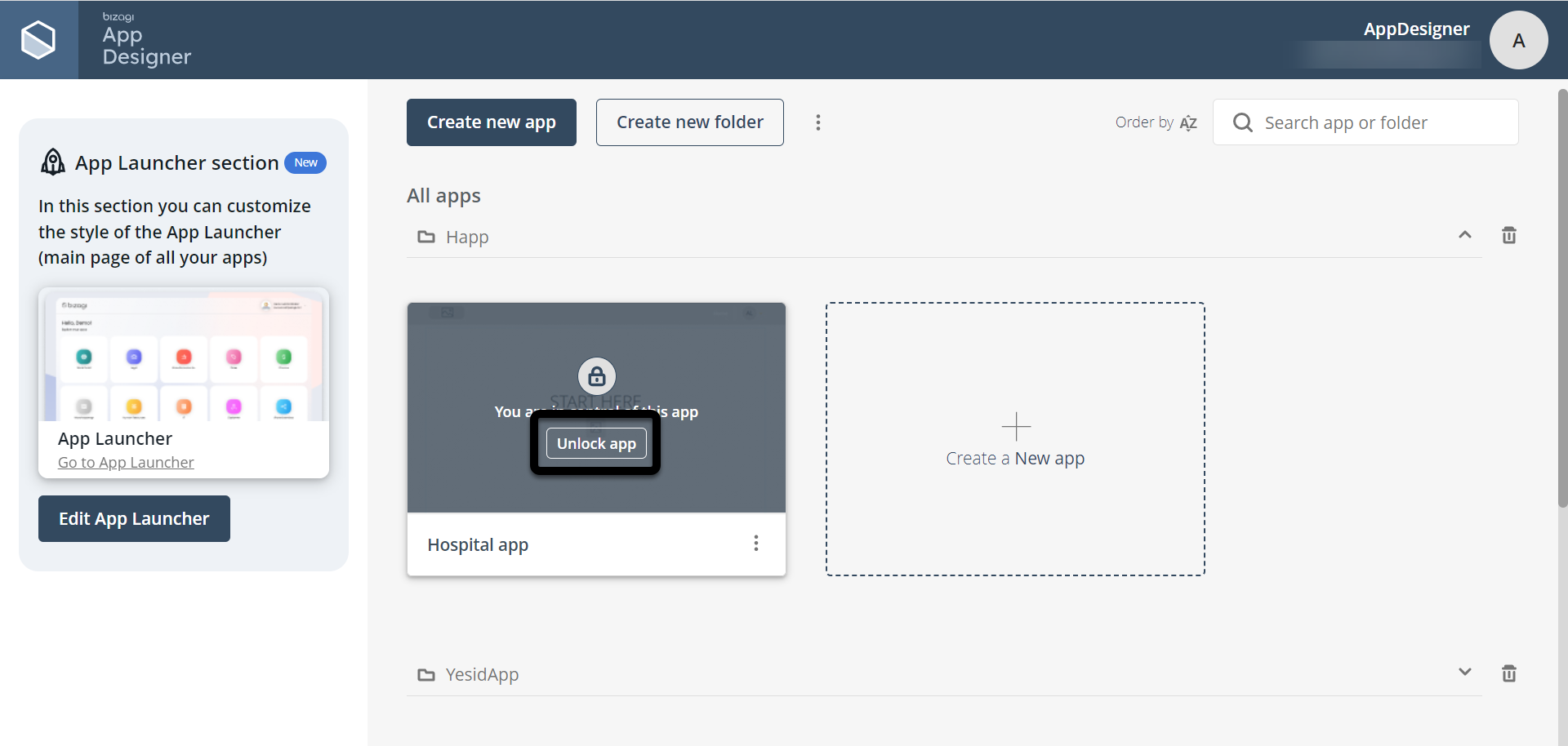
What happens when an app is locked
Even if a user has the link to an app, they will not be able to enter the App Designer editor if that app is currently locked by another user. The following image shows what the user sees if they try to access a locked app:
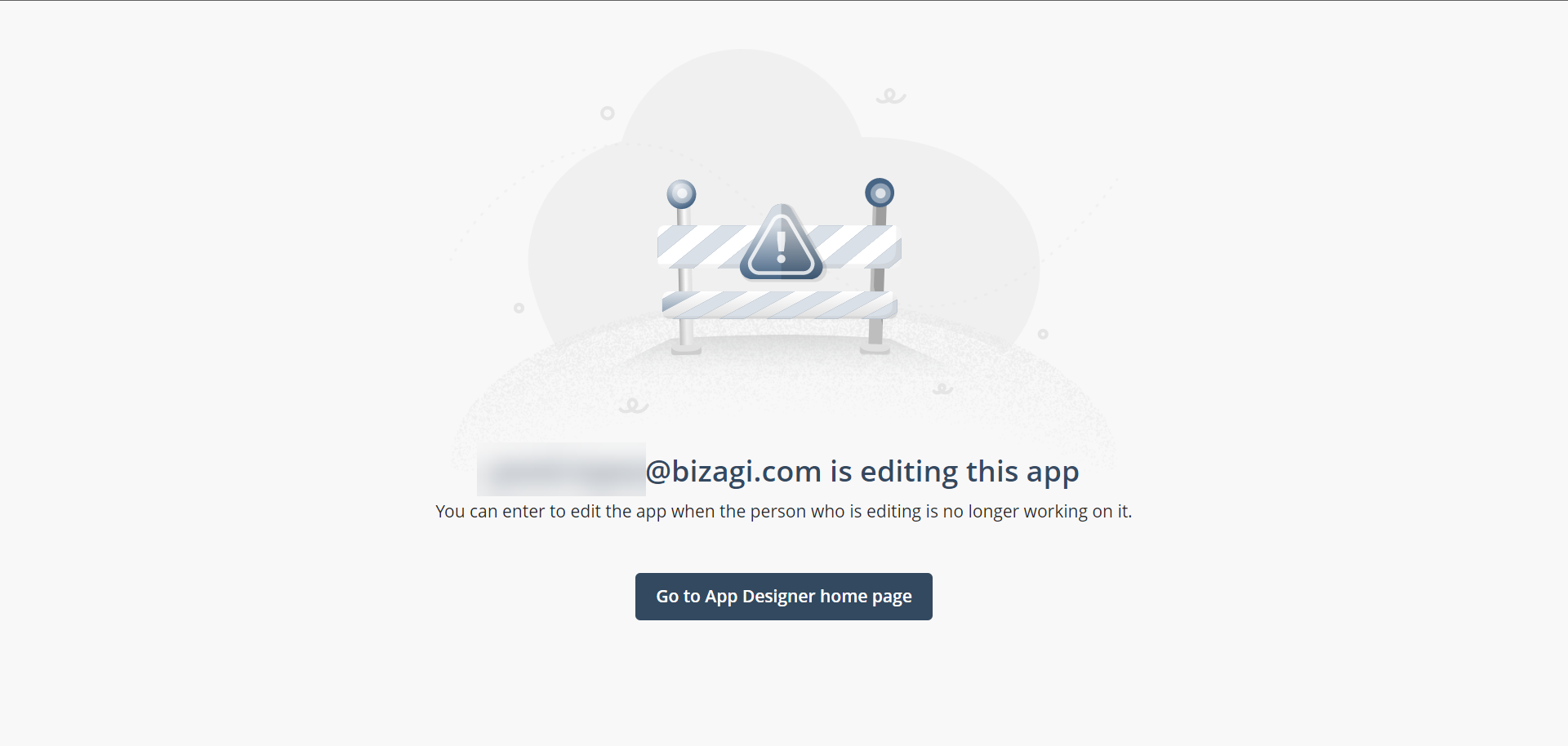
Also, on the App Designer home page, the user has the following view if an app is locked by another user:
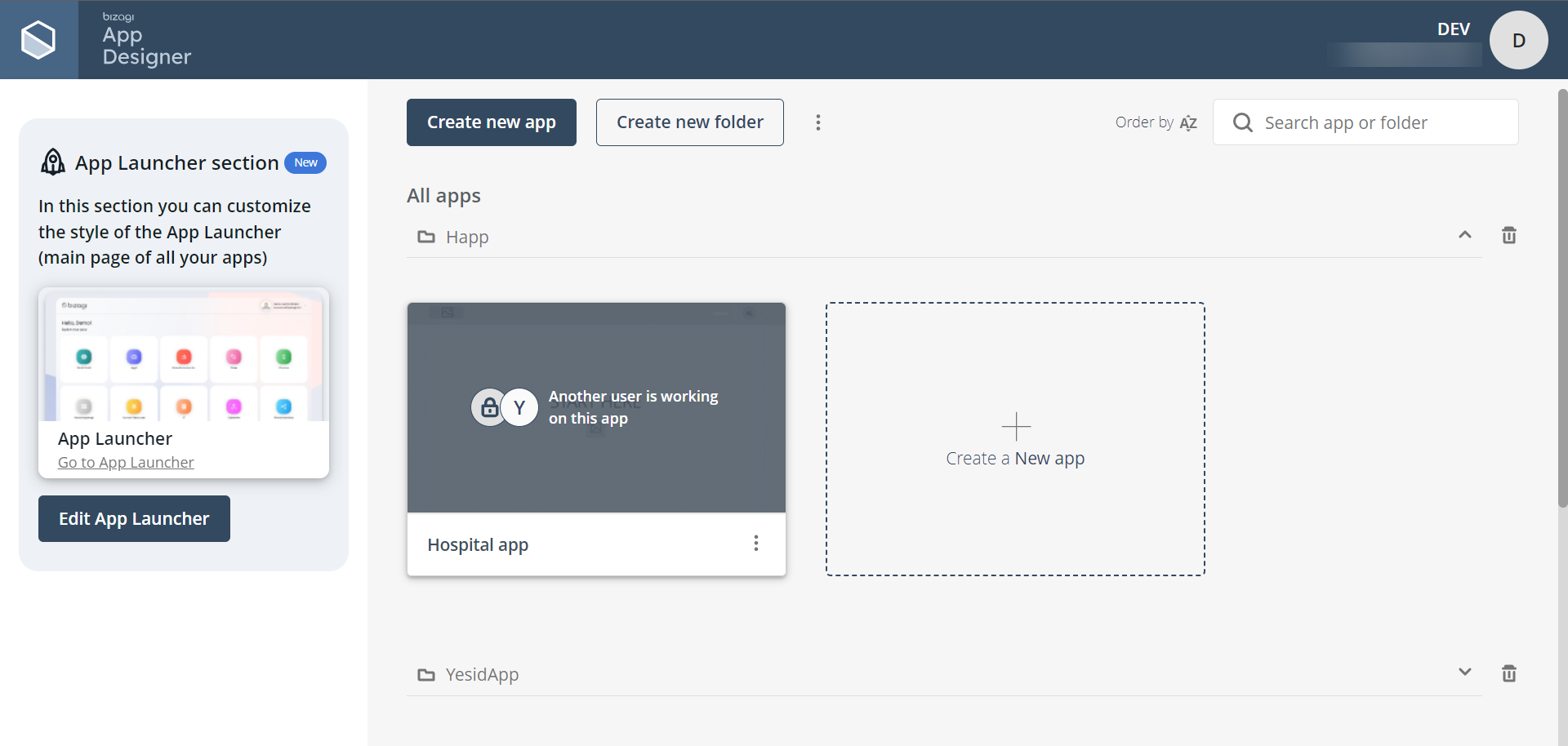
Last Updated 5/29/2024 10:53:50 AM