El Portal de Trabajo proporciona una interfaz fácil de usar para trabajar en las actividades pendientes.
Al entrar en cualquier actividad pendiente en la bandeja de entrada, se despliega la construcción de la Forma que contiene toda la información relevante y necesaria para que pueda cumplir la tarea.
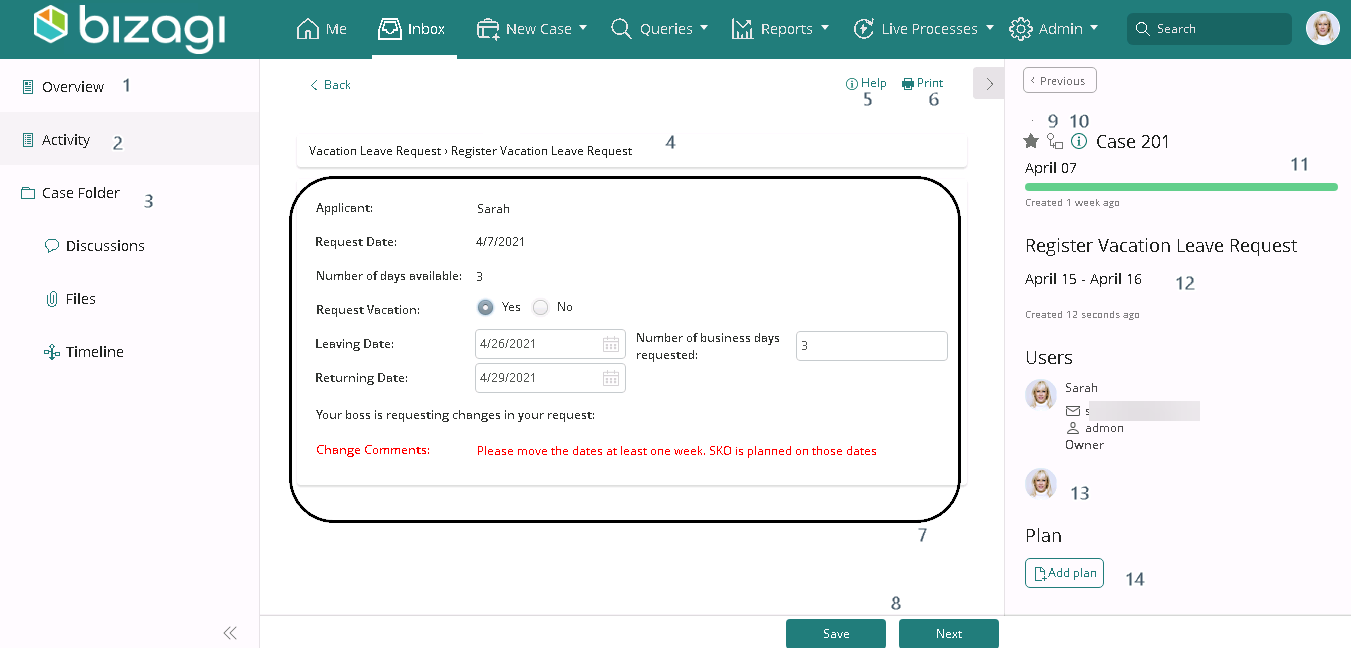
La ventana se divide en varias secciones distribuidas en la barra lateral izquierda, el panel central y la barra lateral derecha.
En la barra lateral izquierda se encuentra:
1.Resumen: Muestra la información general de la actividad actual.
2.Actividad actual: Muestra la forma de usuario de la actividad actual.
3.Carpeta del caso: Muestra la información relacionada con el caso; discusiones, archivos, y su línea de tiempo..
En el panel central se encuentra:
4.Ruta del proceso: Muestra la ruta del proceso incluyendo el nombre de la aplicación de procesos, el proceso actual y la actividad actual.
5.Ayuda: Abre la URL de ayuda configurada para la actividad actual. Este icono no aparece si la URL no ha sido configurada. Consulte Propiedades de Tareas o Propiedades de Eventos para más información.
6.Opciones de impresión: Permite imprimir la información que se muestra en la actividad.
7.Forma: Permite ver e ingresar la información requerida del caso.
8.Botones de acción: Permiten guardar la información del caso y avanzarlo.
En la barra lateral derecha se encuentra:
9.Consulta gráfica: Muestra el estado y desarrollo del caso de manera gráfica.
10.Ayuda del proceso: Abre la URL de ayuda configurada para el Proceso actual . Este icono no aparece si la URL no ha sido configurada. Consulte Propiedades del Proceso para más información.
11.Detalles del proceso Muestra información del proceso actual.
12.Detalle de la actividad: Muestra información de la actividad actual.
13.Usuarios asignados: Muestra los usuarios asignados a las actividades activas del caso.
14.Plan de la actividad: Permite la creación de un nuevo plan para la actividad actual.
15.Descripción de la actividad: Muestra la descripción de la actividad actual.
|
Tenga en cuenta que, en pantallas de más de 1024 pixeles de ancho, la barra lateral derecha se muestra por defecto. Si desea colapsar la barra lateral derecha seleccione en las Opciones de Usuario la opción Siempre colapsar las barras laterales de actividad. En pantallas pequeñas, esta barra aparece siempre colapsada por defecto. |
En el área de la Forma el usuario final trabajará sobre los campos que se han definido en el tercer paso del proceso de automatización para la actividad actual. Aquí, se deben diligenciar los campos requeridos y ejecutar las tarea necesarias para completar la Actividad.
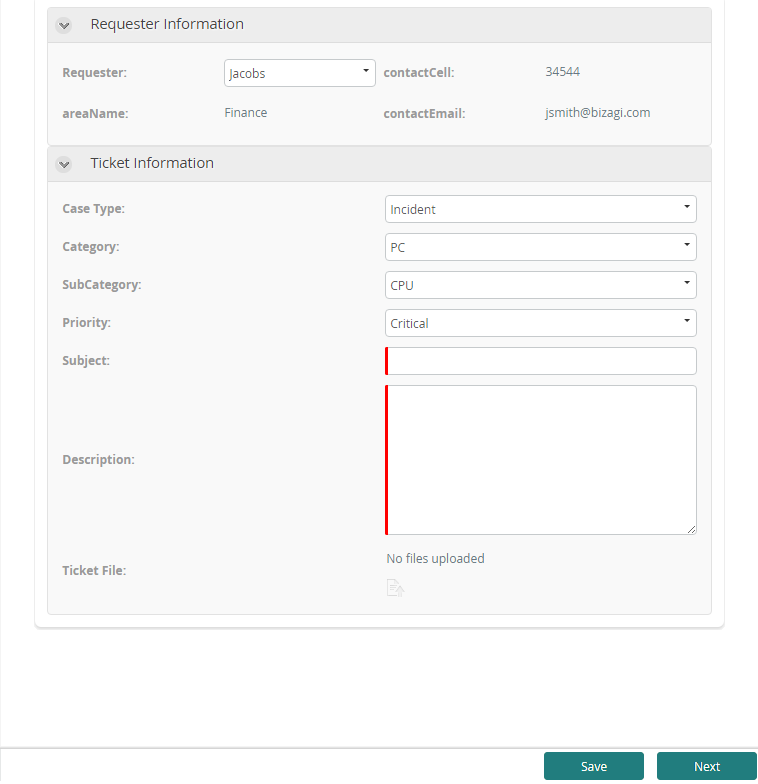
La información de la actividad se pueden agrupar mediante el uso de contenedores (Pestañas o grupos). Esto le permite dar orden y mostrar / ocultar información de acuerdo con lo que se desea. por ejemplo, todos los controles en un contenedor dado que pueden ser de solo lectura.
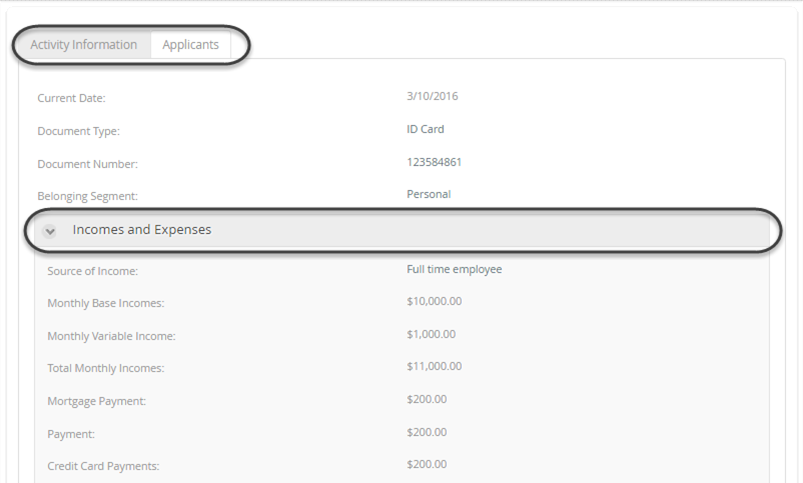
El asistente de Bizagi proporciona una validación en línea con el fin de mostrar las advertencias sobre los campos requeridos o condiciones de negocio que se deben cumplir. Los campos obligatorios muestran un mensaje cuando no son completados y el usuario final intenta avanzar el proceso.
Otras validaciones se mostrarán en la esquina inferior derecha para informar a los usuarios finales de cualquier validación para integridad de los datos que haya sido definida en Bizagi Studio.
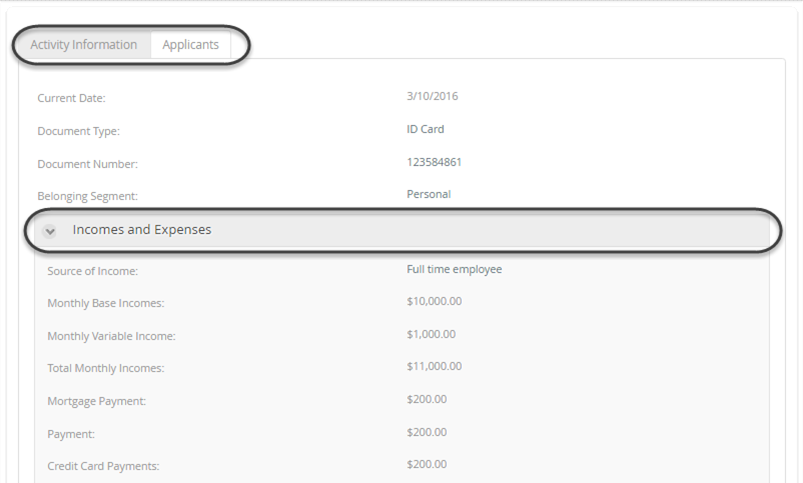
Los campos obligatorios mostrarán un mensaje cuando no estén diligenciados y el usuario final haga clic en Siguiente.
Las otras validaciones se mostrarán en la esquina inferior derecha para informarle a los usuarios finales sobre cualquier validación que haya sido definida en Bizagi Studio.
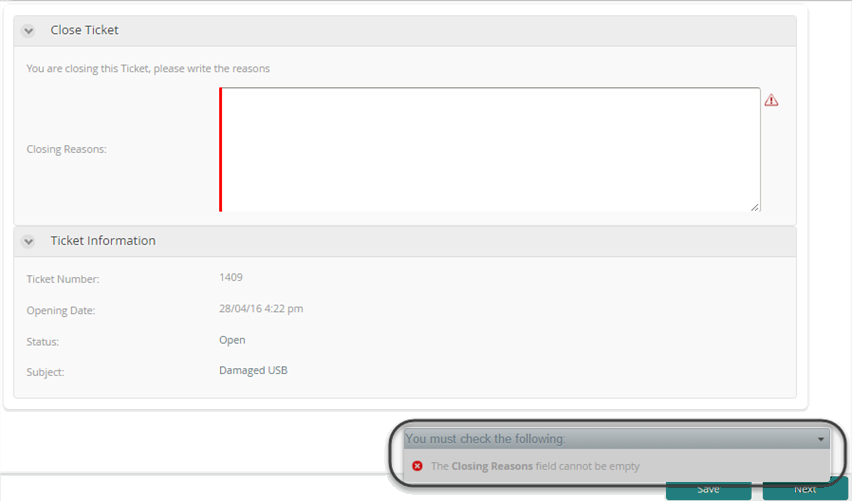
Estos botones permiten realizar diferentes acciones para la actividad actual.
![]()
•Botón Guardar: Este botón se utiliza para almacenar la información que se ha introducido para la actividad. También puede lanzar o ejecutar validaciones de reglas de negocio cuando se han creado Al Guardar de una tarea. Este botón no está disponible en las pantallas correspondientes a la fase de registro de un proceso.
•Botón Siguiente: Este botón finaliza la actividad actual. Una vez se da clic no se puede deshacer. La actividad siguiente se convertirá en pendiente para el usuario correspondiente.
•Botones de Forma: Estos botones son definidos por el usuario y se utilizan para ejecutar comportamientos personalizados. Para mayor información consulte Botones de Forma
Al seleccionar Resumen, la forma de resumen definida para el proceso será mostrada.
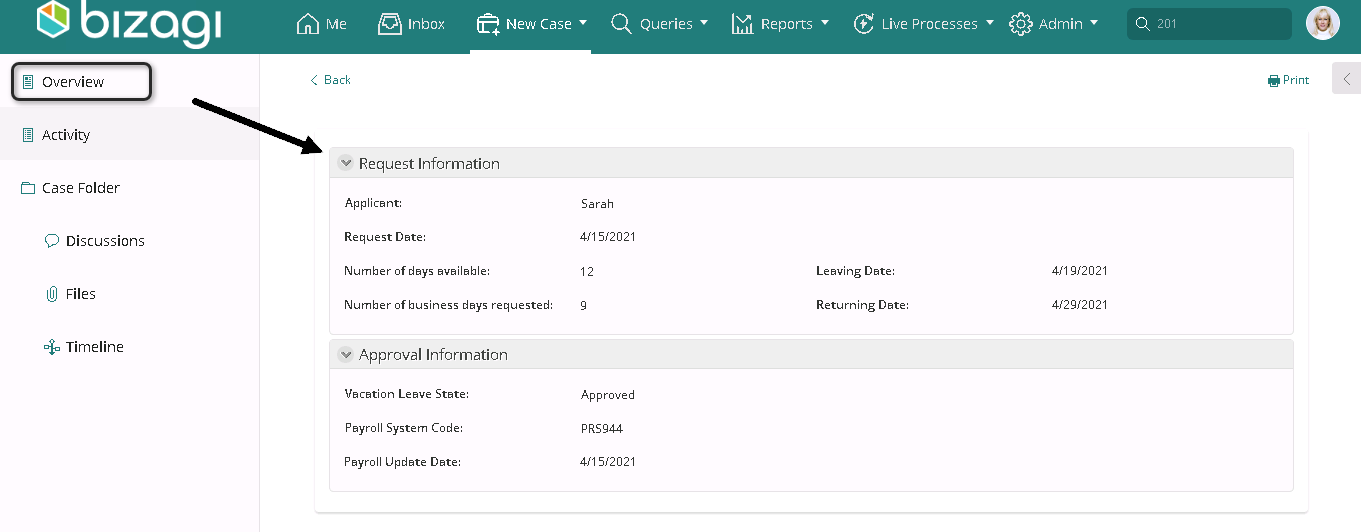
En la parte superior de las actividades asignadas, se encuentra la ruta del proceso. Ésta incluye la aplicación, el nombre del proceso y la actividad actual para darle al usuario visibilidad permanente de la actividad y el proceso en el cual se encuentra trabajando actualmente.
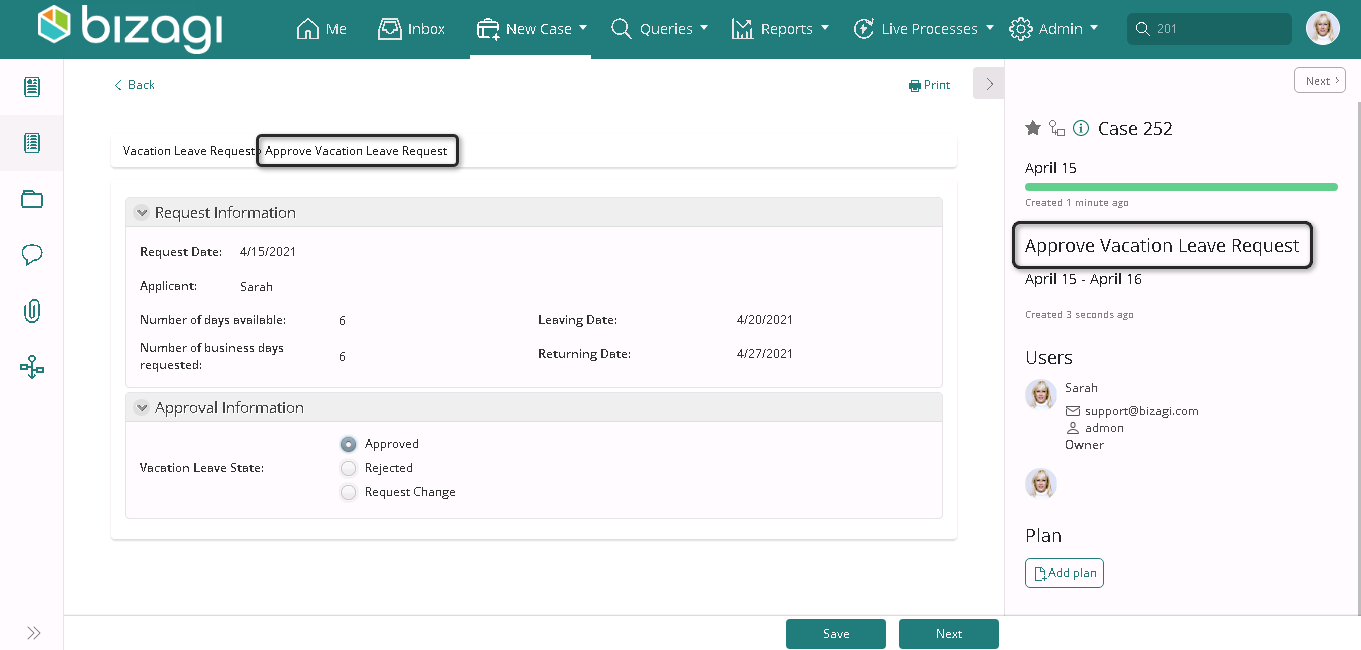
Esta opción le permite imprimir la información que aparece en la Forma actual.
![]()
Al hacer clic en este icono, una ventana de vista previa mostrará.
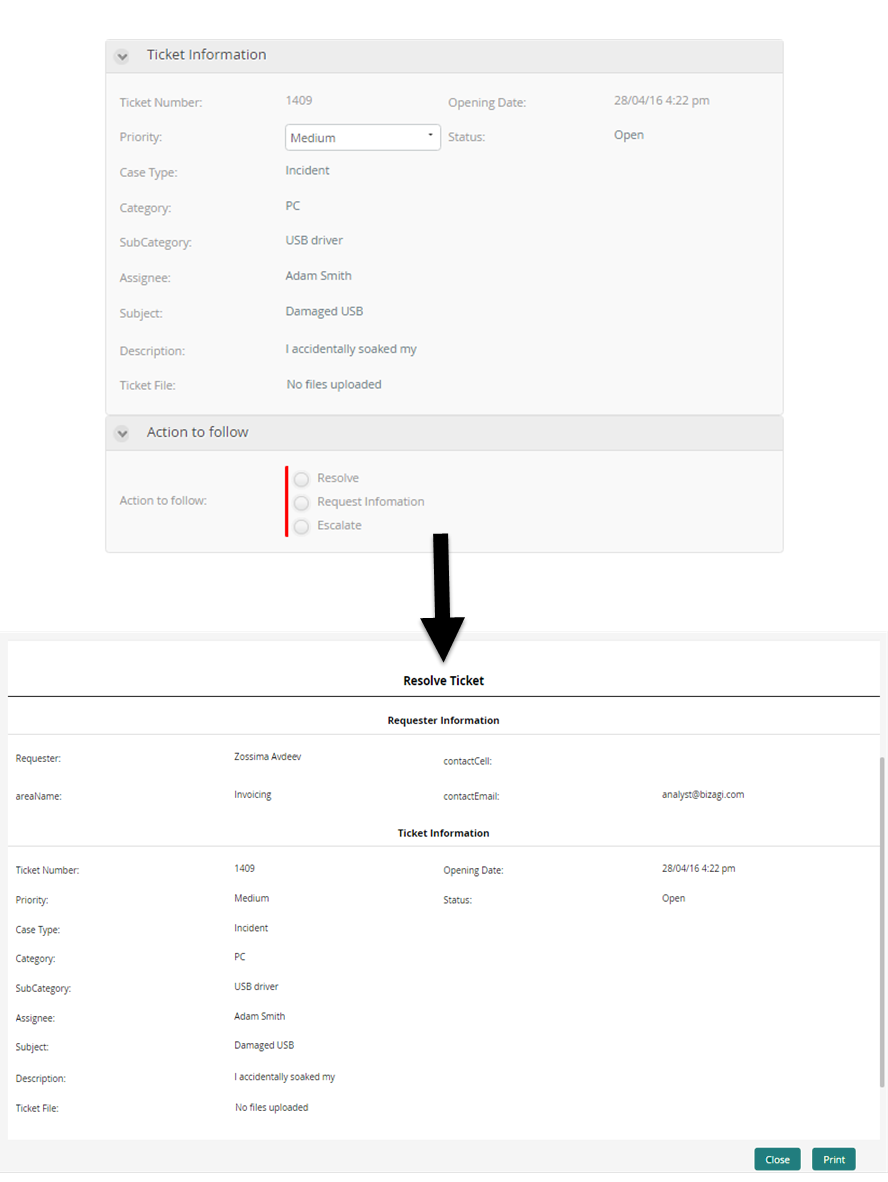
Haga clic en el botón Imprimir para completar la acción.
Cuando se abre el explorador de archivo, el nombre por defecto para guardar la forma tiene el siguiente formato: IDCase_NombreProceso. De esta manera, el archivo tiene un nombre significativo para que los usuarios los puedan identificar luego.
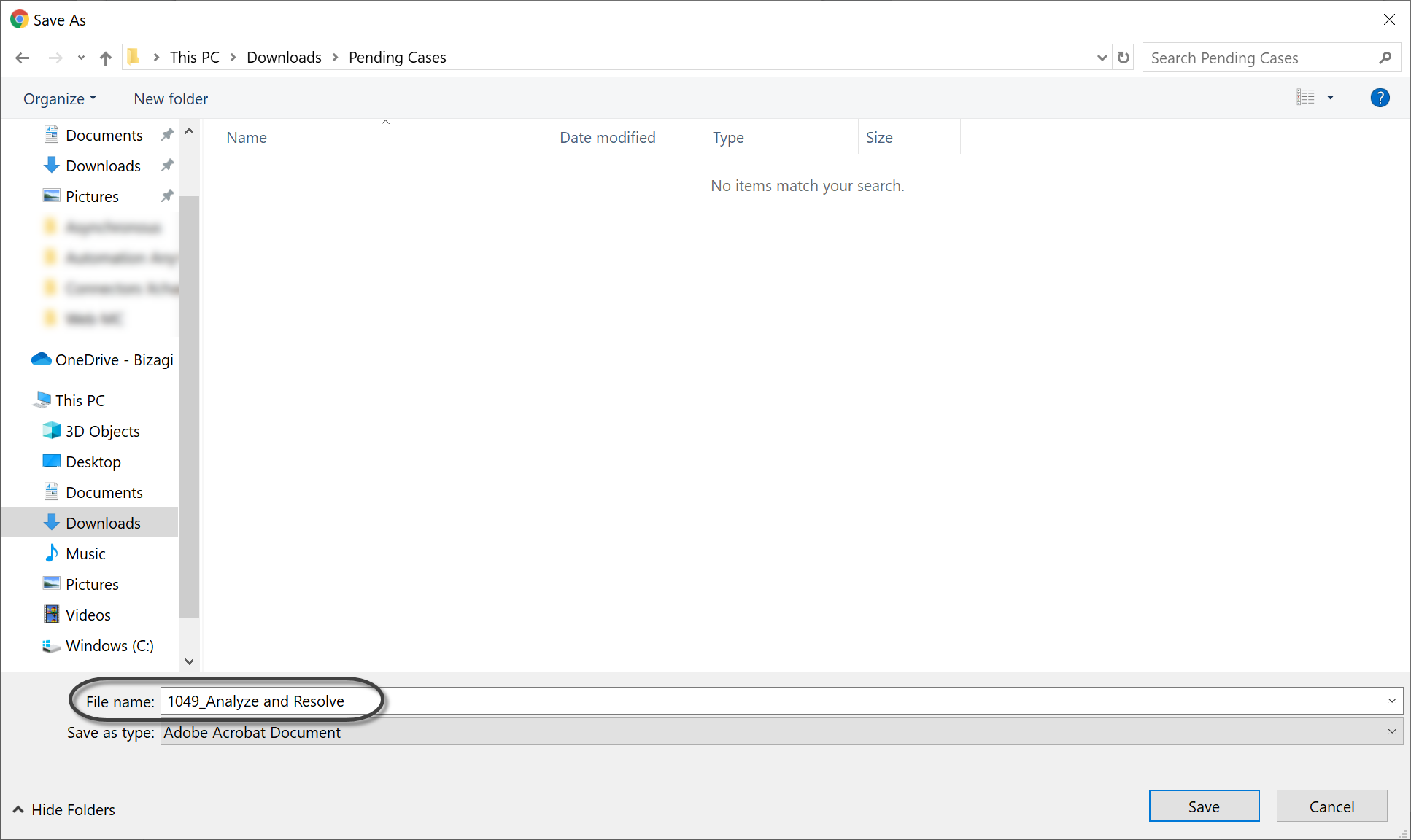
|
El nombre por defecto para los archivos aparece únicamente cuando la forma se guarda desde Google Chrome. Para otros navegadores, este campo aparece vacío. Sin embargo, tenga en cuenta que es una buena práctica utilizar nombres significativos para guardar sus archivos. |
La consulta gráfica muestra de forma gráfica la trayectoria que el caso se ha seguido, los usuarios implicados y su estado.
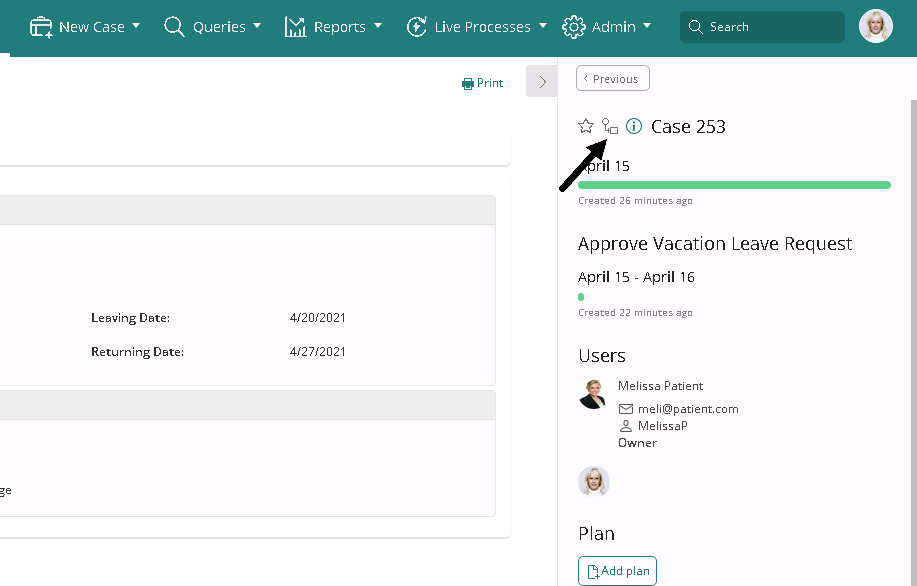
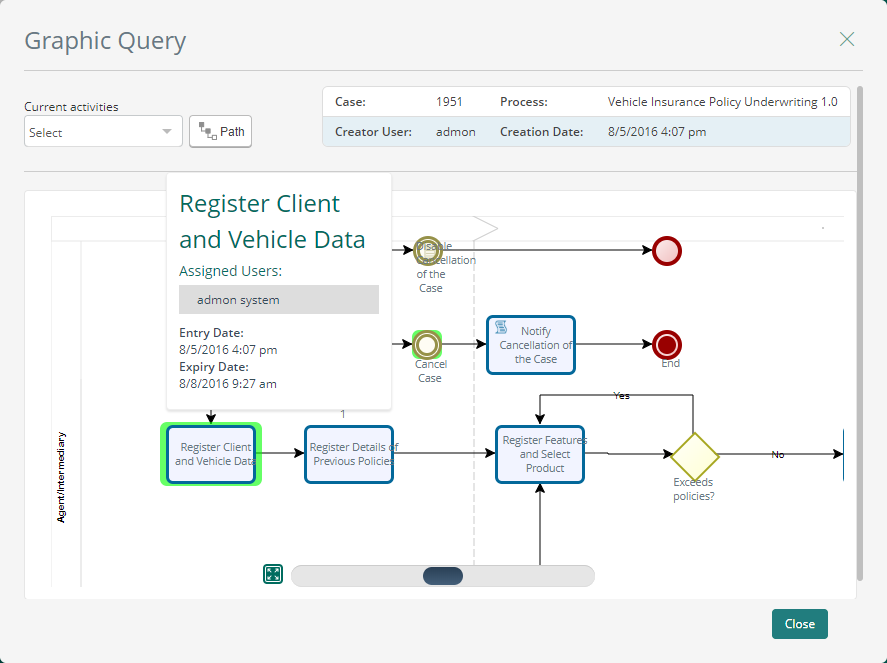
Para mayor información vea Consulta gráfica
En esta área puede ver la información relacionada con la actividad como la fecha de creación, la fecha de expiración y la descripción. También es posible saber el estado de la misma por el color a su lado (verde, a tiempo; amarillo, en riesgo; rojo, expirado). El tamaño de la barra varía dependiendo del tiempo restante para completar el proceso a tiempo.
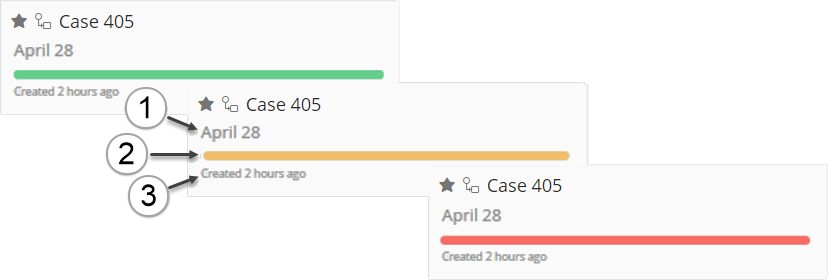
1.Fecha en la cual el caso fue creado.
2.Estado del caso. Es dado por el tiempo total configurado para el proceso.
3.Por cuanto tiempo ha estado activo el caso.
En esta sección puede ver la fecha de creación de la actividad actual, así como el estado de la actividad. Los estados son: barra roja, amarilla o verde a la izquierda. La longitud de la barra varía dependiendo del tiempo restante para completar la actividad a tiempo.
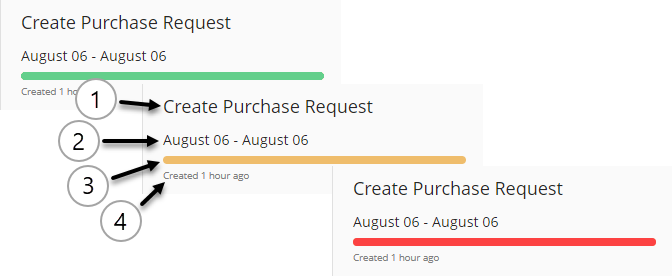
1.Nombre de la actividad.
2.Las fechas de inicio y fin de la actividad.
3.Estado de la actividad, dada por el tiempo configurado para realizar la actividad.
4.Tiempo en que la actividad ha estado activa.
Hay una lista de todos los usuarios involucrados en el caso. Cada ícono de usuario muestra sus iniciales y, cuando el cursor está encima del ícono, se muestra una descripción.
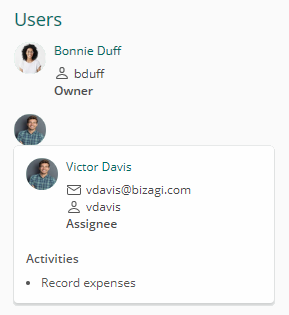
Cuando un usuario es asignado a una actividad que pertenece a un proceso, puede ocurrir que requiera ayuda de otros colegas para completarla. Los planes también están disponibles en tareas en ejecución.
Los usuarios pueden crear planes y contactar a sus colegas.
Cuando no ha creado un plan para la actividad actual, un botón de Agregar Plan es mostrado para permitir la creación de un nuevo plan para la actividad actual. De otra manera, un botón de Ver Plan es mostrado para abrir el plan creado.
para más información visite Planes.
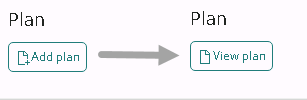
Esta sección muestra la descripción de la actividad actual si se definió una en la documentación del proceso.
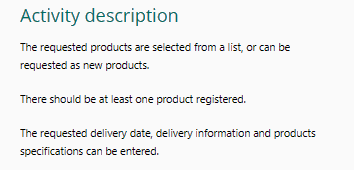
|
Si la descripción de la actividad es muy larga un botón aparece para ver la descripción en otra pantalla. |
Last Updated 1/28/2022 4:15:53 PM