Introducción
El menú de Inbox está diseñado para presentar todas las actividades asignadas y facilitar el acceso a las tareas pendientes. El Inbox está compuesta de diferentes áreas que le ayudarán a realizar, administrar y controlar sus procesos.
Si el usuario que inició sesión no ha sido definido como Persona, su vista por defecto será el Inbox. Sólo los usuarios que han sido definidos como Personas tienen acceso a Mi Portal. Tan pronto como un usuario es asociado con una definición de Persona, Mi Portal será su vista por defecto.
La pantalla está dividida en tres secciones: Menú principal, Área de casos y Actividades pendientes
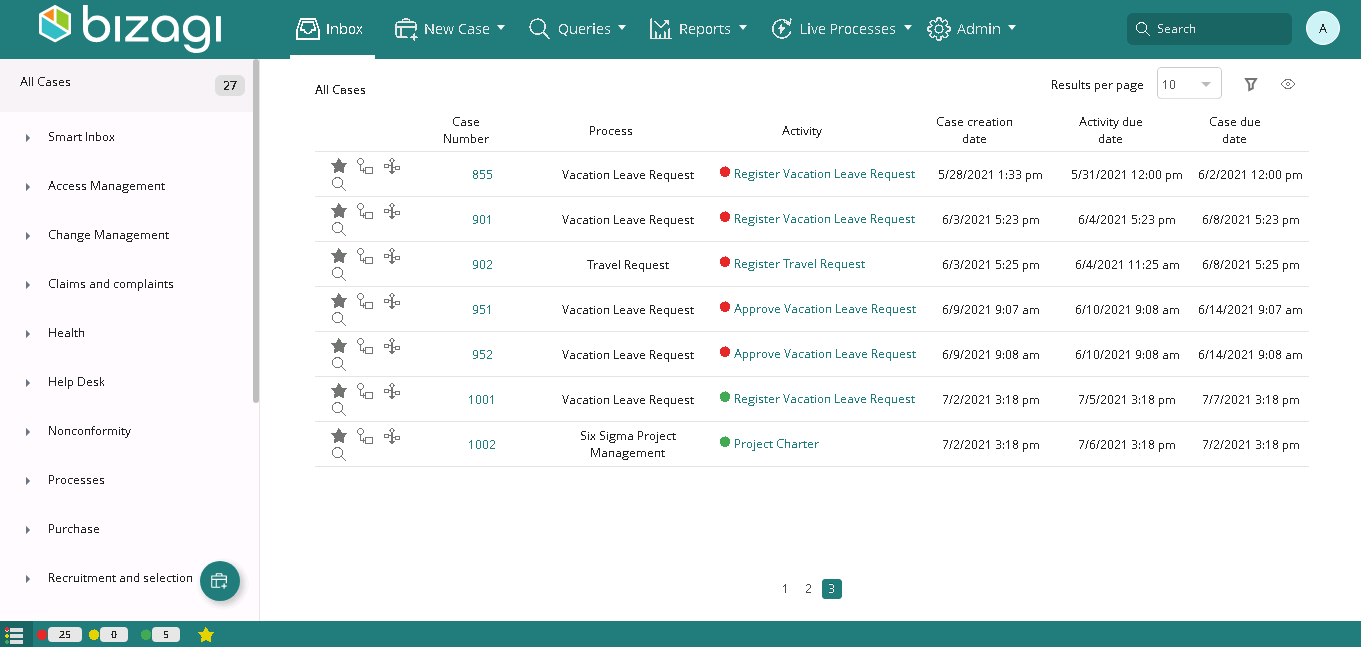
Todos los casos asignados aparecerán en el Inbox y por defecto presentan la siguiente información.
Ésta información puede ser personalizada de acuerdo a sus necesidades. Para más información, consulte personalizar y parametrizar columnas.
Número de caso |
Identificador del caso |
Ruta |
Aplicación y categoría a la que pertenece el caso. |
Proceso |
Proceso al que pertenece la actividad |
Fecha de creación |
Fecha de creación del caso |
Fecha solución |
Fecha de solución de la actividad |
Actividad vence en |
Fecha de expiración de la actividad. |
Estado de la Actividad |
Nombre de la actividad y su estado. Los estados se muestran por colores determinados por el tiempo de duración de cada una. • • • |
El Área de trabajo se puede visualizar de dos maneras: Detalles y Cuadrícula. Éstas pueden cambiar en cualquier momento haciendo clic en los iconos que se encuentran debajo de la opción Cerrar sesión. Estas dos vistas son Detalles y Cuadricula. Por defecto, la se mostrará la vista de Detalles así.
Tanto para la vista de Detalles como para la vista de Cuadrícula, se puede personalizar el número de filas por página que se muestran en el Inbox. EN la esquina superior derecha, seleccione resultados por pagina y escoja una entre: 10, 20, 30, 40, 50, 100. El área de trabajo mostrará una barra de desplazamiento si la altura del navegador no puede mostrar el número de resultados seleccionados.
Si selecciona un filtro en el área de casos, se mantiene el número de filas por página.
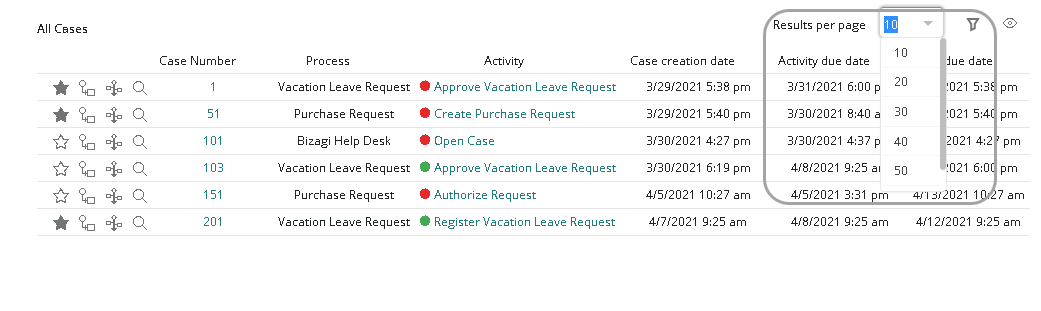
La vista de Cuadrícula muestra la información principal del Inbox en una tabla. Cada fila de la tabla es una actividad pendiente. Puede hacer clic en el icono para obtener más información sobre un caso determinado, sin tener que acceder al mismo.
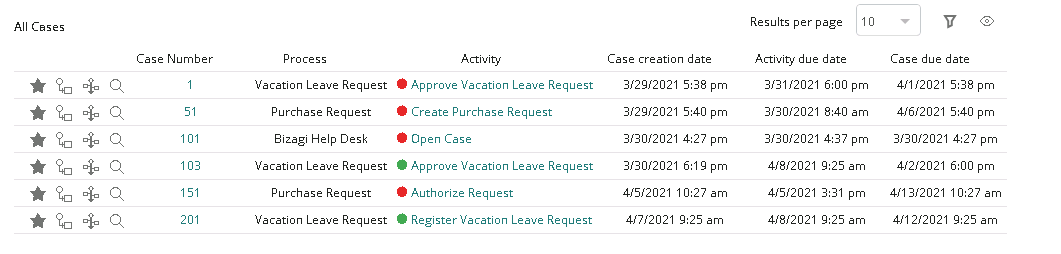
Para acceder y trabajar en un caso, dé clic en el enlace Estado o en el Número de caso de la tarea.
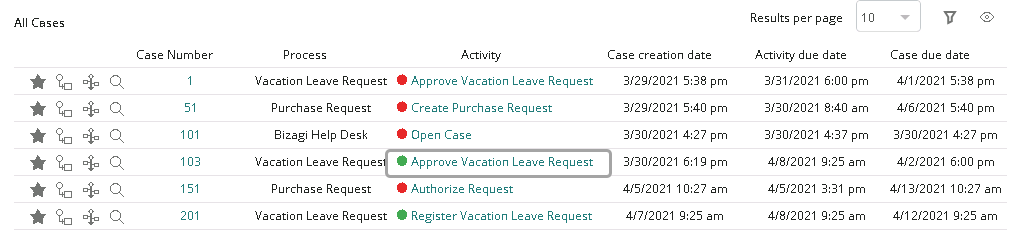
Las nuevas tareas pendientes (donde el usuario no ha ingresado a la tarea) se resaltan con una línea vertical en el lado izquierdo de cada fila.
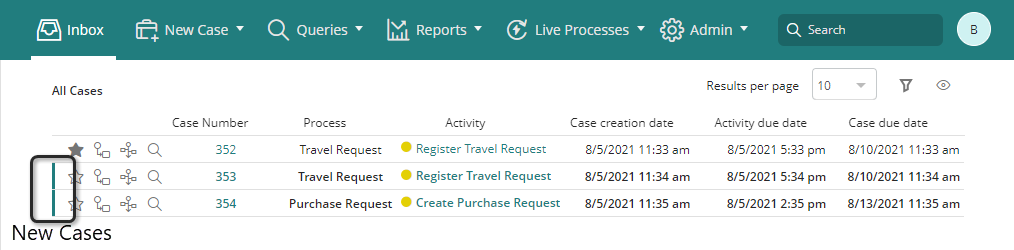
Para cada bandeja de entrada (inteligente o normal), los usuarios pueden aplicar filtros adicionales llamados filtros en vivo, haciendo clic en el icono de filtro ubicado en la esquina superior derecha de la bandeja de entrada.
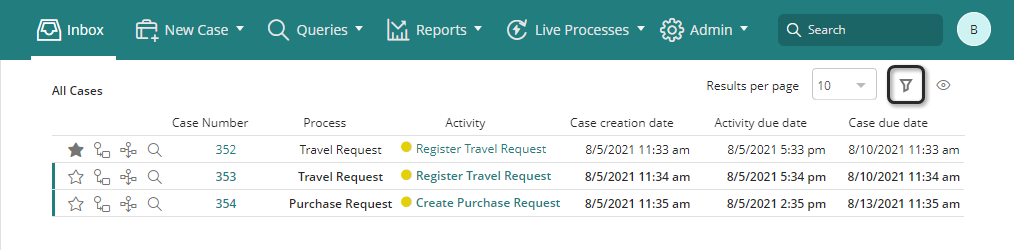
|
De forma predeterminada, todos los Inbox inteligentes muestran el número de caso, el proceso y la actividad utilizando el orden definido en la bandeja de entrada inteligente. |
El mismo icono se muestra en la vista de cuadrículas de tabletas. Los filtros no se pueden aplicar en dispositivos móviles mediante la vista de lista. Estos Filtros en Vivo persisten en el nivel del navegador, lo que significa que los usuarios deben crear filtros de forma independiente en el dispositivo móvil.
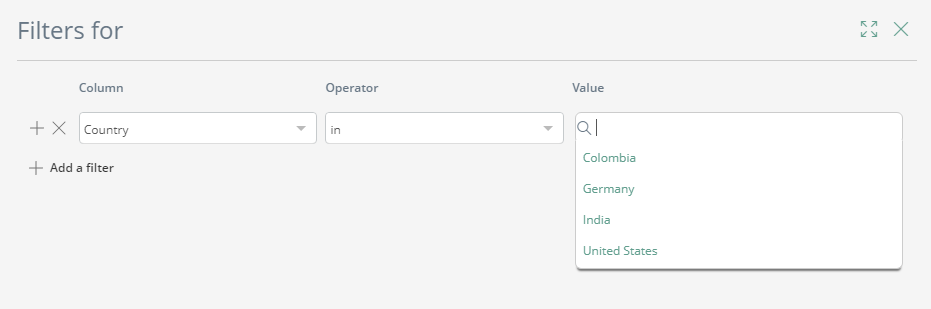
|
Las Columnas Category, CurrentUserFullName, CurrentUserName, y UserLocation no están disponibles para usar en Filtros en Vivo, inclusive si son mostradas en las columnas. |
Favoritos
Usted puede marcar un caso como Favorito dando clic en la estrella en la primera columna del caso en cuestión. Tenga en cuenta que esta opción no está disponible para casos de Procesos en Vivo.
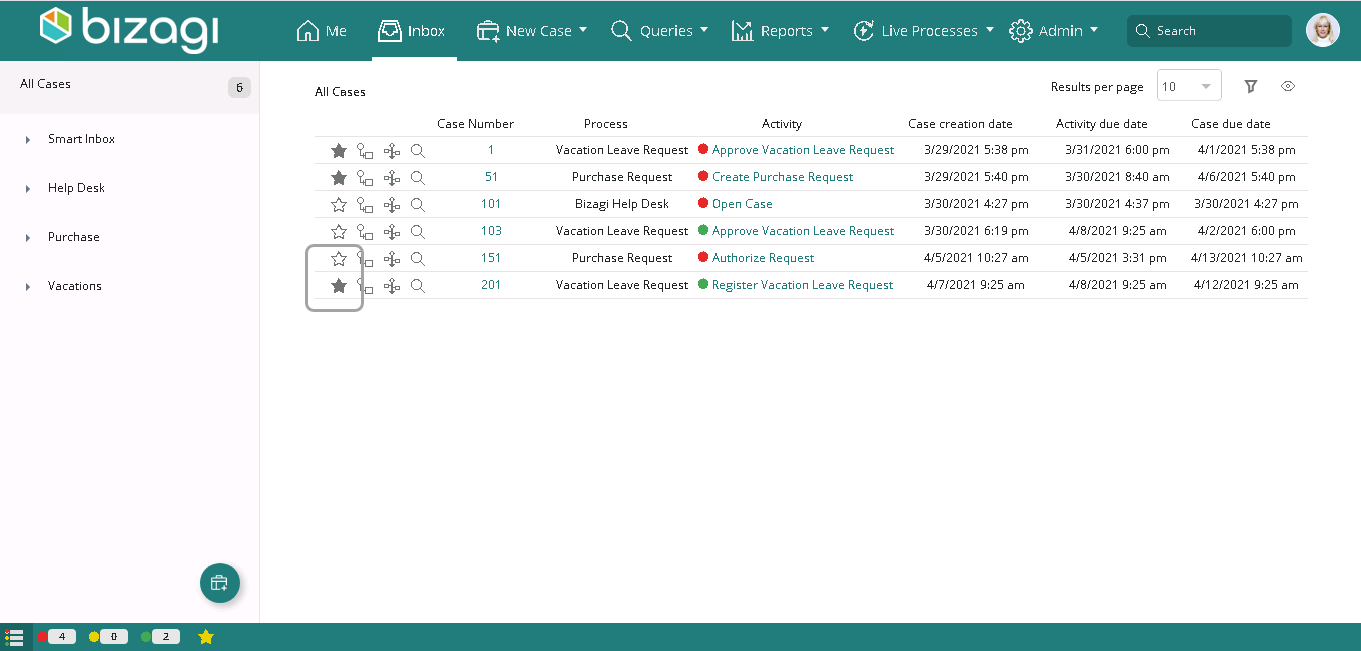
Usted puede acceder a la consulta gráfica dando clic en el icono junto a la estrella. En esta pantalla, usted puede ver de manera gráfica, el camino seguido por el caso durante el proceso.
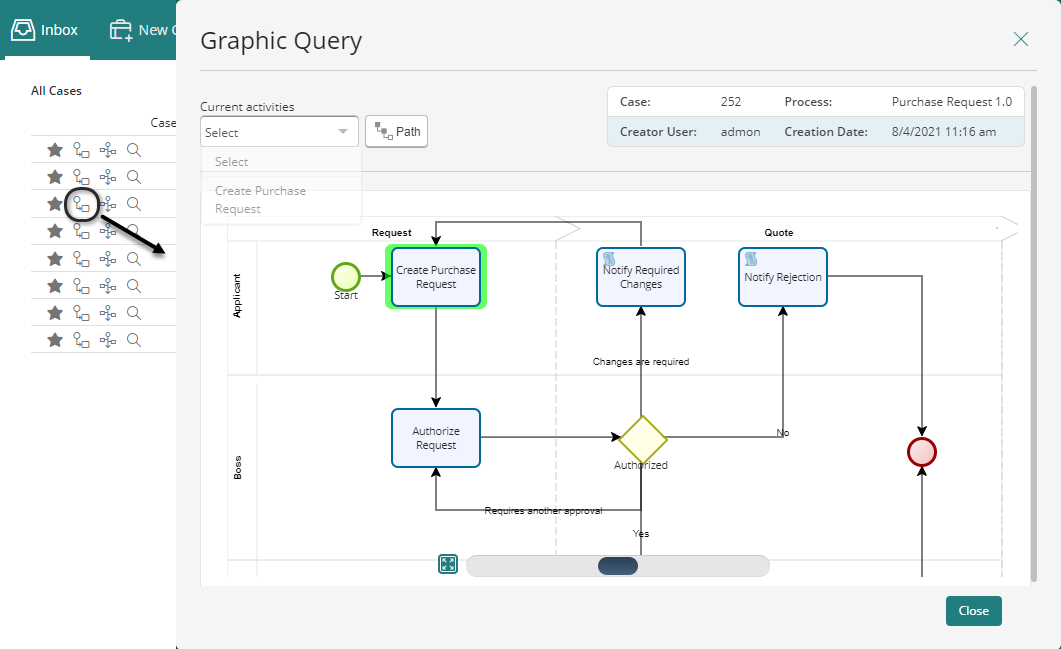
Usted puede acceder a la Línea de Tiempo directamente haciendo clic en el ícono respectivo del registro del caso. En esta pantalla, usted tiene completa visibilidad del caso, viendo de forma gráfica las actividades lanzadas, los usuarios involucrados y el tiempo utilizado en cada actividad del caso. La línea de tiempo que muestra esta opción no cubre el Mapa de proceso ni el Mapa de actividad.
Tenga en cuenta que esta opción no está disponible para casos de Procesos en Vivo.
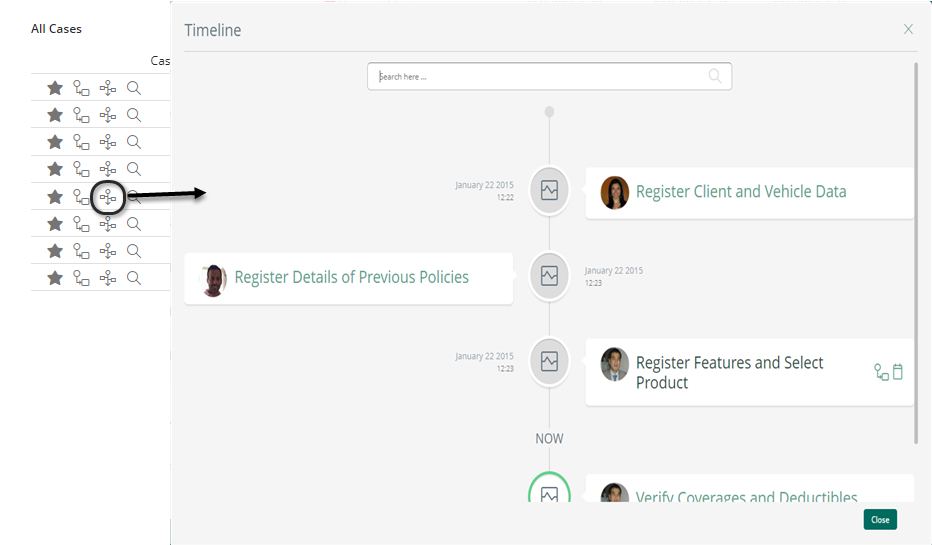
Para ver un resumen del caso, dé clic en la lupa. Una nueva ventana aparece con información general del caso como las actividades pendientes, su descripción, la fecha de creación y expiración del caso, etc. Si el procesos tiene definida una forma de resumen esta es desplegada en esta ventana.
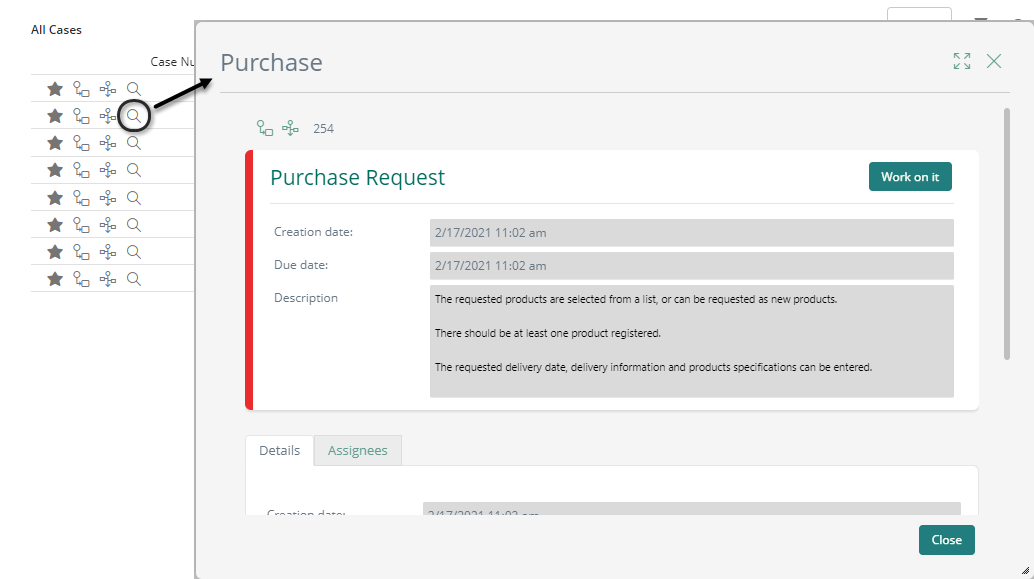
|
Si la descripción de la actividad es muy larga un botón aparece para ver la descripción en otra pantalla. |
Para ver más actividades, muévase a través de las páginas haciendo clic en las páginas al final de la cuadrícula.
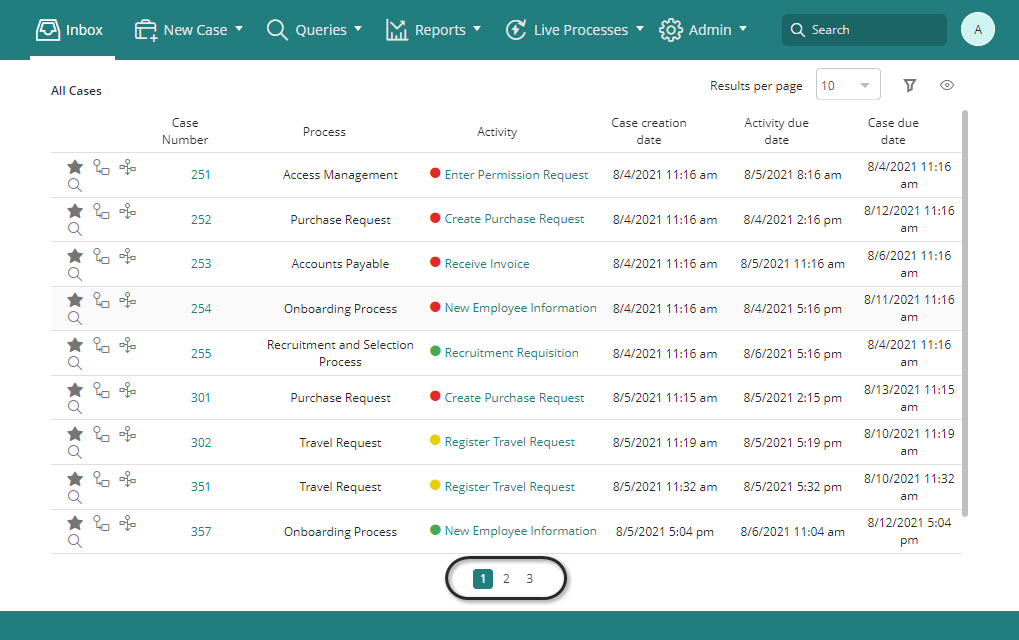
En la vista de Cuadrícula, cada fila de la tabla es un caso pendiente. Usted puede trabajar en una Actividad pendiendo haciendo clic en el enlace de la columna Actividad del caso.
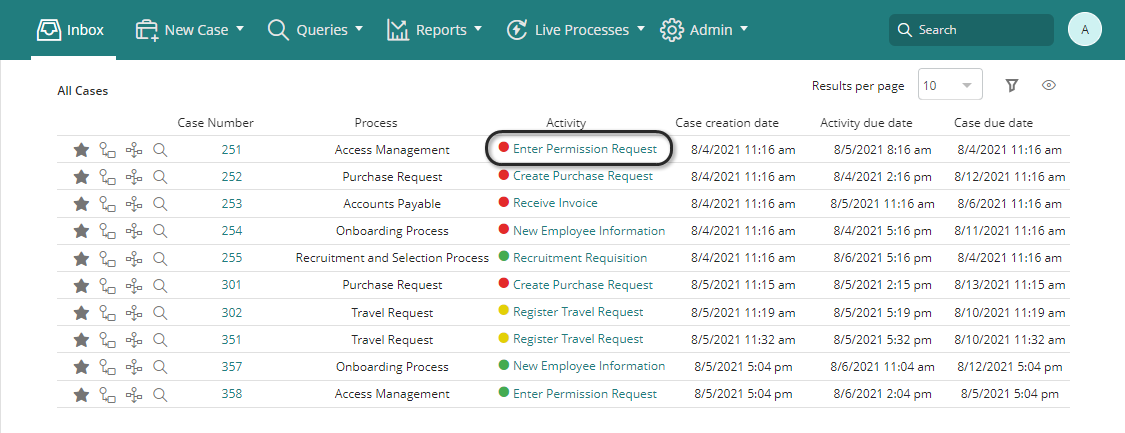
En la vista Detalles puede ver información detallada sobre un caso en particular. Puede navegar por los casos pendientes a la izquierda de la pantalla. Haga clic en un caso para mostrar la información del resumen y el log de Asignados del caso seleccionado en la pantalla de la derecha.
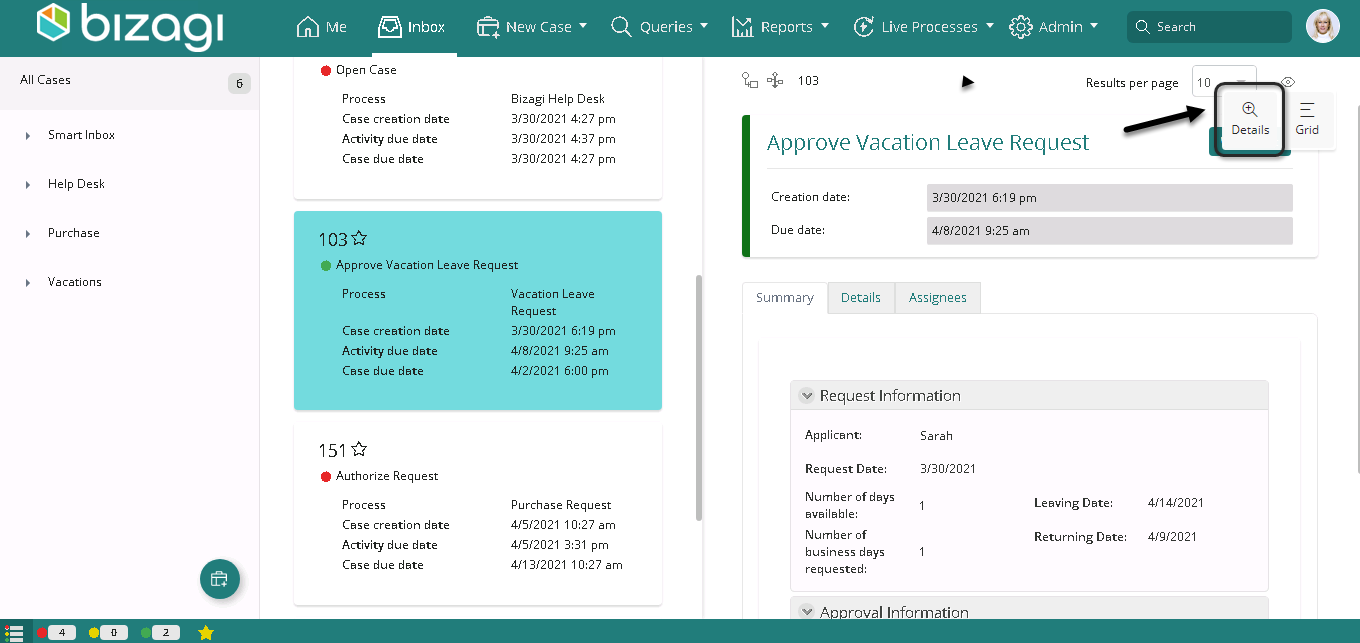
Para acceder al caso, dé clic en Trabajar aquí.
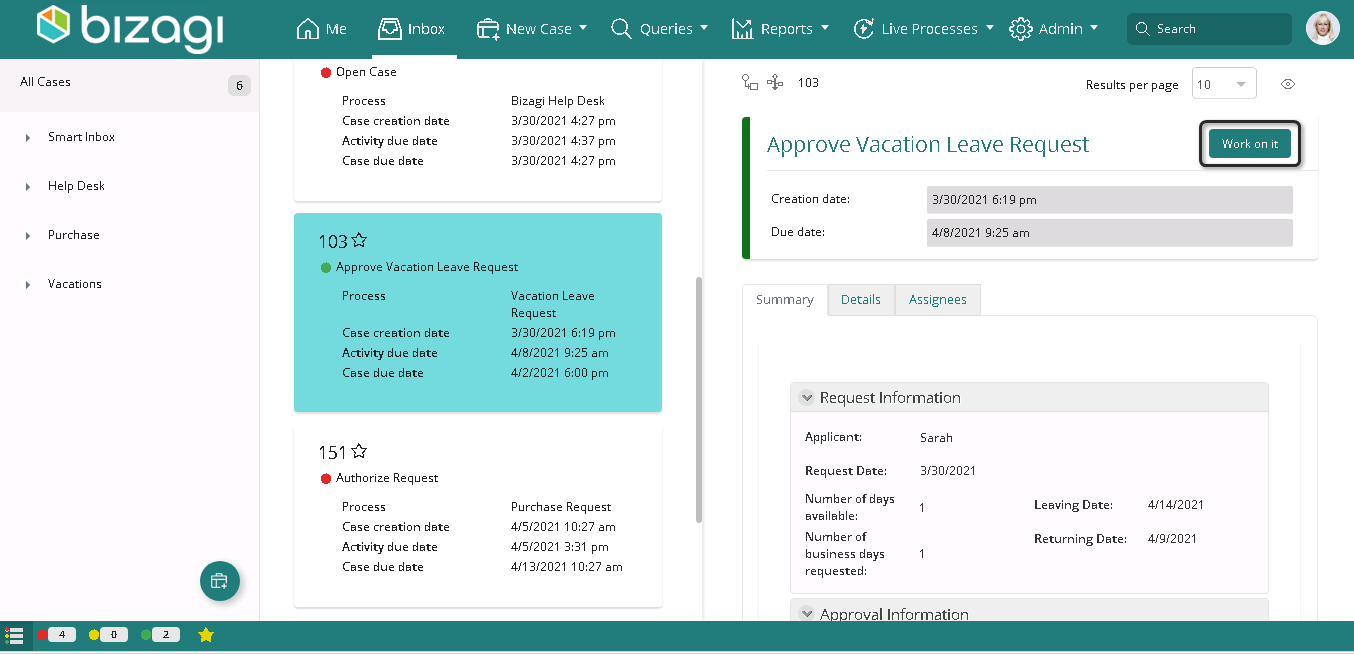
Para marcar un caso como Favorito, dé clic en la estrella en la esquina superior izquierda de la caja del caso. Tenga en cuenta que esta opción no está disponible para casos de Procesos en Vivo.
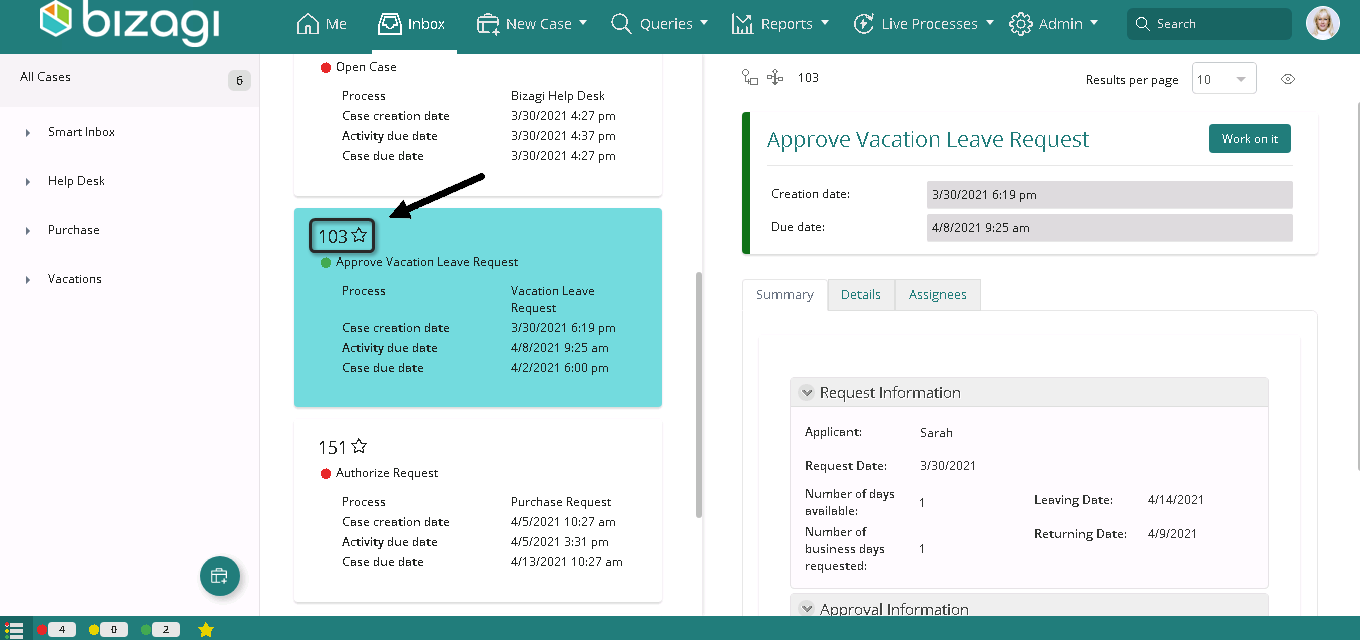
Para ver la consulta gráfica, dé clic en el icono de la esquina superior izquierda de la vista resumen.
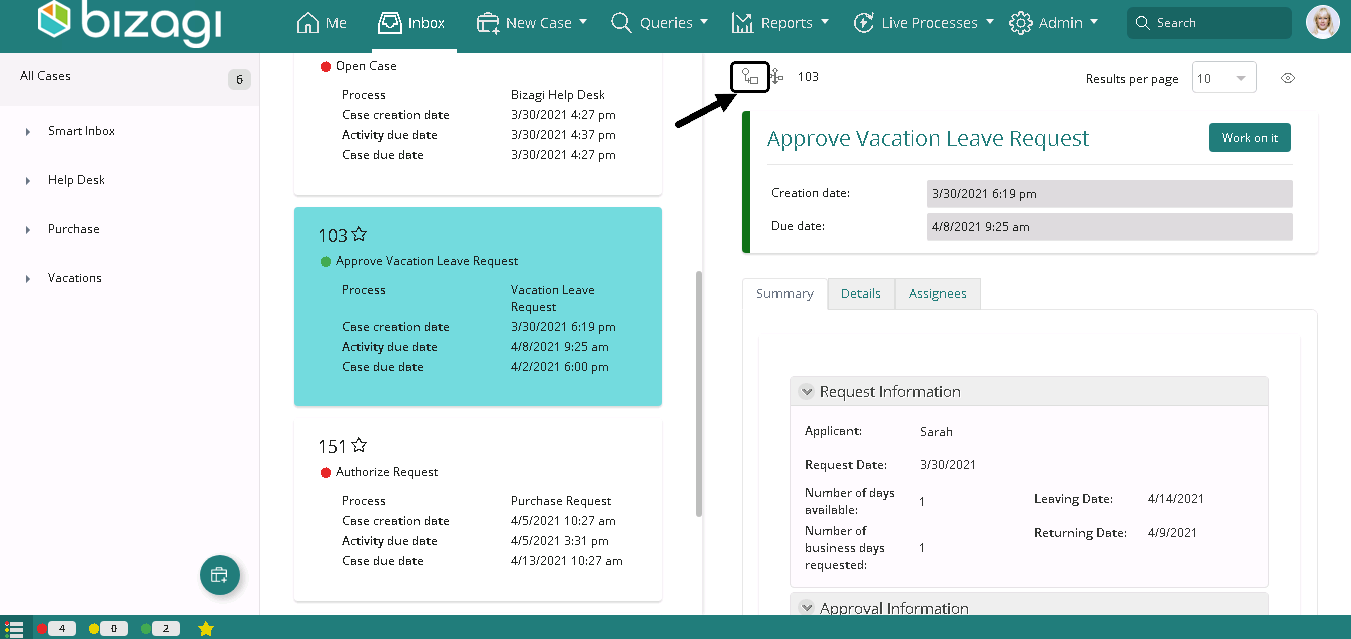
Para ver la Línea de tiempo del caso, haga clic en la imagen de la esquina superior izquierda de la vista resumen. Tenga en cuenta que esta opción no está disponible para casos de Procesos en Vivo.
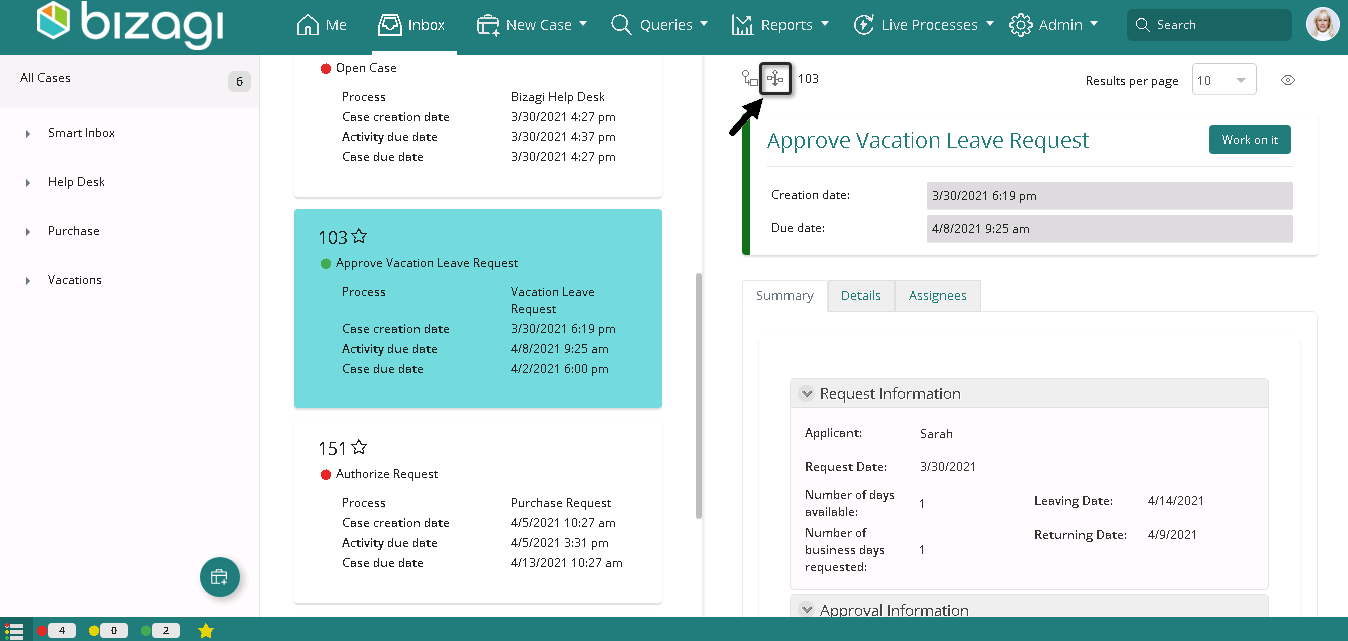
Para ver más actividades muévase a través de las páginas haciendo clic en los números de página al final de la pantalla.
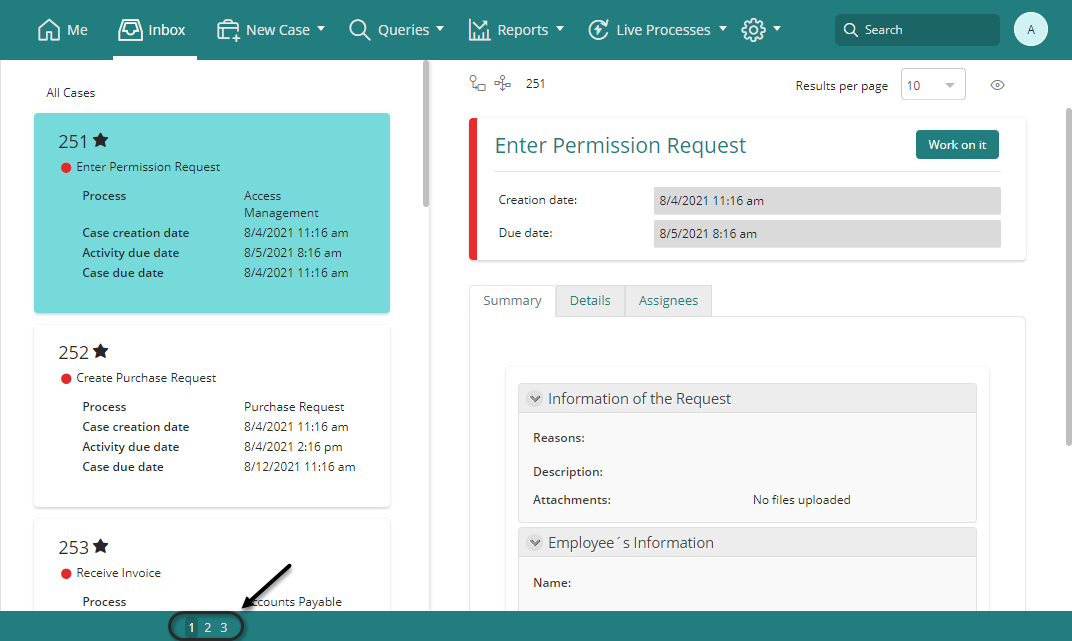
En la vista Detalles, usted puede ver la información detallada de un caso en particular. Puede navegar a las los casos pendientes a la izquierda de la pantalla. En este vista usted puede trabajar en una actividad pendiente seleccionado el botón Trabajar aquí del caso seleccionado
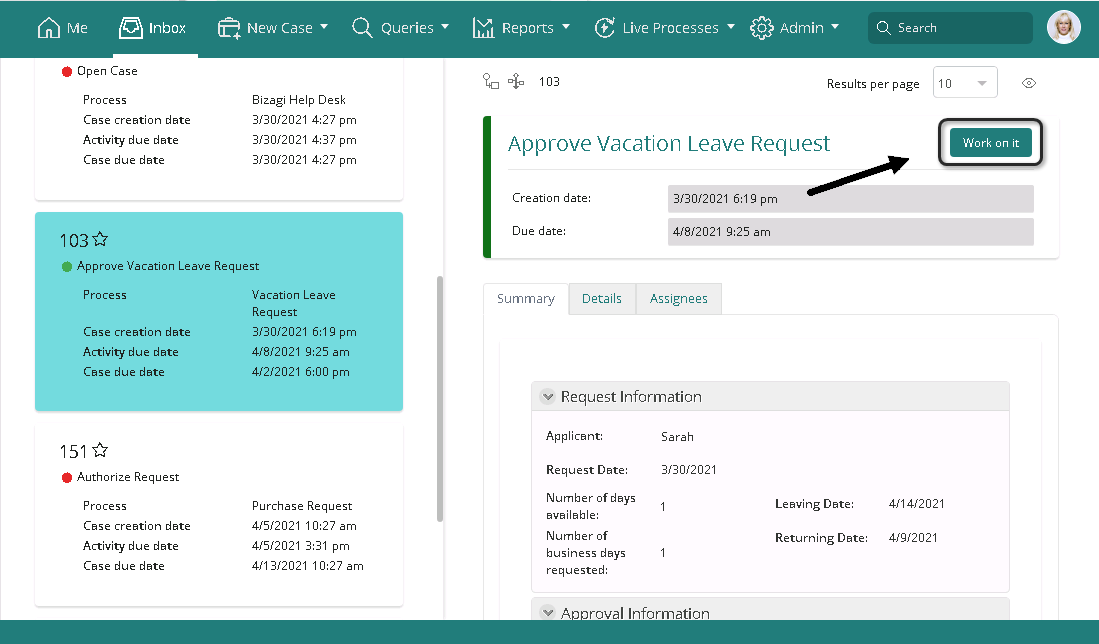
Volver a la bandeja de entrada
Cuando un usuario termina de trabajar en una tarea y no hay más casos pendientes, Bizagi muestra la siguiente pantalla.
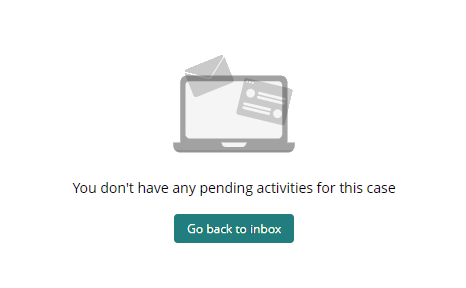
Si el usuario hace clic en el botón Volver a la bandeja de entrada, Bizagi redirige al usuario a la última sección en la que estaba trabajando antes de finalizar la tarea. Por ejemplo, si el usuario estaba trabajando en informes de BAM, accedió a la tarea desde allí y hace clic en el botón Volver a la bandeja de entrada, Bizagi devuelve al usuario a la sección de informes de BAM. Otro ejemplo, si el usuario estaba en la bandeja de entrada de un proceso, accedió a la tarea desde allí y hace clic en el botón Volver a la bandeja de entrada, Bizagi devuelve al usuario a la bandeja de entrada del proceso.
Last Updated 9/25/2023 11:23:48 AM