Overview
When a new bot request process finishes, an RPA analyst receives an RPA analysis to evaluate and approve or reject.
All the analyst's pending analyses are available in the Me Menu.
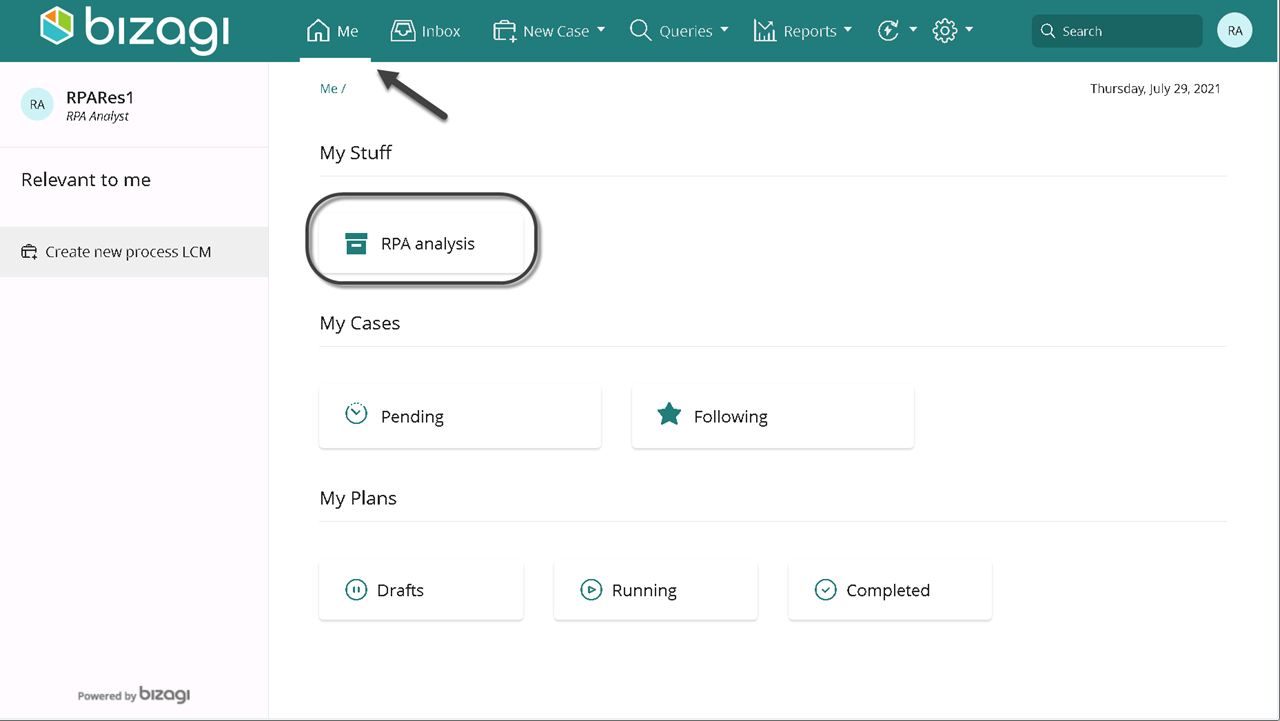
What you need to do
When you enter your RPA analysis in My Stuff, all the pending analyses are listed for you to evaluate.
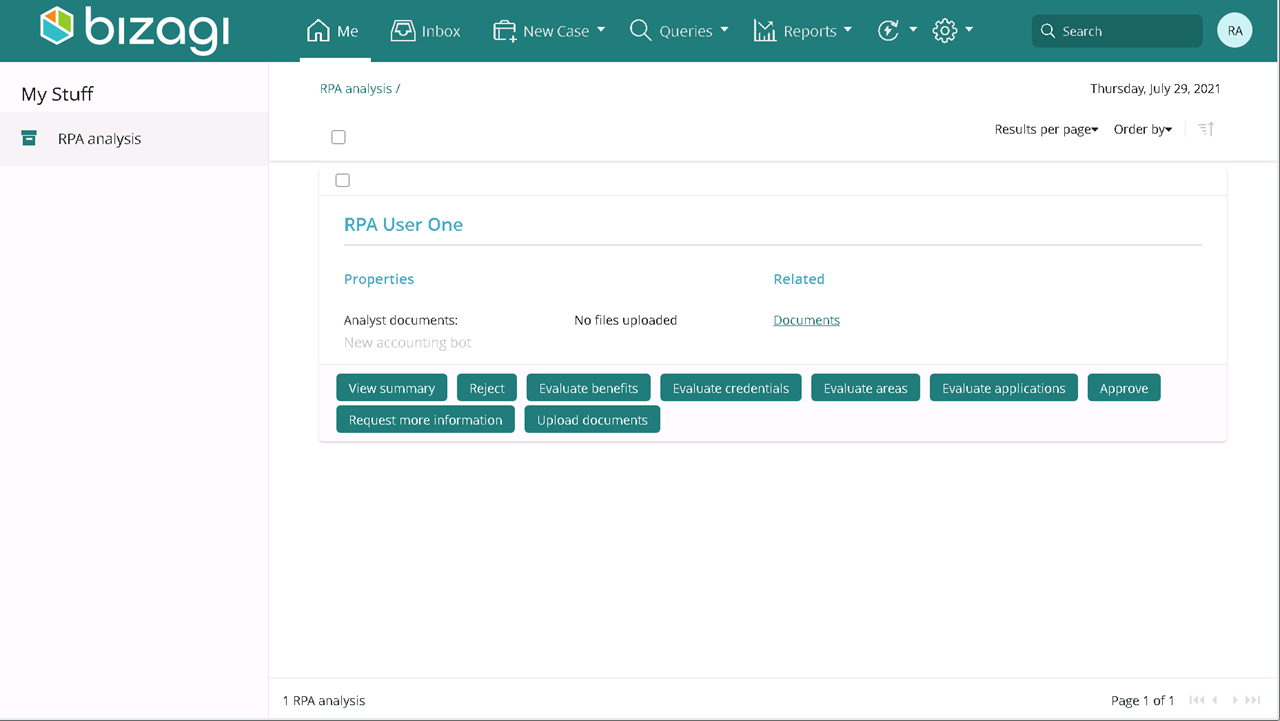
This is the information shown for each analysis:
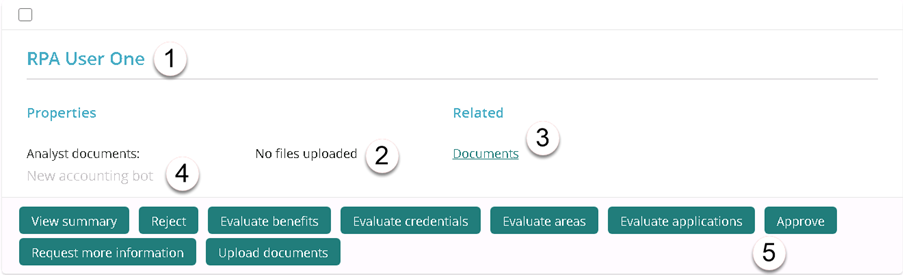
Where:
1.Requester full name
2.Documents uploaded by the analyst
3.Documents uploaded during the request
4.Bot description
5.Available actions
There are several actions you can perform on each RPA analysis:
•Evaluate applications: confirm the listed applications.
•Evaluate areas: confirm the listed areas.
•Evaluate benefits: confirm the listed benefits.
•Evaluate credentials: confirm the listed credentials.
•Approve: approve the request. This option becomes available once you've evaluated all applications, areas, benefits and credentials.
•Reject: reject the request.
•Request more information: ask any of the involved areas a question.
•Upload documents: upload any important documents.
•View summary: view the request's summary.
Approving a request requires you evaluate all of the request's applications, areas, benefits and credentials. These evaluations can be performed in any order.
Evaluate requirements
When you decide to evaluate any of the available options, a form appears. Depending on the type of requirement, you have to fill out different fields.
When evaluating applications you must confirm and add comments for each application.
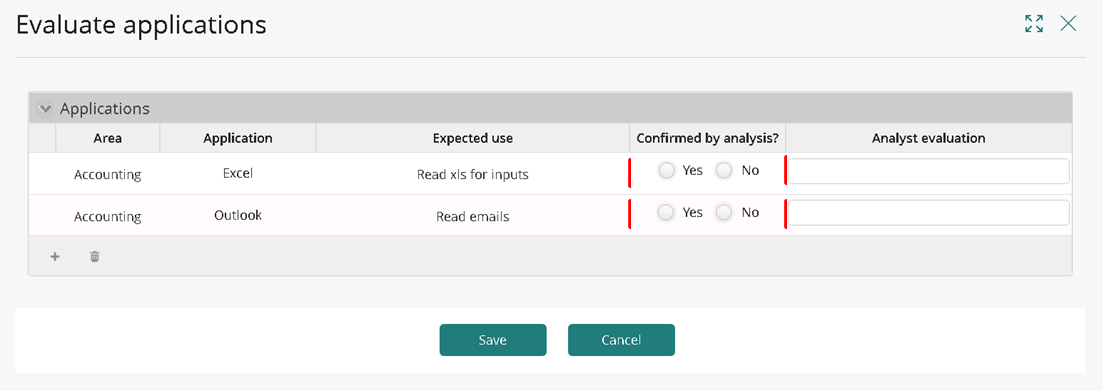
To finish the evaluation click Save.
When evaluating areas you must confirm that the area is involved in the process and add comments.
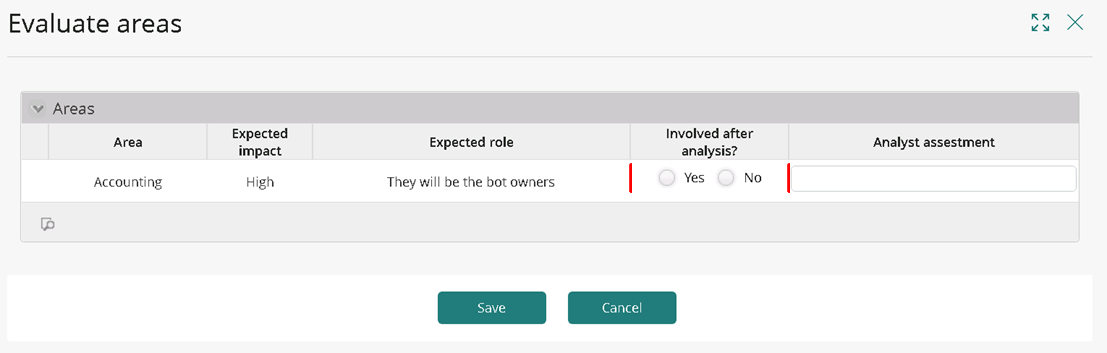
To finish the evaluation click Save.
When you evaluate benefits you have to confirm and give a projection for each benefit.
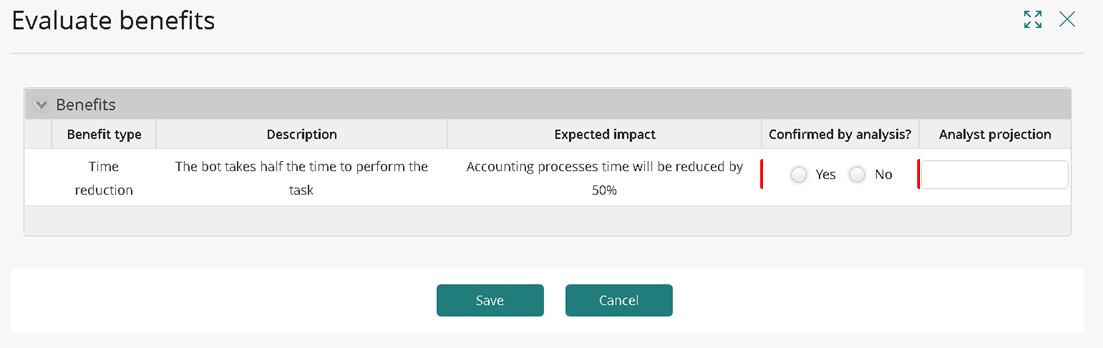
To finish the evaluation click Save.
When you evaluate credentials you must confirm which ones are going to be used and add comments.
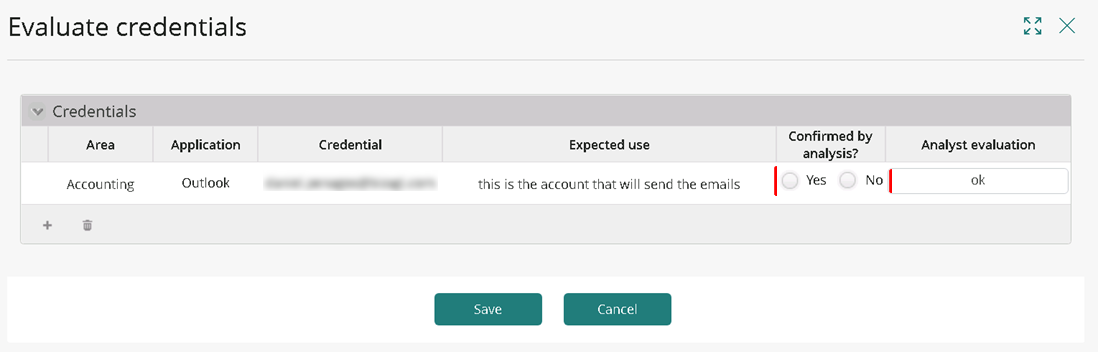
To finish the evaluation click Save.
Once there are no pending applications, areas, benefits or credentials to evaluate, the Approve action button appears. Click it to start the RPA approval process.
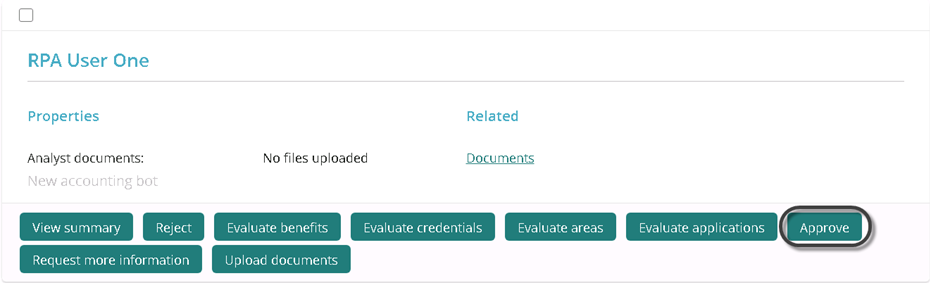
|
Keep in mind that the Approve action does not remove the analysis from your list. The analysis is removed from the list once the Approve RPA process case ends. We recommend paying special attention to this to avoid creating more than one case for approval, or rejecting an approved analysis. |
The first task of this case is of crucial importance. This is where you should upload all the process design documents. These documents will be the base the development team will use to develop the RPA process.
There is a cancellation event available while the case is open.
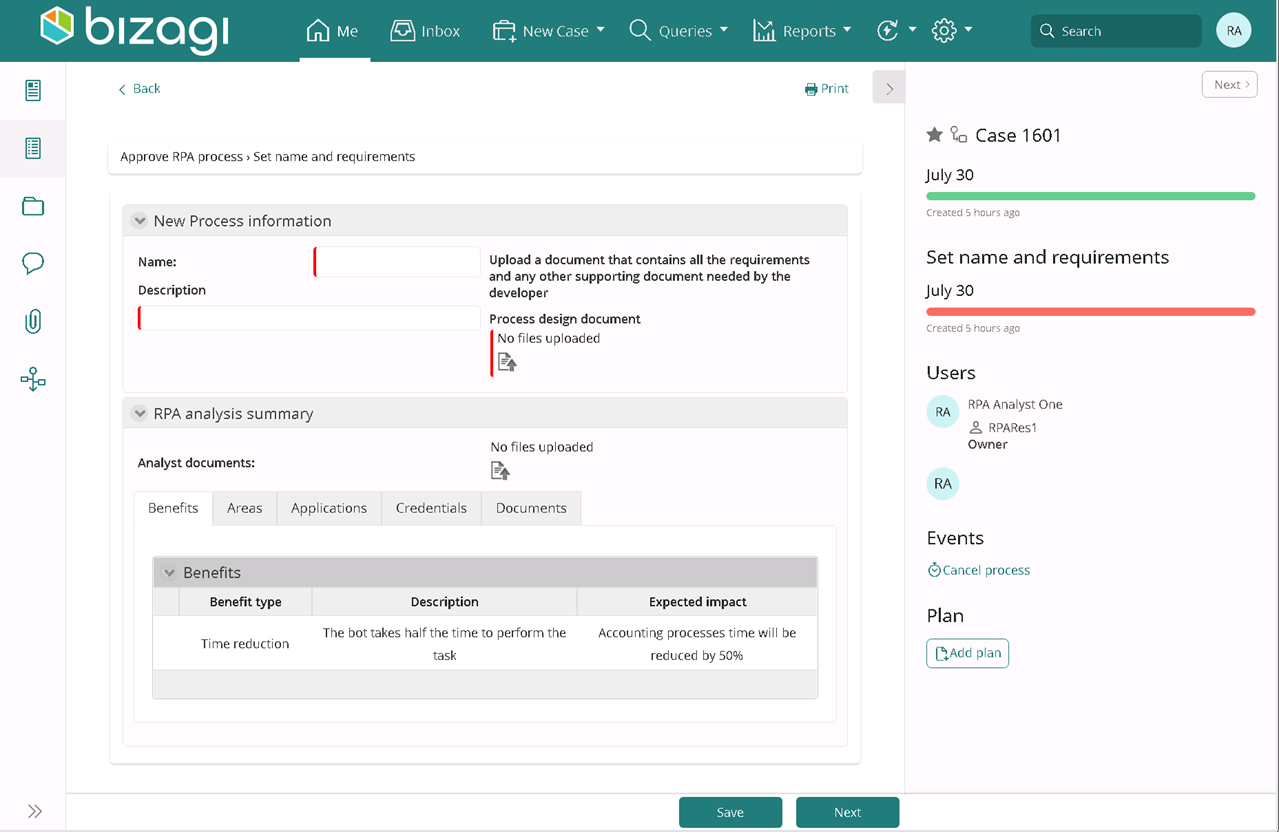
Give the RPA process a name and a description, and upload all necessary documentation so the development team can work on the bot.
Once you upload and fill out all the needed information, click Next.
Bizagi will then, using an expression, assign the development to a RPA developer and the case will end. The analysis will disappear from your list.
With this, the RPA development cycle begins.
When you click the Reject action, a start form appears for the rejection process. Type in your Rejection reasons and click Create to start the rejection process.
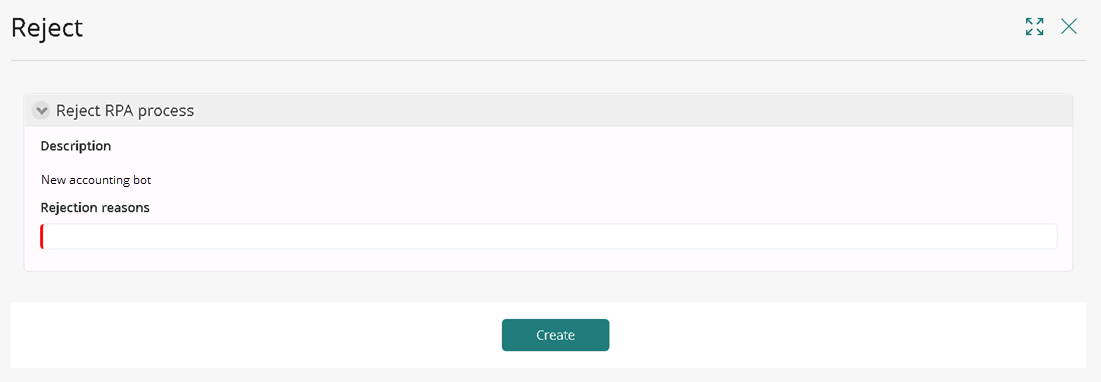
A notification window appears informing you that the rejection case was created successfully.
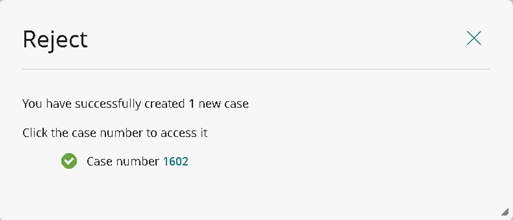
Once you refresh the analyses list, the rejected analysis disappears.
When the information provided in the analysis is not sufficient, you can request more information from the involved areas. To do so, click the Request more information action button. This will start a Send inquiry case. You can cancel this case any time you want.
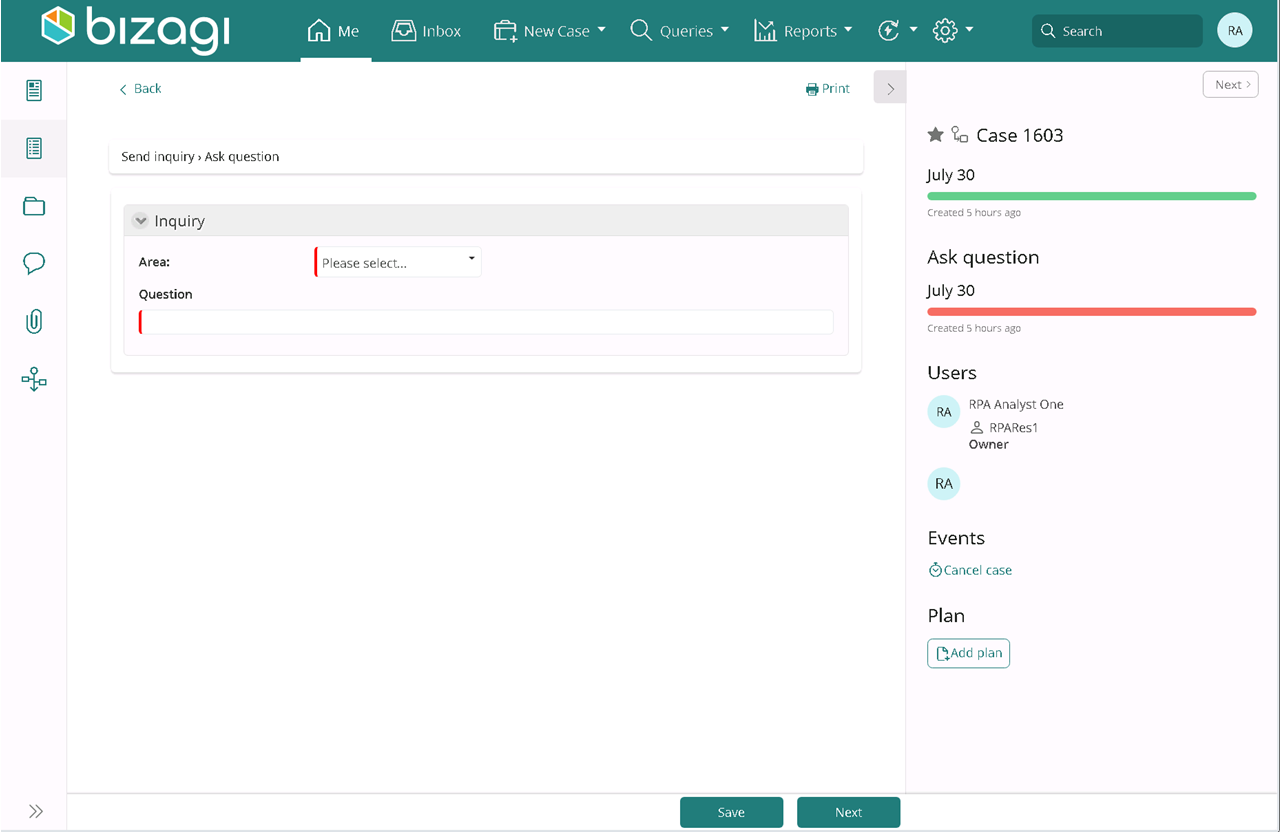
Select the area you want to send the inquiry to and type in your question. The area you select must be involved in the process already. When you're done click Next.
The question is sent to an area member who is not the manager.
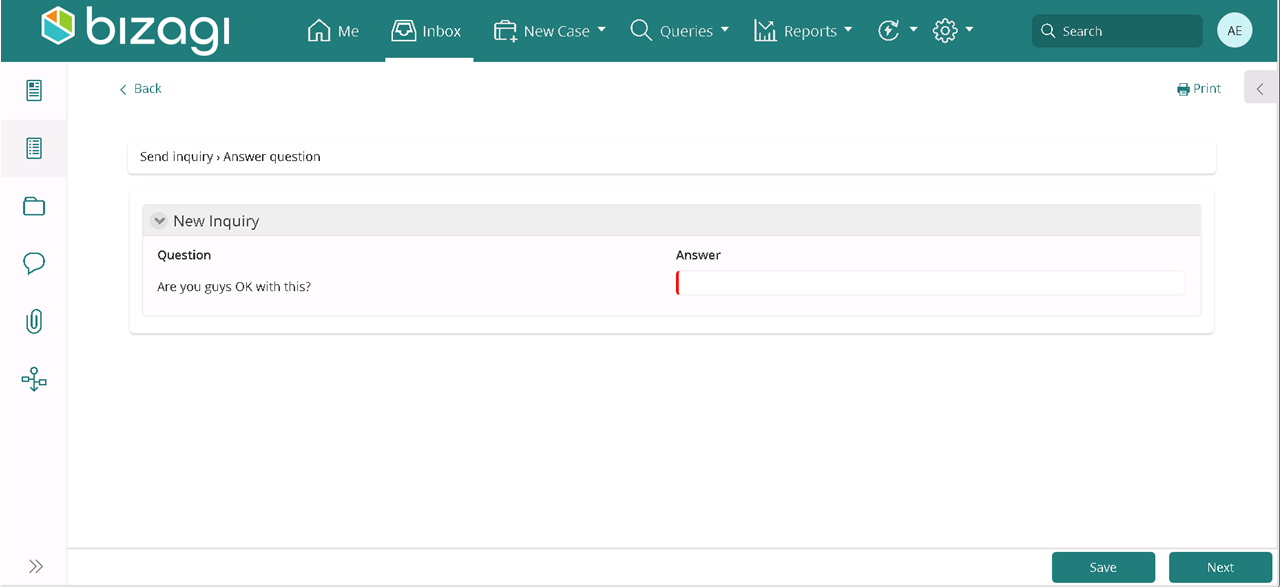
Answer the question and click Next.
Now the case goes back to the RPA Analyst, where they can check the answer to their question.
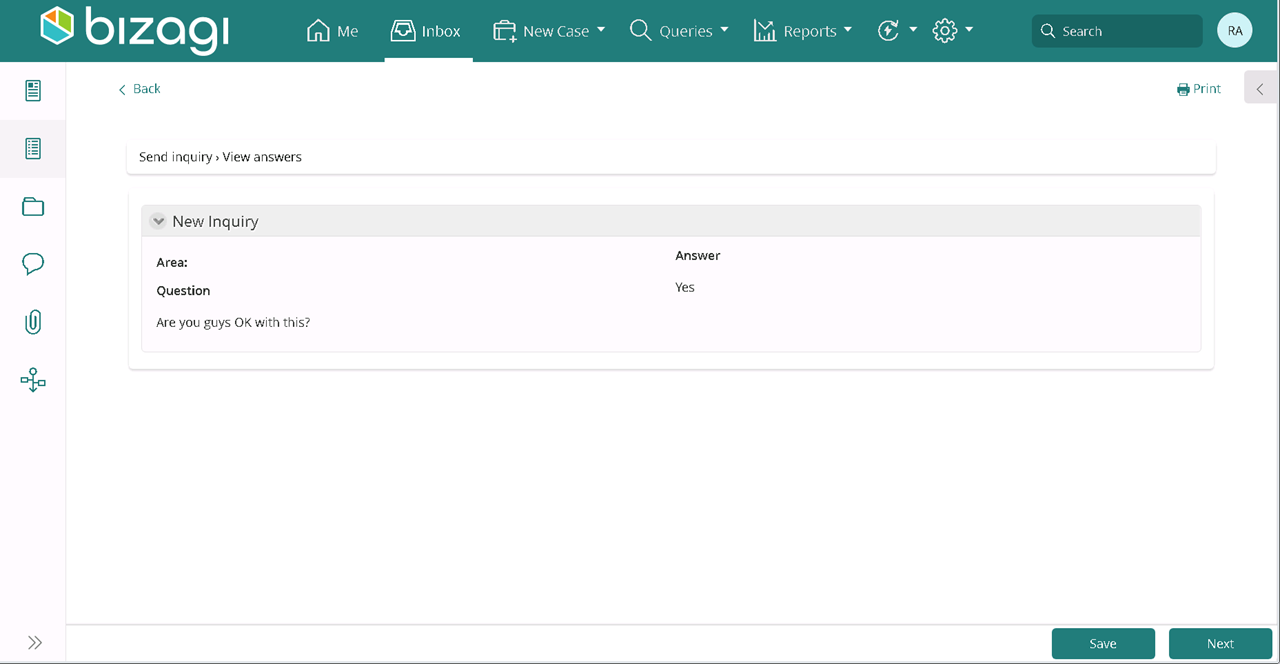
Click Next to end the case and add the question to the area inquiries. These new questions are added to the analysis summary once the case ends.
All the inquiries are available in the summary form when you select the option to view the area details.
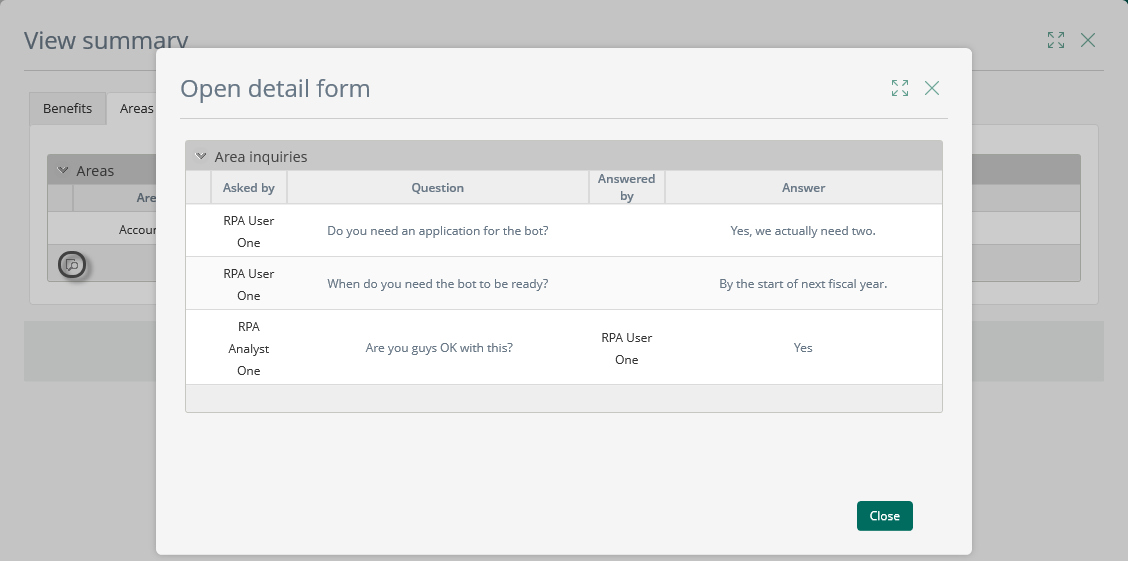
Last Updated 6/9/2023 3:18:56 AM