Overview
With the request for a new bot or when you add an existing bot, the RPA life cycle management process starts. Requesting a new bot is one of the core processes of RPA process life cycle management.
The RPA life cycle management starts when the Persona RPA user requests a new bot.
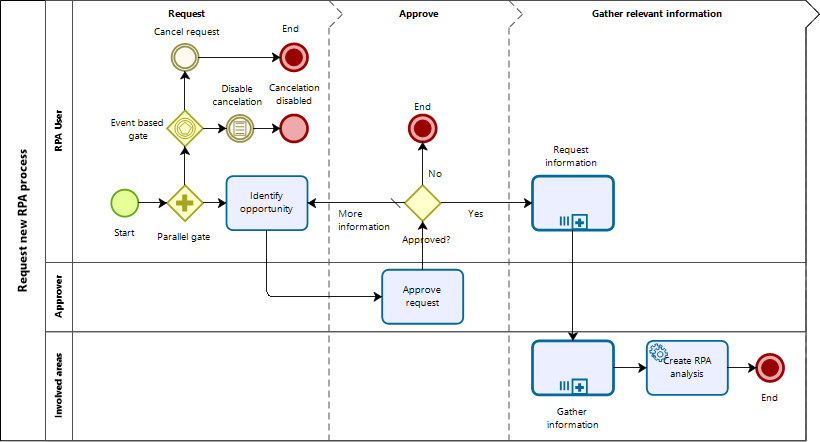
What you need to do
You can request a new bot by clicking the Relevant to me shortcut for the process Request new RPA process.
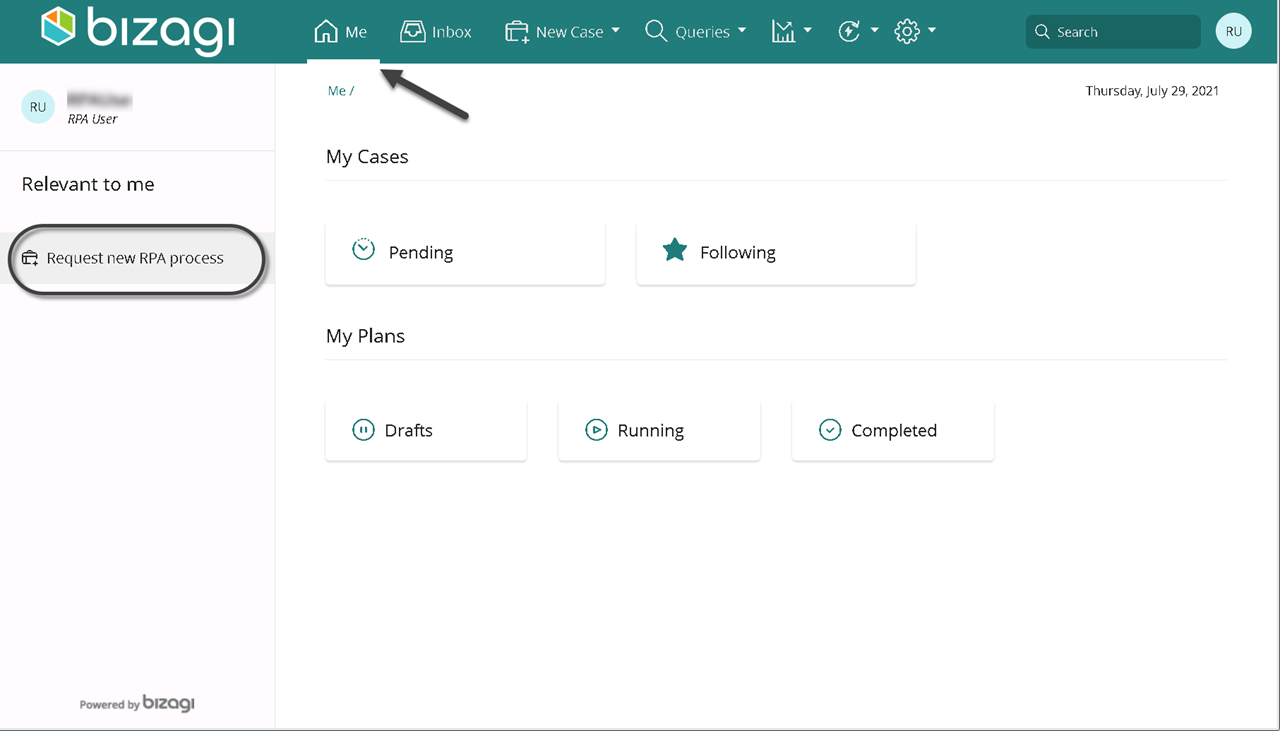
This will start the Request new RPA process, and the form for the task Identify opportunity appears.
Starting the process enables the Cancel request event. The request cannot be canceled after the requestor's boss approves the request.

In this form you can fill out the following fields:
•Overall description: add a description to your request. This is a required field.
•Expected benefits: add to the table the possible benefits of this new development. At least one benefit has to be added. These are the fields you need to fill in for each benefit.
oBenefit type: select the value from the drop-down list. The values come from the parameter entity Benefit Type (P_Benefittype) that is managed in production.
oDescription: provide a brief description.
oExpected impact: describe the value this benefit adds to your business needs.
•Involved area: add to the table the areas involved in the process. Involved areas are those that have to answer questions about the RPA process. At least one area has to be added. These are the fields you need to fill in for each area:
oArea: select an area from the drop-down list. The areas listed are from the system entity Areas.
oExpected impact: select the level of significance for the area.
oExpected role: provide the role the area will have in the process.
•Comments: If you wish you can add a comment to the request.
Once you are done, click Next.
The next task, Approve request, is allocated to the RPA user's boss.
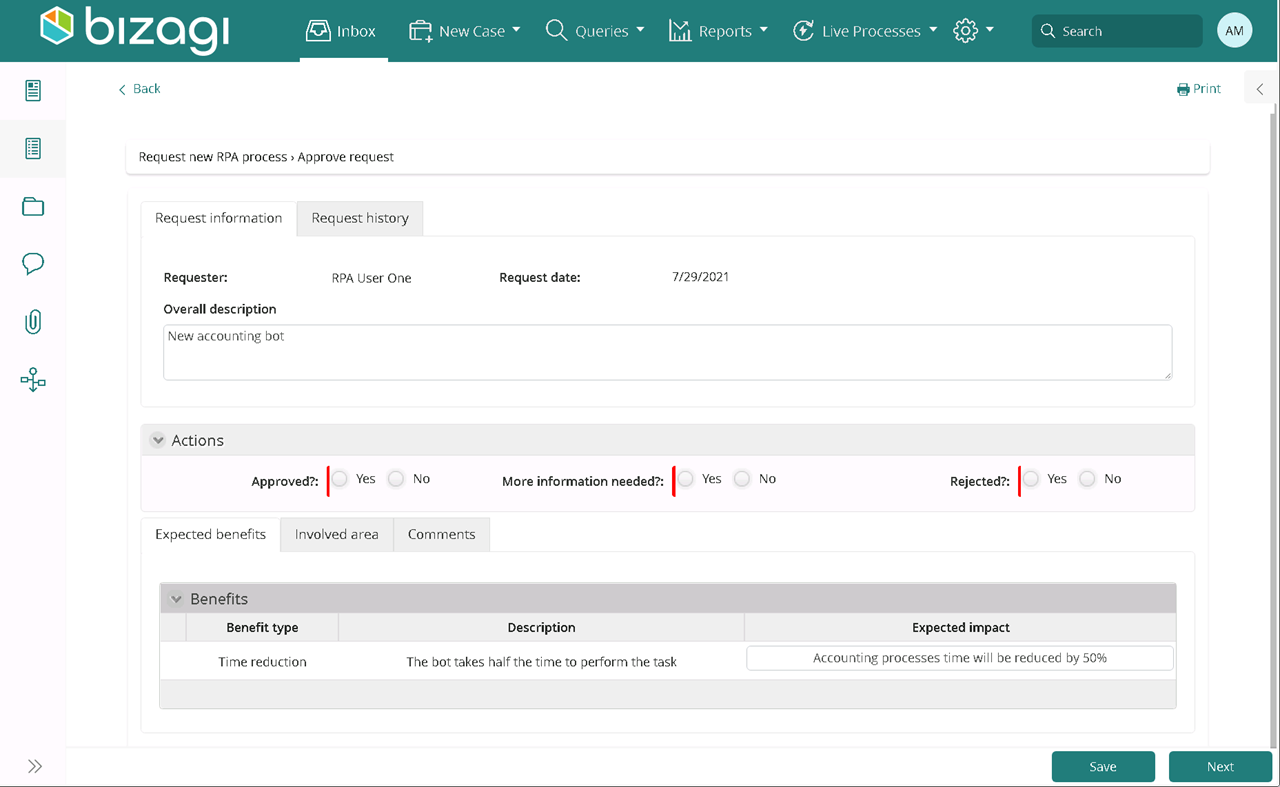
In this task you can either approve or reject the request, or ask for more information. When you select one of these options, the others are set to No. Besides performing the different approval actions in the task, you can edit some of the fields in the request and add comments.
When you select More information needed, the case goes back to the task Identify opportunity; when you reject it, the case ends; and when you approve it, the request cannot be canceled and the Request information sub-process for each selected area starts.
To continue, click Next.
Let's say that the request was approved. Now the requestor has to add inquiries for each of the areas involved.
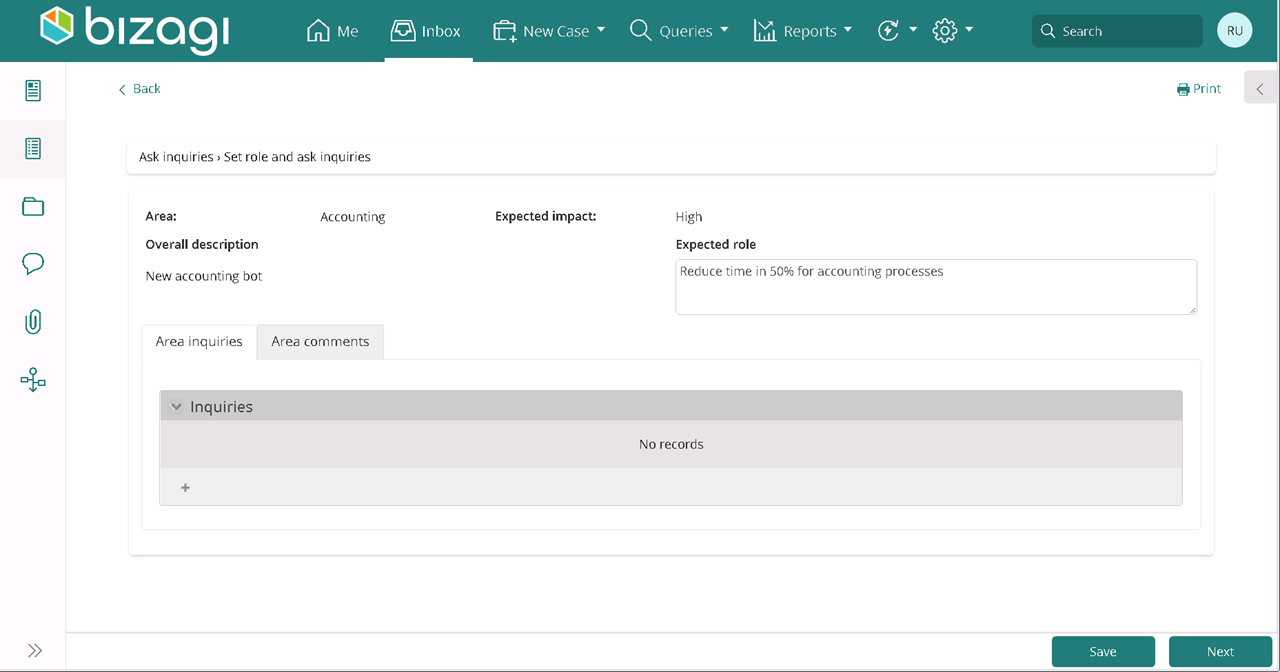
You can edit the area's Expected role and add comments, and you must enter at least one inquiry. When you've added all the relevant inquiries, click Next.
You have to fill out this form for each of the areas involved. Once you finish all the inquiries for all the areas involved, the process continues.
After this any employee who is not a manager from each area has to answer the inquiries and add the needed applications for the bot if necessary.
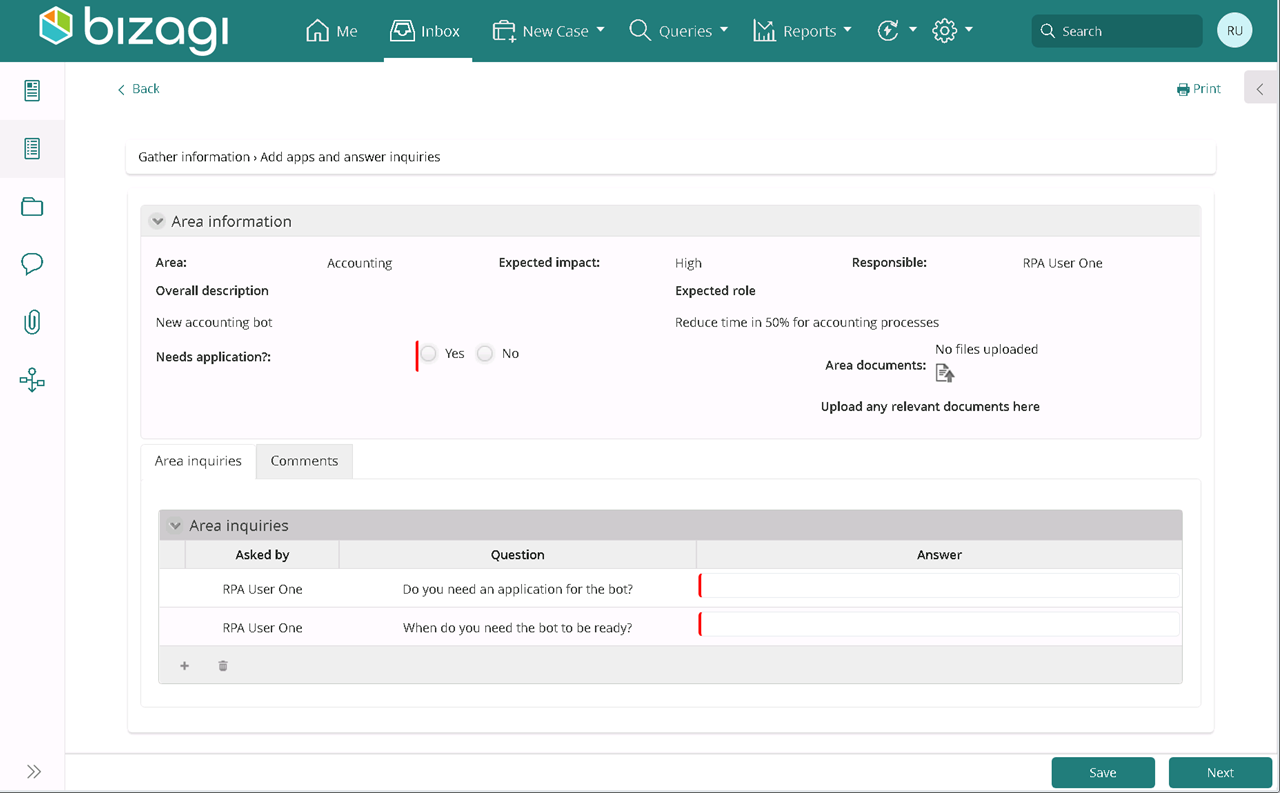
You need to input crucial information for the development process.
You can upload any relevant document, select whether the bot requires an application, add the necessary applications when needed, answer the questions for your area and add comments.
When the process needs an application, an Application tab appears with a table where you can add the required applications. You must enter at least one application and duplicate are not allowed. These are the needed fields for an application:
•Application: type in the application name. The suggest control will help you find the app you need from the applications previously registered after importing UiPath resources.
•Needs credentials: select whether or not the application requires credentials.
•Expected use: describe the use the application will have.
The process advances once all involved areas provide the needed information.
When an application requires credentials, the area Manager or the area's Credential Manager will be in charge of inputting the credentials. This task is available for all the applications that require credentials.
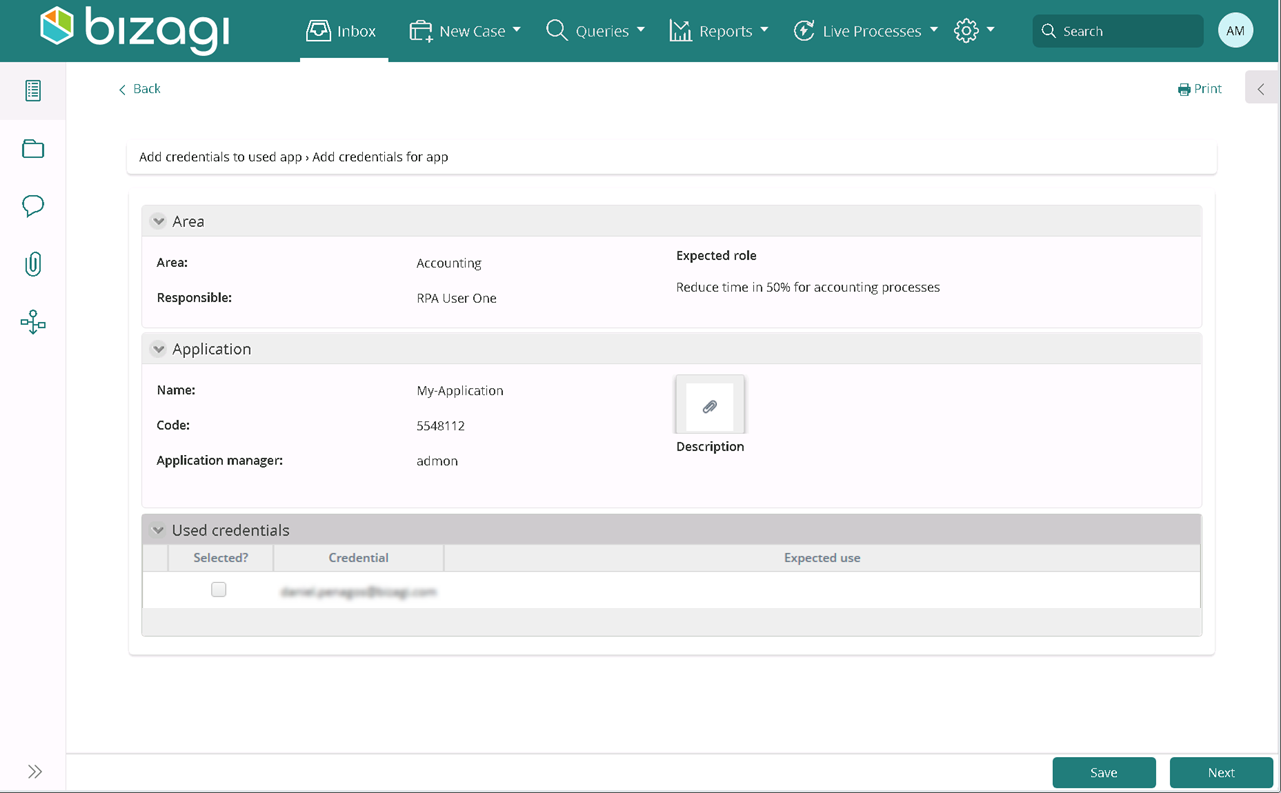
Select at least one credential. The selected credentials will require that you type in the expected use. When you're done click Next.
When all needed credentials for all the applications are selected the process continues.
Finally, the area manager reviews the provided information.
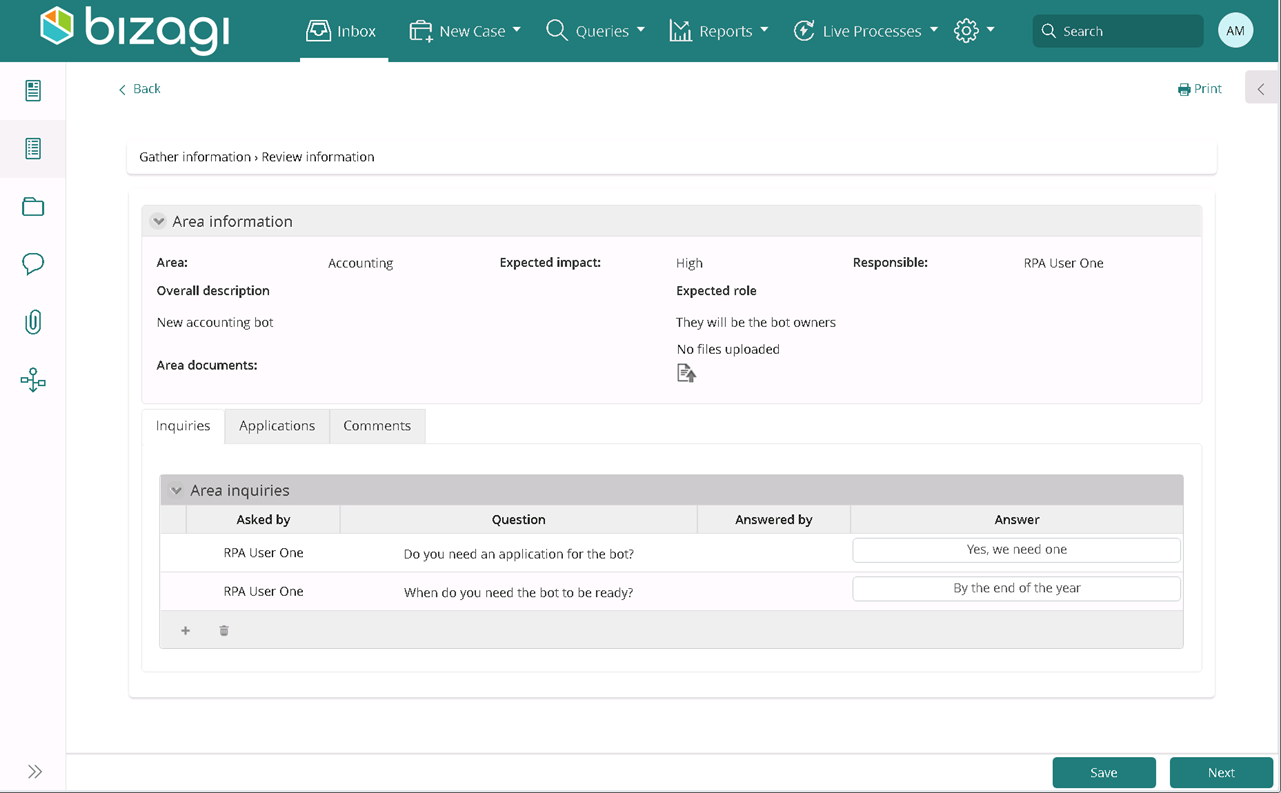
You can add more inquiries and comments and edit the application's expected use. Once you're done click Next.
The system assigns the request to the next available RPA Analyst so they can start the assessment of the requested bot, which is explained in detail in the next section.
Last Updated 6/9/2023 3:28:51 AM