App Launcher
In the navigation bar, the first button allows you to access the App Launcher.
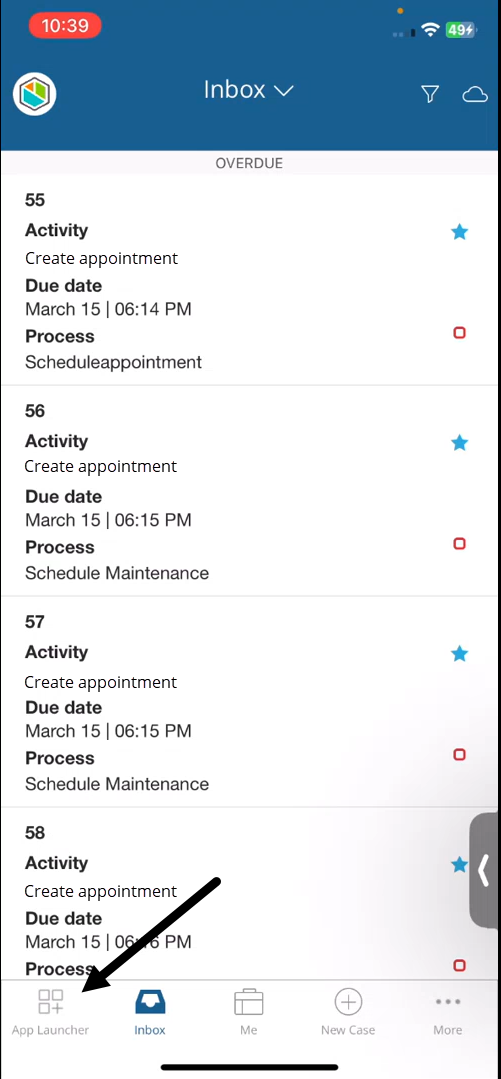
If you want to return to the main menu, use the Home button on the top-left corner.
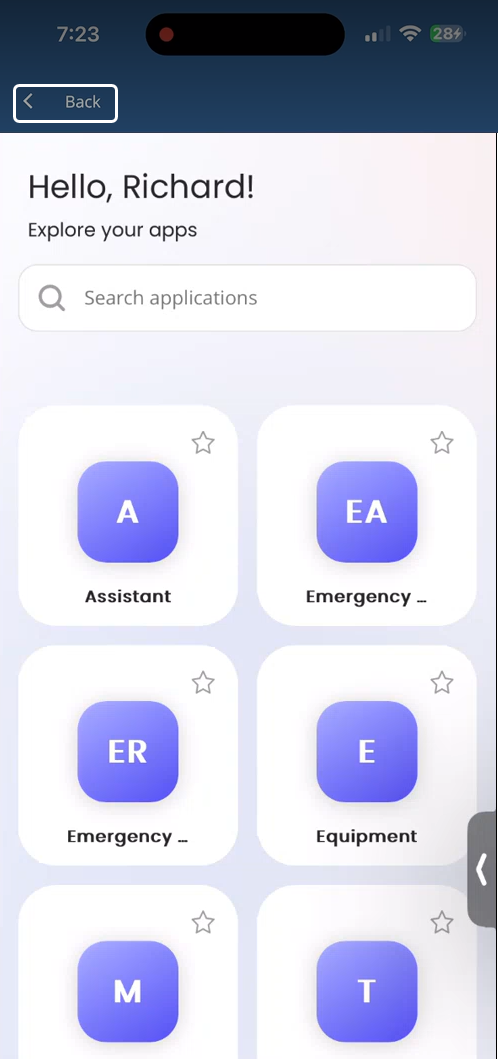
To access your App, click their icon

1.To return to the Published Apps menu, click the App Launcher label.
2.To return to your Detailed Inbox, click the Home button.

Inbox
Once you are signed in, your Inbox displays by default. You can change the default behavior in the Profile options, as we explain below.
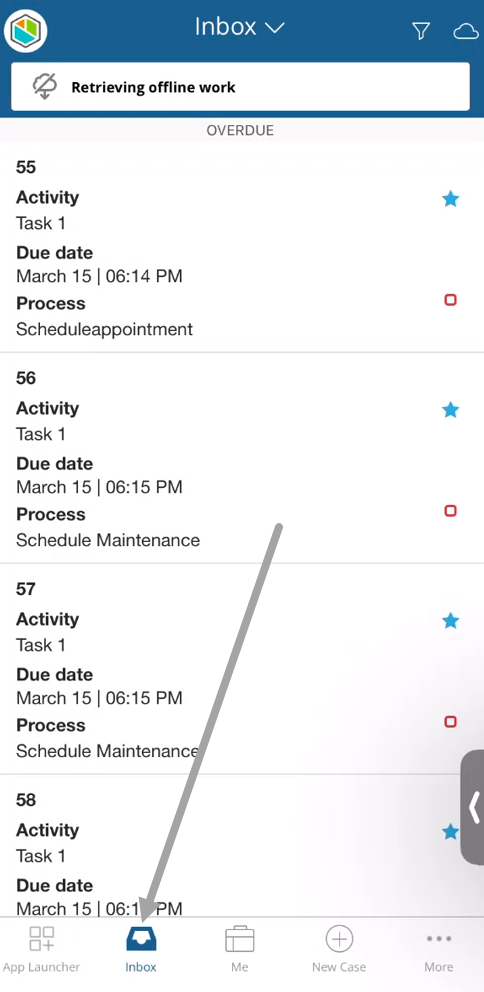
In the following example, this screen displays all your assigned activities, grouped by due date.
You will find these categories:
•Overdue: Activities that are overdue. Each activity shows a red icon.
•Today: Activities that expire today. Each activity shows a yellow icon.
•Upcoming: All remaining activities. Each activity shows a green icon.
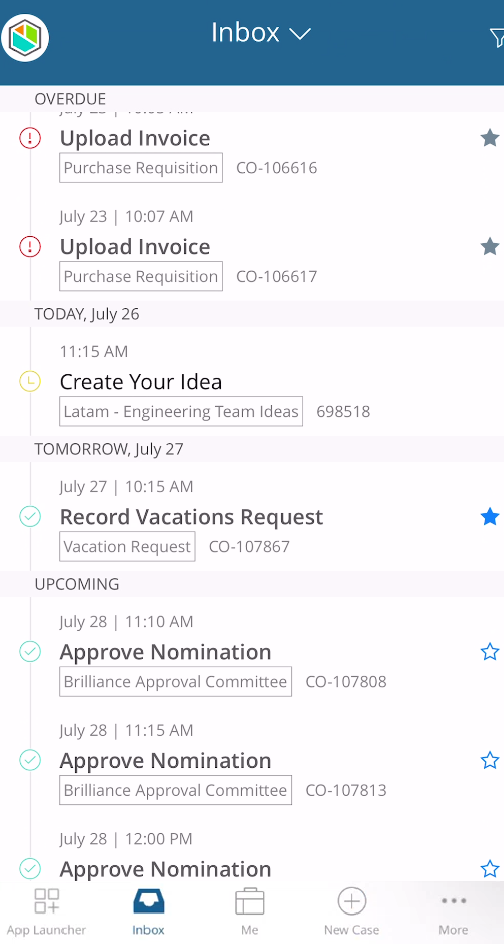
To navigate through the cases, swipe up and the cases load automatically.
To work on a pending activity, tap on it to open the activity.
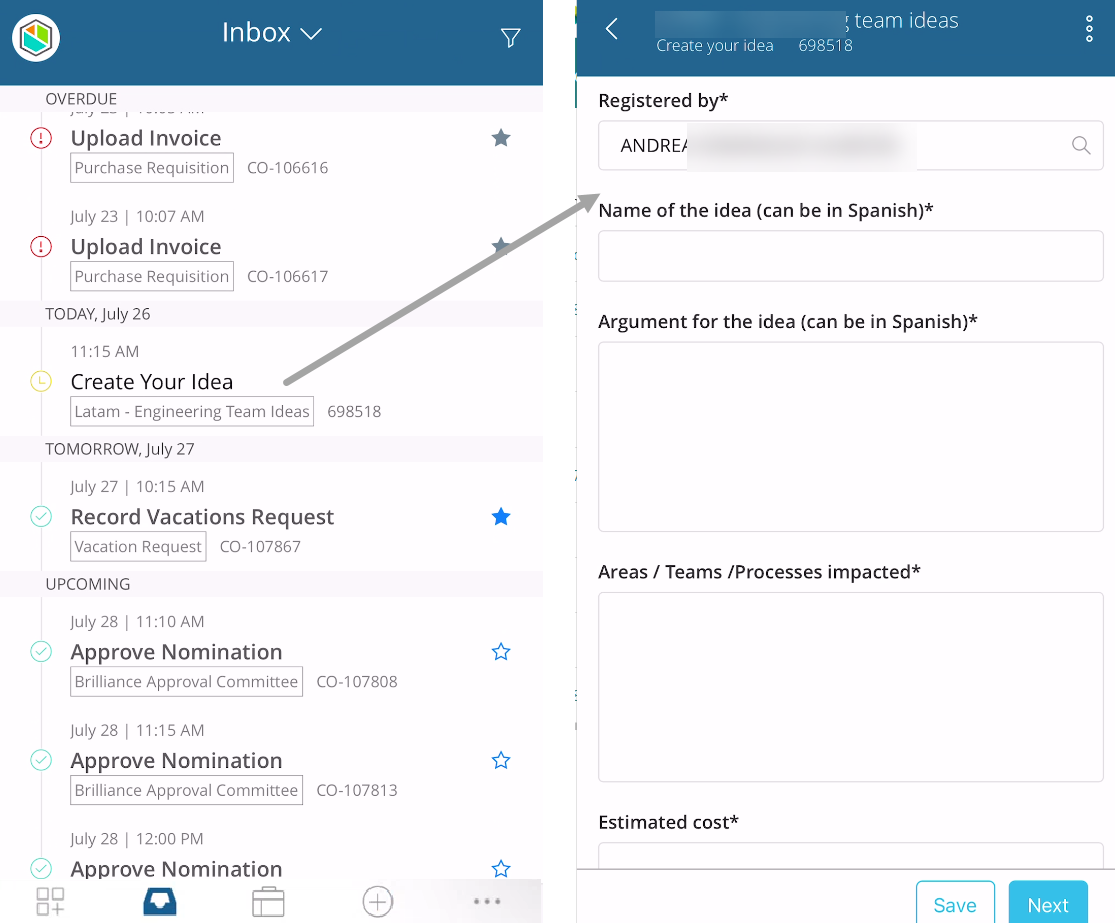
Tap (![]() ) to filter the display.
) to filter the display.
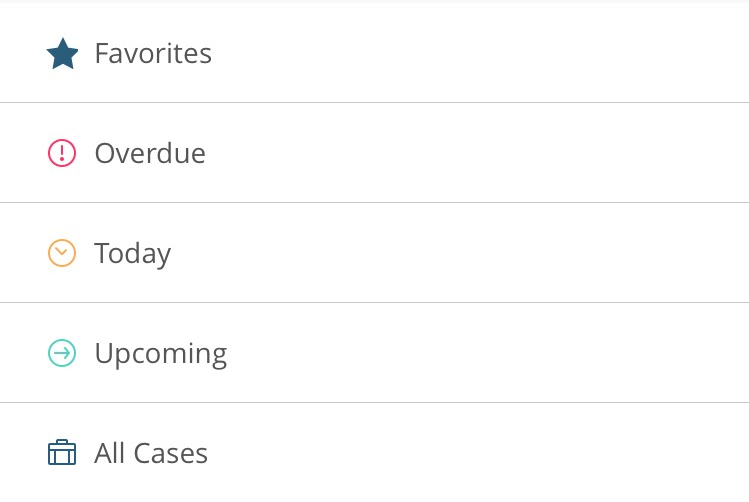
Select the Bizagi icon located at upper left to switch users and projects.
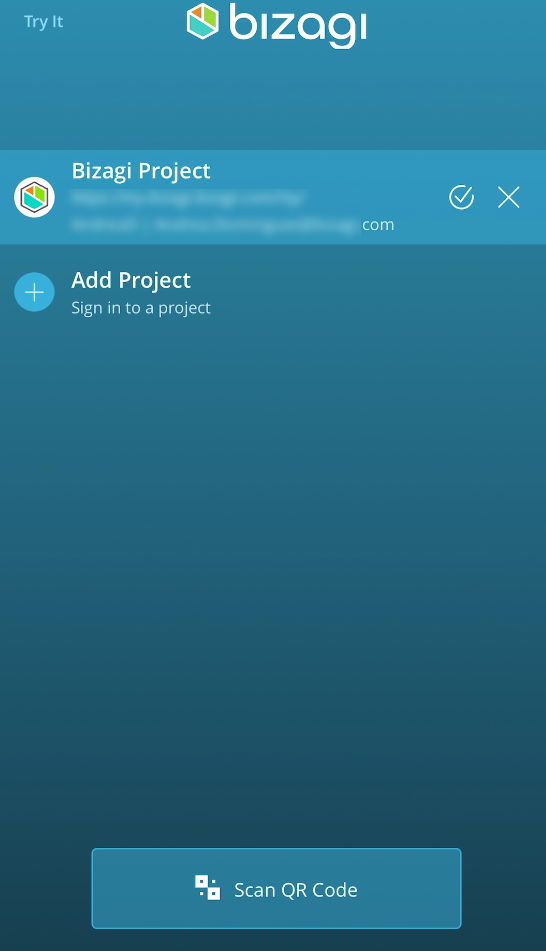
Work on an activity
Once you are working on a case you will find a bar at the top with the following options:
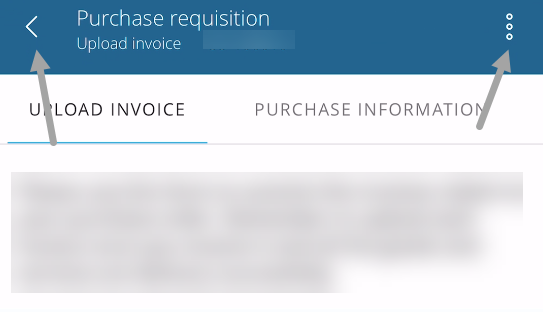
•![]() allows closing the activity.
allows closing the activity.
•![]() displays the case folder.
displays the case folder.
Controls appear with a modern look to allow the best user experience for easy-app interaction.
•Date and time controls allow entering information by using the mobile device's input menu.
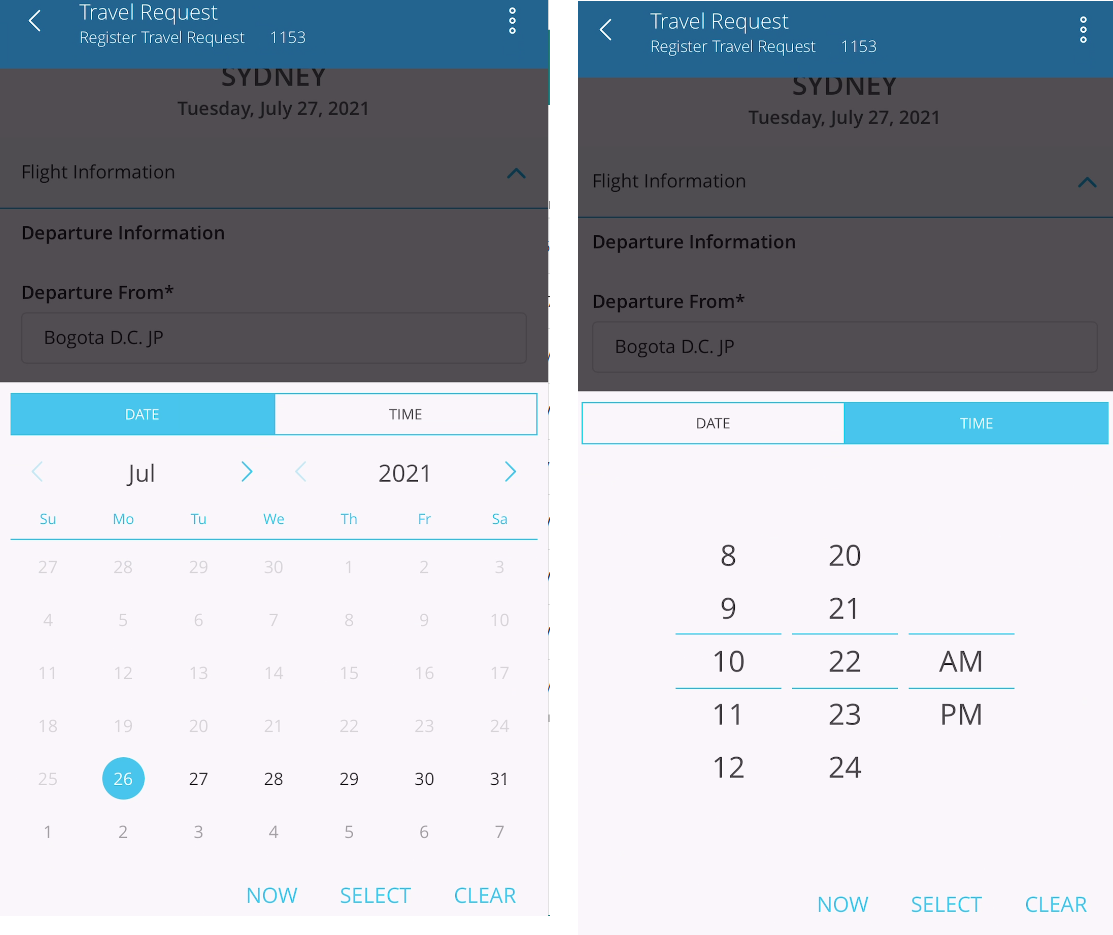
•Image type controls let you take or upload photos from your device.
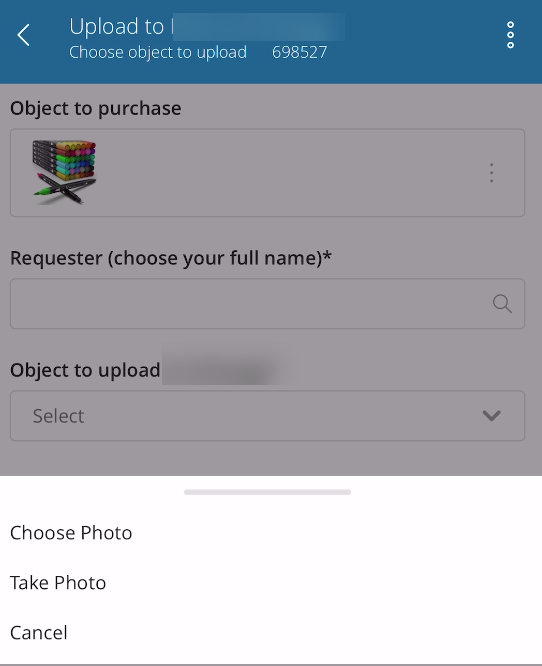
•File type controls let you take or upload photos, or record videos.
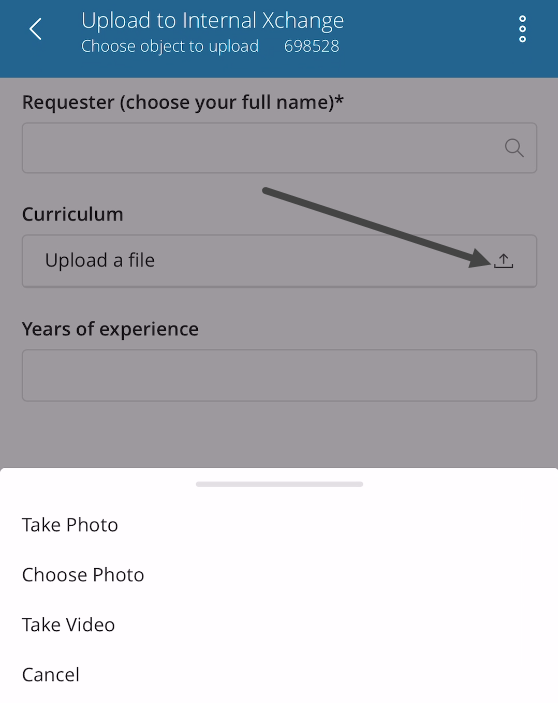
|
Preview is only supported for image files types. Otherwise, Bizagi will enable the automatic download. |
Every case has some options which you can access by selecting the three-line button. These options are the mobile equivalent to the case folder in the Work portal.
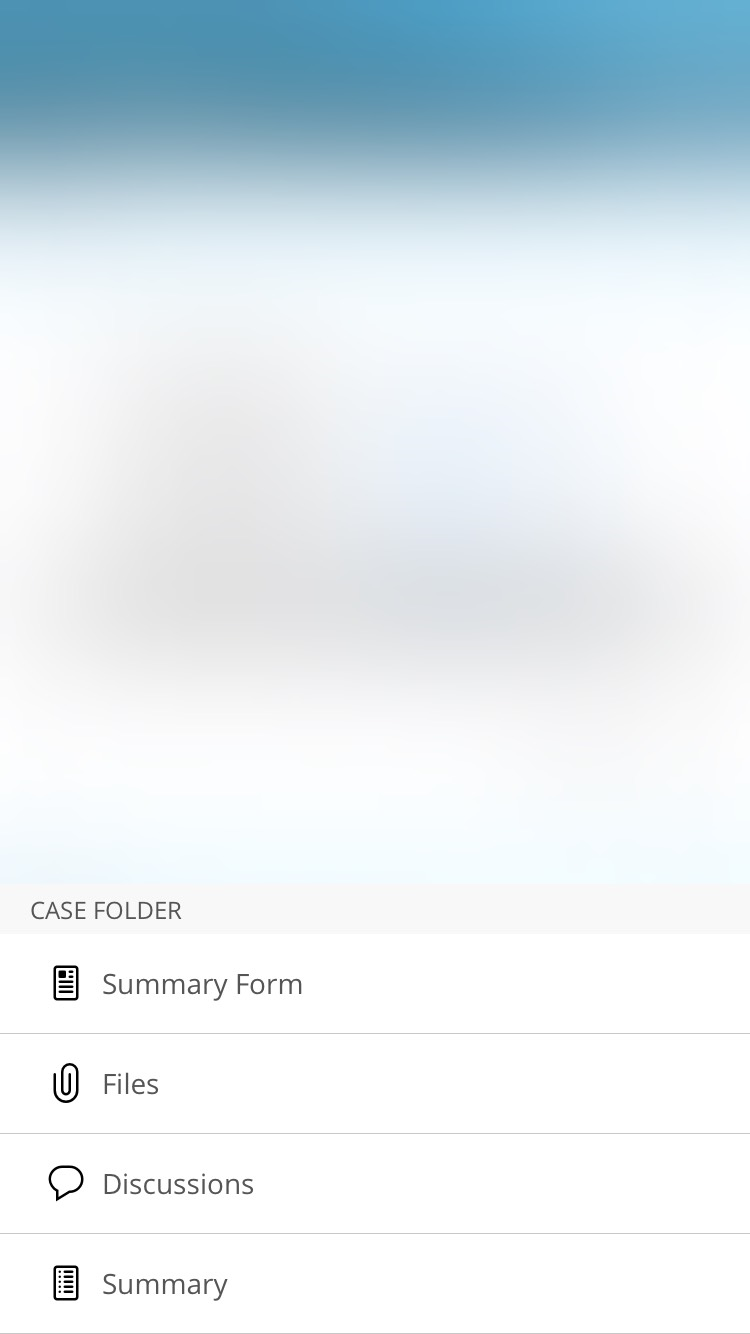
The options are the same. You can upload files directly from your device, take part in discussions about this activity in this case.
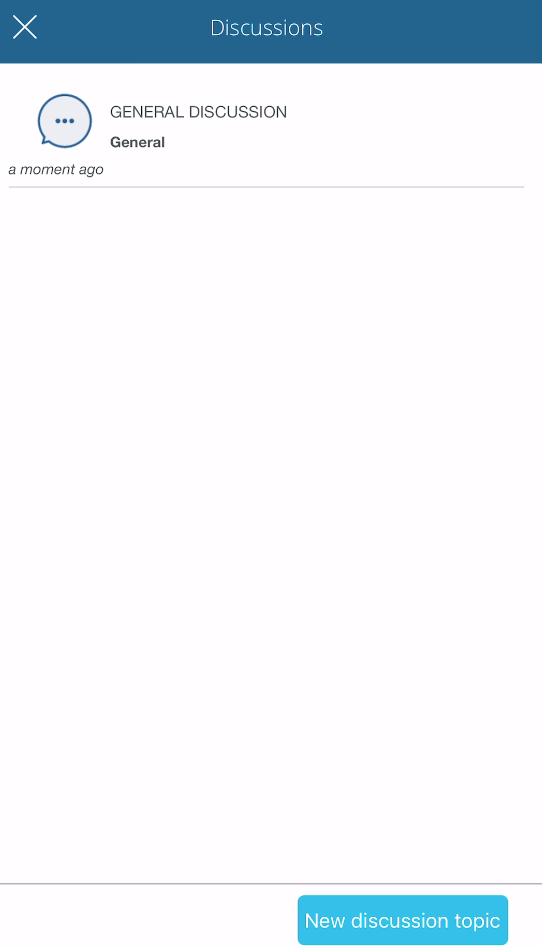
The summary menu shows general information about the case.
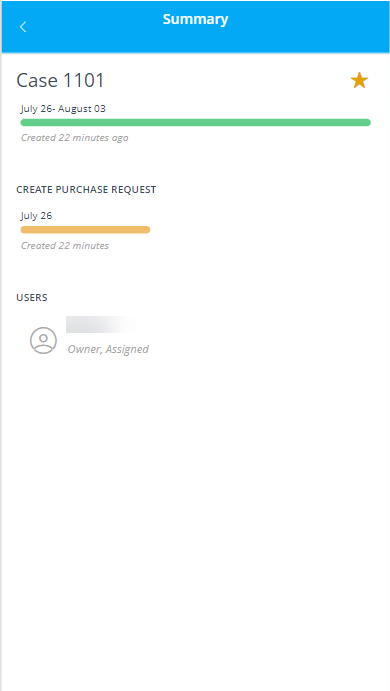
Me menu
The Me Menu appears if a Persona experience has been set for this user.
If no Persona experience has been defined for this user, the option does not appear.
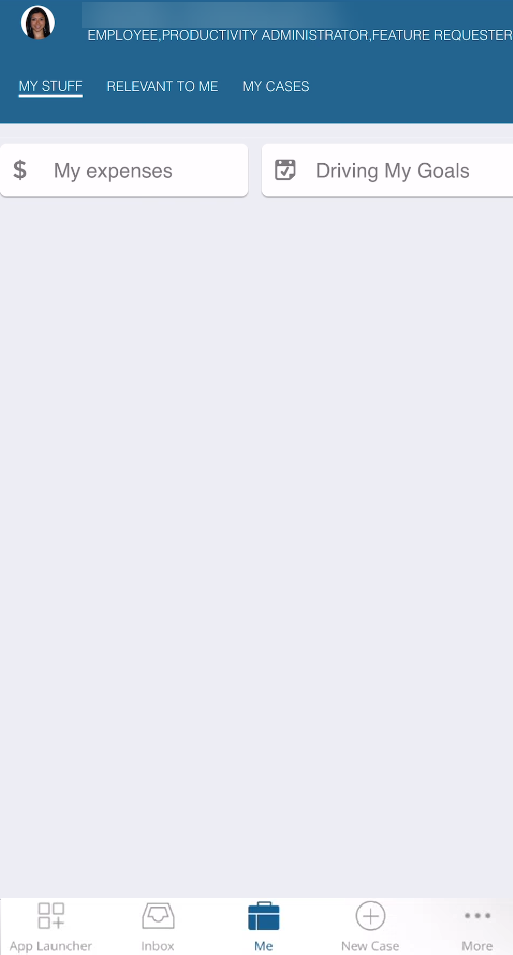
Me menu displays three tabs, My stuff, Relevant to me and My cases:
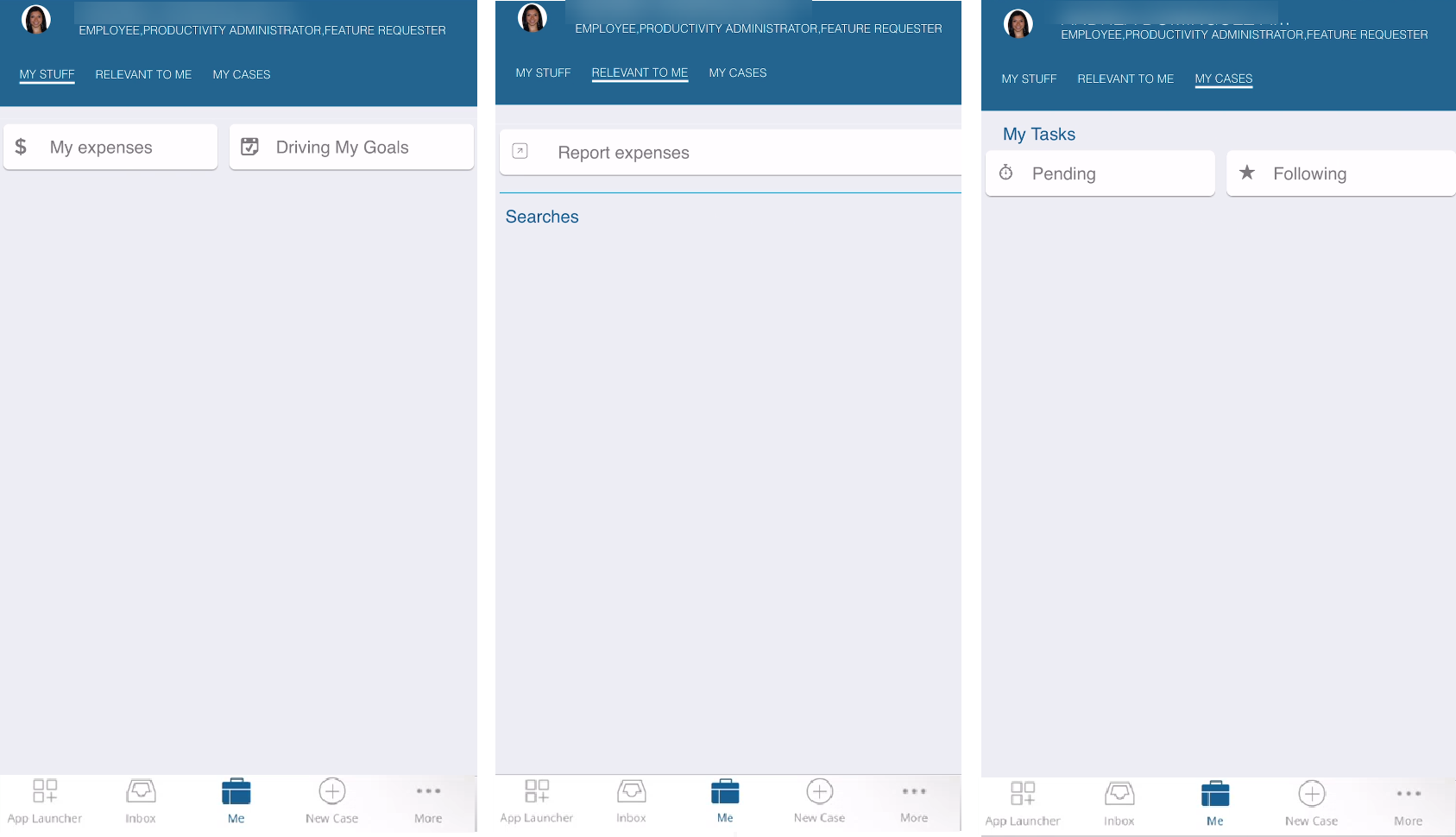
On the Relevant to me tab, you can find all available searches for the current user. Detailed search use can be found in the search section.
When the Add new button is configured for a collection shown in My Stuff, an option appears at the top right of the screen when the collection is open. More information regarding the Add new button can be found in the My Stuff article.
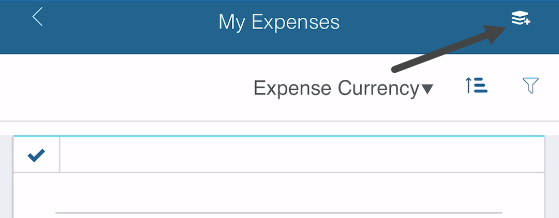
You can switch from view to view (as long as Me applies for the user) using the icons at the bottom left of the screen.
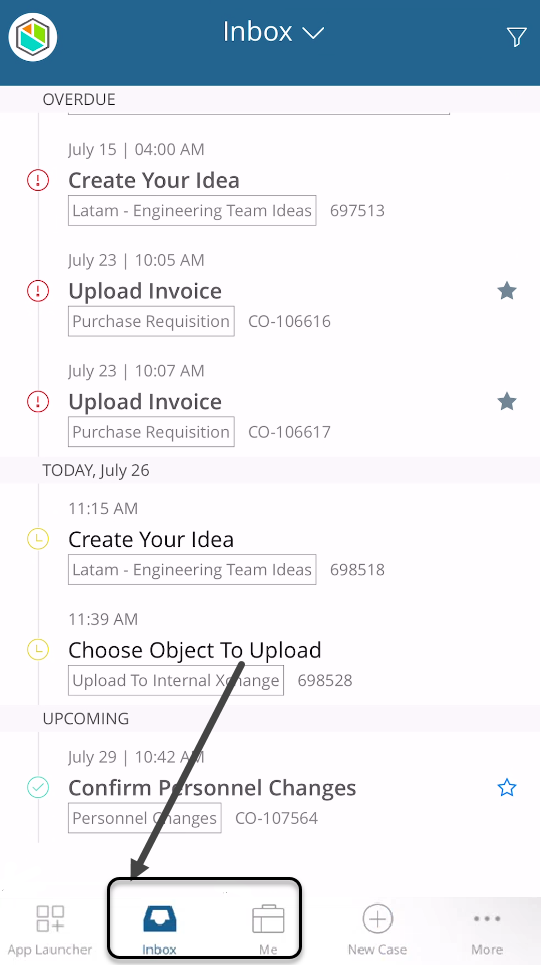
If you don't want to search cases but to use the previously configured Persona's experience searches, select Relevant to me in the Me menu. Here, you can find all defined searches for the Personas in which the user is registered. When you select Relevant to me, the configured search form appears so you can filter the results. To learn more about experience searches please refer to the Data Searches article.
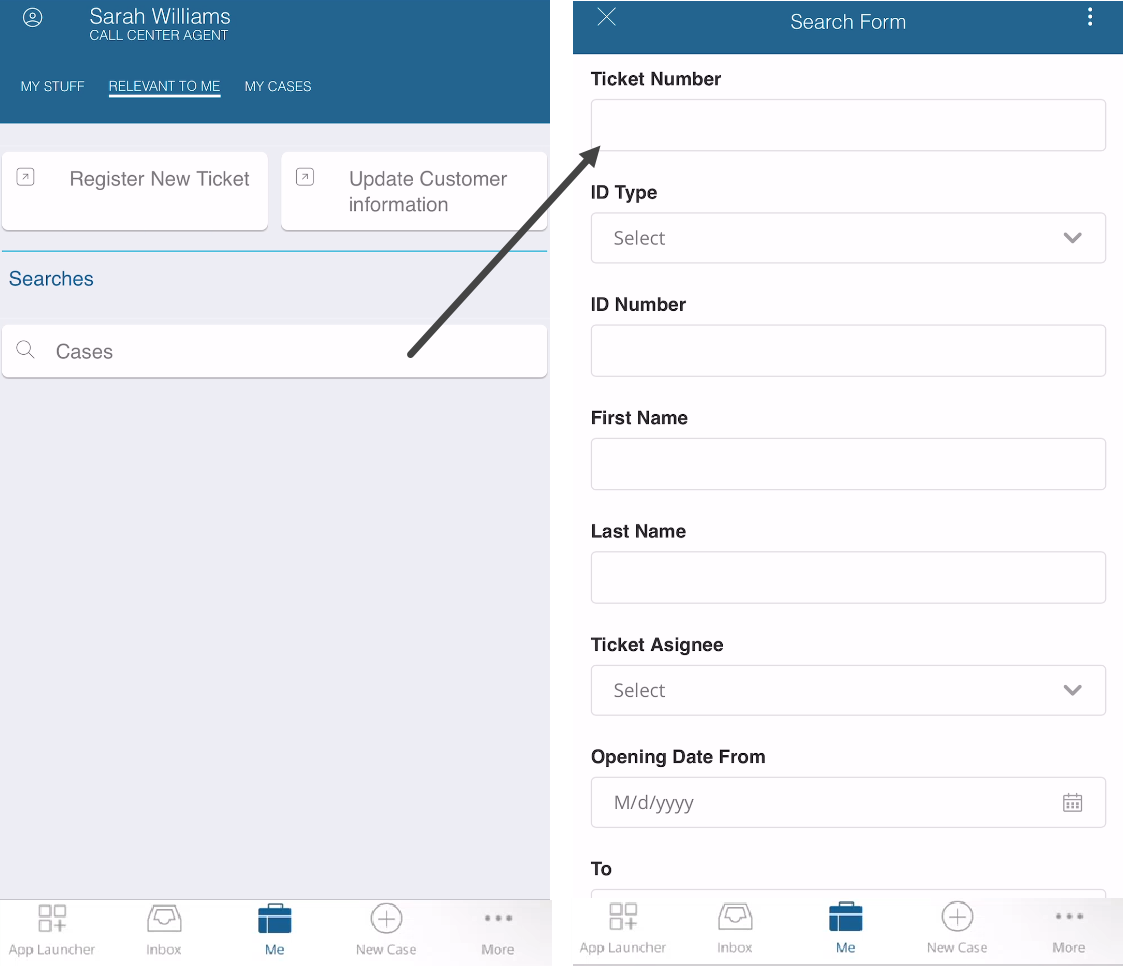
You don’t have to use all search fields. Tap the three dot menu and select Search.
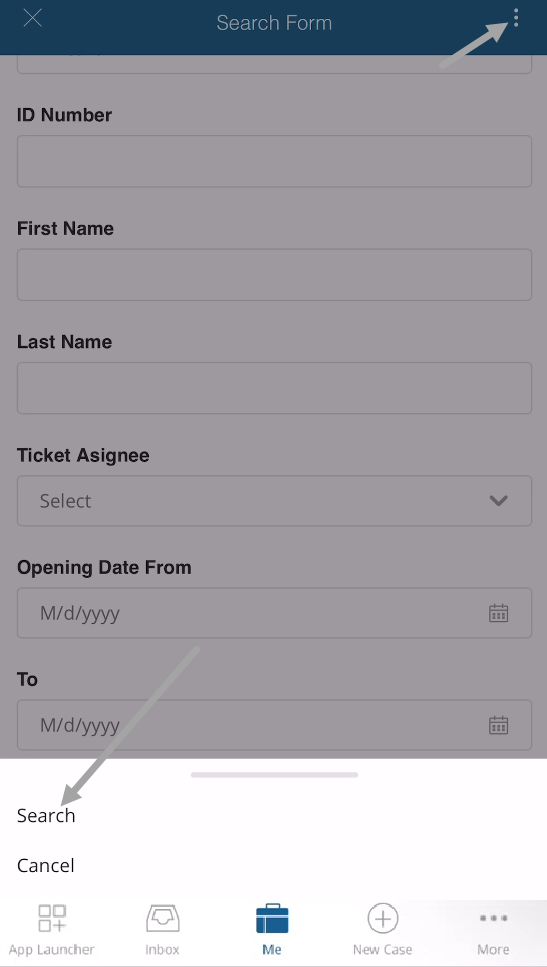
If you search without setting any filters, the results show all stored information; otherwise the results are all information that matches the filters you specified.
Once the results are displayed you can either execute a new filtered search or sort the current results by one attribute.
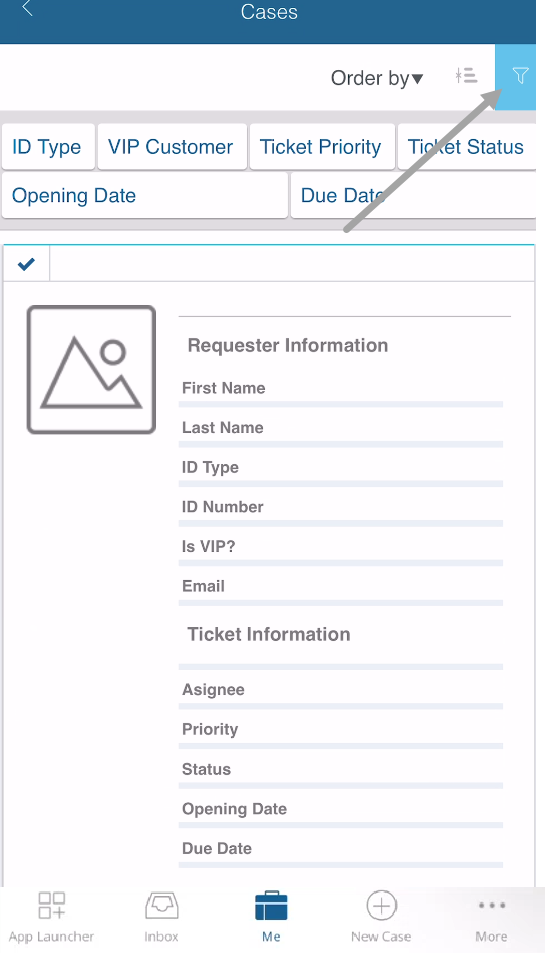
New Case
This option allows you to create new cases in your Bizagi Project.
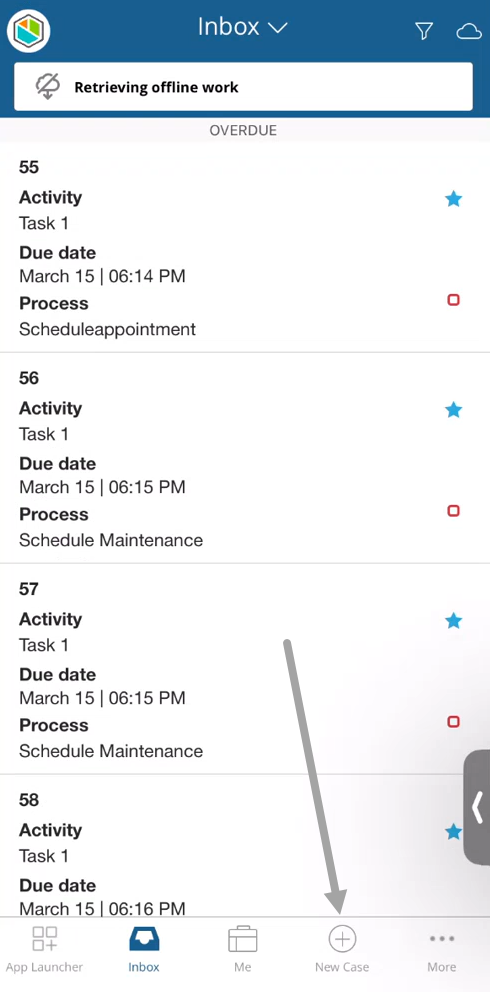
When you select this option you see two tabs:
•Recent processes: Displays a list with the most frequently used processes.
•All processes: Displays a list with all the available applications and their processes.
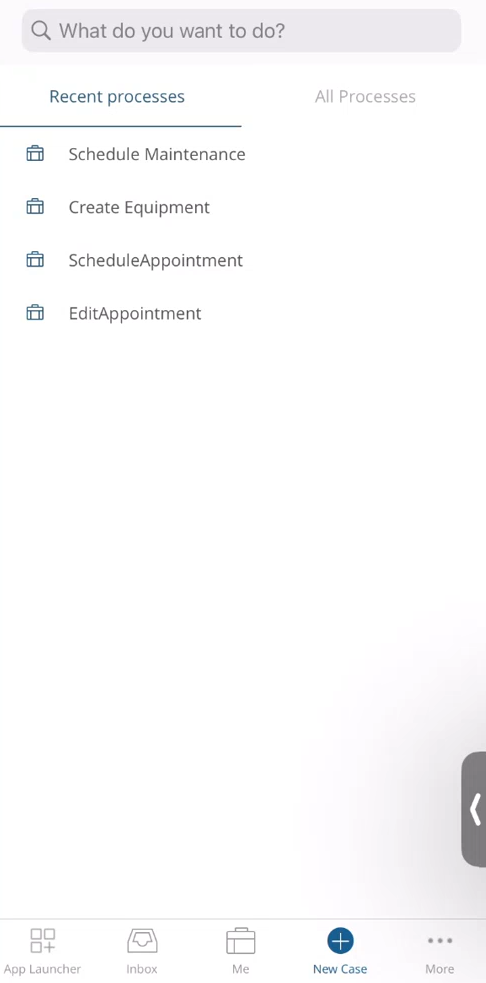
To create a new case, tap the process name or the application to which the process belongs to and then select the specific process.
You can use the search field to save time, searching for a specific process when there are a lot of processes to choose from.
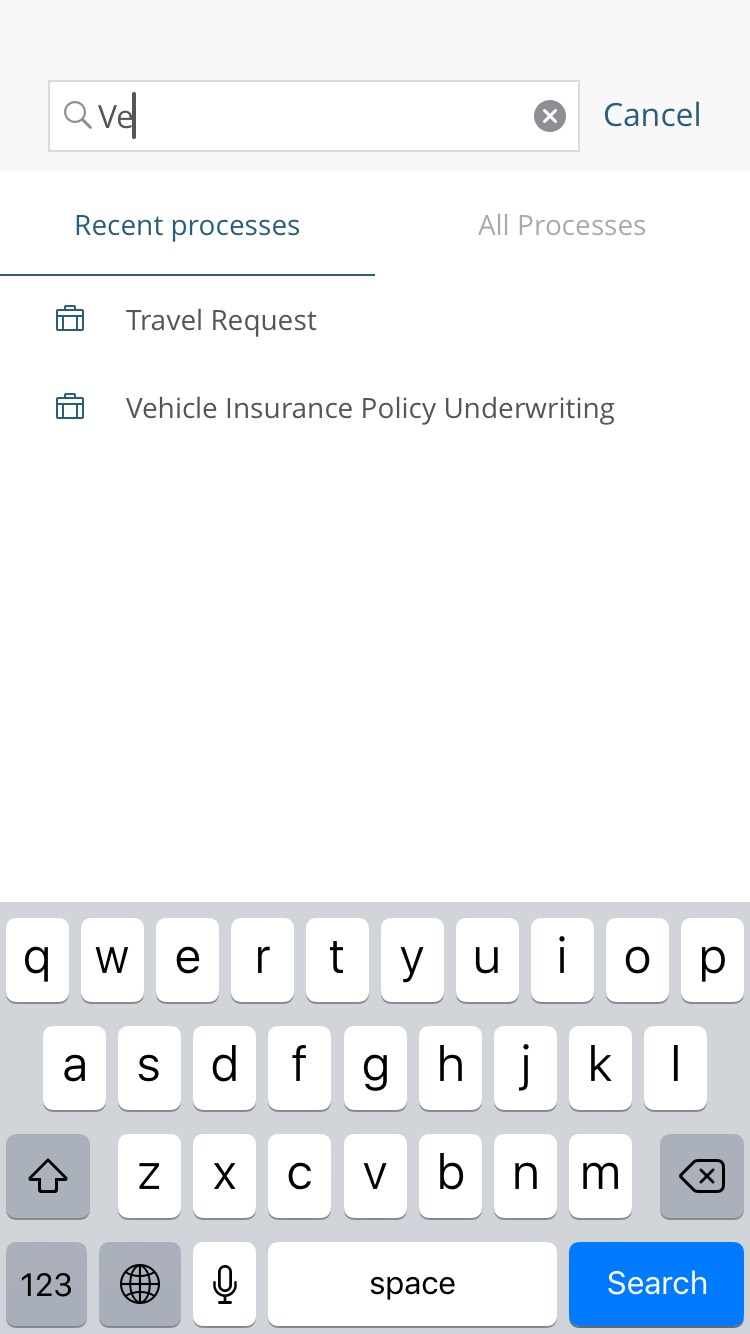
Search
This option lets you search over all open cases. Select the More icon located at the bottom of the Main screen. Then, select the Search option.
Enter the name of the activity or the case number. The list of activities that meet the search criteria appears.
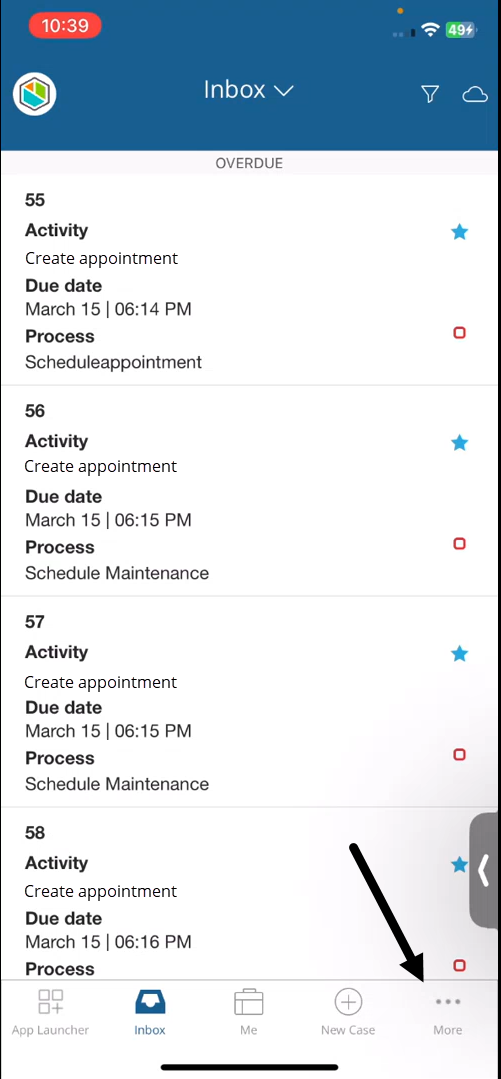
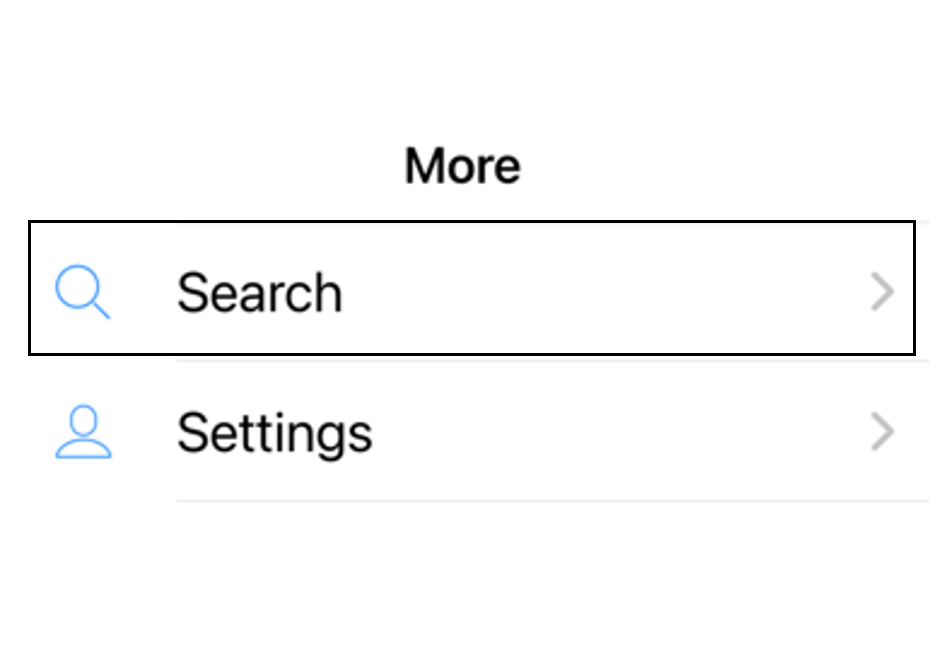
Note that this search is not the same as the searches configured for a Persona. Here, you can search for process cases.
The search results include every case matching the information provided will be listed. You can filter as well by the case's due time state, if it's a favorite case for the user, or by a due date range.
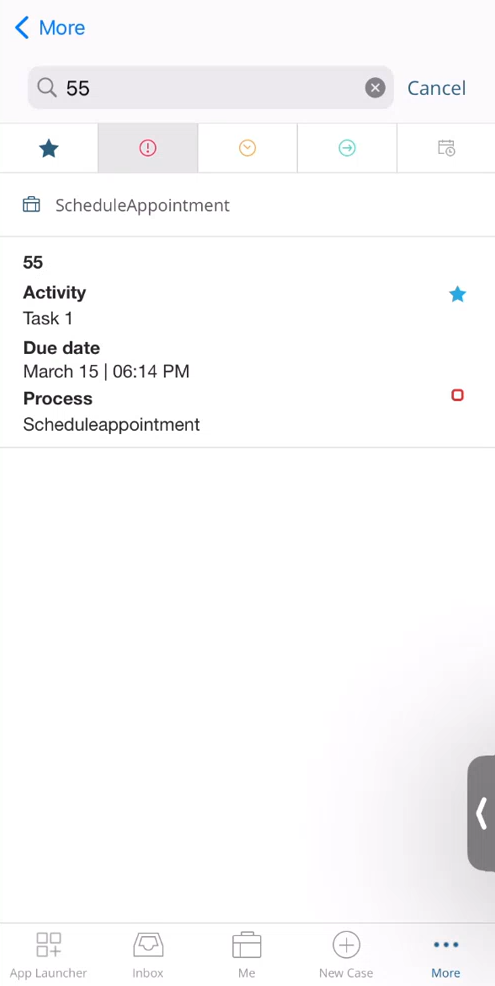
Last Updated 2/26/2025 9:54:33 AM