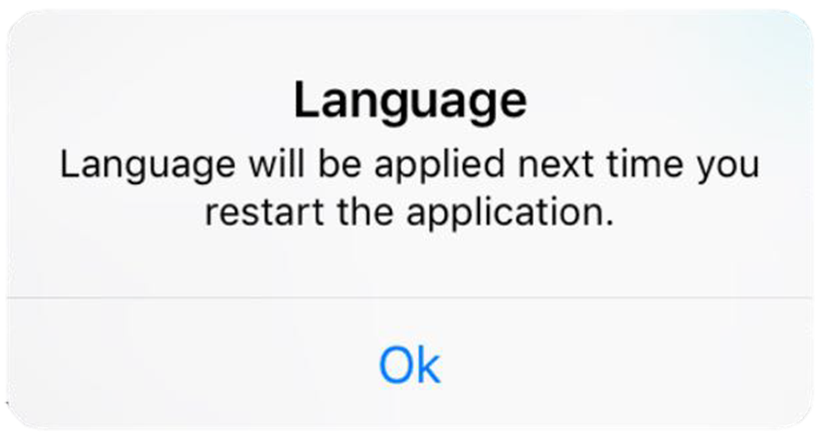Download Bizagi application
To access a Bizagi application using iOS devices such as iPhones, go to the App Store and search for "Bizagi". The application is free to download.
|
Keep in mind that the application supports iOS version 16 onwards. The version of the application installed in the mobile device must be greater than or equal than the version of Bizagi Automation Service. Otherwise, the project may not run properly. |
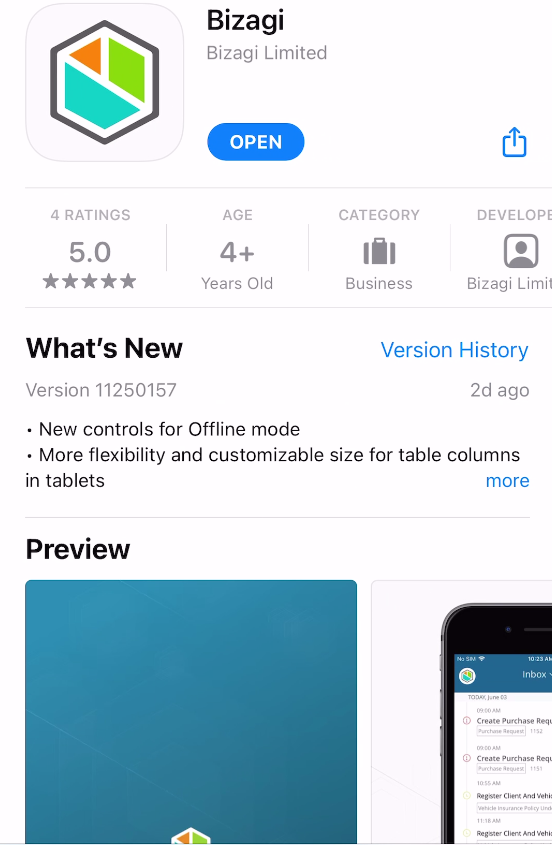
Logging into Bizagi
Open the mobile application and tap Add Project to sign in to a Bizagi Project:
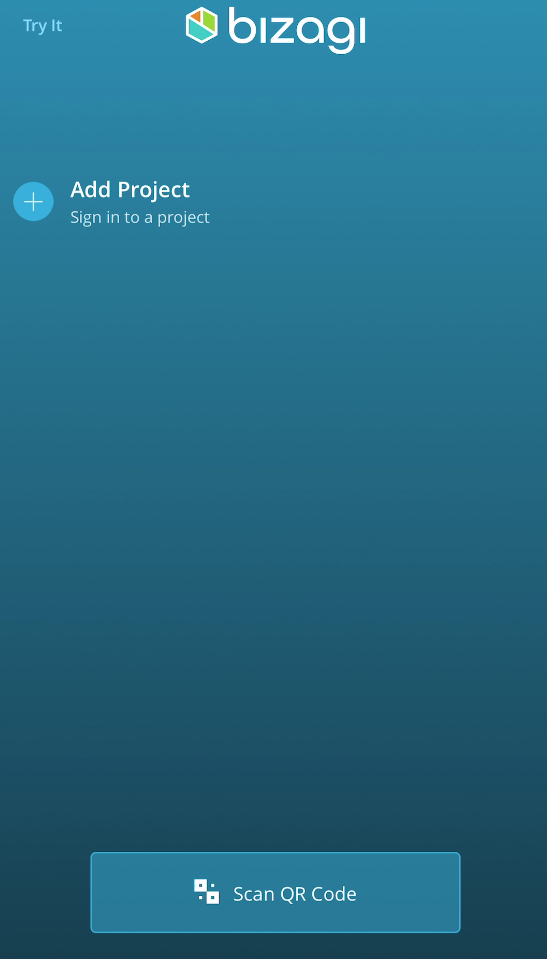
In the new screen configure the following
•URL to access Bizagi project. Tap the combo on the left of the field to alternate between http:// and https://
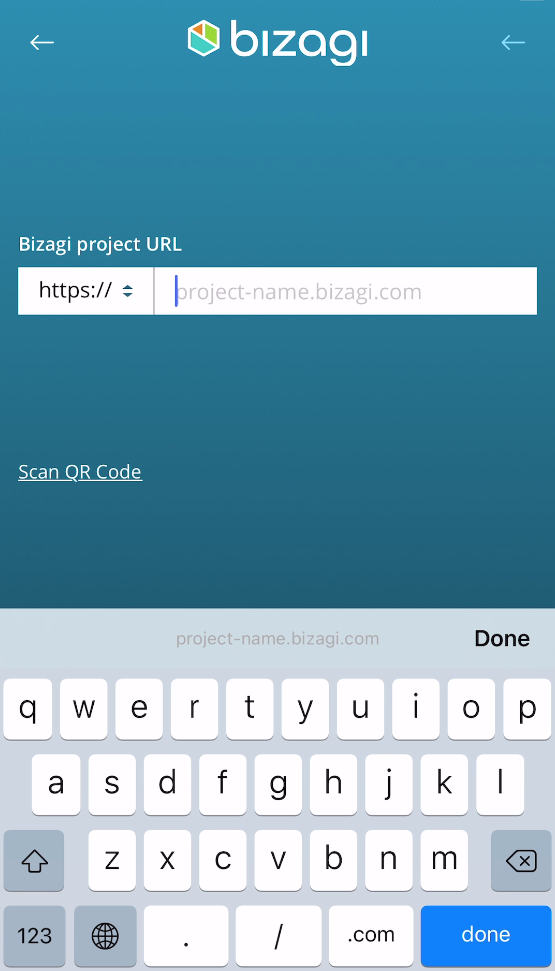
|
When you access Studio Cloud Services or Automation projects from your mobile device using the bizagi.com domain, you must set the HTTPS protocol for all Bizagi domains and subdomains. Please note that the use of self-signed certificates is not supported. |
Tap Next (->) and log in to the project according to the authentication type configured. For Bizagi Authentication, configure the following:
•User: User name configured in the Work Portal
•Password: User’s password.
•Domain: the domain to which the user belongs, as defined by the admin.
If the Bizagi project has only one active domain, domain selection is not required.
If the Bizagi project has more than one active domain, Bizagi will display a list (tap the down-icon to access it) from which you can select the corresponding domain.

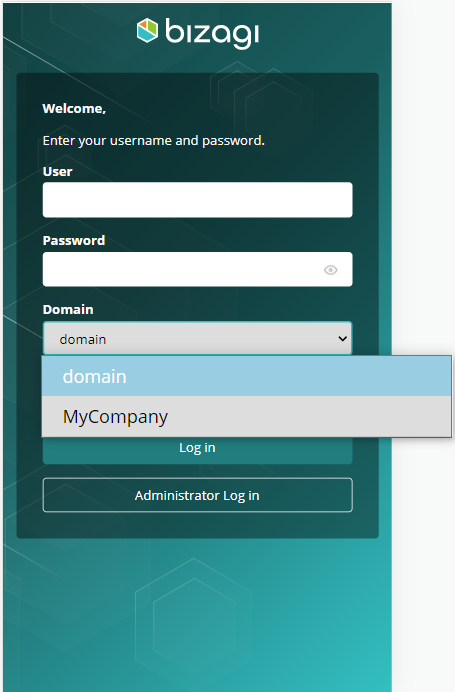
You can access a list of previous logins made from the device to quickly access their related applications.
The list contains user information and is located in the main screen.
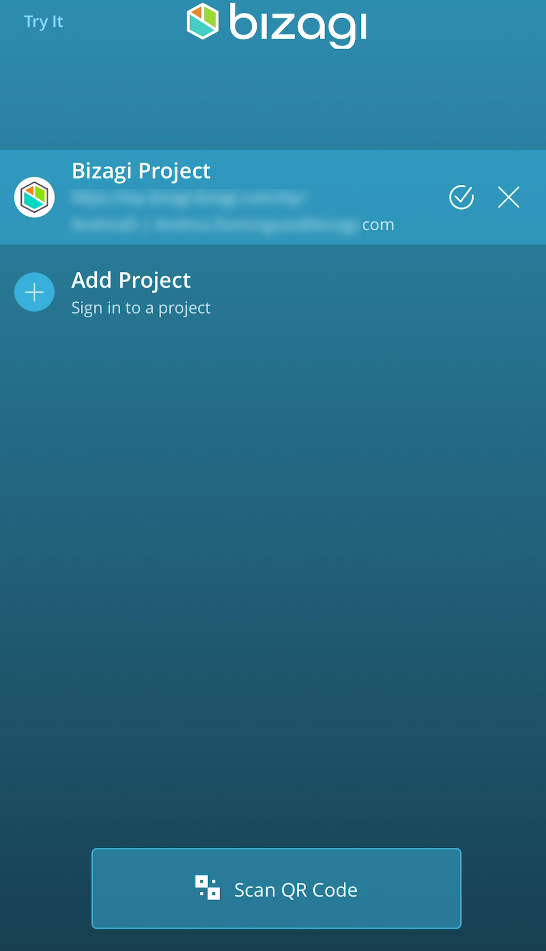
Bizagi applications offer a log-in shortcut, via a QR code, which makes it easy to log into a project by inputting the project's URL and the domain automatically.
To start the QR code log in, tap the Scan QR code option on the bottom of the screen.
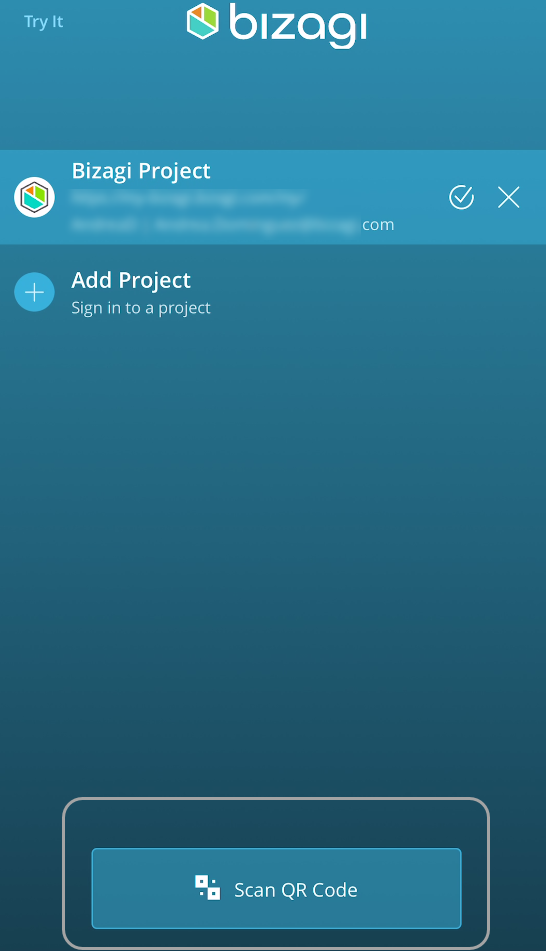
A pop-up message requests permission to access the device's camera.
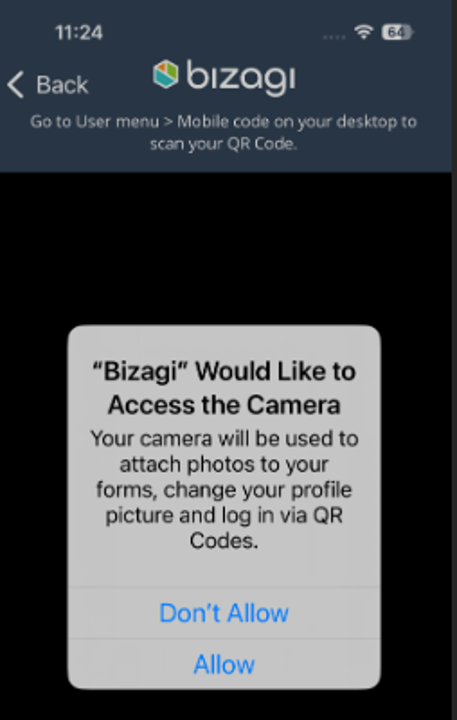
Grant the permission. You will need to scan with your device the QR code on the desktop Work Portal.
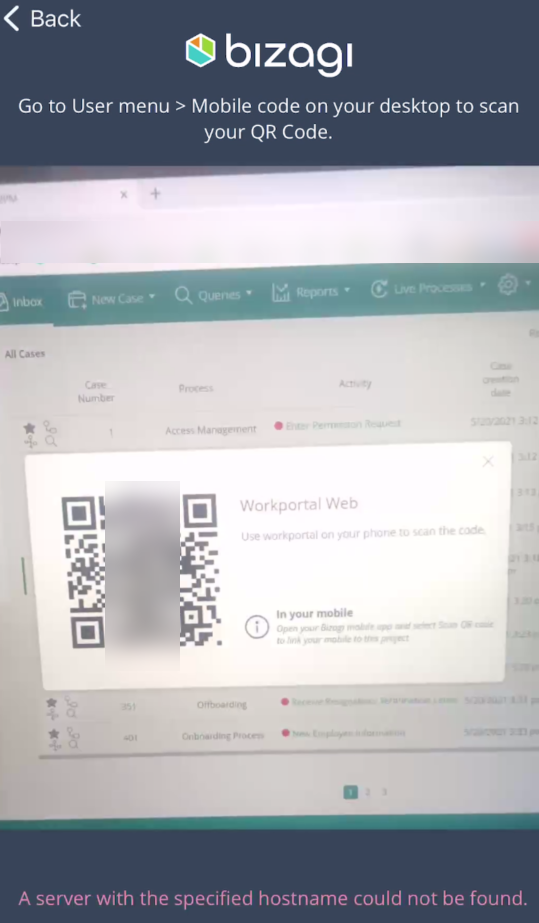
Once you scan the code, your site's URL and your domain will be loaded on your device. The next step is to enter your username and password and you'll be ready to go!
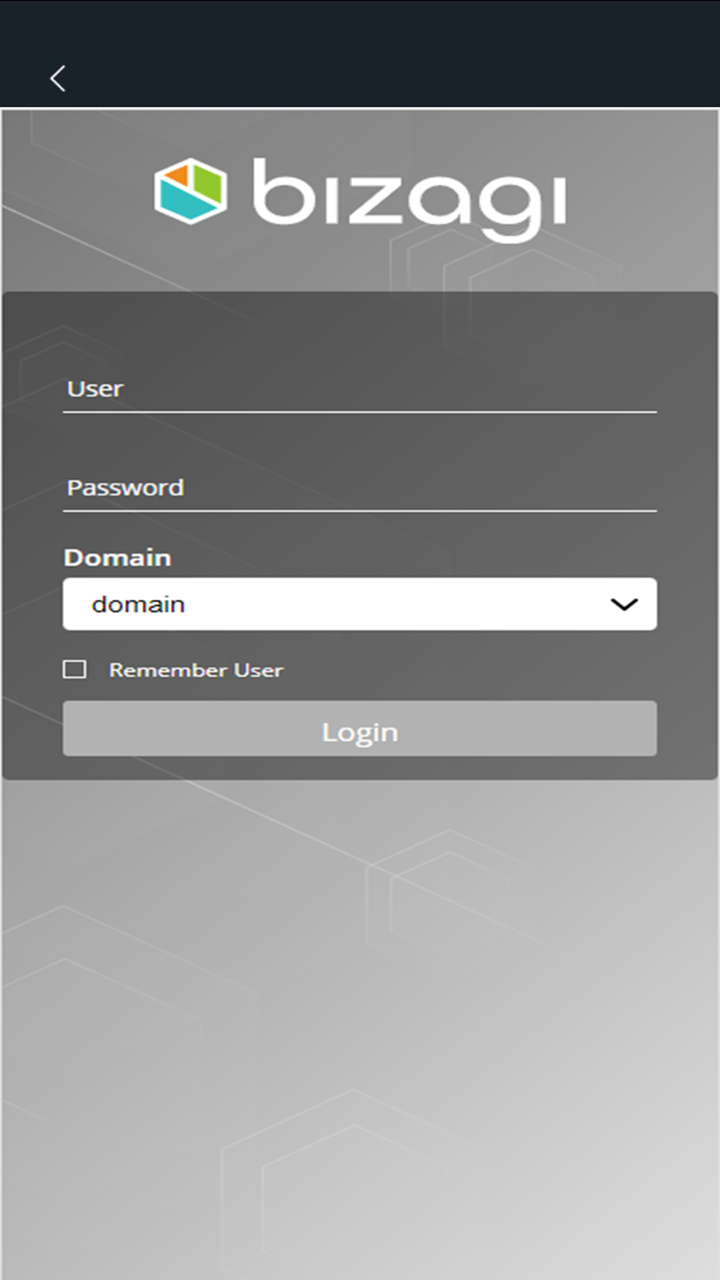
|
If your portal has OAuth or Federated Authentication you will be redirected to your identity provider's log-in portal, where you will need to enter your user name and password. |
To obtain the Work Portal's QR code log in in the desktop's Work Portal and click your User Profile picture on the top right. Select Mobile code.
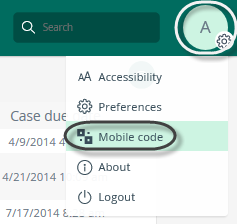
Bizagi displays a pop-up with your portal's QR code ready to be scanned with your device.
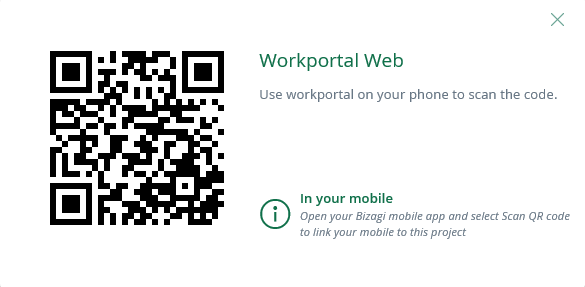
Fingerprint access
This feature relies on the device's TouchID fingerprint sensor to enforce security when a user logs in to the Bizagi app. Fingerprint access associates the fingerprint registered in the device to a specific Bizagi account and requests it when logging in.
This feature is enabled when the device has a registered fingerprint. As soon as a user types the credentials and taps to log in, a pop-up message displays to associate the current fingerprint to that account.
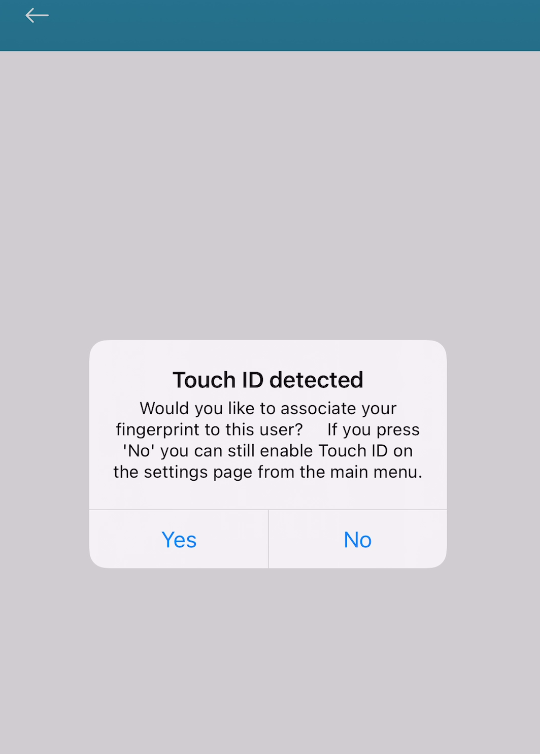
When the user reopens the app, Bizagi will request the fingerprint in order to log in. If the fingerprint matches, the log in will be successful. If the fingerprint does not match, the option “Enter password” display and the user will be redirected to the log in page to povide the password.
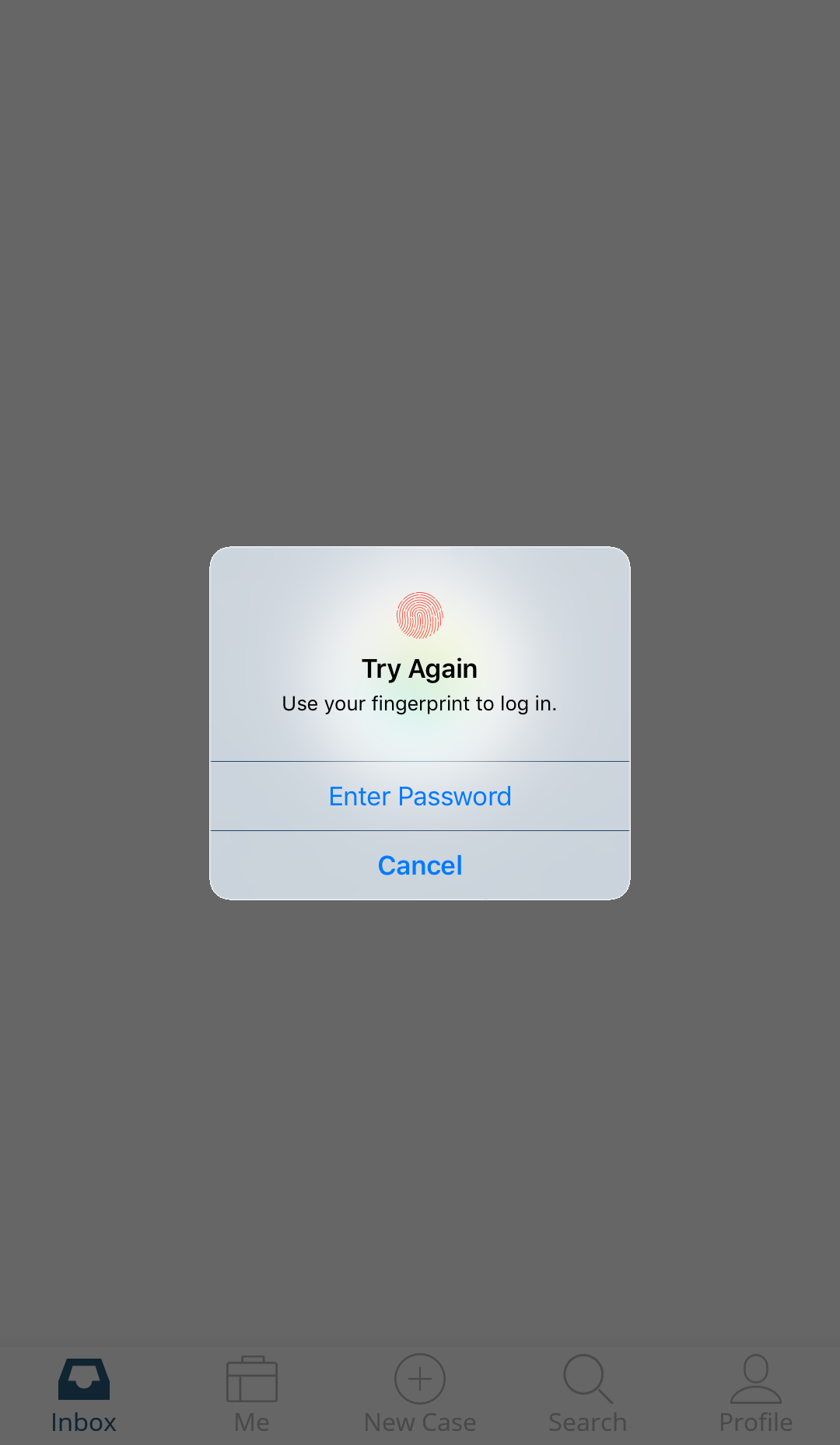
|
•Bear in mind that finger print access is only available for devices that have a fingerprint sensor. •This feature only supports Bizagi, Custom, Mixed and LDAP Authentication. |
This screen displays the Application options and the user profile. This option is available through the More icon displayed at the bottom right of the screen. When you tap on this icon, two options are displayed. Search and Profile. Tap on Settings.
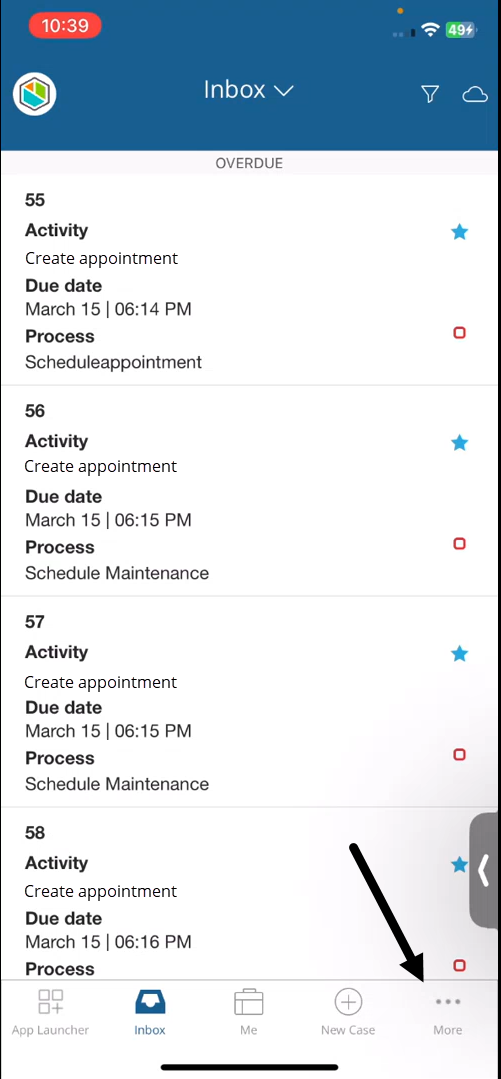
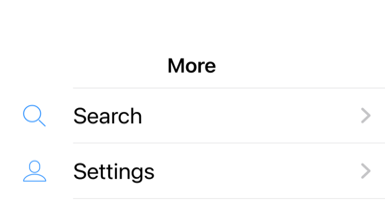
The Profile option displays the current user's picture, user name and email, and the version of the project.
You will find the following options available:
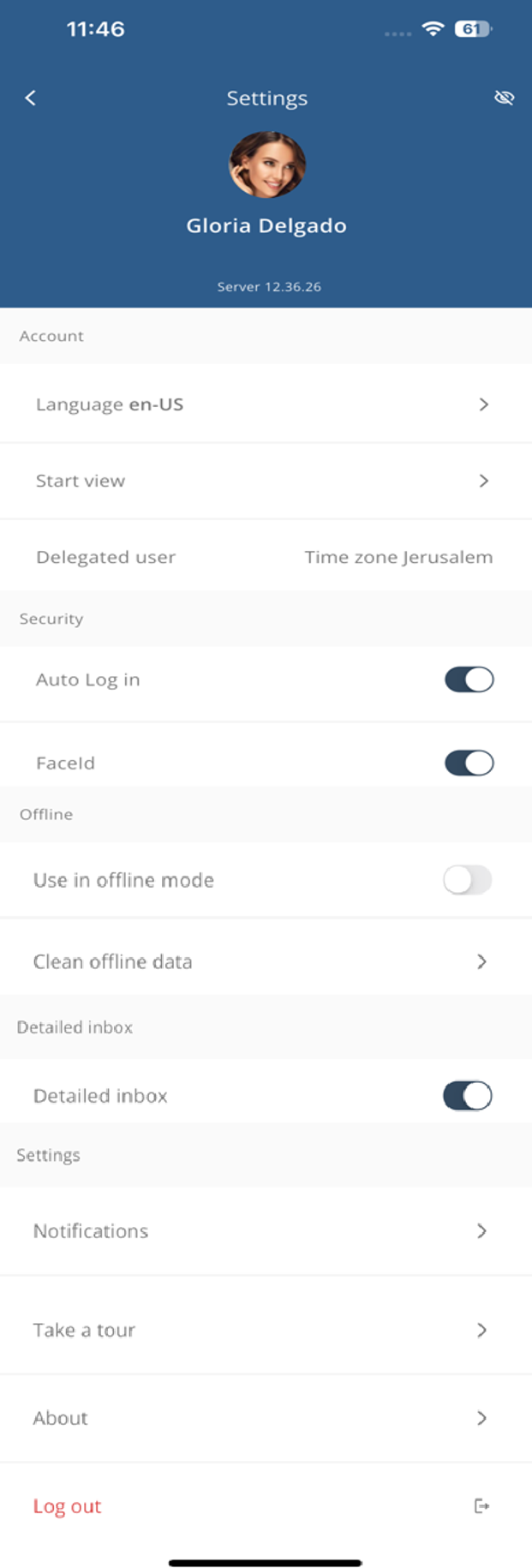
Hide screen
You are now able to hide the following screens for the users of the Bizagi mobile application:
•Me
•Inbox
when you hide a screen, the users of the application are not able to access it.
|
In order to hide a screen, you need to send a ticket to Bizagi Cloud Operations. |
Home screen
When you hide the Me and Inbox screens, the Home screen becomes available. This Home screen allows you to navigate either to the App Launcher or the Settings screen.
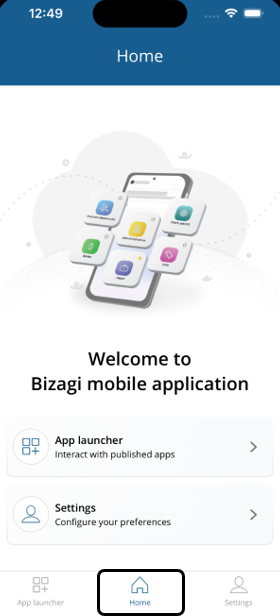
Figure 5:
GROUP |
OPTION |
DESCRIPTION |
|---|---|---|
PROFILE |
User information |
Lets you see your profile information. |
Language: [Current Language] |
Select the Bizagi application language. The Bizagi Application will display onscreen text and messages in the language you select. A message appears to inform you that the language you select will be applied when you restart the application.
|
|
SETTINGS |
Start view |
Defines the default start page when you log in. The possible values are: Automatic, Me (menu), Inbox and App Launcher. |
Auto Log in |
When enabled, let you automatically log in directly to the most recent project you worked on. When this is disabled, the application presents a list of all recent projects with a button for a quick log in. Logging off will require users to enter project information and user credentials. |
|
Touch ID / Face ID |
Enables or disables Fingerprint or face access. |
|
Use in offline mode |
In scenarios where network stability is intermittent or fails, it is difficult to work due to the continuous synchronization of the app. To solve this, you can manually activate or deactivate the Offline mode. |
|
Clean offline data |
Deletes existing offline data. If you select this option, all the data of the offline cases you worked on, but have not uploaded, is removed. This action cannot be undone.
This is only needed in scenarios where the error displayed says that the work item is closed. Another type of issues,for example, due to validations, or unhanded validations are automatically removed when the data is corrected and the task is retried. |
|
Detailed inbox |
When enabled, the detailed inbox replaces the classic inbox in your application. The detailed inbox is another type of inbox that allows you to customize the content according to your needs. |
|
Delegate users |
Displays the person who is in charge of executing the cases assigned to a specific user when that user is not available. If no Delegated user is defined, the field will be empty. |
|
Take a Tour |
Displays brief information about Bizagi Mobile App and its functions. |
|
About |
Displays information related to the application and the project you are connected to. |
|
Log Out of Bizagi Project |
Closes the current session. |
|
Last Updated 11/26/2024 4:45:34 PM