Introducción
Las búsquedas de datos permiten buscar registros de entidades y filtrar los resultados mediante múltiples criterios. En este artículo podrá encontrar toda la información sobre cómo usar la búsquedas configuradas. Para información concerniente a la configuración de las búsquedas visite el artículo Búsqueda de datos.
Cómo usar las Búsquedas de datos
En esta sección del artículo revisaremos las capacidades que se le otorgan a sus usuarios finales en el Portal de Trabajo al definir Búsquedas de datos para sus contextos. Tomemos una Biblioteca como ejemplo.
Smith es un bibliotecario y para tal Persona se han configurado un par de Búsquedas. Al hacer clic en la barra de búsqueda en la parte superior derecha del Portal de Trabajo, se listan todas sus Búsquedas disponibles.
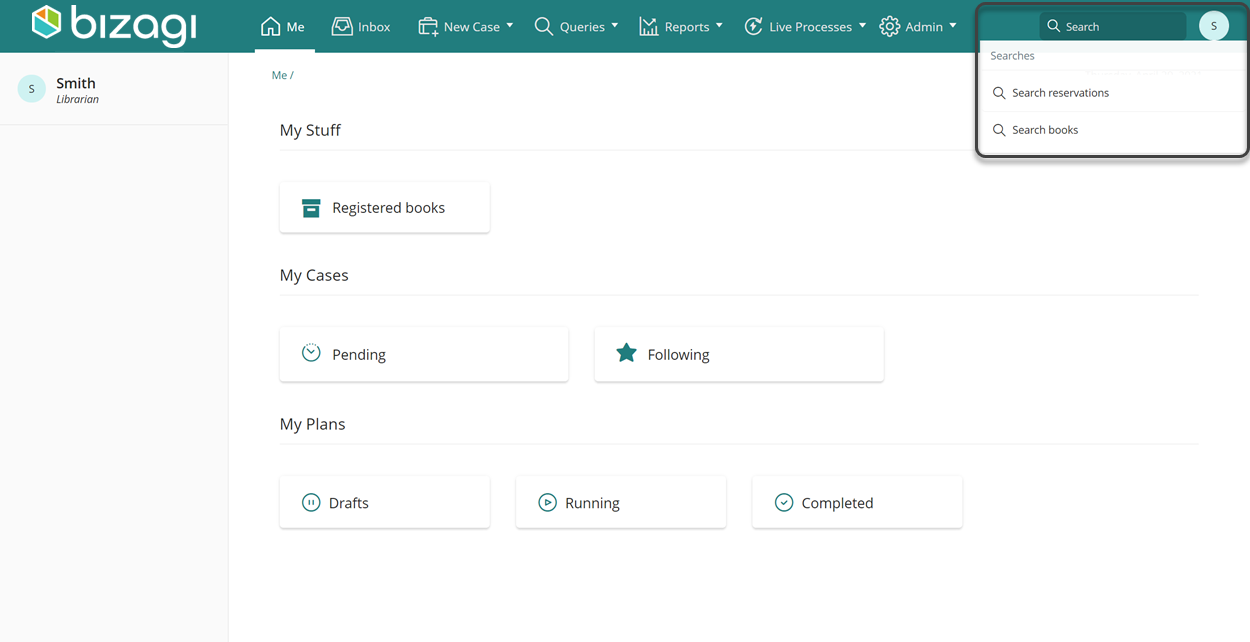
Como se puede observar en la anterior imagen, hay dos Búsquedas definidas para los Bibliotecarios como Smith: Search reservations y Search books. Estas búsquedas le permiten revisar las reservas de libros que se han hecho, con sus detalles correspondientes, y también los libros registrados en la Biblioteca. Ahondemos en la búsqueda Search books. Cuando uno de sus usuarios hace clic en la búsqueda, se muestra la forma que fue previamente configurada, en este caso le pedirá a Smith que entre los detalles de los libros.
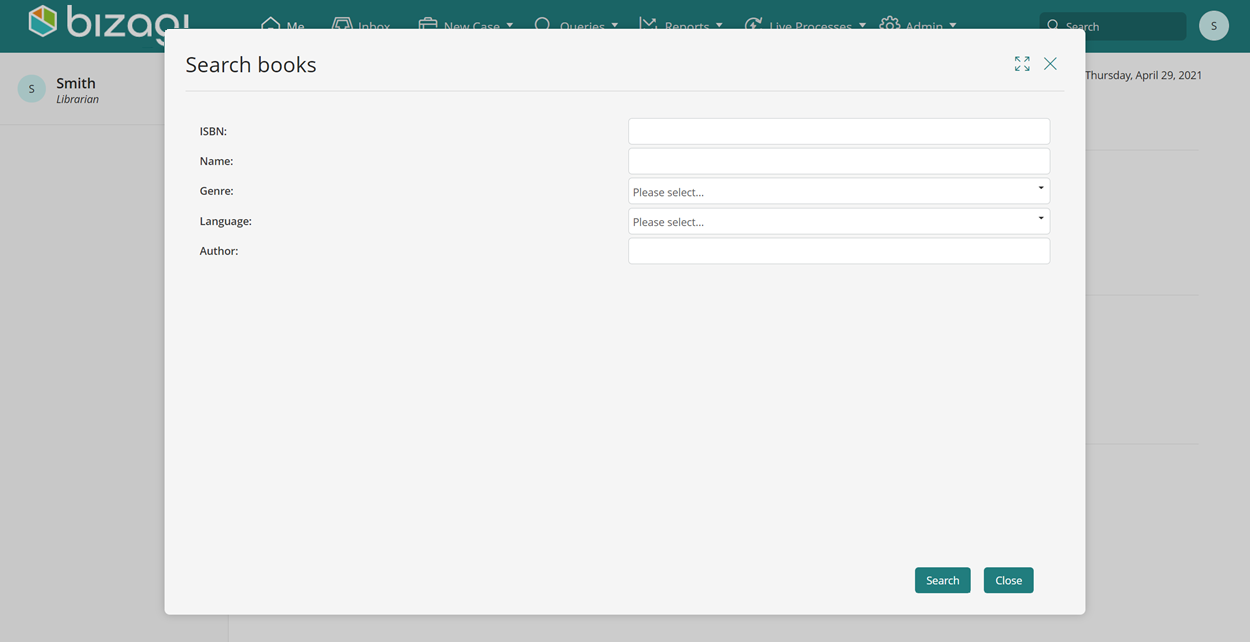
Toda la información provista por Smith en la forma es utilizada para realizar el query de búsqueda, que luego se reflejará en los registros obtenidos. Smith necesita revisar los detalles del libro Origin. Para ello, usa uno de los controles para filtrar con el objetivo de limitar los resultados. En las siguientes imágenes puede ver como Smith busca el libro específico en los resultados dados.
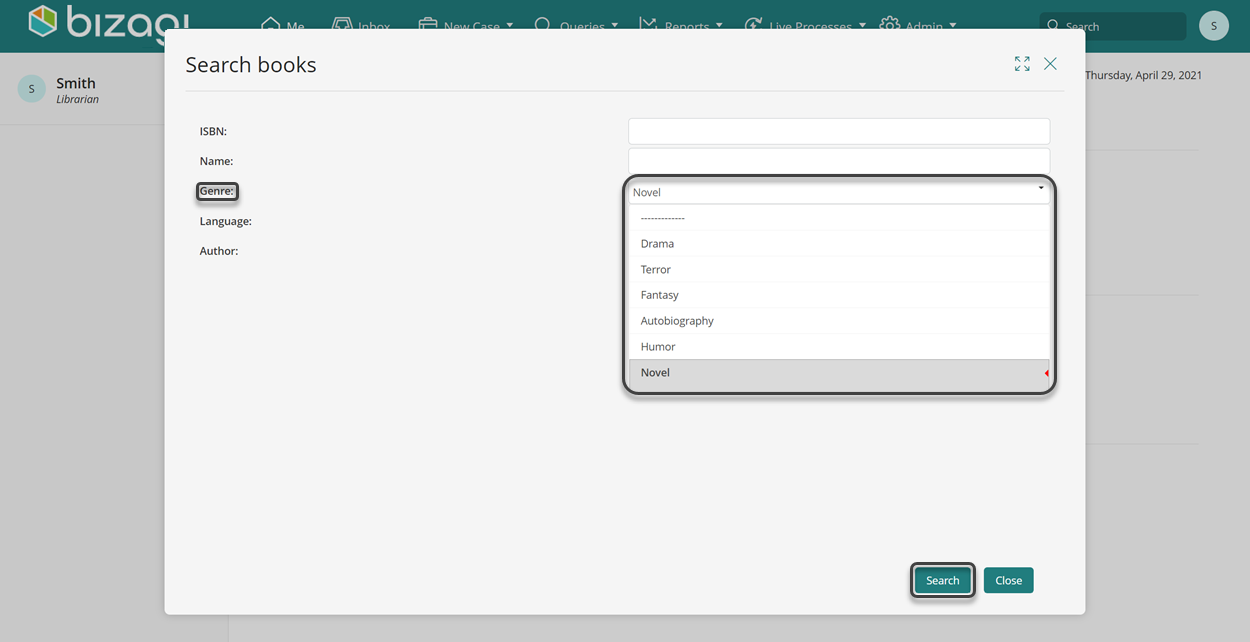
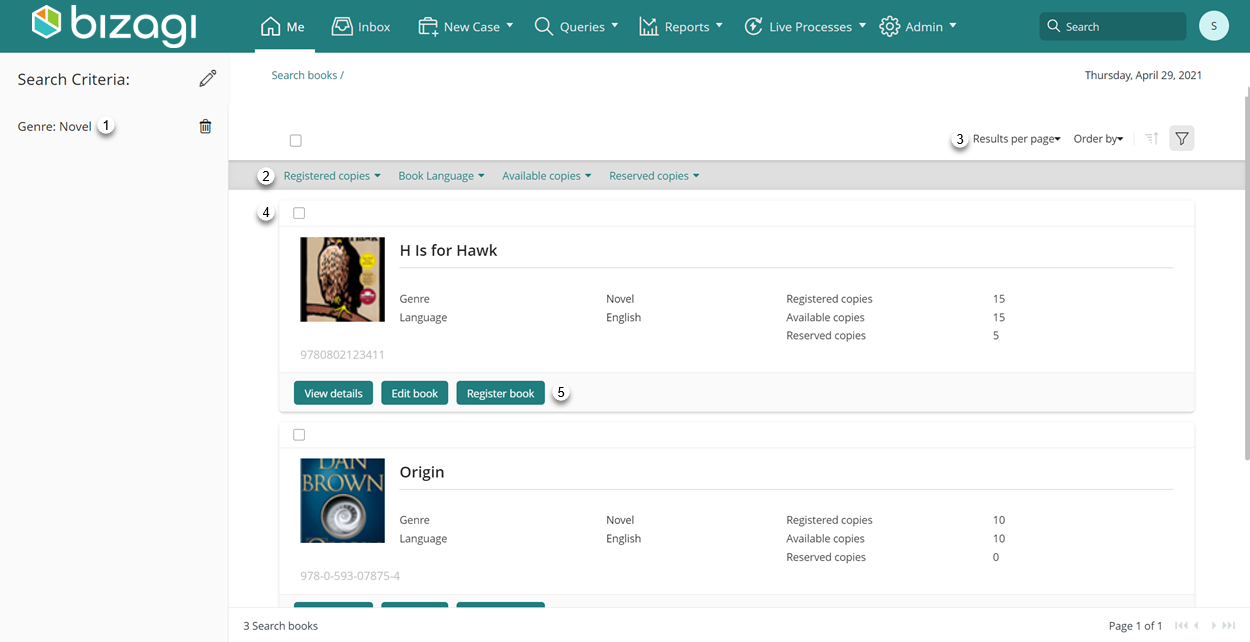
Algunas áreas de la ventana del Portal de Trabajo en la imagen previa fueron marcados con un número, la intención es resaltar las funcionalidades importantes que comprenden las búsquedas. A continuación encontrará la explicación de esas funcionalidades:
1.Criterios de búsqueda
En el panel izquierdo de la pantalla, se enumeran los criterios de búsqueda, cada uno acompañado de un icono de eliminación para su eliminación individual. Para eliminar un criterio específico, haz clic en el icono de eliminación, y la página se actualizará para mostrar la lista de resultados actualizada. Para modificar toda la búsqueda, haz clic en el icono de lápiz junto al título de Criterios de búsqueda. Aparecerá una ventana emergente que te permitirá actualizar los campos de búsqueda.
2. Filtros disponibles
Justo debajo de la cinta de opciones del Portal de Trabajo se muestran todos los filtros disponibles. Estos son añadidos automáticamente por Bizagi con base en el tipo de los atributos de la entidad que es sujeto de la búsqueda. Tipos de atributos como enteros, fechas, entidades relacionadas y algunos otros, son tenidos en cuenta. Estos filtros son útiles cuando tiene una idea de los detalles del registro en específico que desea consultar, en cuyo caso puede obtener una lista inicial de los registros y empezar a ahondar utilizando los filtros. Por ejemplo, como Smith quería los datos específicos de Origin, puede usar el filtro de idioma para dejar por fuera todos los libros en Español.
Los valores disponibles para realizar filtros son aquellos que están contenidos dentro de la lista de resultados. Por ejemplo si dentro de los resultados hay registros asociados a Idiomas inglés y español, el filtro mostrará estos valores disponibles, así la entidad contenga más valores como inglés, español, portugués, italiano.
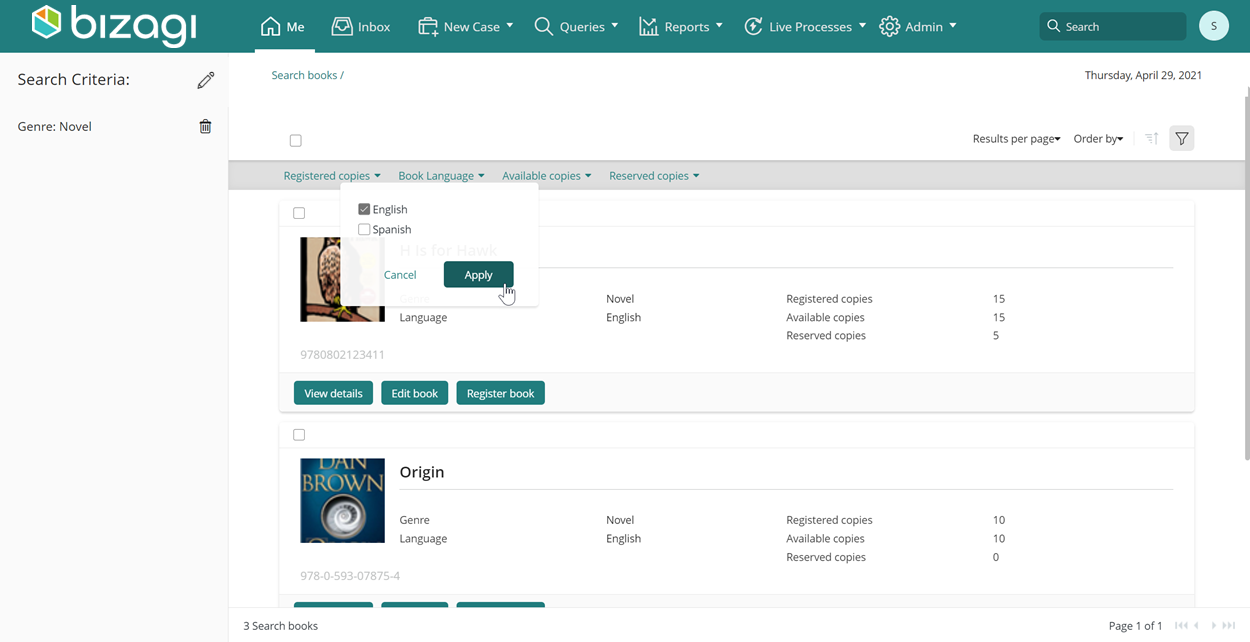
La lista de resultas se actualiza y muestra un icono de borrado y el valor usado al lado del filtro que se usó, y además aparece un círculo rojo con un número encima del icono de filtro. Esto permite eliminar el filtro agregado y le informa sobre la cantidad de filtros adicionales que se han encadenado.
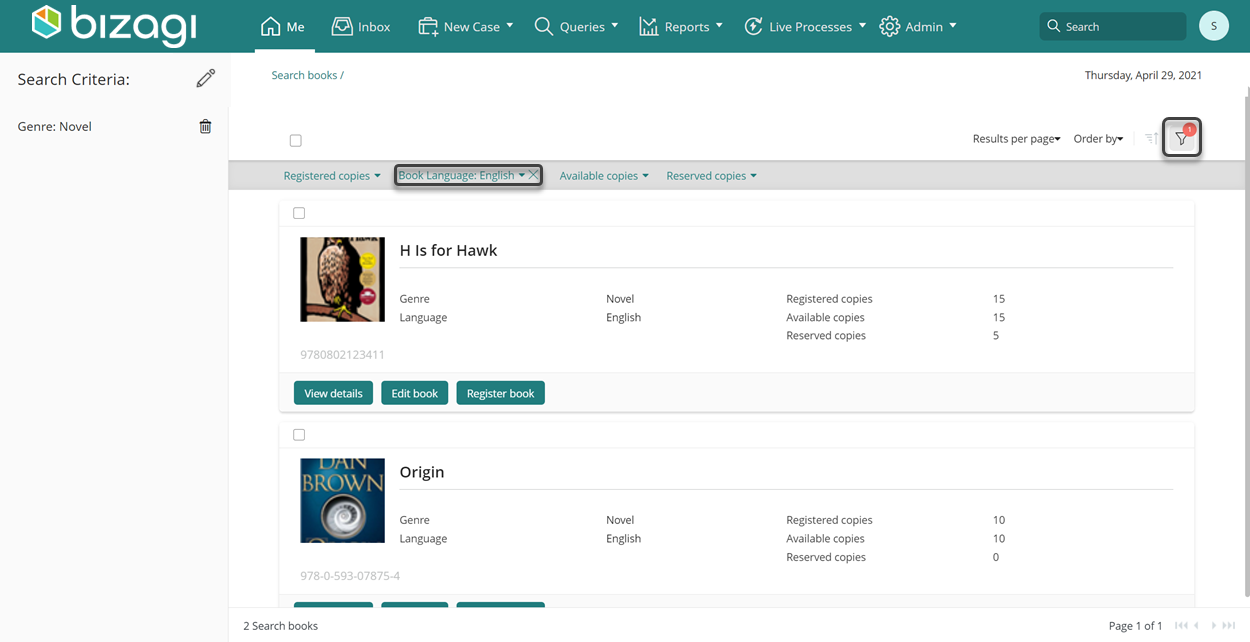
Al añadir otro filtro, el icono de borrado y el valor son mostrados en el control y el indicador de encadenamiento se incrementa.
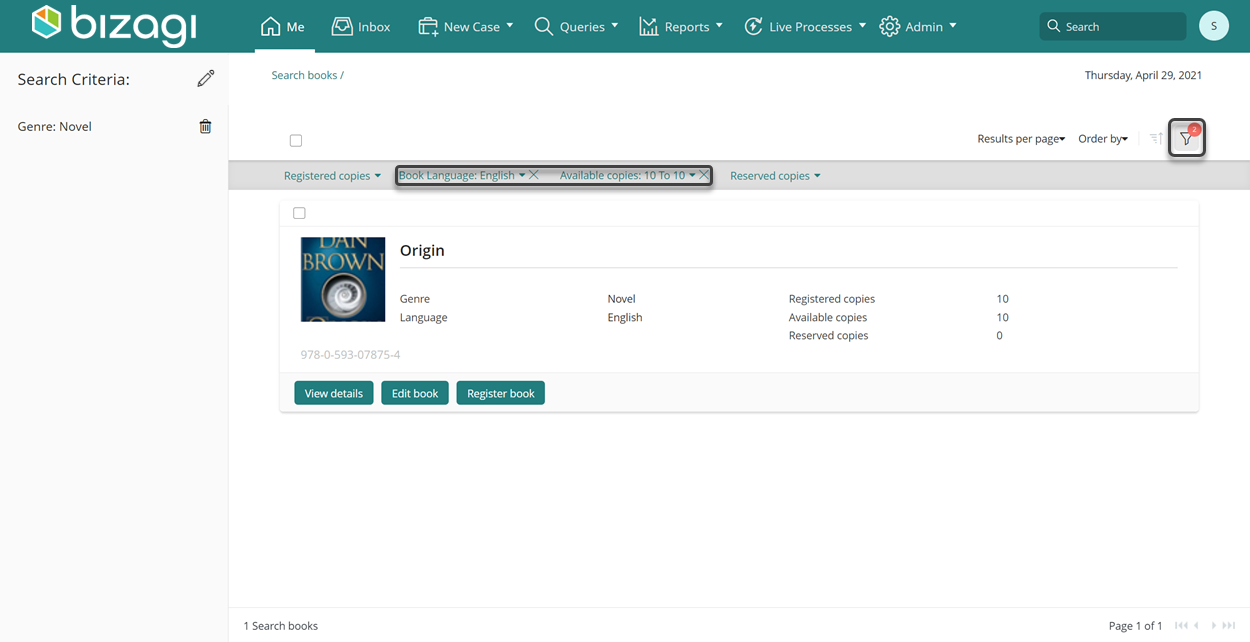
Note que los filtros se aplican como una operación de conjunción (AND). Esto significa que la lista de resultados mostrará todos los registros que cumplan con todos los criterios de los filtros. En el ejemplo previo, se muestran los registros cuyo género es Novela, su idioma es Inglés y tiene exactamente 10 copias disponibles.
3. Personalizar resultados
Las opciones que se muestran justo por encima de los filtros, le permiten personalizar la menera en la que se muestran los resultados. Hay 4 opciones que puede utilizar:
•Resultados por página: permite escoger la cantidad de resultados que se muestran en cada página. Es especialmente útil cuando la cantidad de resultados es muy alta y usted desea analizarla de a cierto número de registros a la vez.
•Criterios de ordenamiento: la segunda opción le permite escoger por que atributo de la entidad se van a ordenar los resultados.
•Dirección de ordenamiento: la tercera opción es un suiche que le permite cambiar entre orden ascendente y descendente.
•Mostrar / Ocultar opciones de filtros: la cuarta opción le permite cambiar entre mostrar y ocultar las opciones de los filtros. Note que al ocultarlas no se alteran los criterios que ya se habían configurado, lo único que ocurre es que visiblemente se oculta la barra de los filtros.
4. Resultados de búsqueda
En el panel principal se muestran todos los registros que cumplen con los criterios de búsqueda y filtrado. Por favor recuerde que si no se ha definido una plantilla para mostrar los resultados, se escogerá un conjunto de atributos por defecto. Note que los resultados son paginados para simplificar la navegación, las opciones de la paginación están en la parte inferior de la pantalla, y permiten moverse a la página anterior o siguiente, ir a la primera o última página, y muestra el número de la página actual y la cantidad total de resultados.
5. Acciones
Si se tienen Acciones definidas para una Persona sobre una Entidad en la que se está realizando una búsqueda, se muestran como botones verdes debajo de la cada registro y pueden ser disparadas directamente desde los resultados de la búsqueda. Por ejemplo, usemos la acción Ver detalles del libro Origin.
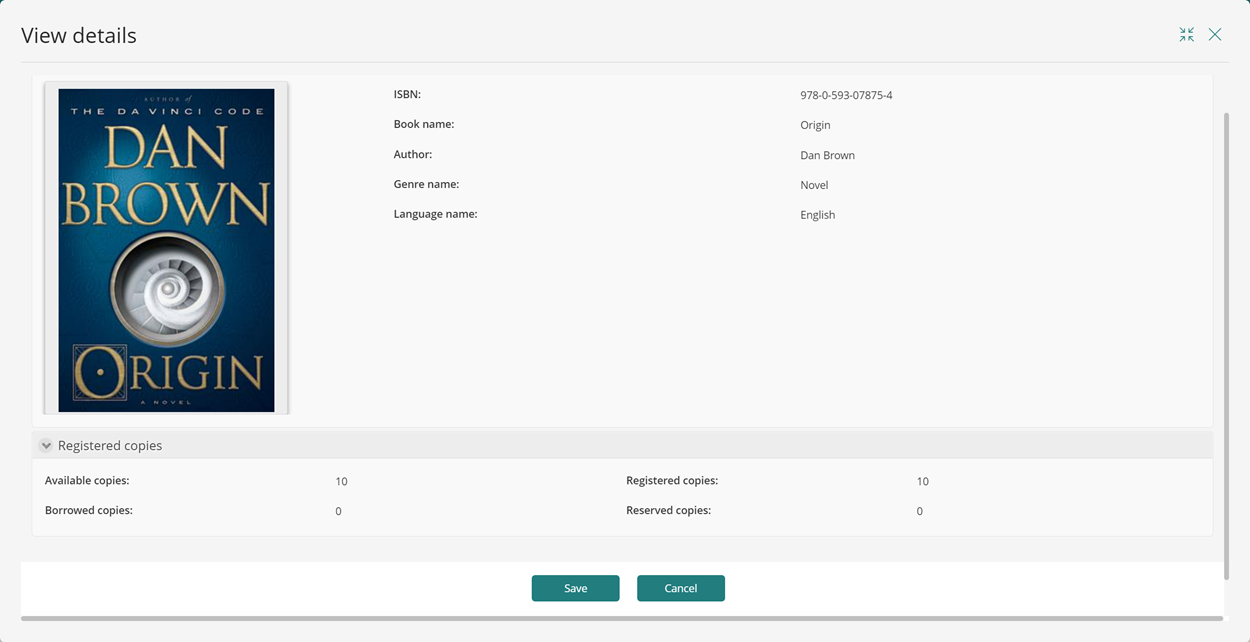
Last Updated 10/30/2024 3:13:37 PM