Introducción
Microsoft Power Automate le permite automatizar tareas manuales y repetitivas a través de la creación de flujos de trabajo. Por ejemplo, los usuarios pueden crear recordatorios automáticos, mover información de negocio entre sistemas, entre otras opciones. Para más información Power Automate, haga clic aquí.
Como parte nuestra oferta de Automatización de procesos digitales, usted puede incluir un conector de Bizagi dentro de Microsoft Power Automate. Este conector le permite interactuar con sus procesos de Bizagi desde un flujo de Power Automate.
Cada paso del flujo de trabajo le permite obtener información, enviar correos electrónicos o conectarse con sistemas externos.
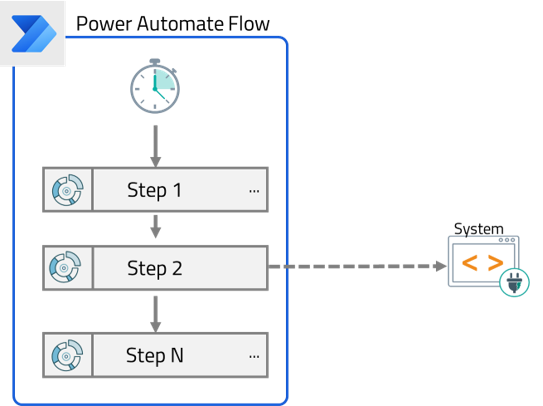
Cómo funciona la integración
Microsoft Power Automate le permite crear un conector personalizado que interpreta y consume los métodos expuestos en el API de Bizagi a través de un archivo OpenAPI. Luego de la creación del conector, usted puede utilizarlo como un paso del flujo para ejecutar las operaciones provistas por Bizagi.
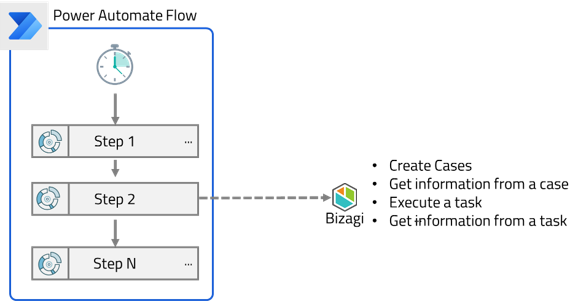
Cuando integre Bizagi con Microsoft Power Automate, puede utilizar los siguientes métodos de OData:
•Actividades del caso > Cases/Workitems
•Actividades del caso por Id > Cases/Workitems(ID)
•Avanzar actividad de un caso >Cases/Workitem(Id)/Next
•Procesos por Id > Process(ID)
•Iniciar un proceso > Processes(ID)/Start
•Casos de un proceso >Processes(ID)/Cases
Consideraciones
•Su proyecto de Bizagi debe estar expuesto en Internet.
•Necesita contar con una cuenta paga o de trial de Microsoft.
Configurar el conector
Siga estos pasos para configurar el conector personalizado hacia Bizagi en Microsoft Power Automate.
1. Generar las llaves de autenticación
2. Importar el descriptor del conector
3. Configurar la URI de redirección (redirect Uri) en Bizagi
4. Incluir el conector en su flujo
1. Generar las llaves de autenticación
El primer paso que necesita realizar es generar las llaves de autenticación para que el paso del flujo pueda acceder a su proyecto de Bizagi.
En el portal de trabajo de su proyecto de Bizagi, vaya a la opción Aplicaciones OAuth 2 localizada en el menú Admin > Seguridad.
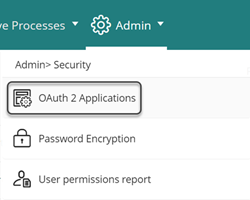
En la ventana que se abre, haga clic en el ícono más para crear las llaves. Ingrese la siguiente información:
•Nombre: Ingrese cualquier nombre.
•Tipo de Permiso: Código de autorización.
•Scope permitido: API.
•URI de redirección: http://localhost. Este valor es temporal.
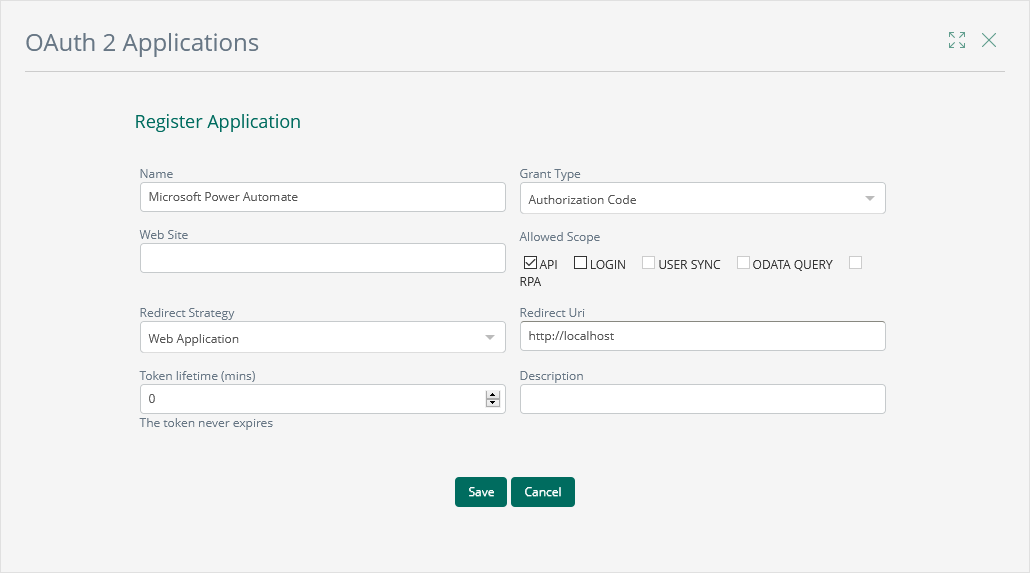
Haga clic en Guardar. Copie los valores generados en Client Id y Client Secret. Estos valores serán solicitados más adelante.
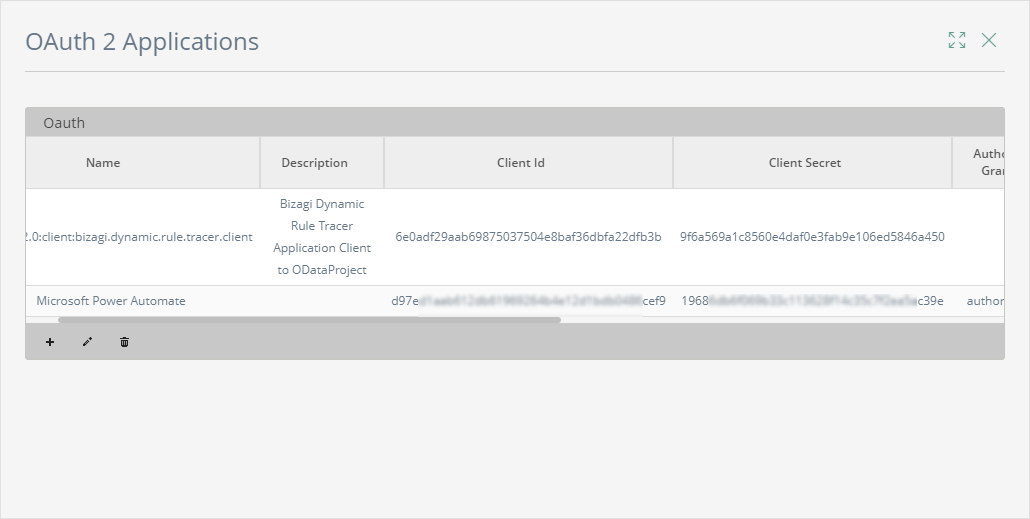
2. Importe el descriptor del conector
En este paso se configura el conector en Microsoft Power Automate que le permite conectarse con su proyecto de Bizagi desde un paso de un flujo.
Vaya al portal de Microsoft Power Automate, e inicie sesión utilizando sus credenciales. Luego, vaya a Conectores personalizados dentro del menú Datos.
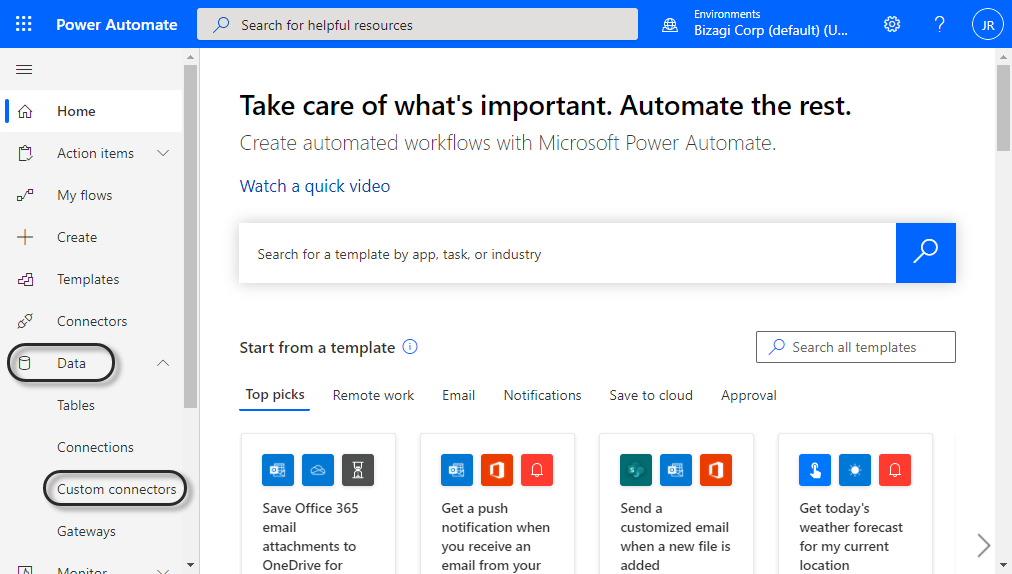
Expanda el menú New custom connector y seleccione Import an OpenAPI file.
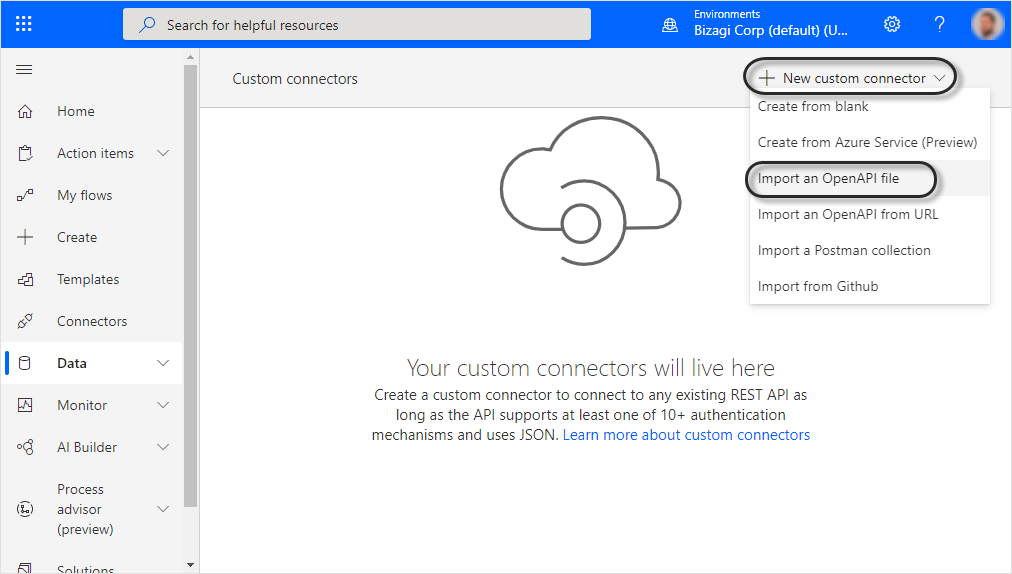
Descargue el archivo swagger aquí, Luego, cárguelo a Power Automate e ingrese un nombre descriptivo para él.
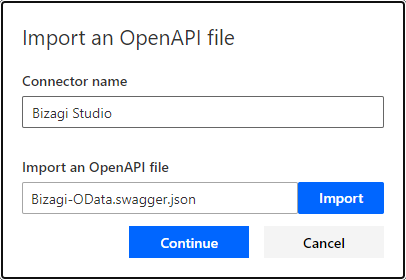
Haga clic en Continue. Ingrese la siguiente información la ventana que aparece:
•Connector icon: usted puede cargar un ícono para identificar el conector en el flujo.
•Scheme: HTTPS o HTTP.
•Host: URL donde se encuentra alojado su proyecto. Este parámetro no incluye el nombre del proyecto.
•Base URL: ruta en el servidor donde se encuentra el proyecto. Si el proyecto está en la raíz, ingrese /.
Ejemplo: Si la URL de su portal de trabajo es https://[ambiente_proyecto]-[su_proyecto]-[su_companía].bizagi.com/[Nombre_Proyecto], ingrese así los valores:
oScheme: HTTPS
oHost: [ambiente_proyecto]-[su_proyecto]-[su_companía].bizagi.com
oBase URL: /[Nombre_Proyecto]
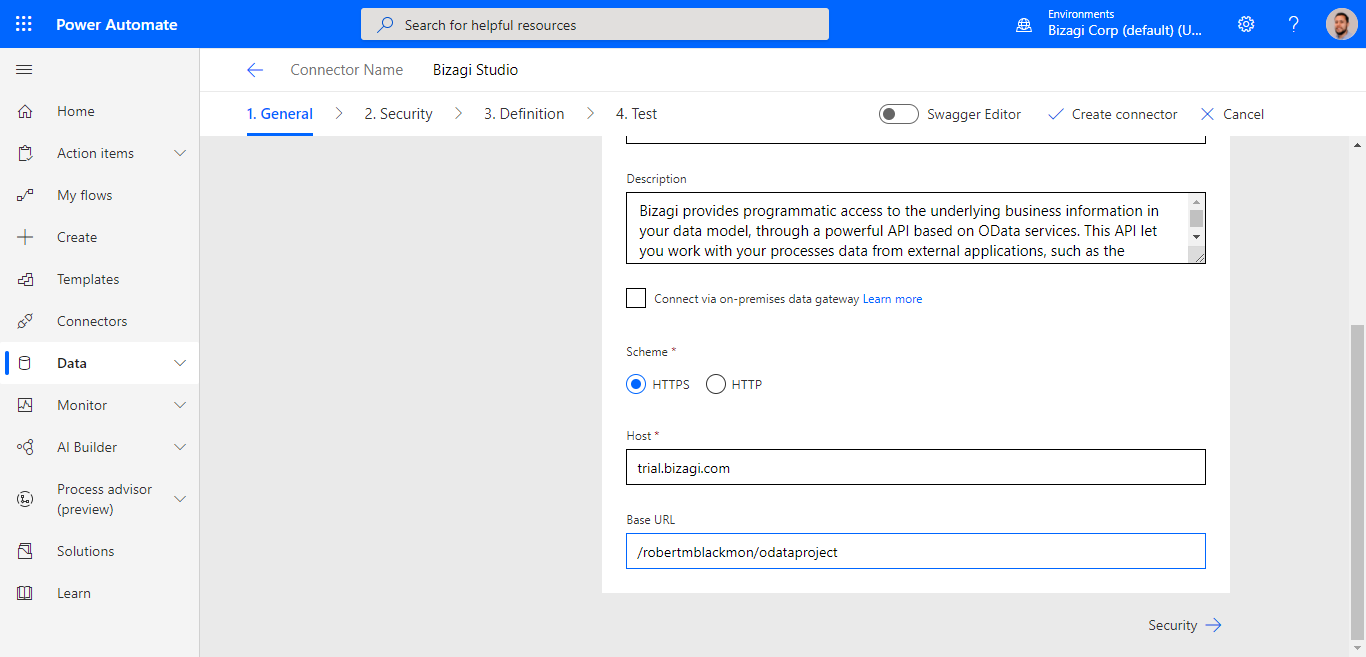
Haga clic en Security. En la nueva ventana, ingrese lo siguiente.
•Authentication Type: OAuth 2.0.
•Identity Provider: Generic Oauth 2.
•Client id: Llave generada previamente en su Portal de Trabajo de Bizagi.
•Client secret: Llave generada previamente en su Portal de Trabajo de Bizagi.
•Authorization URL: URL de su portal de trabajo junto con /oauth2/server/authorize.
•Token URL: URL de su portal de trabajo junto con /oauth2/server/token.
•Refresh URL: URL de su portal de trabajo junto con /oauth2/server/token.
•Scope: api.
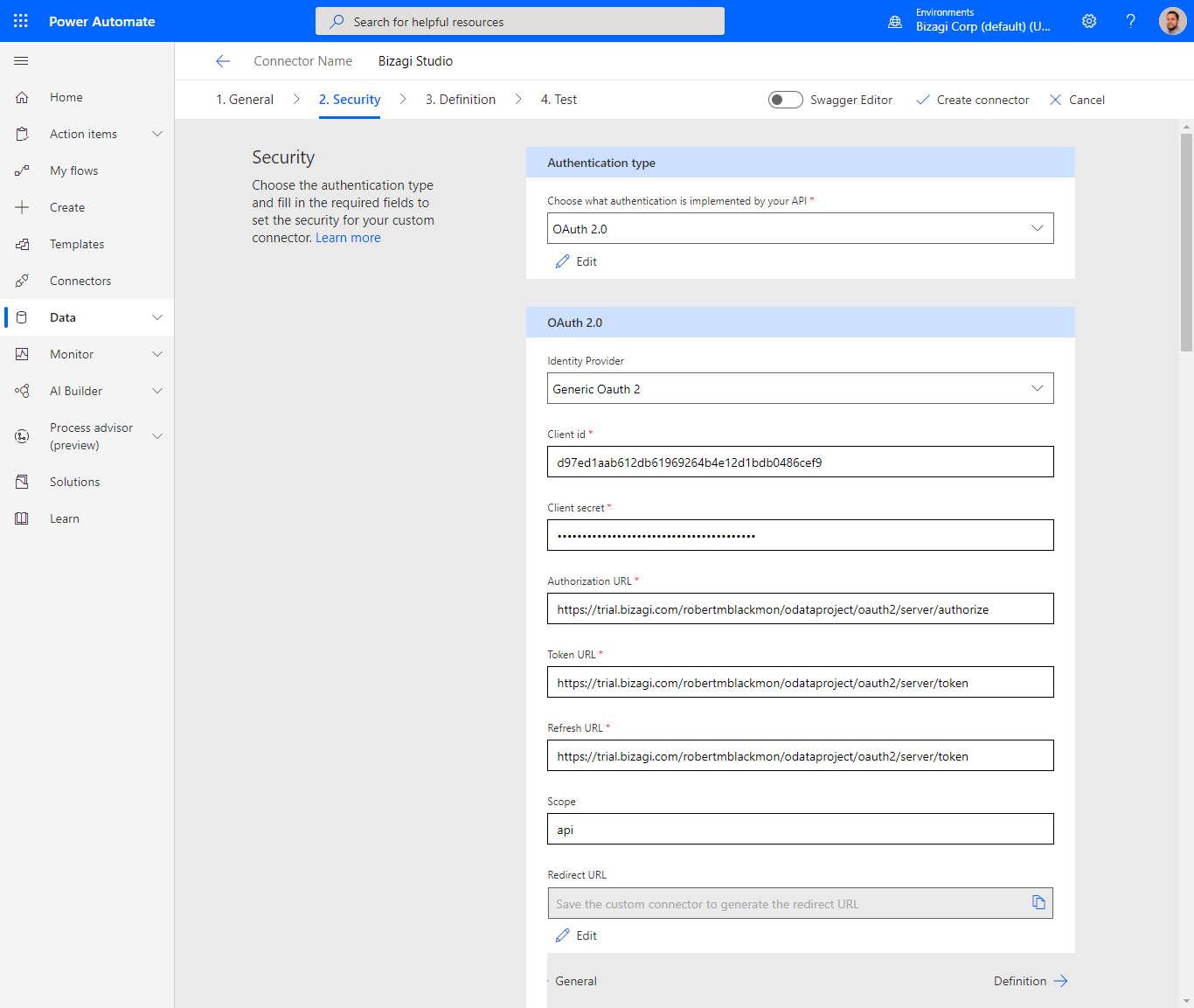
Haga clic en Create Connector.
3. Configurar la URI de redirección (redirect Uri) en Bizagi
Una vez haya creado el conector, copie la URL generada y péguela en las llaves que generó en el Portal de Trabajo de Bizagi.
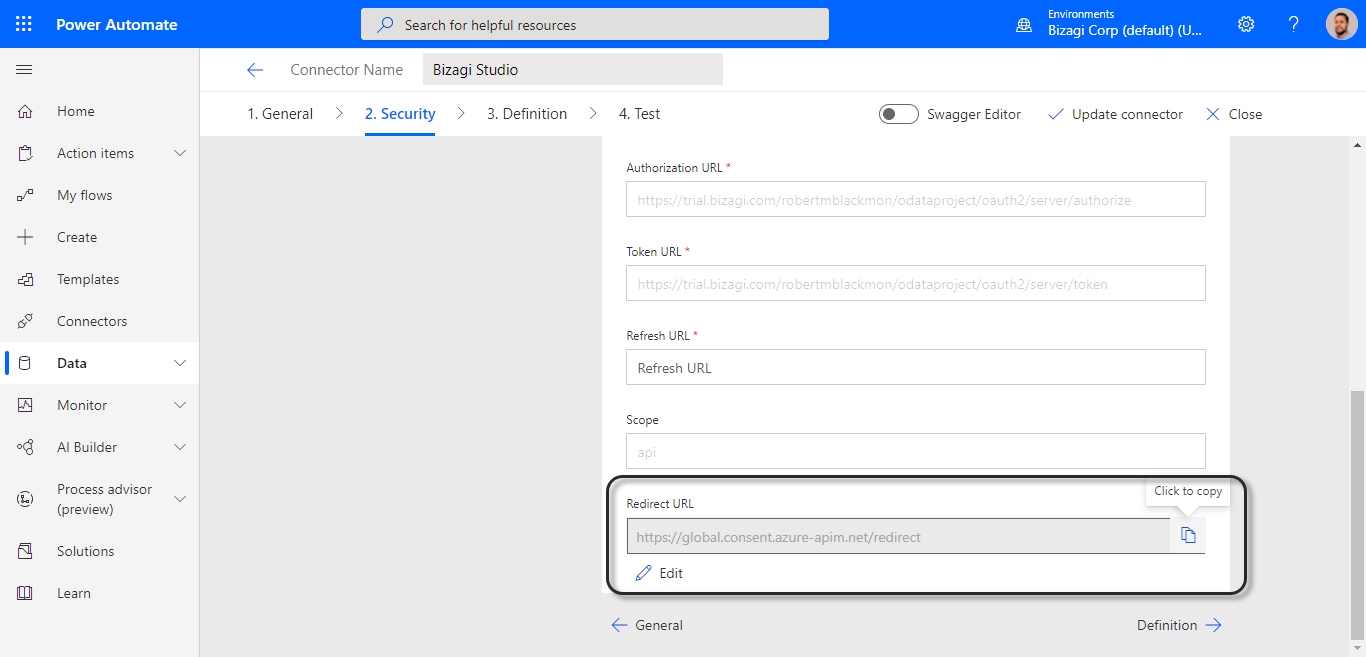
Ingrese al Portal de Trabajo de Bizagi y vaya a la opción Aplicaciones OAuth 2 localizada en el menú Admin > Seguridad. Localice la llave generada previamente y haga clic en el ícono del lápiz para editarla.
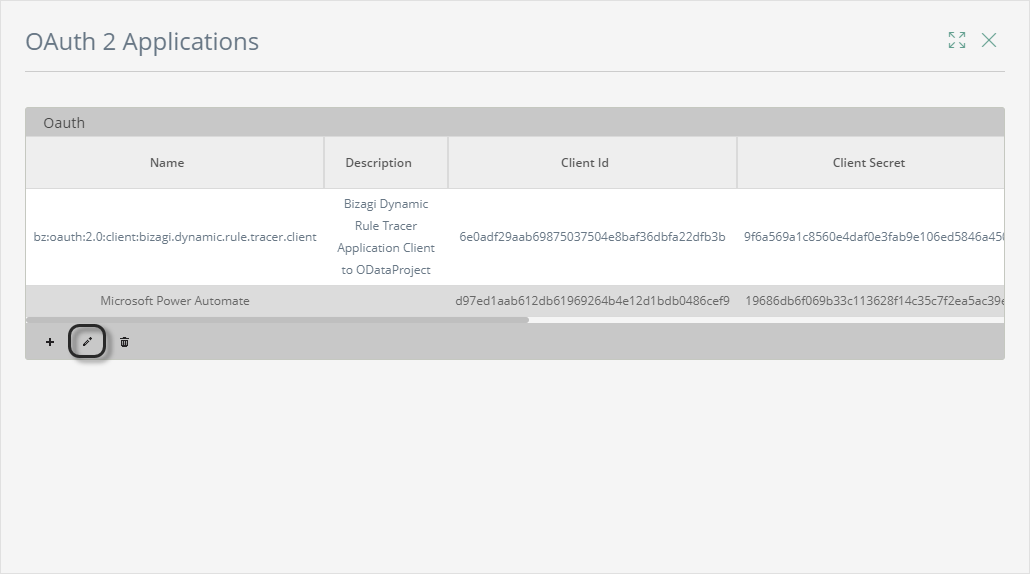
Reemplace la URL copiada en el campo URI de redirección.
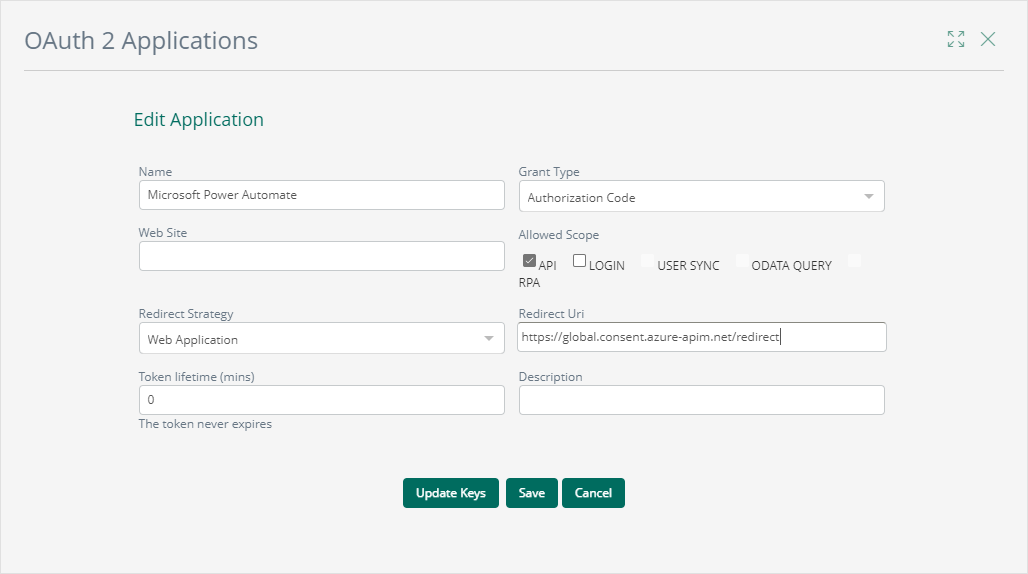
En este punto, el conector ha sido configurado y está listo para ser utilizado en Power Automate.
4. Incluir el conector en su flujo
Como el conector ha sido incluido en Power Automate, usted puede incluirlo como un paso en su flujo. El siguiente ejemplo muestra una breve explicación de cómo crear un flujo, para más información, consulte la documentación oficial de Microsoft Power Automate.
Para este flujo personalizado, cuando llega un correo nuevo a la dirección de correo electrónico de PQRS, se debe crear un nuevo caso en Bizagi del proceso Quejas y reclamos para entregar una solución al cliente.
En Power Automate, seleccione la opción My flows localizada en la cinta de opciones de la izquierda.
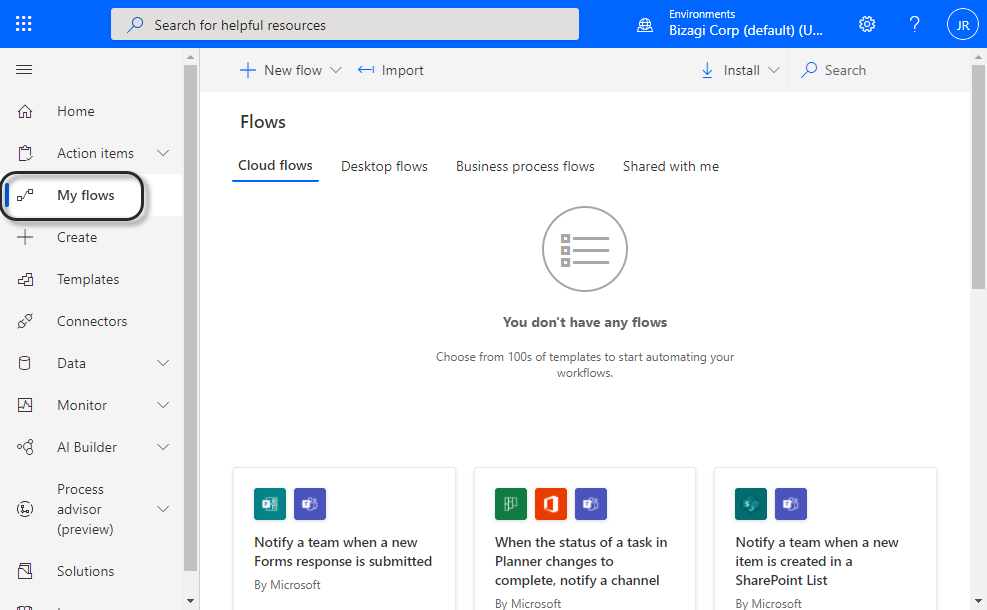
Expanda la opción New flow y seleccione Automated cloud flow.
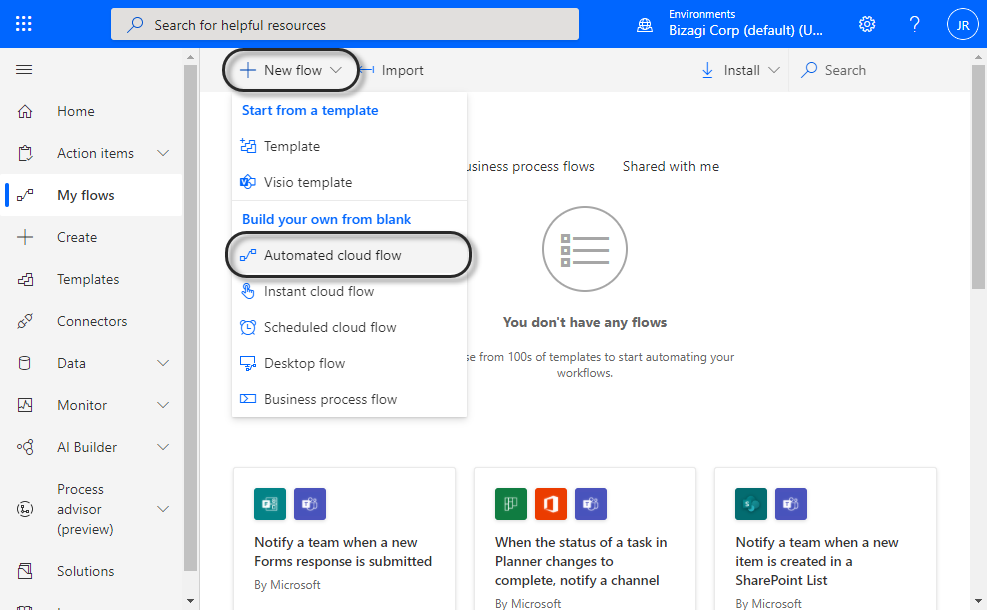
Ingrese un nombre a su flujo. En este ejemplo, el correo electrónico de PQRS está alojado en Office 365 Outlook, escriba "new email" en el campo Choose your flow's trigger y seleccione When a new mail arrives del servicio de Office 365 Outlook. Luego, haga clic en Create.
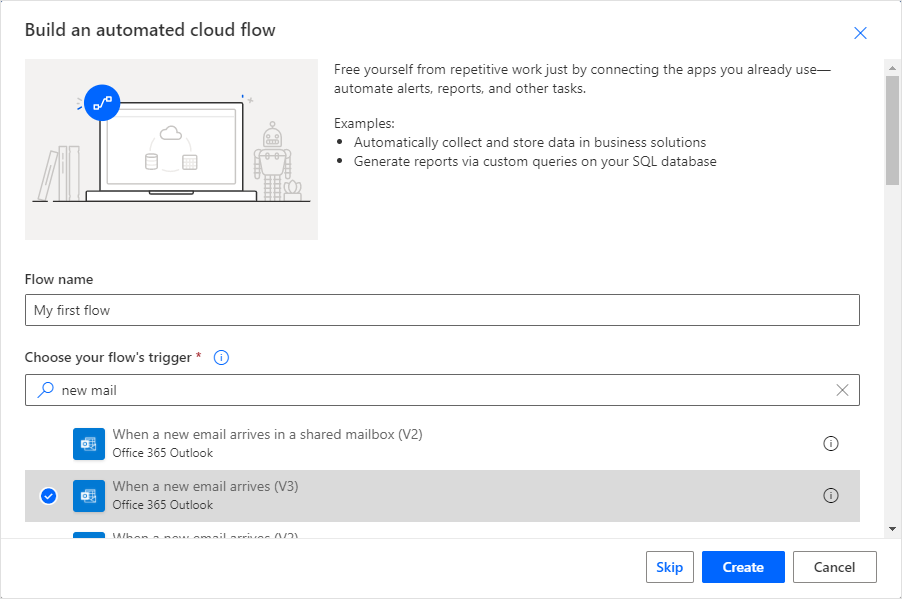
Se ha creado el flujo. Ingrese las credenciales del servicio de Office 365 Outlook.
|
Tenga en cuenta: •Si no requiere ingresar la contraseña de la cuenta en el paso del flujo, verifique que la conexión utilizada en este paso tenga la dirección de correo electrónico adecuada haciendo clic en el menú de los tres puntos ubicado en la esquina superior derecha del paso. •Si necesita ingresar filtros adicionales como el remitente del correo, el asunto y más, haga clic en Show advanced options. |
Haga clic en New step para incluir la conexión a Bizagi.
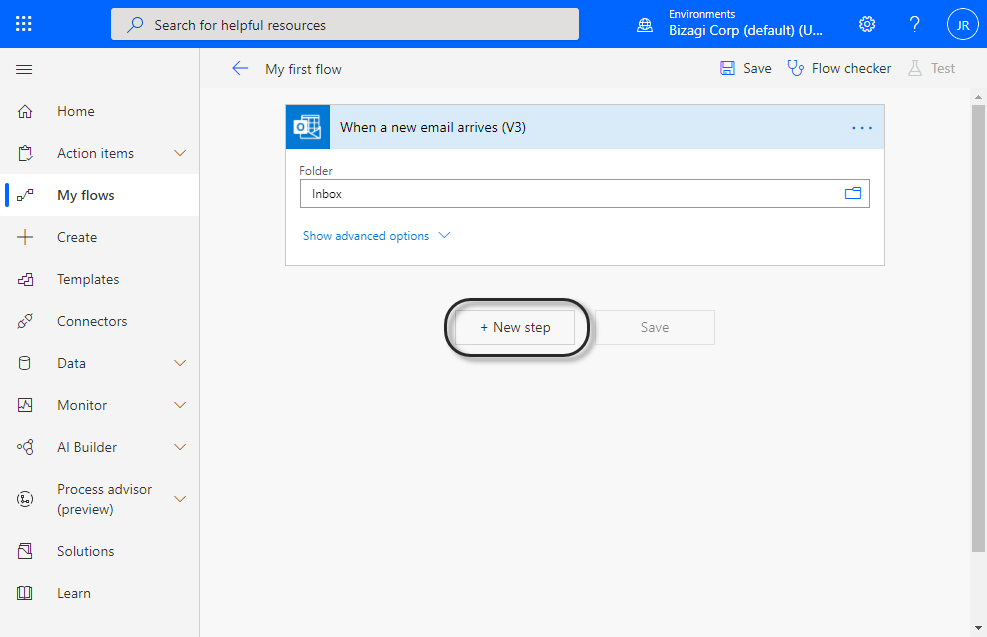
En el nuevo paso, vaya a la pestaña Custom y seleccione el conector creado recientemente.
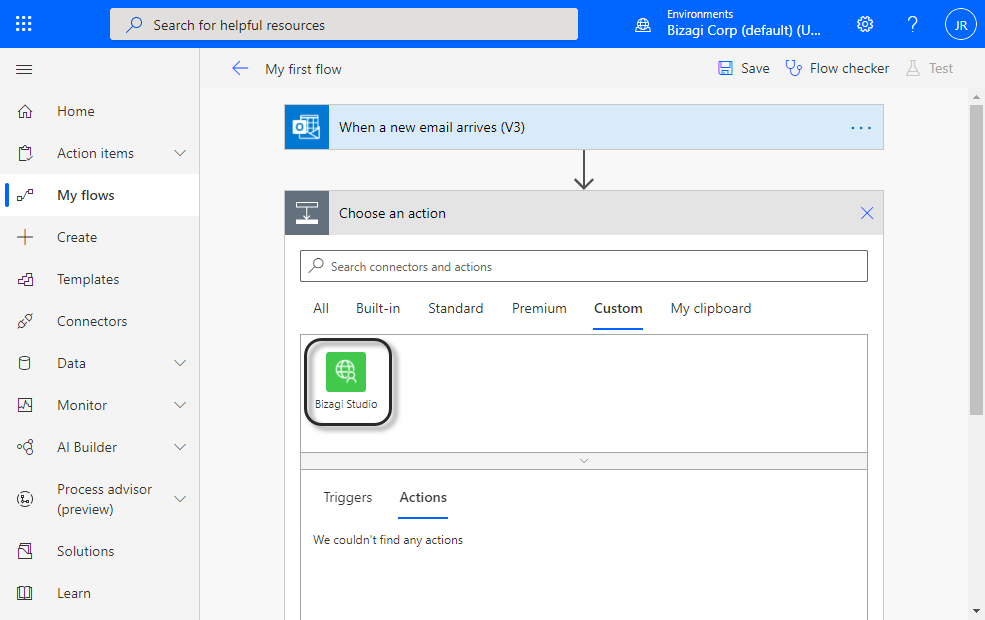
Seleccione la opción Fire a new case for a give process.
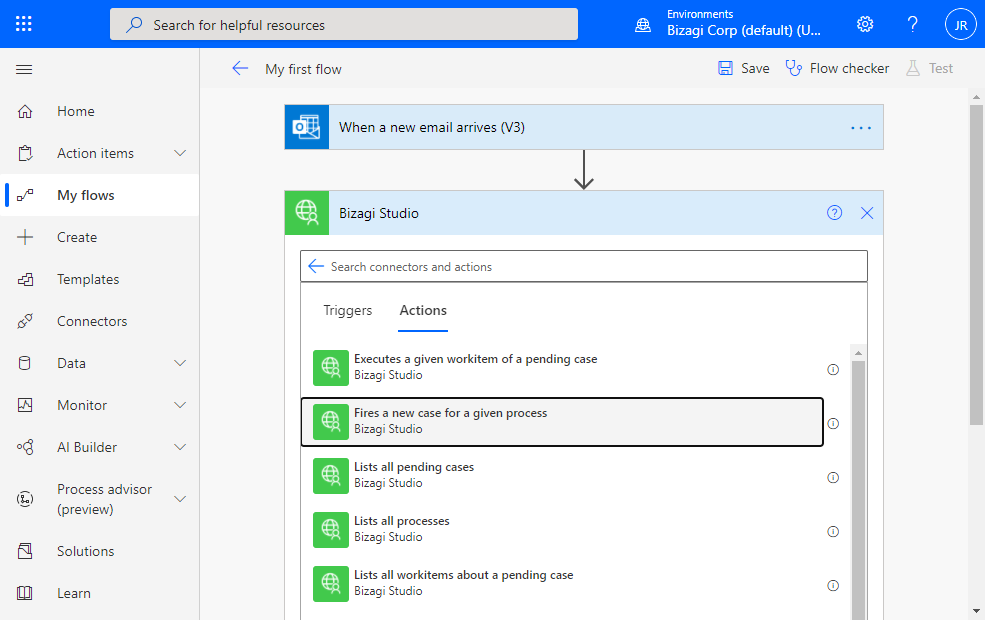
En este punto el paso ha sido creado. Haga clic en sign in dentro del paso para validar el client secret y client id ingresado en el conector.
Una vez validado, el paso muestra dos parámetros: processId y body. Para mayor información de estos parámetros, consulte Datos para el inicio de procesos.
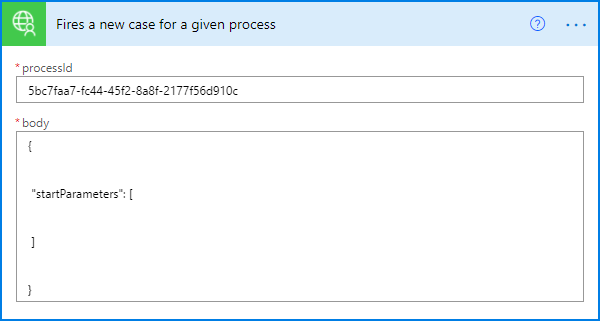
|
Los parámetros de entrada del paso dependen del método invocado. Revise nuestra lista de funciones dsponibles para ver las entradas de cada uno. |
Haga clic en Save en la cinta de opciones de la parte superior para terminar la creación del flujo. En este punto, el flujo está listo para ser probado.
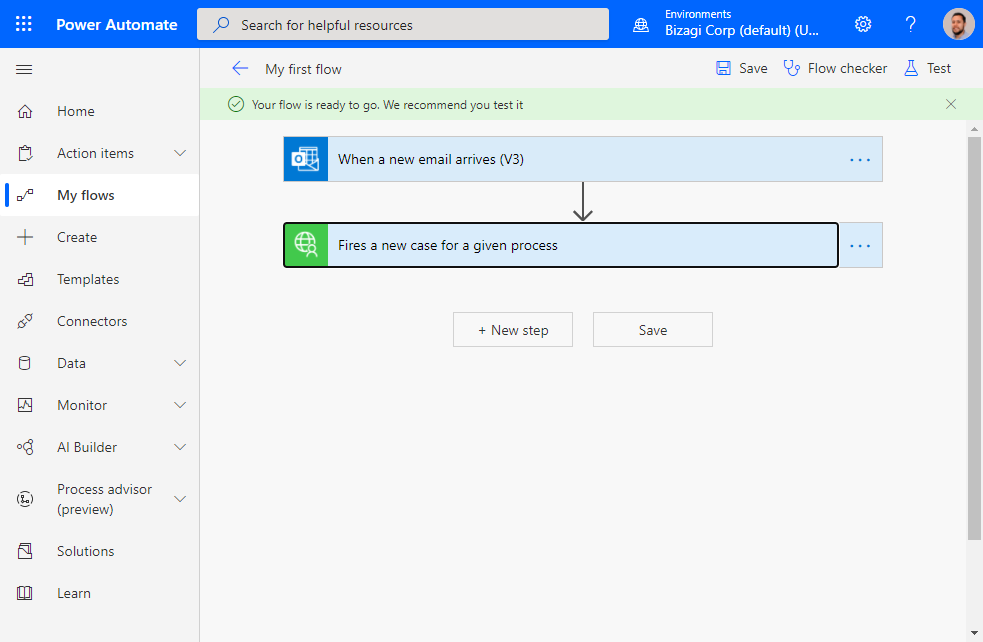
Después de una ejecución exitosa del flujo, usted puede ver que se ha creado un nuevo caso en el inbox de su Portal de Trabajo.
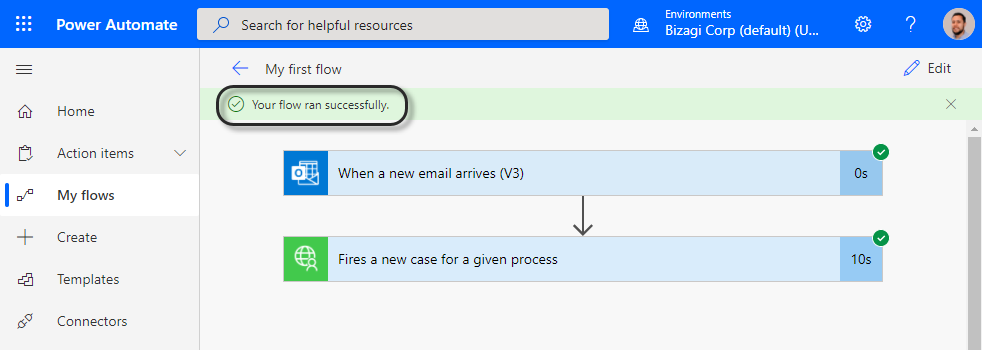
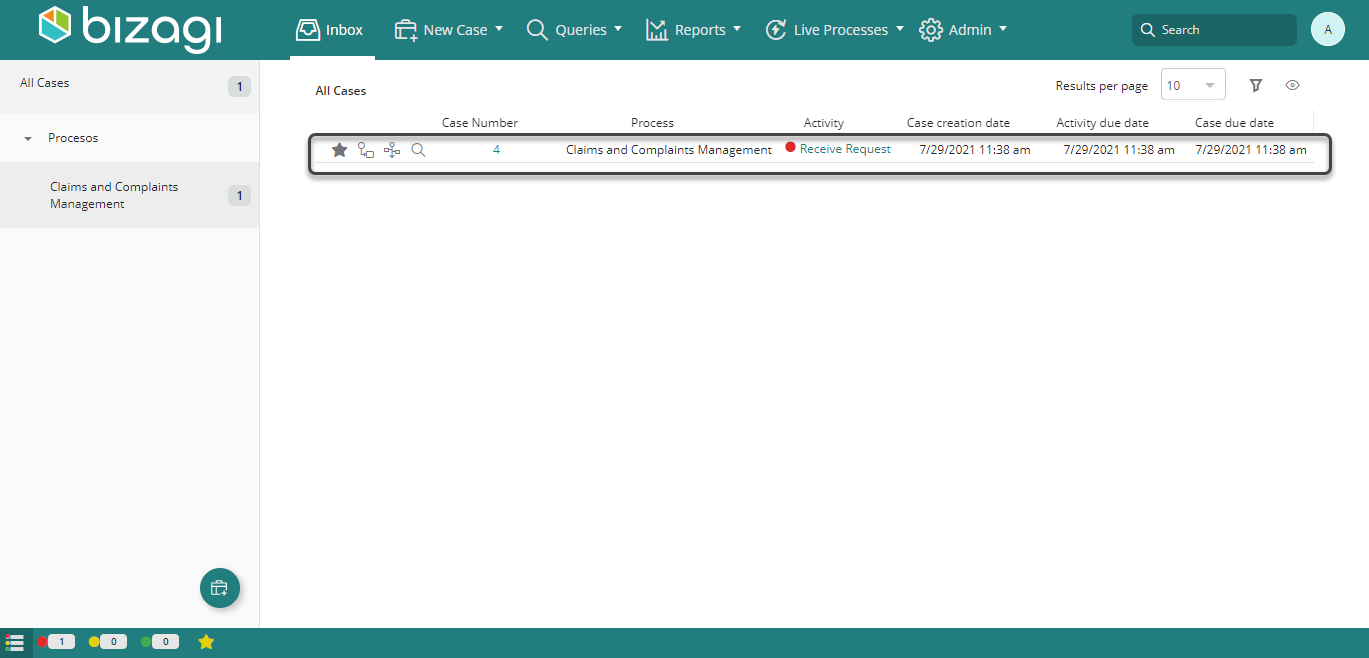
|
Los parámetros de salida generados luego de la ejecución del método pueden ser utilizados en pasos posteriores de su flujo y dependen del método invocado. Revise nuestra lista de funciones dsponibles para ver las salidas de cada uno. |
Last Updated 1/28/2022 3:59:29 PM