Overview
Bizagi provides a set of information, called User Properties, that is relevant to each user individually. These include full name, email address, domain, roles, positions, delegated user, among others. These can be seen in the Organization Module.
You can create additional properties for your users such as date of birth, social security number, marital status, or any other property required for your Processes that have not been provided by default by Bizagi.
User properties can be related attribute relationships, one-to-many relationships or multiple-multiple relationships, with parameter or system entities.
User properties can be created directly from the Organizations module or via the Organization Wizard.
How to create User properties
To create a User property from the Organizations module, right-click User properties and select the option New user property.
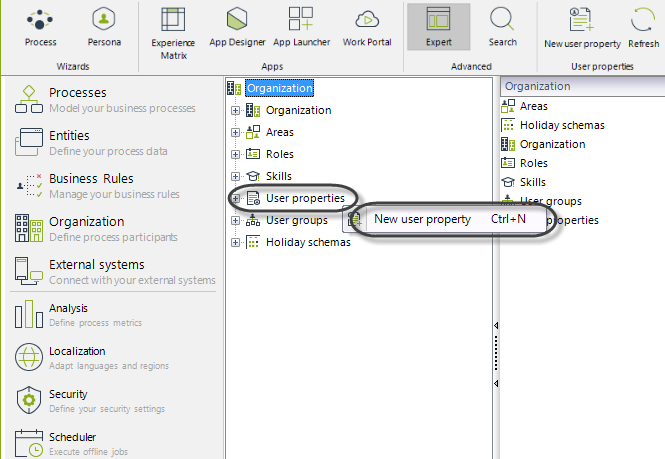
The following information must be filled.
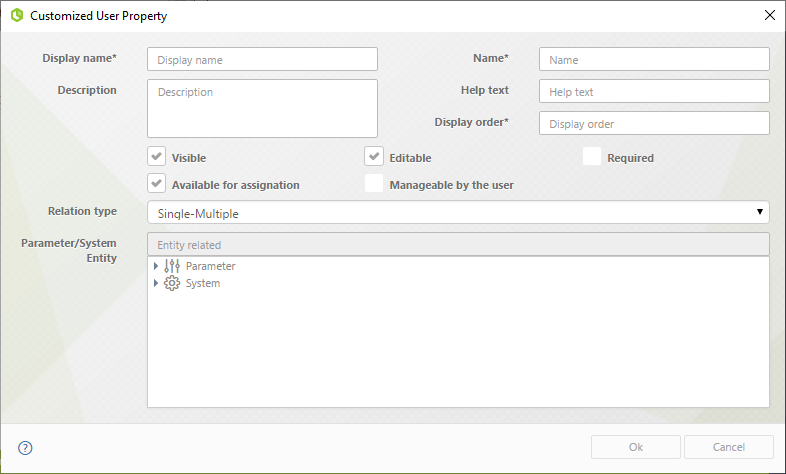
If you prefer to use the Organization Wizard , select the Organization and right click it to edit it.
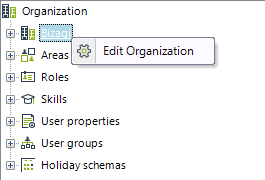
Select User Properties option only, to leave it as the first step.
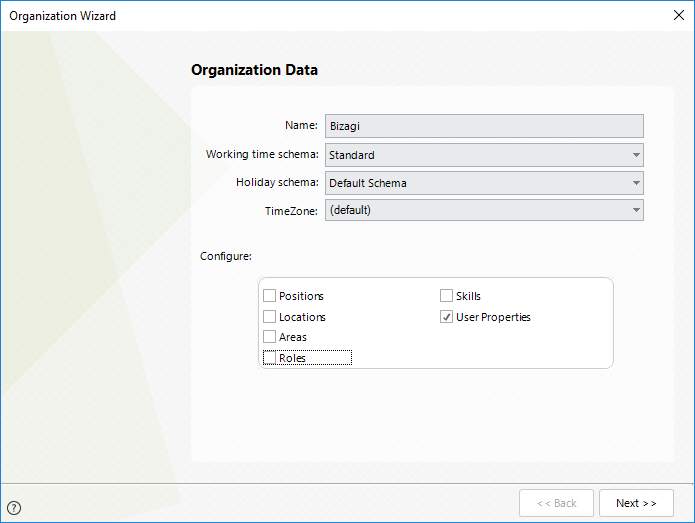
When you have reached the User properties step, click the Add button
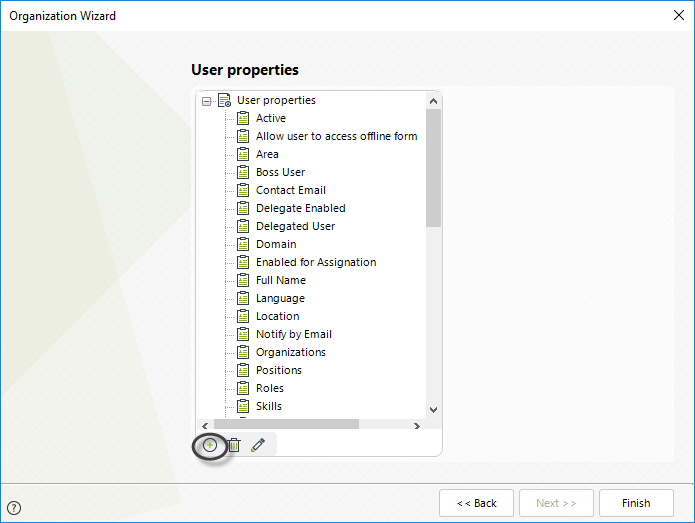
The following information must be filled.
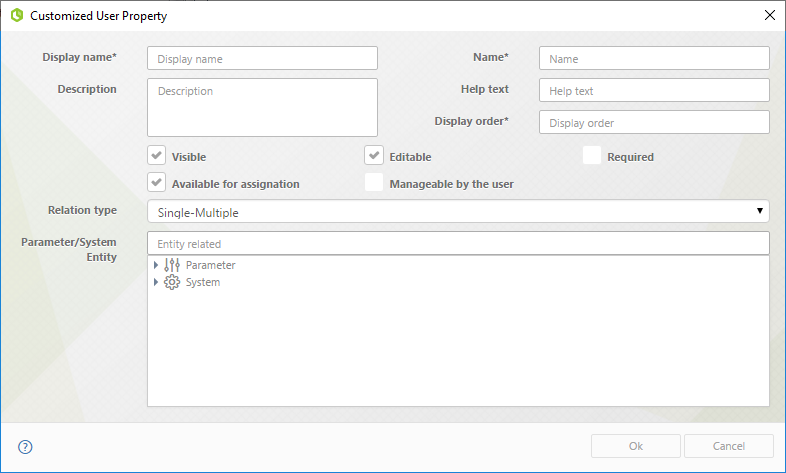
•Name: Give your User property a name. They have a maximum length of 25 characters and should not contain any spaces or special characters such as accents, commas and others (#!&%$()/*+:). As a standard convention, the name begins with a capital letter, as well as the attribute that indicates the data type. For example, iNumberIdentification. You can change this field values and then save the customized user property.
•Display Name: User clear and understandable display names. These will be displayed to the end user. Spaces and accents are allowed. It has a maximum length of 40 characters. You can change this field values. You can change this field values and then save the customized user property.
•Description: Gives a short description for documentation.
•Display Order: Indicates the position in which a property will be displayed to the administrator in Bizagi's Work Portal. This field receives a positive or negative number. If you include position number, i.e. 1, the user property will be displayed to the right of the last user property created by default.
•Help Text: The help text will appear when the end user clicks on the field in the Work Portal's administration menu.
•Relation Type: Indicates the type of relationship. You can have simple user properties, such as age, date of birth, number of children, etc., or there one-to-many and many-to-many with parameter or system entities.
•Data Type: Applies only for user properties that do not represent a relationship: data type indicates the type of attribute. For further information about Attribute Types please refer to Modeling Data.
•Max Length: Length is indicated only for string-type fields. Length must be between 1 and 4000 characters.
•Parameter System Entity: If the user property is related to another entity with a 1:N or N:N relation, this field should indicate the entity with which the attribute is associated.
•Visible: Indicates whether this property should be visible in the user administration of the Work Portal.
•Editable: Indicates whether this property should be editable or not in the user administration of the Work Portal.
•Required: Indicates whether this property should be mandatory or not in the user administration of the Work Portal.
•Available for assignation: Indicates whether this property is enabled to use as condition in the allocation of Activities. If this property is enabled, it is displayed in the user property drop-down list of the Allocations editor.
•Manageable by the user: When a user property is selected to be managed by the user, this property will appear on the Preferences page of the Work Portal. Properties created as Manageable by the user can be changed by each end user. If this field is not selected, then only Administrator users will be able to change the property from the User's menu. You can define a customized form to include all properties Manageable by the user, to be displayed in the Preferences menu. If there is a Form customized for this menu, the form will display. If not, Bizagi will auto-generate a default form.
User properties are configured individually for each user in the Administration option of the Work Portal.
The User properties defined as Required are found on the first tab of the user's configuration, called Basic Information.
The User properties defined as Not required are found on the last tab Additional Information.
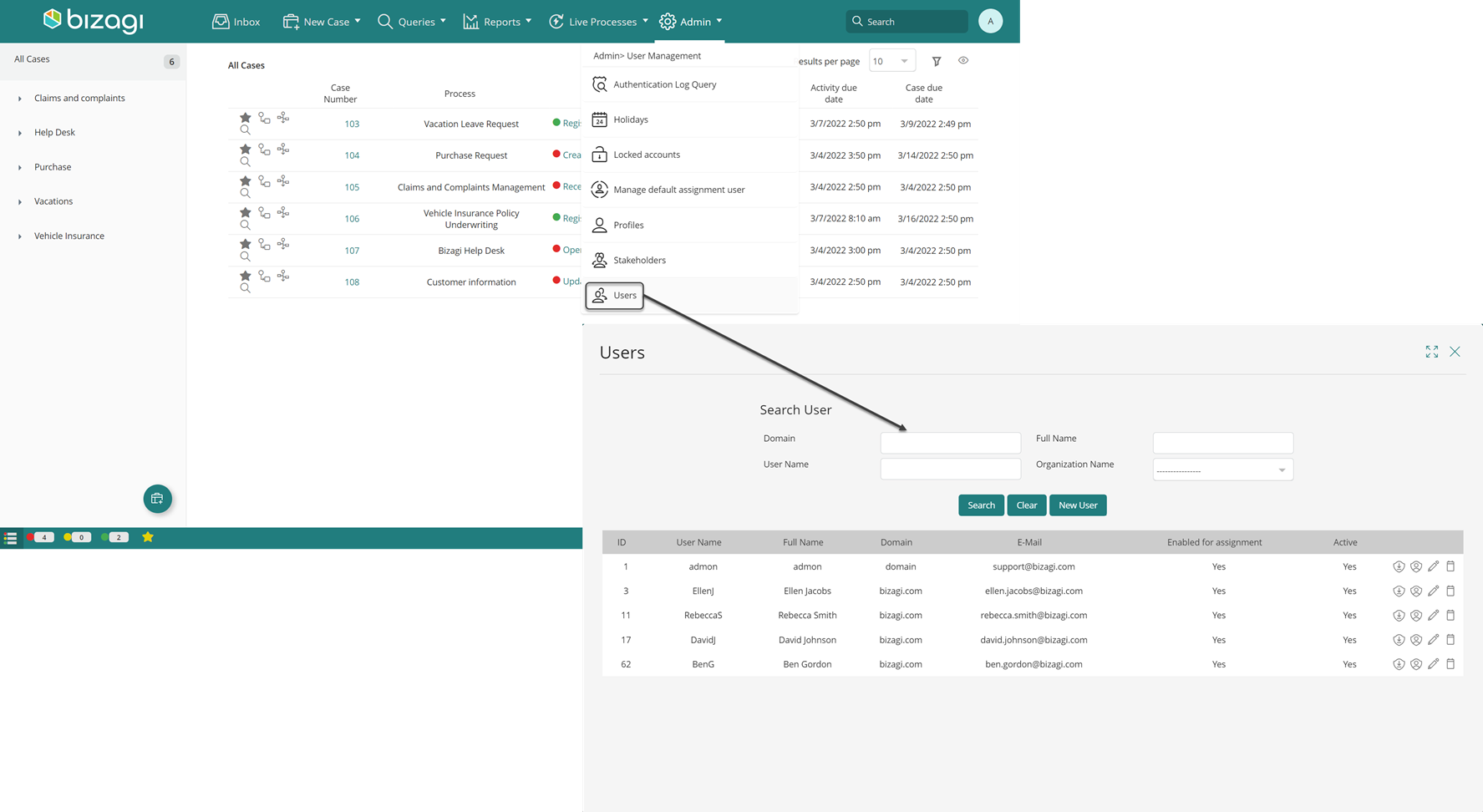
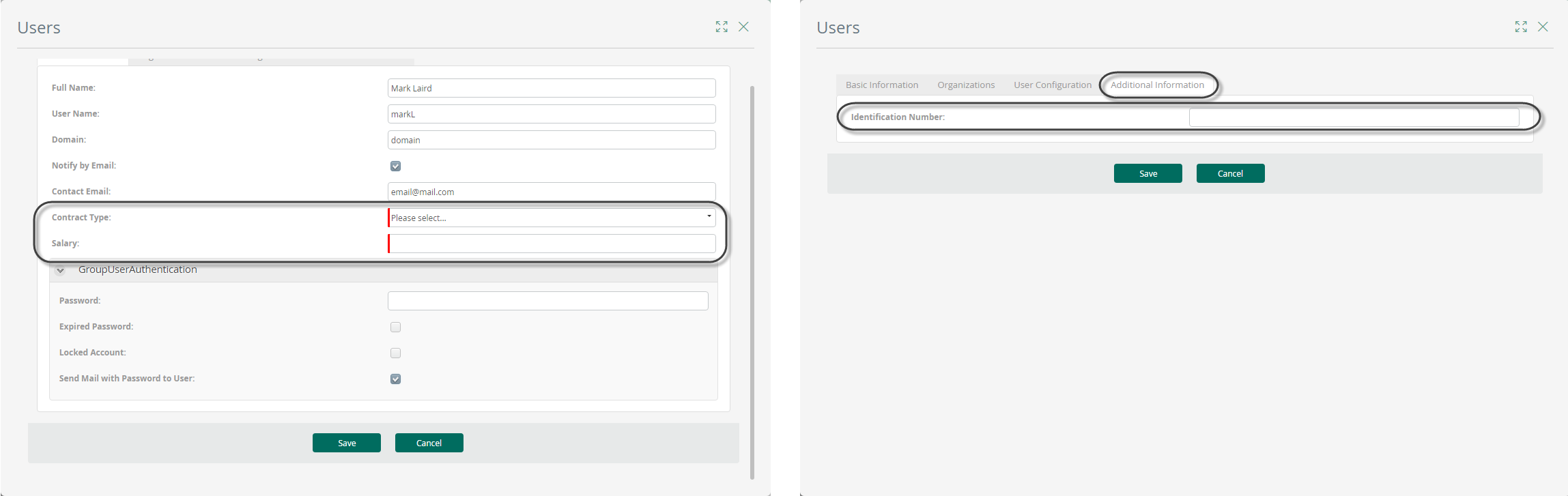
Example
Suppose that a company handles many of their internal Processes which takes into account the contract type of an employee and his/her salary. As this information is known for each active employee, it can be created as a User property.
We will create both the type of contract and the salary as User properties.
1. To create each User property, go to the New user property configuration menu of the Organizations module. You can also create a User property from the Organizations Wizard, as previously explained.
2. Fill in the required information.
For the first property, Salary, create a Currency-type property.
Select Simple Data Type from the Relation type list and then select Currency from the Data Type list.
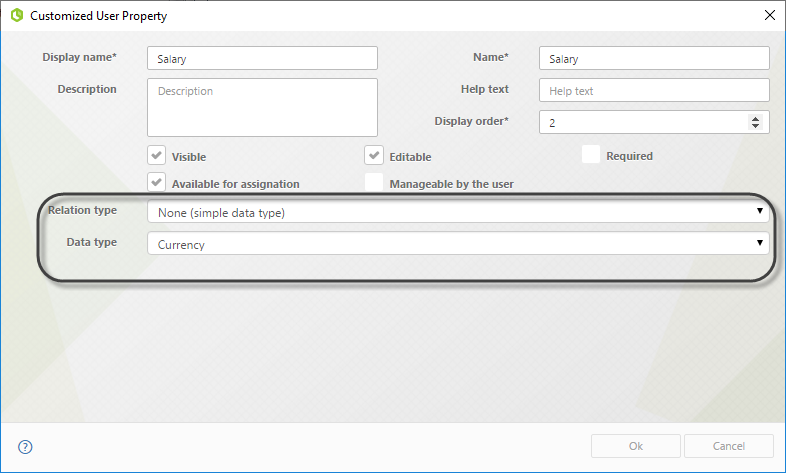
3. This user property will be visible, editable and required so mark these options. Click Finish.
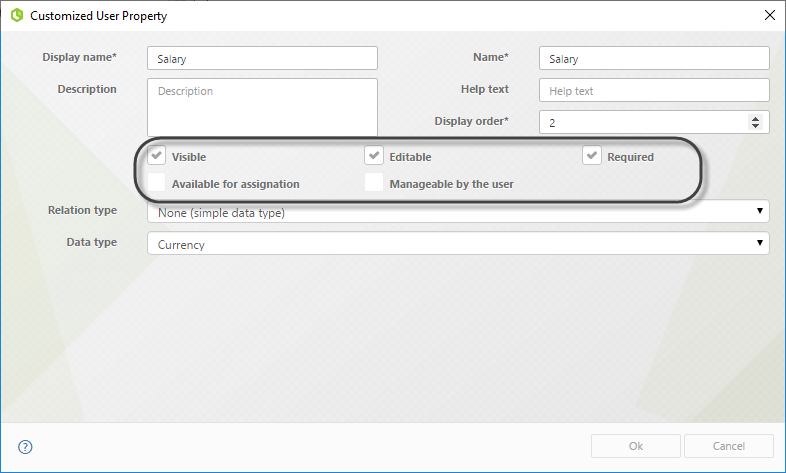
4. To create the Contract Type property open the New user property configuration menu.
5. The Contract Type property will be related with a one-to-many relationship to the Contract type parameter entity.
The parameter entity containing the information must be created prior to this configuration.
Select Single-Multiple option from the Relation type list and then select Contract Type from the Parameter/System Entity drop-down list.
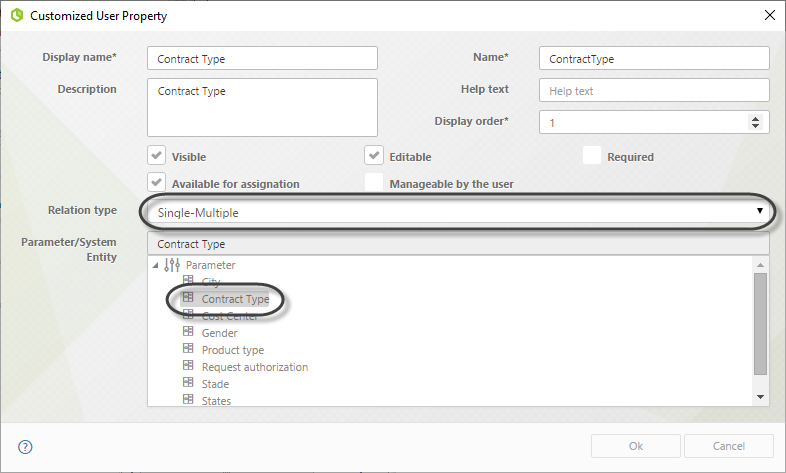
6. This user property will be visible, editable and required so mark these options. Click Finish
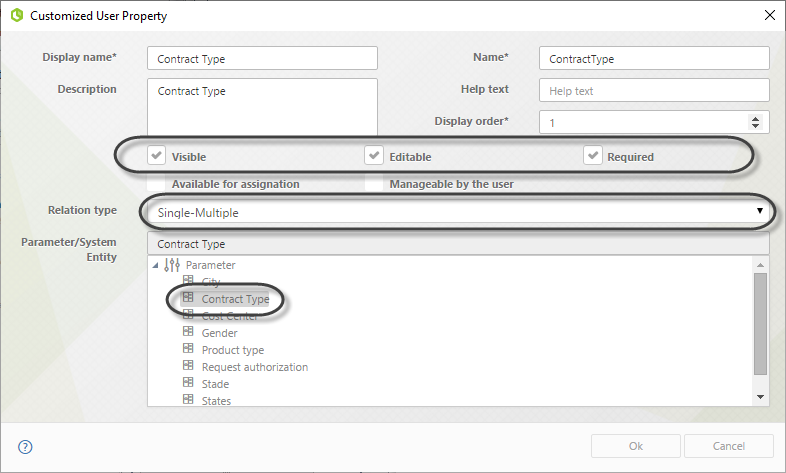
The two newly created user properties are displayed under the User properties node.
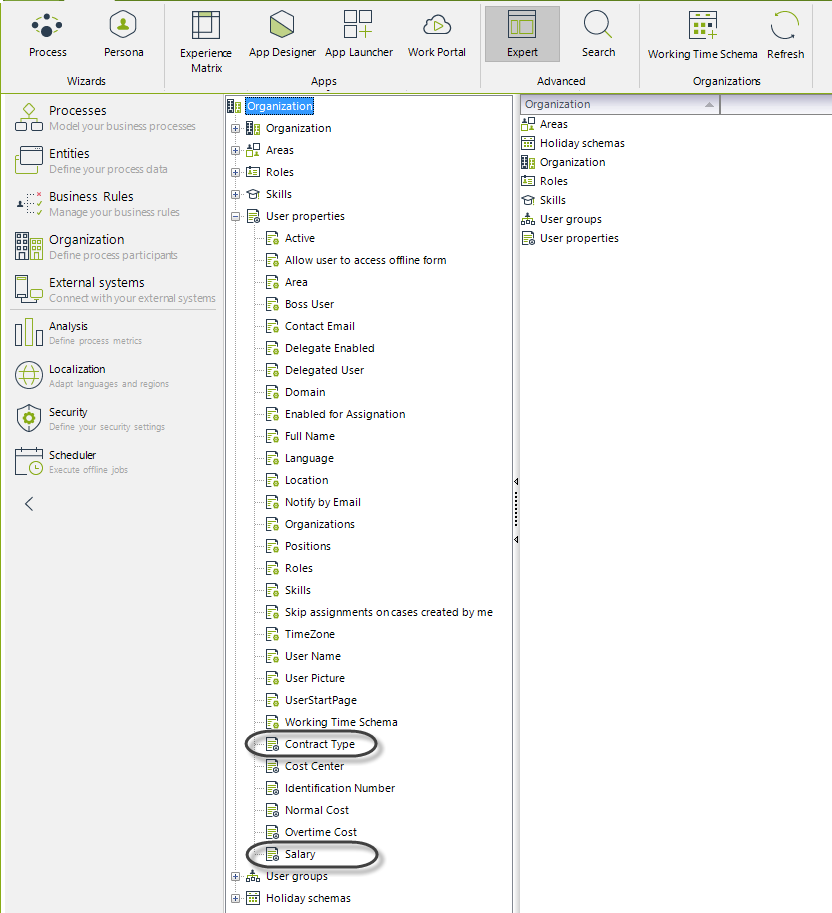
If you access the Work Portal and go to the User's Administration menu, these new properties will be available for each user.
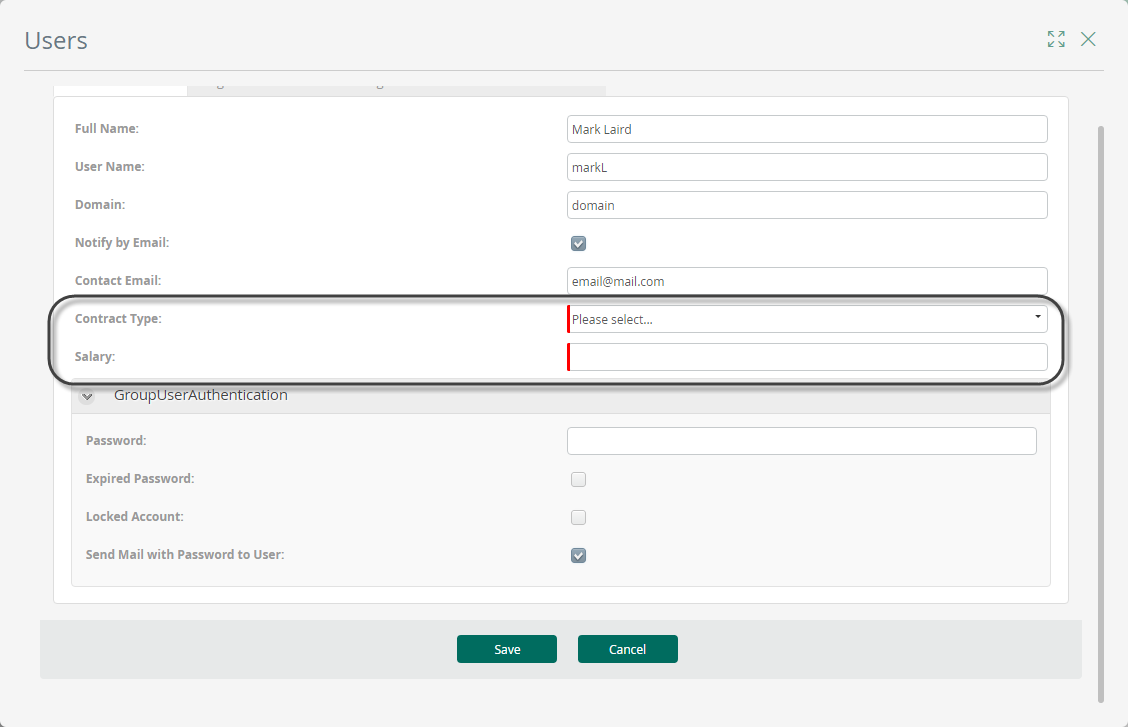
Last Updated 1/26/2023 3:44:49 PM