Overview
User groups are groups that combine user properties to find end users that meet all of them. User groups are used to grant or restrict access to menus in the Work Portal.
Keep in mind that to grant or restrict access in the Work Portal, you can also use Roles. If a specific role adequately restricts or grants access to a Work Portal menu, then a user group need not be created to allow access.
User groups are needed when the permissions are more complex and require more than one user component defined such as skills, positions, etc.
The following are examples to illustrate the possibilities to combine user properties in a group:
1. Position: Branch Manager + Role: Commercial
2. Position: Credit Analyst + Skill: Mortgage analysis
3. Role: Supervisor + Area: Presidency
Click for further information about how to grant permissions to User Groups
What you need to do in Bizagi
1. In the Expert view, click the Organization module and right click User Groups. Select the New User Group option.
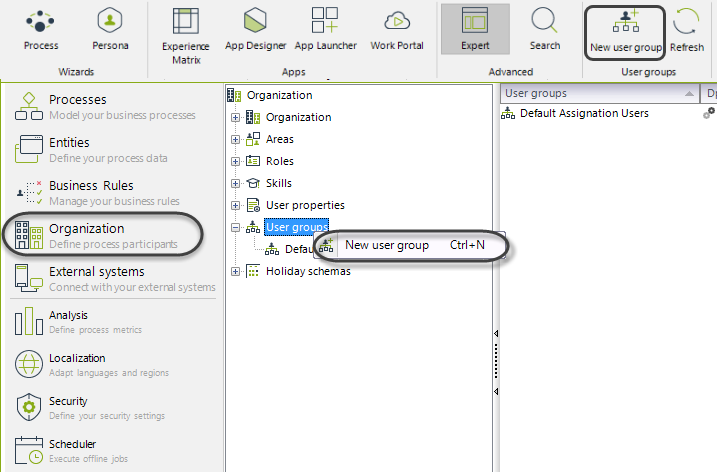
2. The User Group window will be opened. The following information must be filled:
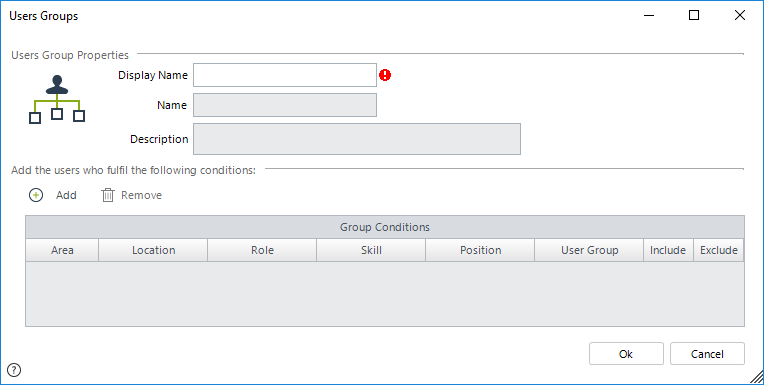
•Name: Name of the user group to be created.
•Display Name: Name of the group that will used as display.
•Description: Detailed information on the objective and use of the group for documentation purposes.
•Group Conditions: Conditions that end users must meet to belong to the group. Group conditions include a series of columns containing each of the characteristics required.
You can include several rows of Group Conditions. The information in columns represent the AND connectors and the rows represent the OR connectors.
|
Users added dynamically to a group (i.e. they were added automatically since they meet all the conditions, rather than manually added) cannot be deleted from the group in the Manage User Groups option in the Work Portal. |
How to create a User Group
Imagine you need to create a User group for Managers that receive sales commissions. Commissions are only granted to someone that is Commercial, so the group conditions would be:
Position = Branch Manager AND Role = Commercial
Click on the Add button located on the middle of the window to add a condition.
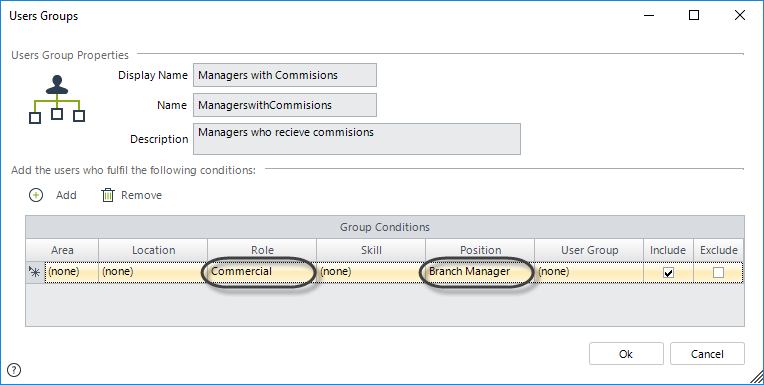
However you realize that Account Managers also receive commissions, so the group must include them as well. The new group condition would be:
[Position = Branch Manager AND Role = Commercial] OR [Position = Account Manager]
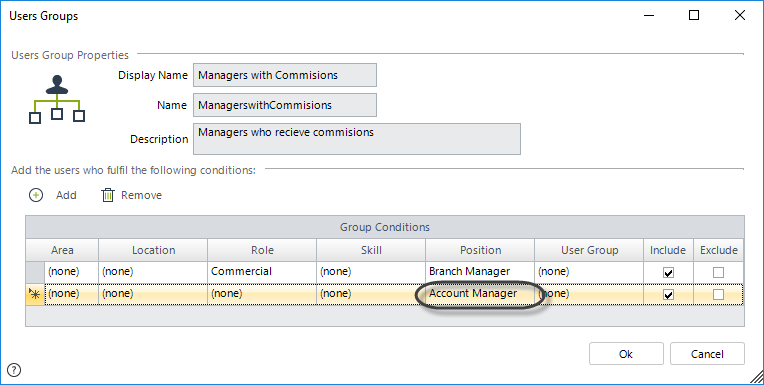
Additionally in the same user group, some employees can be excluded by using the Exclude option.
Suppose in our example, that the New York office instead of monetary commissions manages compensations in a different way. So the new group condition is:
[Position = Branch Manager AND Role = Commercial] OR [Position = Account Manager]} AND [NOT Location=New York]
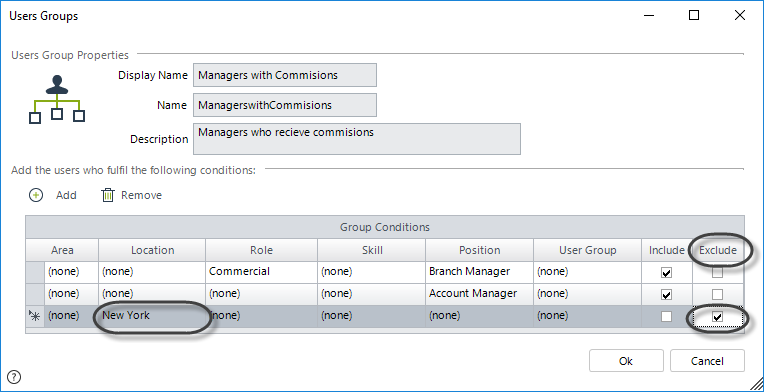
Last Updated 1/26/2023 3:50:44 PM