Use
The Search List Control allows the end user to relate multiple records of one entity (entity B) to another one (entity A). The control displays ALL the records found in the database of entity B, and the user can select one or many and associate them to entity A. This is done in one direction. That is, Entity A will hold many records of entity B, but not the other way around. Thus, entered records can not be repeated.
To be able to create a Search List control, entity A and entity B must have a Multiple-Multiple relationships with each other.
The Search list displays a text box where the end user types the name of the record to relate and Bizagi displays a list of matches. By default the number of records shown is 20.
As a user types, Bizagi suggests records of entity B that match the text entered, within any place of the record (not only the beginning). i.e. If a user types "wer" and record B holds a record called "Flower", it will display on the list.
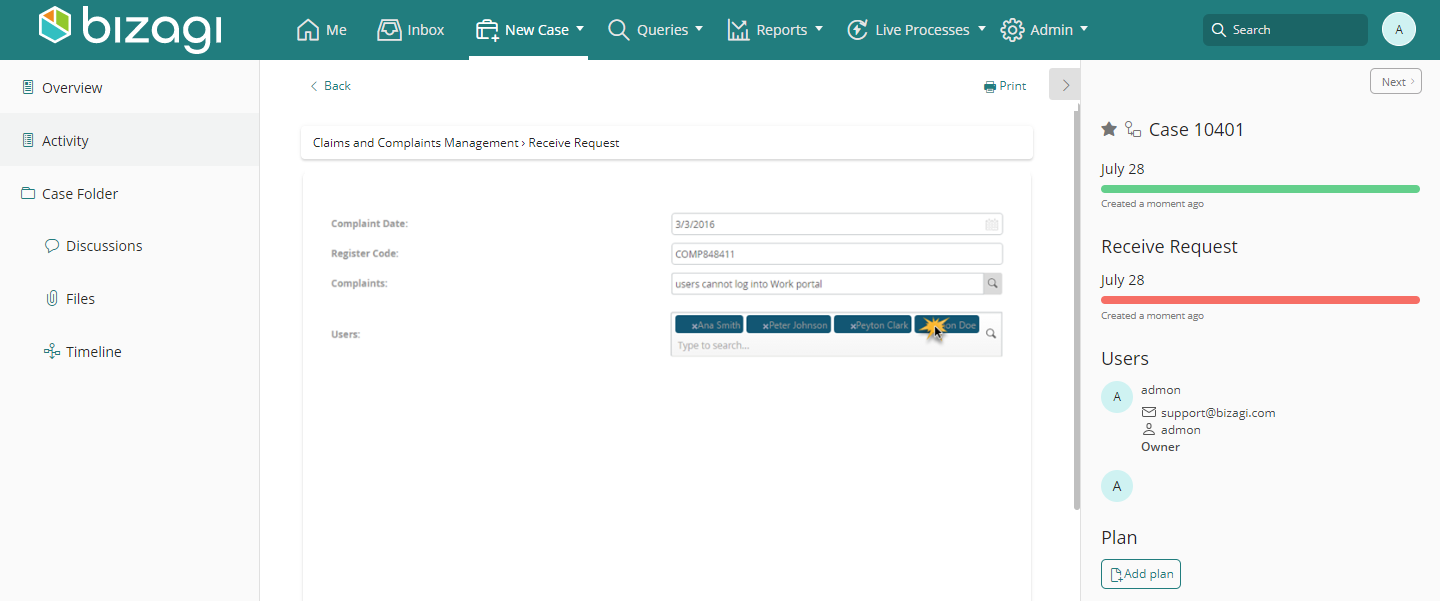
This control differs from the Association Control in the way records are related between entities and the records that are shown:
•The Association control is bidirectional: it relates multiple records of entity A to entity B, AND many records of entity B to entity A.
The Search List is unidirectional: it relates multiple records of entity B to entity A, and not the other way around.
•The Association control displays the records of both entities that belong exclusively to the case, and the records are the ones related.
The Search List control displays all records saved in the Database.
Considerations
To use a Search List Control the entities that will be associated must be related using a Multiple-Multiple relationship:
•An Entity A (Main Entity), in the image below Complaints.
•An Entity B (Secondary Entity), in the image below WFUSER.
•Multiple-Multiple relationship between Entity A and the Entity B.
•We recommend using Parameter and System entities as Secondary entity (entity B). Since Bizagi displays all records of it saved in the database, using Master entities might compromise the performance of the system.
•Search list is not supported in Table's columns

Related to attribute types
Search List control is used on entities that have a multiple-multiple relationship.
Properties
Every control has a set of properties that allow to customize its behavior in the Work Portal. However, some properties are exclusive to a specific control. The following properties are exclusive to the Search List control:
Basic tab
PROPERTY |
DESCRIPTION |
|---|---|
Configuration Wizard |
Opens the configuration wizard for the control. In it you configure the left entity (entity A), the right entity (entity B) and any filters, if necessary. The Process entity must be able to reach entity A via XPath to be able to navigate to it in the data binding option. To select entity B navigate through entity A using the attribute that Bizagi created by default when a Multiple-Multiple relationship is used. |
Advanced tab
PROPERTY |
DESCRIPTION |
|---|---|
Max records (suggest) |
Defines the maximum number of records displayed in the search list, as the end user types in the text box. By default Bizagi displays 20 records. |
Sort by attribute |
Enables the List to be sorted by an attribute of the entity. The list in the child entity (entity B) is sorted in ascending order based on the chosen attribute. |
|
Clicking the Set to default value icon will reset the properties. |
Configuration
PROPERTY |
DESCRIPTION |
|---|---|
Main Entity |
•Left XPath: XPath to the Main Entity (entity A). |
Secondary Entity |
•Right XPath: XPath from the main entity to the collection of the Secondary Entity (entity B). •Right display attrib: Attribute that is displayed to identify the records of the Entity B. •Right additional attrib: Additional attribute that is displayed to identify the records of the Entity B (optional). •Right filter: Filters over the Right XPath or secondary entity (entity B) to enable a smaller list of values to be available. For further information please refer to Filters. |
Example
In a Complaints Handling process, each Complaint will have many responsible people depending on the subject.
Each Complaint will be related many people in the WFUser entity.
The M-M relationship must be created in the Data Model as follows.

Relating a Complaint to several the people responsible can be achieved using the Search List control.
Follow the next steps to configure it:
1. In the Forms Designer and drag and drop an Search List control from the Controls tab.
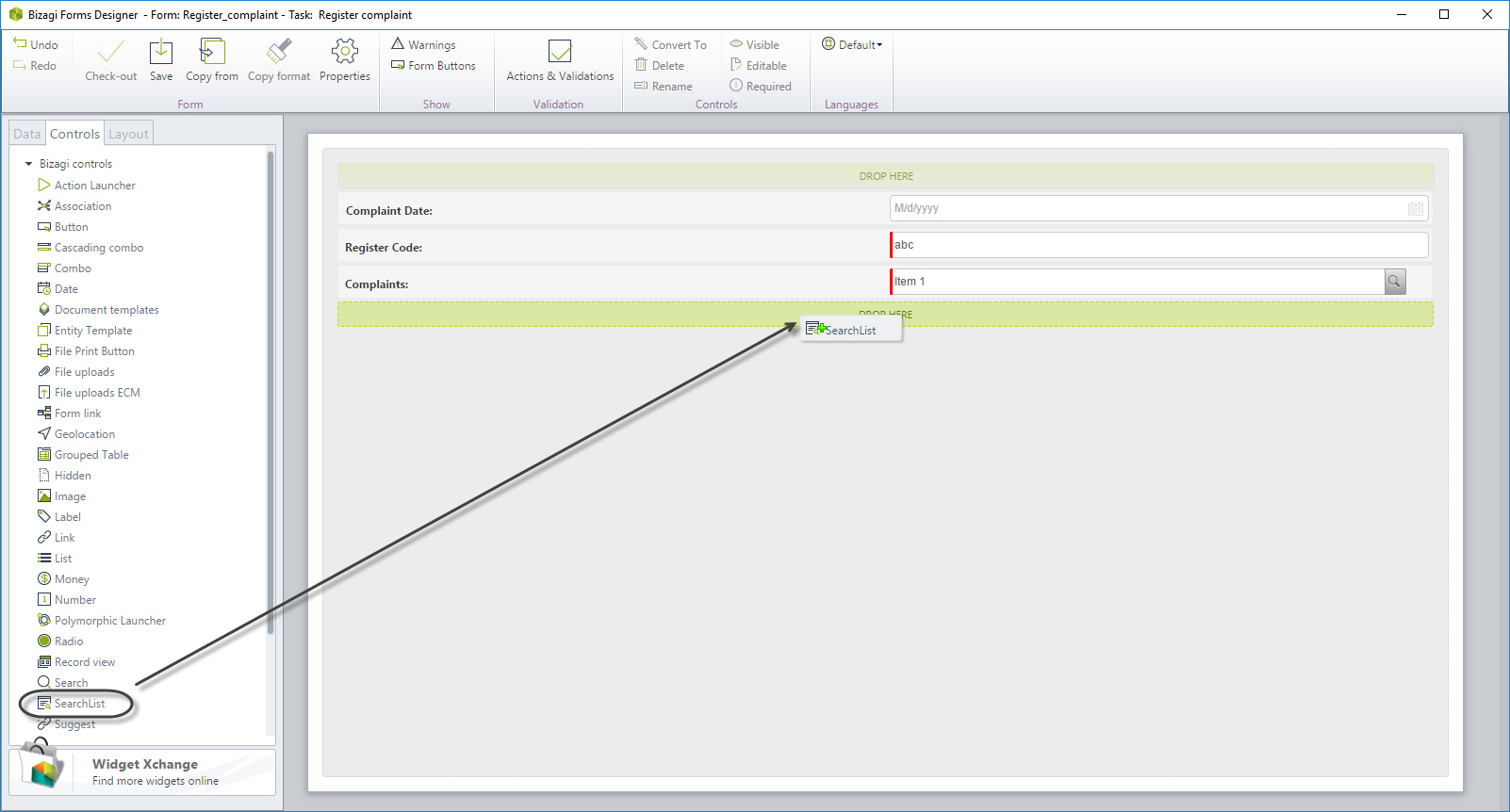
2. When the Control is dragged, a window will pop-up.
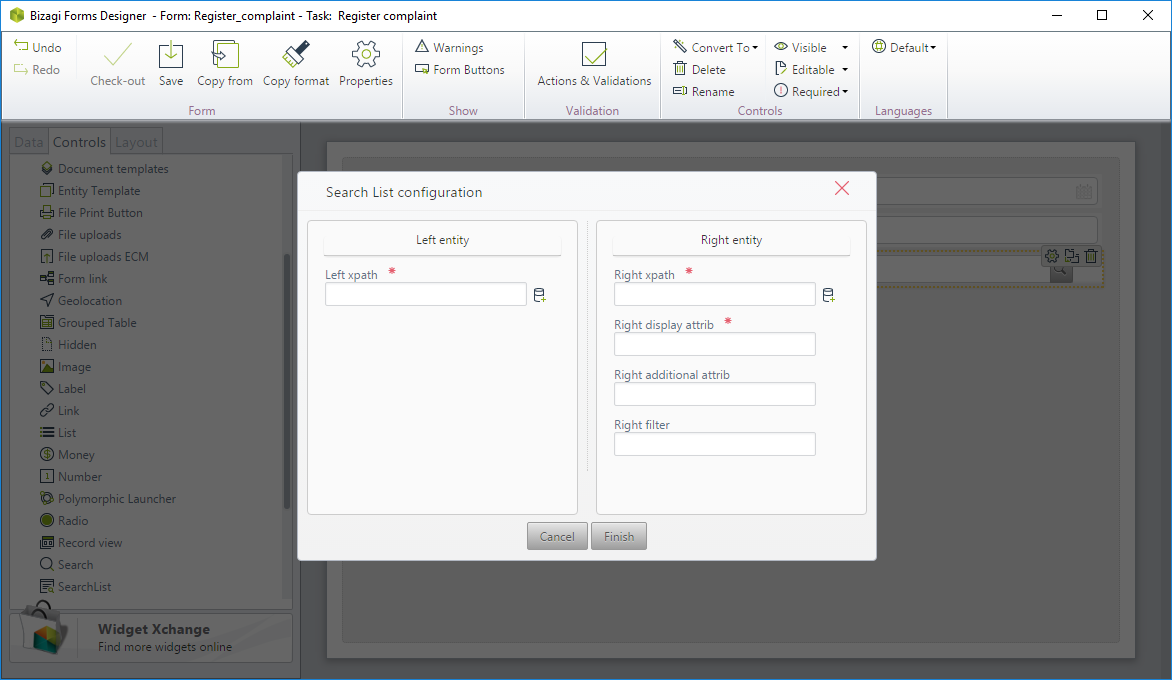
Enter the configuration information:
•Left XPath: Select the XPath to the main Entity. In this case the Complaints attribute.
•Right XPath: Select the XPath from the main entity to the collection of the Secondary Entity, that contains the records to be displayed. In this case the WFUSER collection.
Navigate through the main entity (Complaints). Select the collection to the WFUser that Bizagi has created by default when the M-M relationship was created.
•Right display attrib: Select the attribute of the Secondary entity to display. This attribute will be the one the end users see when they select a record. In this case we will use fullName.
•Right additional attrib: Select an additional attribute to display. In this case we will not use an additional attribute.
•Right filter: Select a filter in the Secondary entity if necessary, This way a smaller list of records will be displayed in the Control for the end user to chose from.
In this case, we create a basic filter to display only the enabled users (enabled is equal to true).
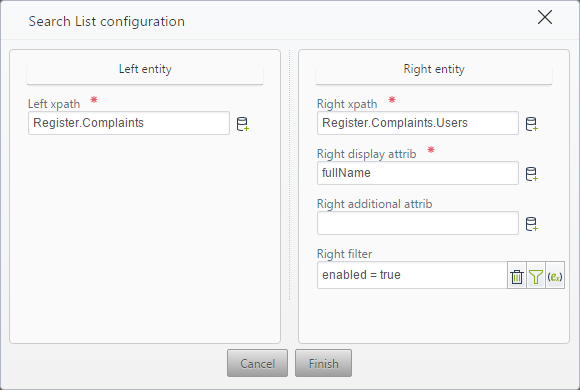
When the configuration is finished, the control will be shown in the Forms Designer. If the configuration is not finished, the control will not be created and thus will not be shown.
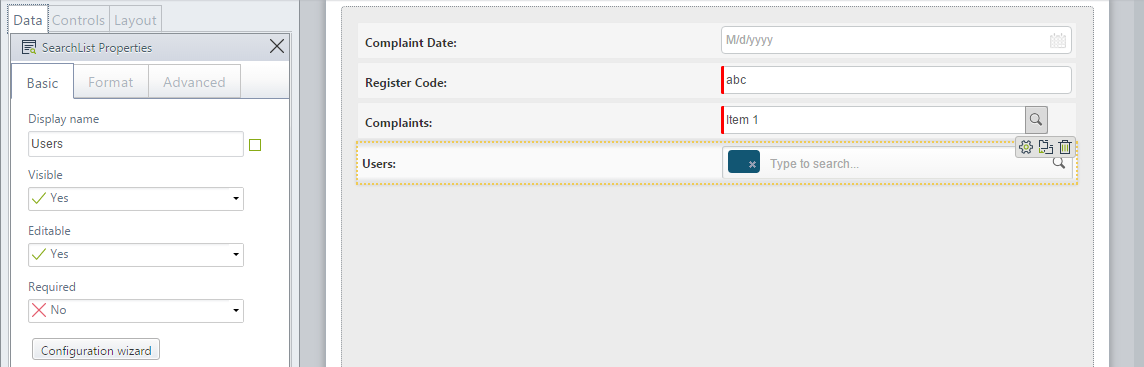
3. Go to the Work Portal to test the Control.
Start typing the names of users included in the WFUser entity. In this case we have:
•John Doe (username: jdoe).
•Ana Smith (username: asmith).
•Peter Johnson (username: pjohnson).
•Peyton Clark (username: peclark).
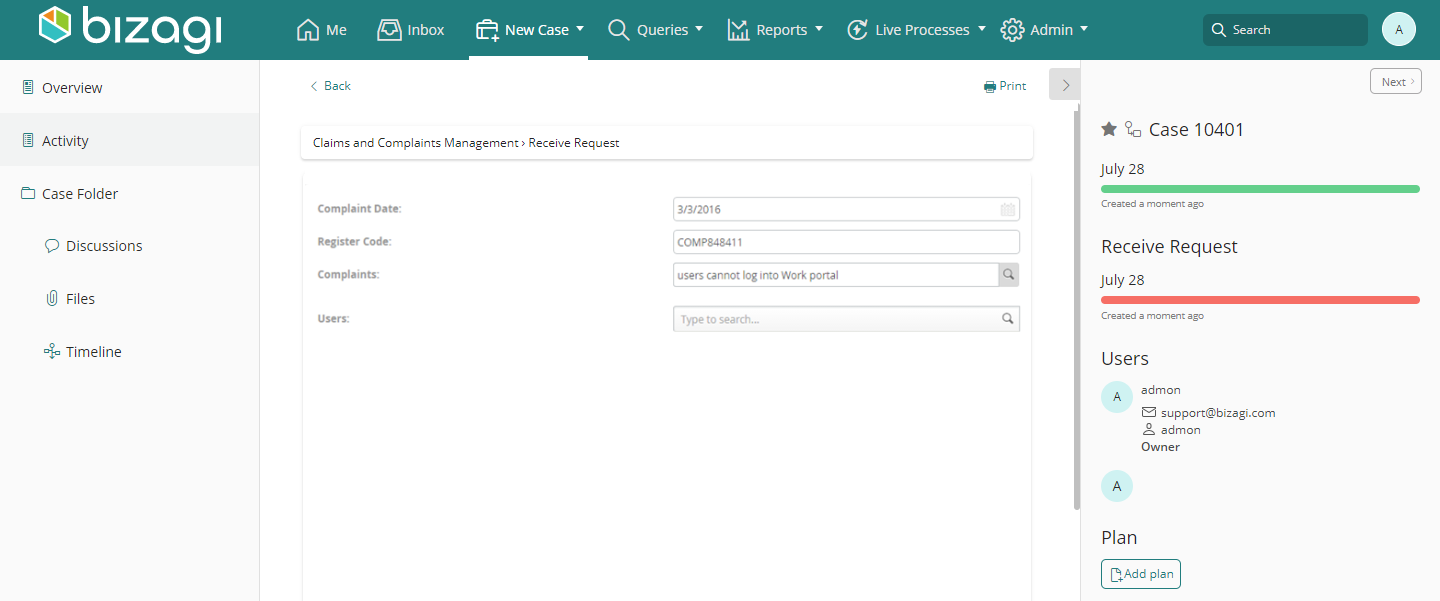
Type the first two letters of the user's full name in order to perform the search.
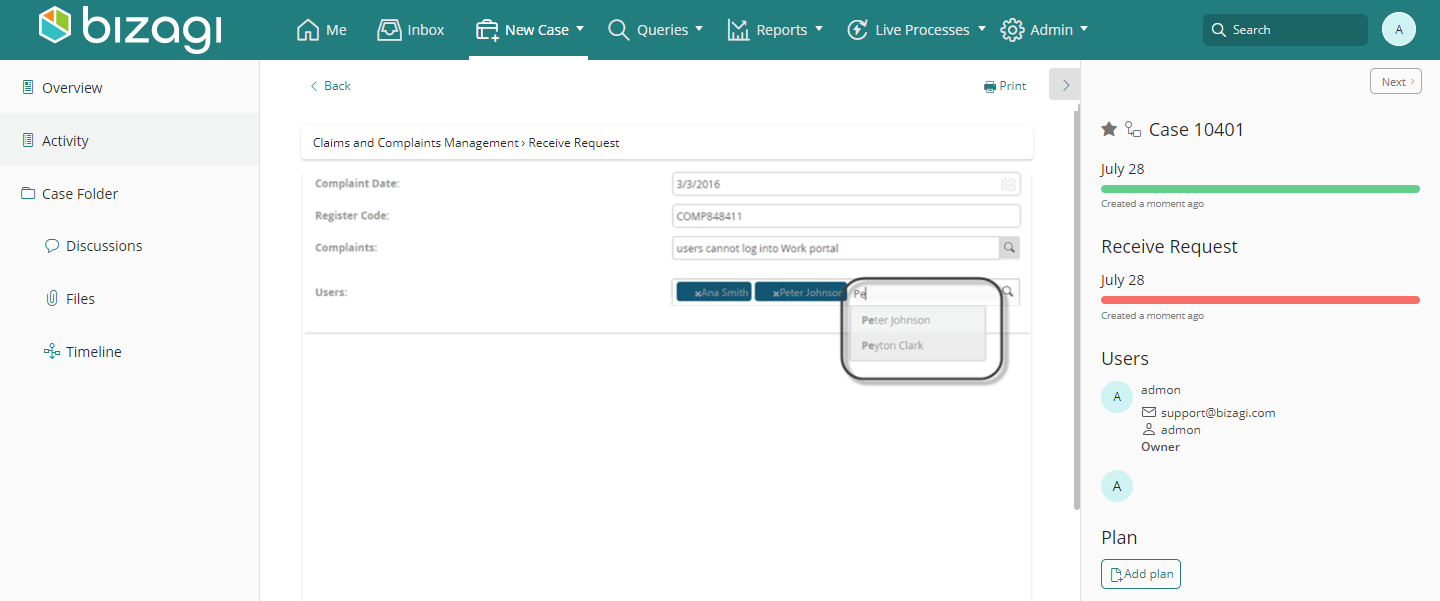
To delete associated records, just click the X icon (![]() ) on the right of the record that you want to delete.
) on the right of the record that you want to delete.
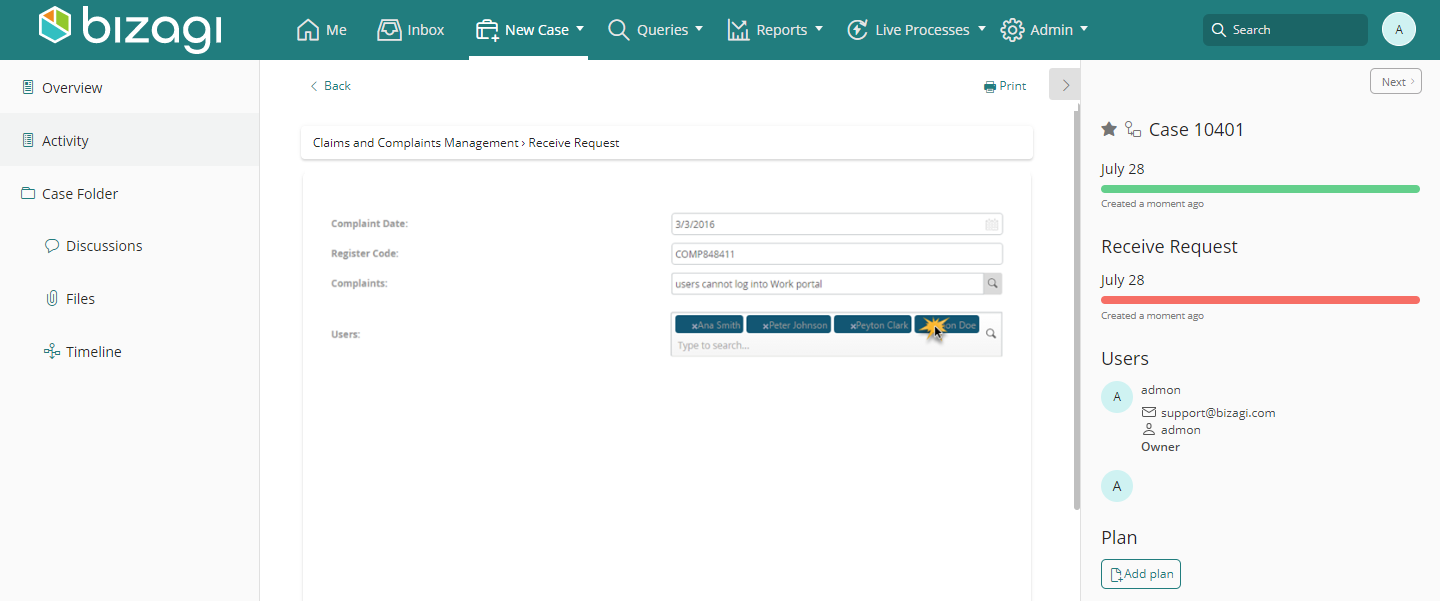
Last Updated 1/23/2023 12:04:39 PM