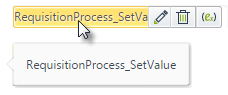Setting a filter allows you to define a smaller set of values from the list of all possible values in the related entity for displayed in your control. Bizagi only displays the records that meet the filtering condition defined in a Boolean expression.
The Filter property is available for the following Controls in the Advanced properties tab:
•Combo
•List
•Search
•Suggest
•Radio
If a filter has been defined for the control, the definition will appear in the in the Filter property description area; otherwise it will remain empty.
Click the Filter icon (![]() ) alongside the property to add a filter.
) alongside the property to add a filter.
In the new window, click the Add filter condition button to include a new condition.
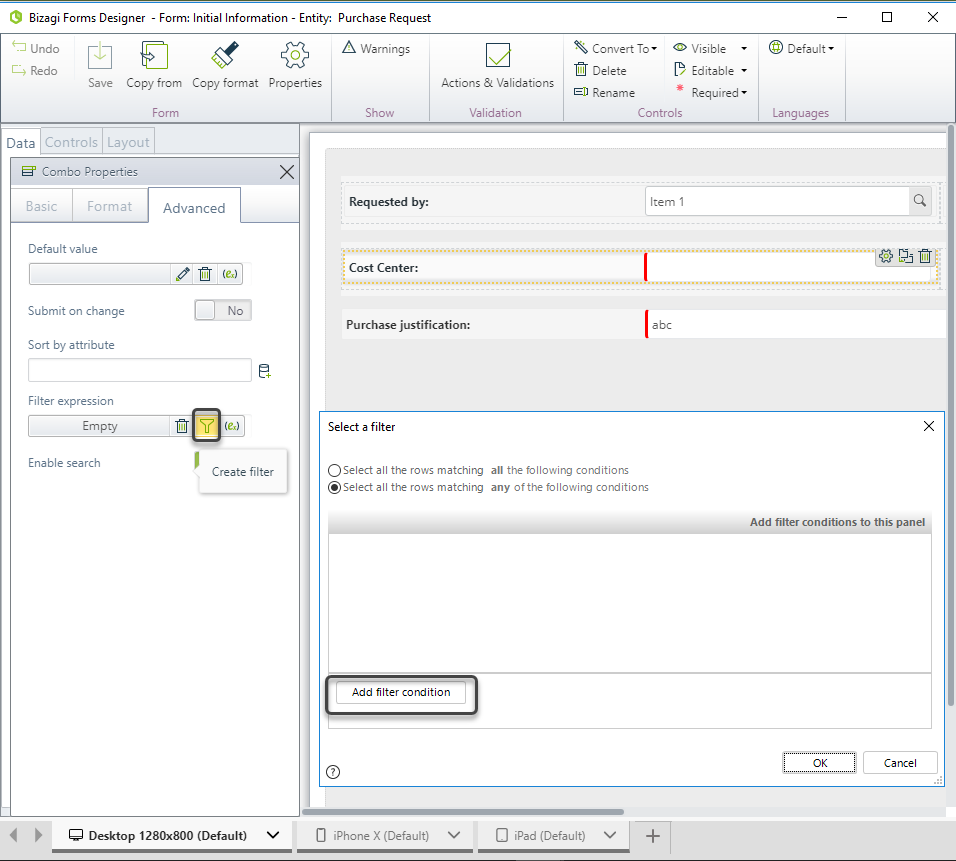
Notice that you can enter multiple conditions. Be sure to join multiple conditions by selecting the logical AND or the logical OR operator depicted as radio buttons at the top of the window. You need to choose if the records to be displayed should meet ALL the conditions (logical AND) stipulated or one condition only (logical OR).
You can also define advanced filters by using complex expressions. For further information please refer to Advanced filters.
|
If you are using an expression, its name will be displayed on the left. If the name is too long to fit in the box, hover with the mouse, a tooltip with the complete name will display.
|
Example
In a Purchase Request Process it is necessary to select one of the company's Cost Centers to identify where to charge the purchase.
The Cost Center of the request must be filtered so the requester only has a choice between his/her departmental Cost Center or the Administration Cost Center. All other records of the Cost Center entity must be hidden.
The following image represents the data model of this example.
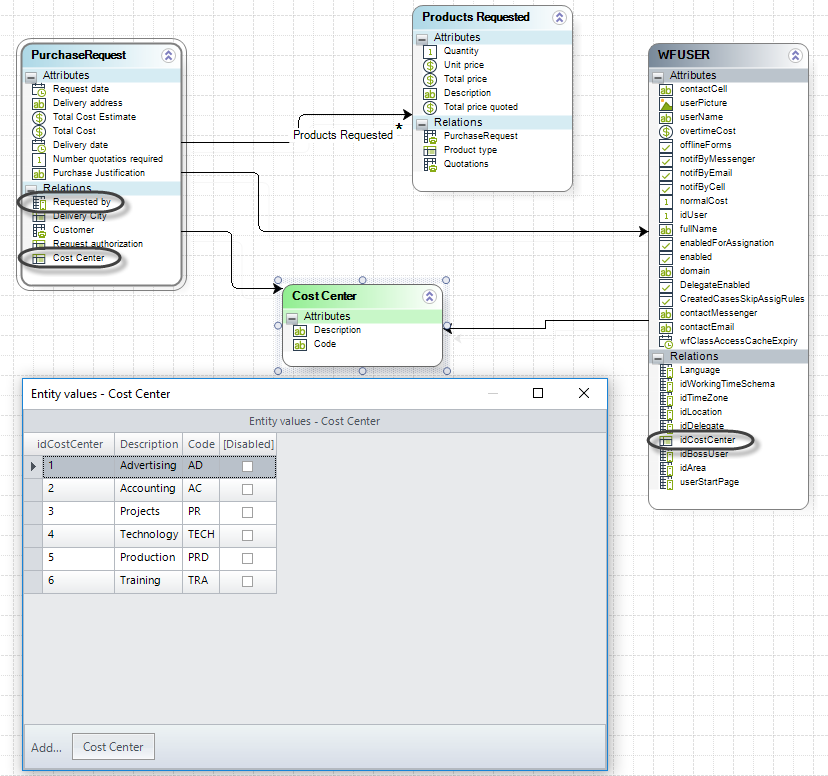
If no filter is defined the Cost Center Combo will display all four Cost Centers in the Parameter entity.
When we create the filter only two Cost Center will display, the one pertaining to the requester (departmental) and the other linked to Administration.
In this case imagine that the requester is related to the Customer Service department.
1. In the Work Portal confirm the Cost center Combo displays all the records in the entity as a default.
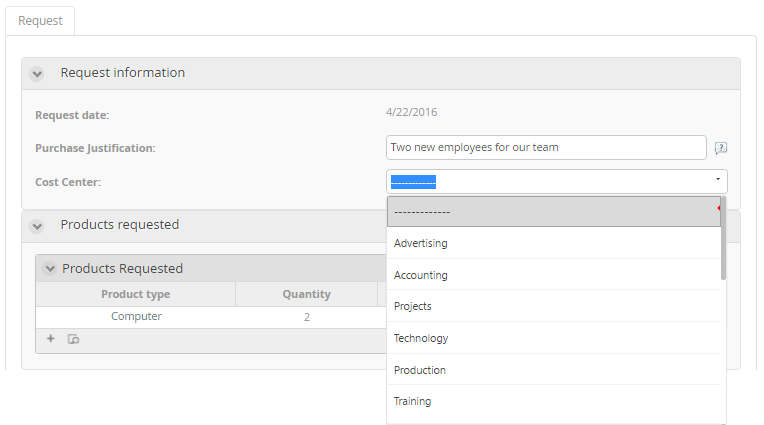
2. Go to the Forms designer and define a filter for the Cost Center control.
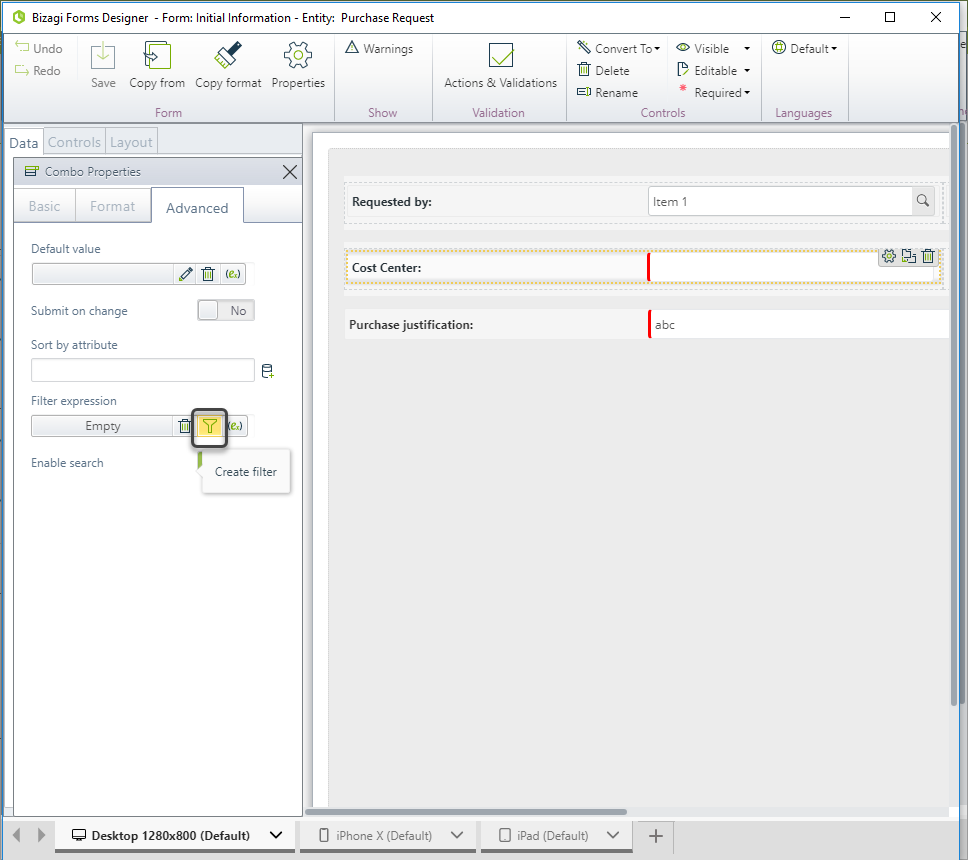
3. Click the Filter icon (![]() ) and enter the first condition: the Cost Center to display must be the same Cost Center as allocated to the requester.
) and enter the first condition: the Cost Center to display must be the same Cost Center as allocated to the requester.
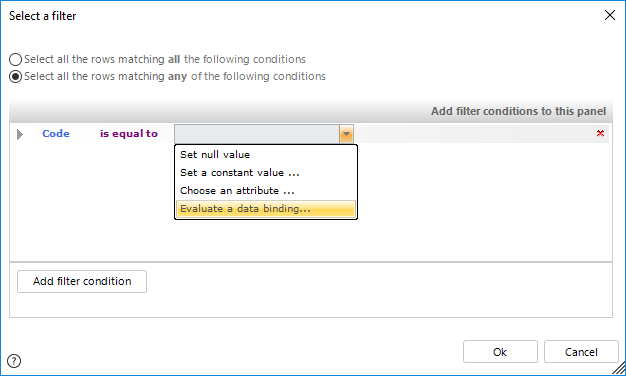
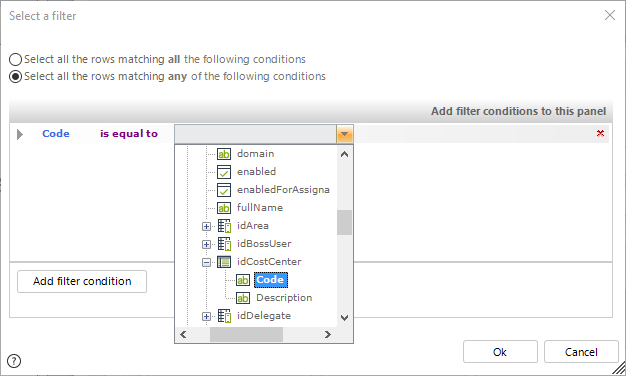
4. Create another condition, where the Cost Center is allocated to the Accounting department.
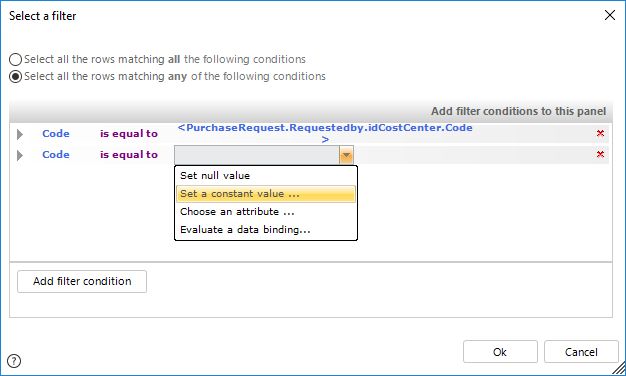
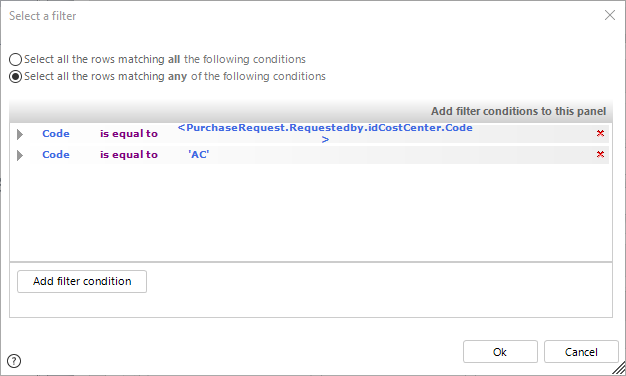
5. Select the logical OR joining condition; that is the option stating ANY of the following conditions must be met.
6. The Work Portal now displays only two Cost Centers in the Combo control.
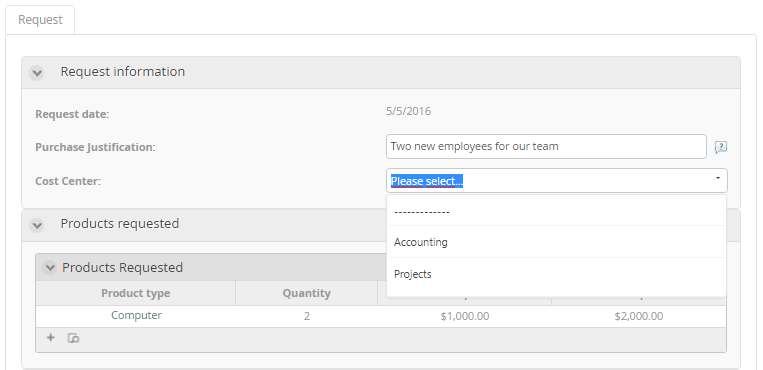
Last Updated 1/6/2022 11:23:27 AM