After changes have been made, forms can be saved in one of two ways.
•Click on the Save icon located in the Forms Designer Ribbon.
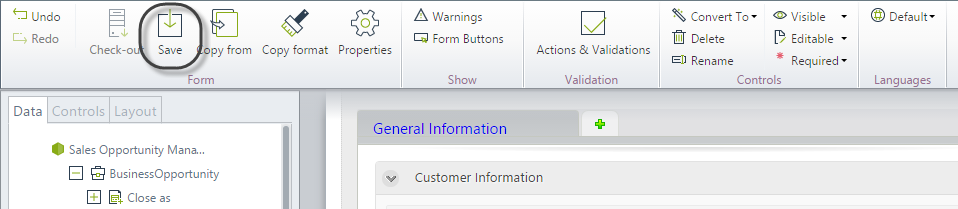
•Click the Close button on the form. This action will auto save the form.
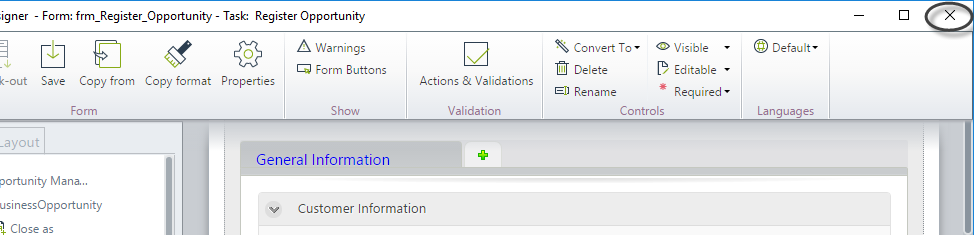
Regardless of the Save method chosen, you will be notified of any errors found within the form.
When a form containing errors are saved by means of the Save icon, a message with two options will display:

•YES: the form will be saved with the existing errors.
•NO: the form will remain open without being saved. All errors will be highlighted to easily identify them for correction.
When a form containing errors are closed, a message with three options will display:
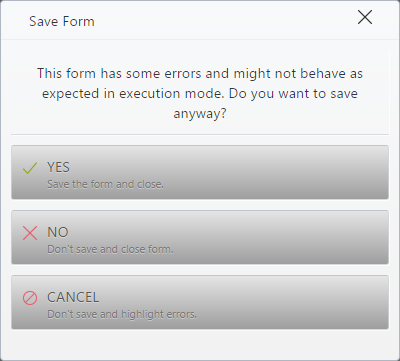
•YES: the form will be saved with the existing errors.
•NO: the form will be closed without being saved.
•CANCEL: the form will remain open without being saved. All errors will be highlighted to easily identify them for correction.
The most common errors that can arise when designing a form and the way to solve them are described below.
Error message: There is more than one editable attribute with the XPath {NameOfTheXPath}. You can have only one editable attribute per XPath, please adjust.
Reason for the error: When two or more editable attributes, with the same path in the data model have been included in the form.
How to resolve: Remove the duplicated attribute or leave one attribute only as editable.
Error example:
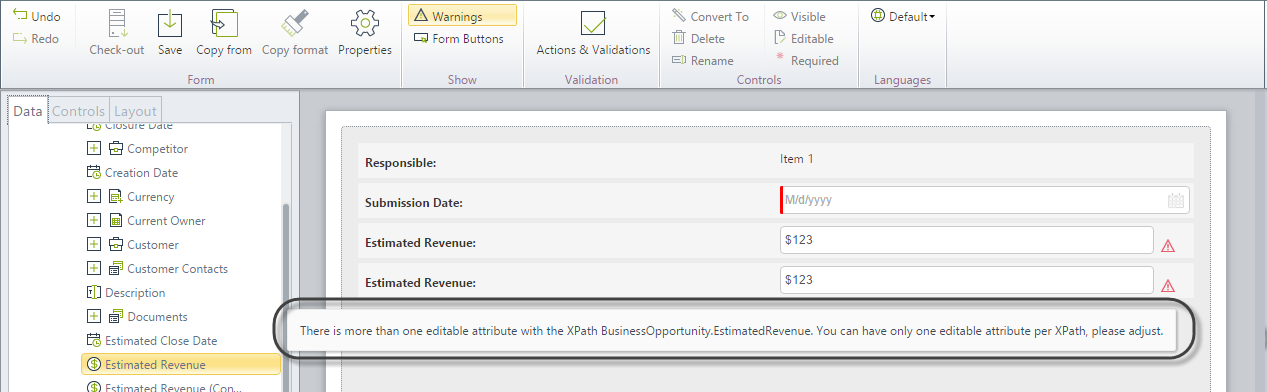
Error message: The container has no elements. Include at least one.
Reason for the error: When either a Group or tab have been inserted onto the form but no elements have been included within it.
How to resolve: Drag and drop a control to the container.
Error example:
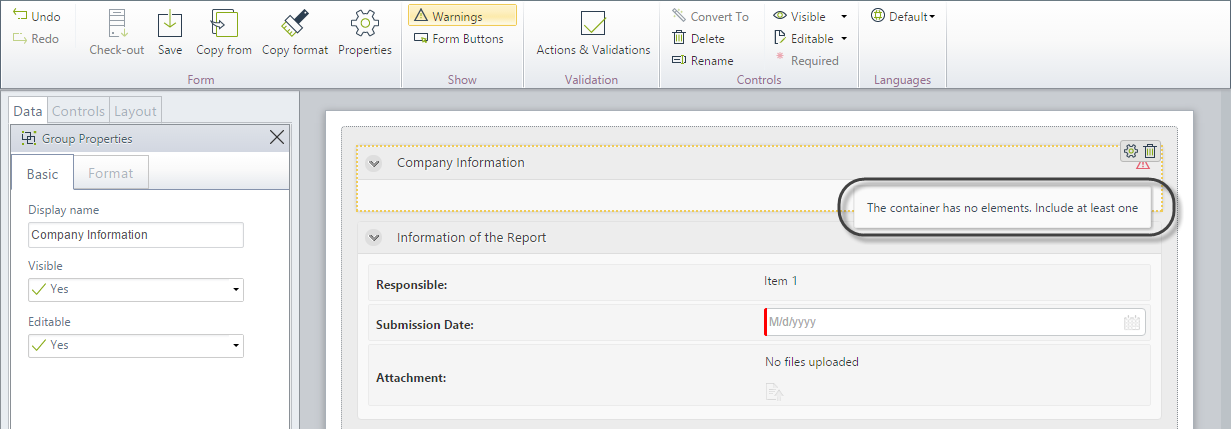
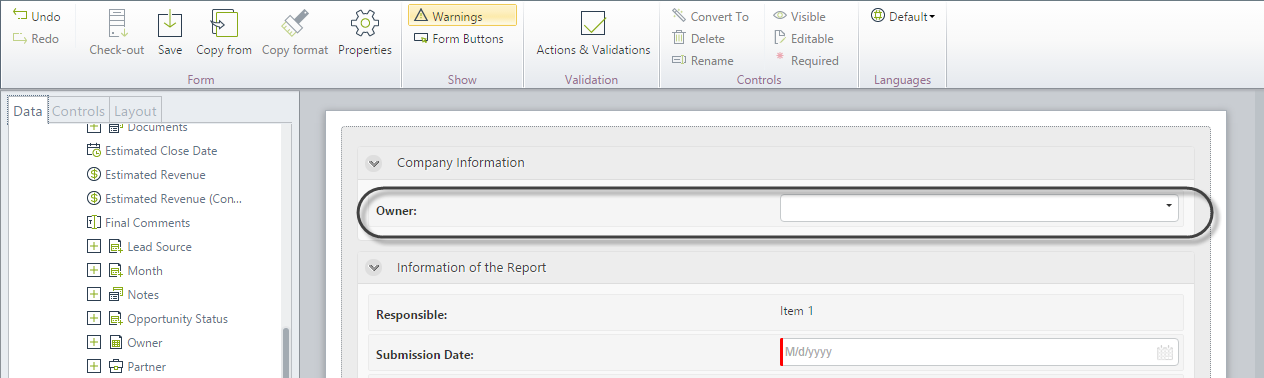
Error message: The Table has no columns. Include at least one.
Reason for the error: When you have inserted a Table in the form but no columns where defined.
How to resolve: Click the Edit Columns button and include at least one column (attribute of the table) to be displayed.
Error examples:
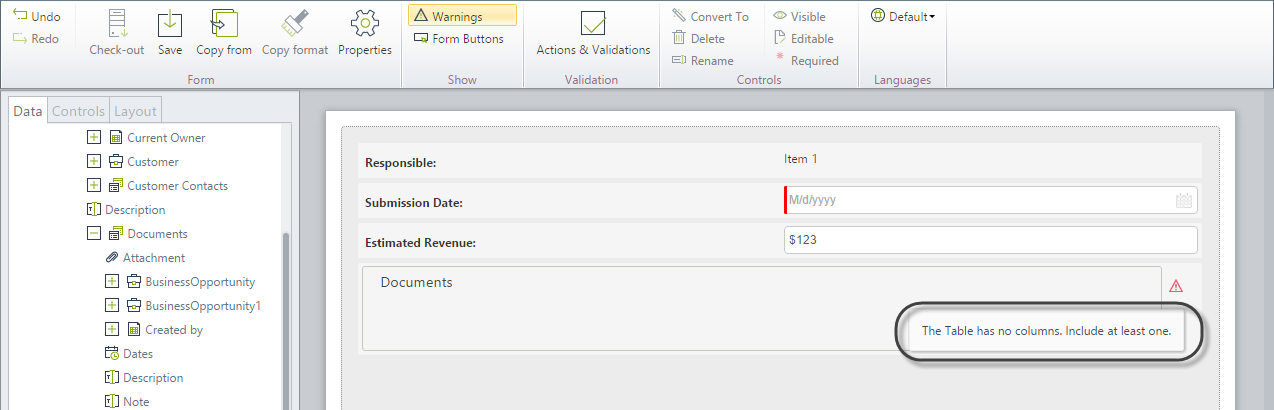
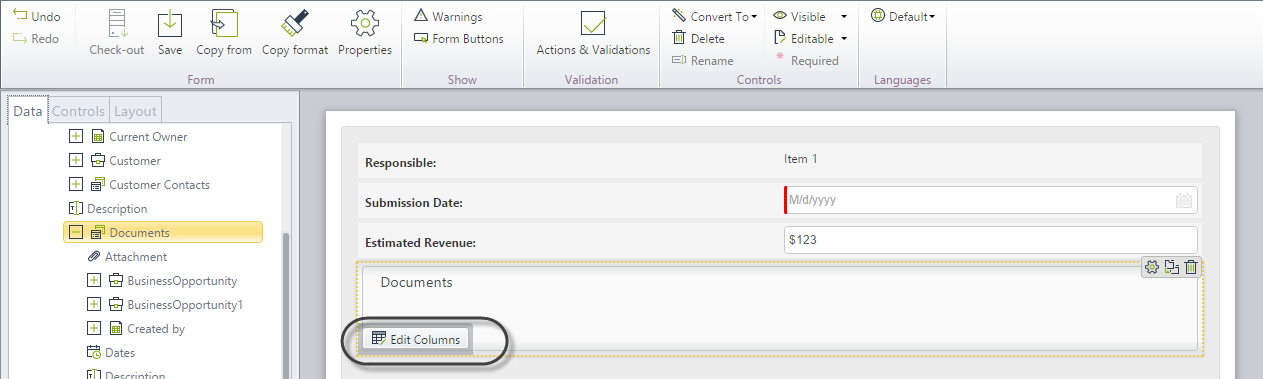
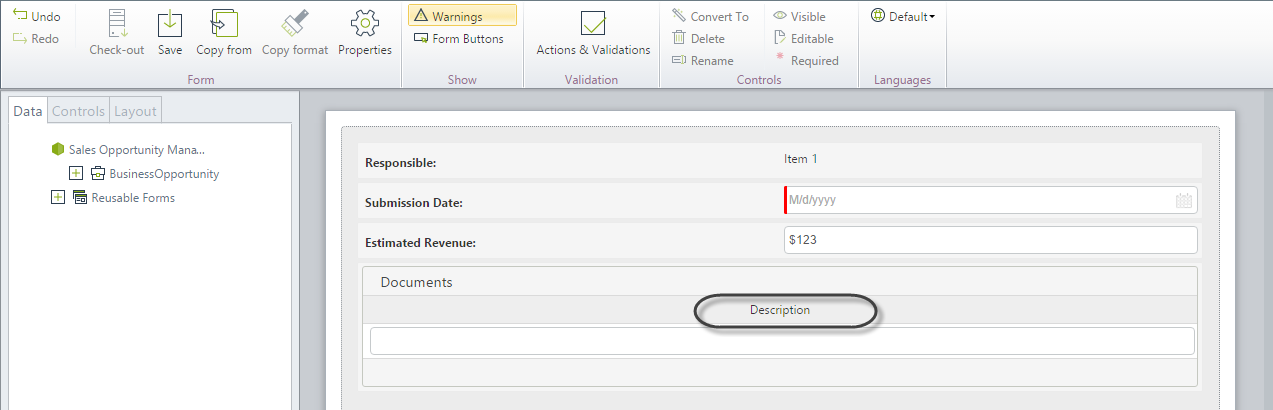
Error message: Add form property required.
Reason for the error: When you have inserted a Table in the form, the property Allow Add is enabled, Inline Edit is disabled but NO Add form has been defined.
How to resolve: Associate an Add Form to accomplish the current addition settings, or allow Inline Add (enable), or turn off the Allow add functionality (disable).
Error example:
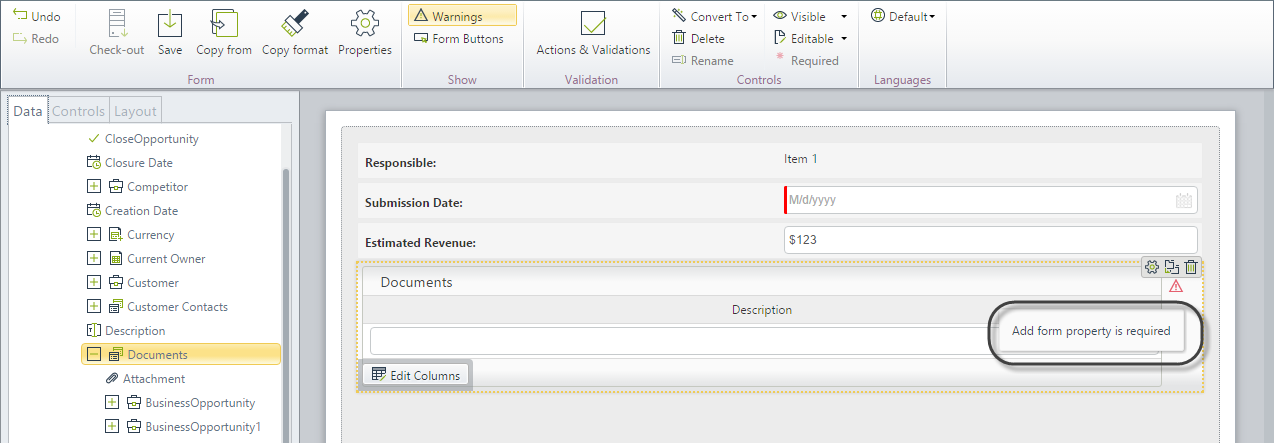
Resolve example: Associate an Add Form.
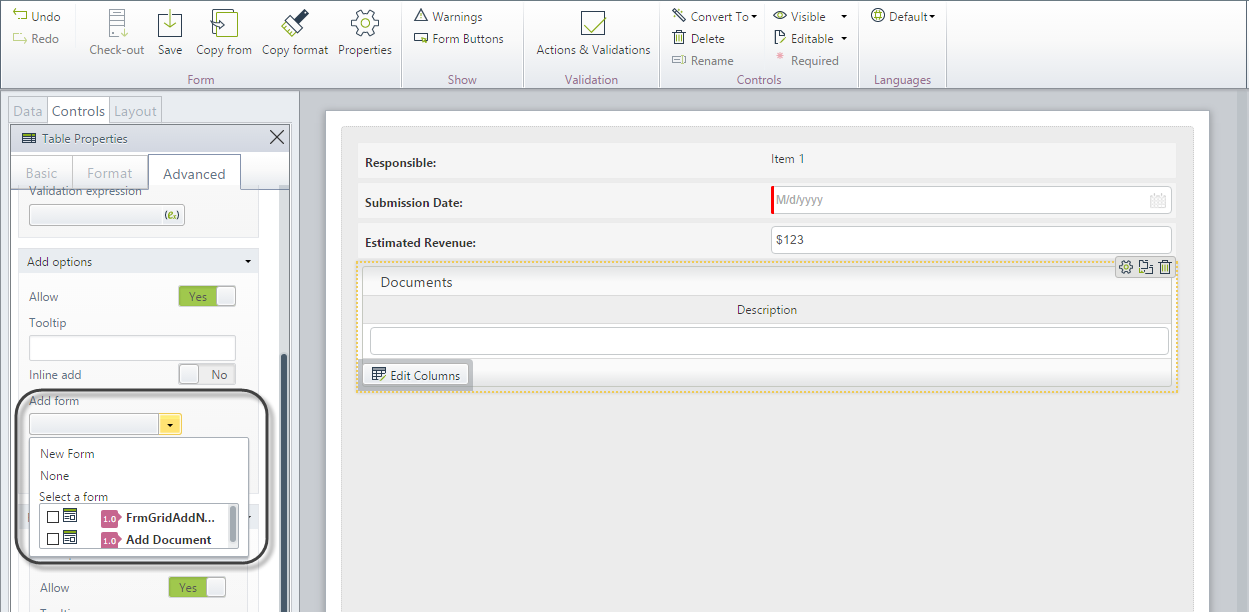
Resolve example: To change the Allow Add property to false or the Inline Add property to true, go to the Advanced Tab, click the property to change its value to Yes or No respectively.
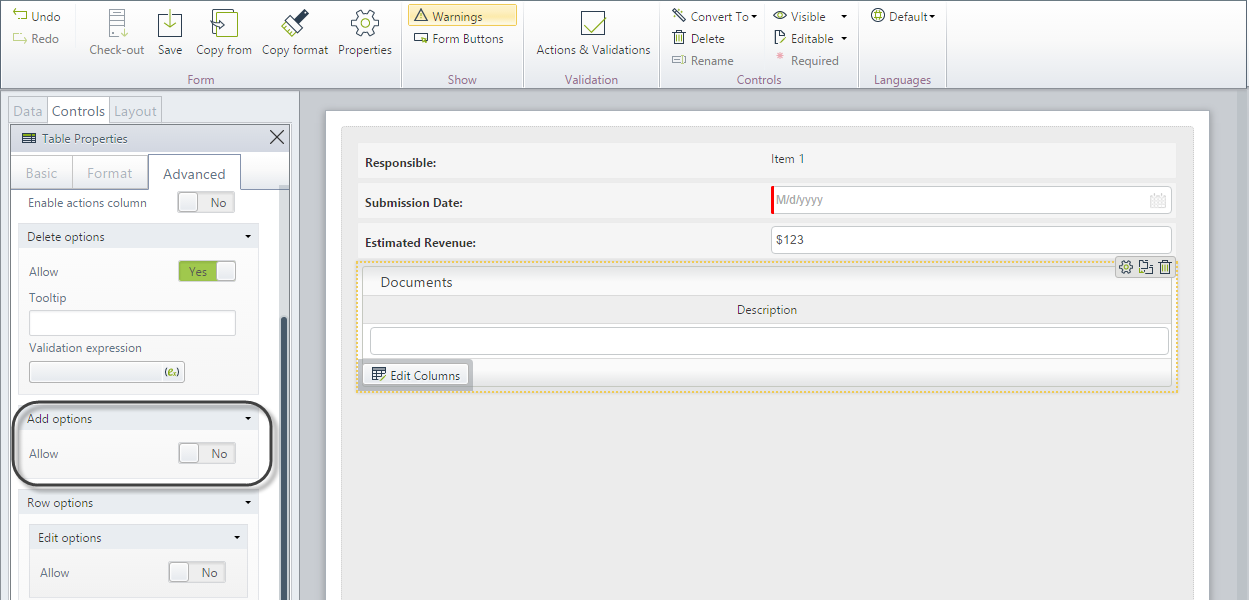
Error message: Check properties
Reason for the error: When you created a form but you did not give it a Display Name.
How to resolve: Go to the Form Properties and type a name in the Display name field.
Error examples:

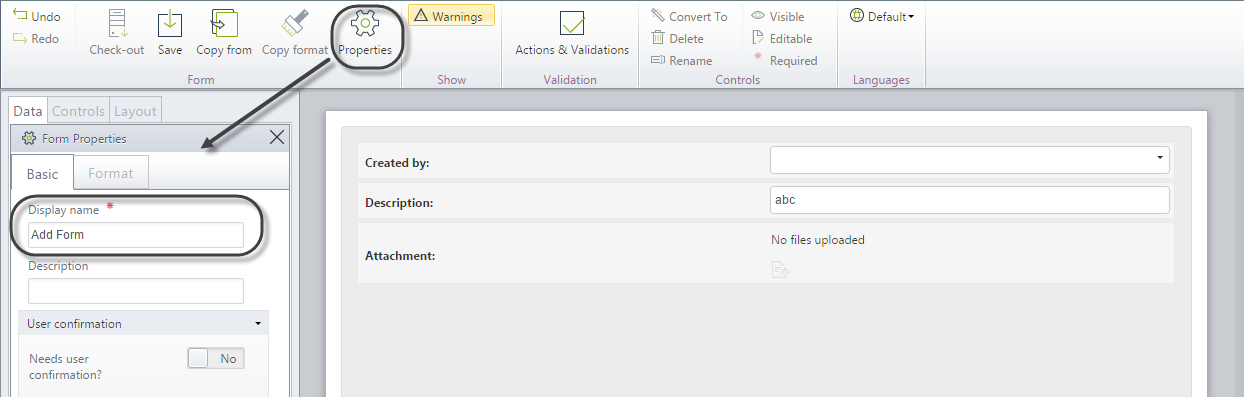
Error message: You cannot include this Control. It doesn’t have a Parent entity. To configure one set the Parent entity in the last step of the Attributes wizard.
Reason for the error: When you add a Cascading Combo control onto the form and associate a parameter entity that has no parent entity. For further information about how to configure this control please refer to Cascading Combo control.
How to resolve: Make sure the entity you are trying to associate has a parent entity, if not, you can associate one by following the steps shown in parent and child entities.
Error example:
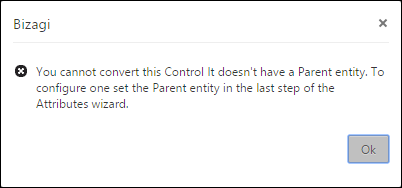
Error message: You cannot convert this Control It doesn’t have a Parent entity. To configure one set the Parent entity in the last step of the Attributes wizard.
Reason for the error: When attempting to convert an existing control into a Cascading Combo control, where the existing control's Data Source is a parameter entity that does not have a parent entity.
How to resolve: Make sure the entity related to the control you are trying to convert has a parent entity, if not, you can associate one by following the steps shown in parent and child entities
Error example:
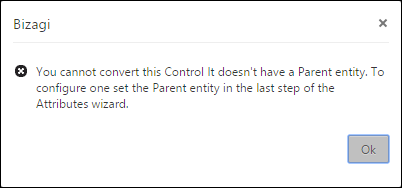
Last Updated 1/23/2023 12:05:09 PM