Overview
Bizagi supports integration with Identity and Access Management systems (i.e, Identity Managers or Identity Providers) which are SAML 2.0 compliant, such as Okta.
This section is a step-by-step guide to the configuration needed, both in Okta and in Bizagi, to have an integrated authentication in Bizagi against Okta.
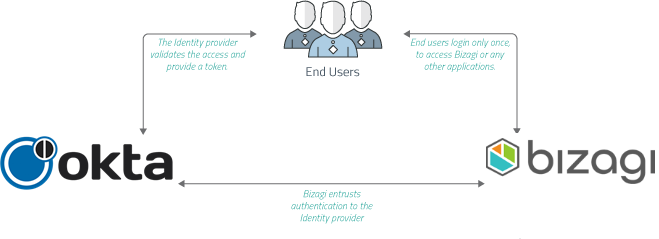
For SAML 2.0, both your Identity Provider and your Bizagi project need to support HTTPS.
For introductory information about SAML 2.0, refer to Authentication via SAML.
|
If you plan on using an authentication method different than Bizagi and you are performing a deployment to an environment with no users on it (normally this would only be the case for a project's first deployment), follow these steps so that you can correctly configure your users and authentication without getting locked out of the Work Portal: 1.Perform the deployment with the authentication method set to Bizagi. This lets you access the Work Portal as the Admon user without providing any credentials. 2.Once in the Work Portal you can manually enter your users, or alternatively you can rely on the method of your choice to synchronize your users' information into the WFUser table (SOAP, Excel file, LDAP Synchronization, or performing a Data Synchronization procedure). 3.After having your users registered in the Work Portal, use the Management Console to set the authentication method to your preferred one.
If you plan on using LDAP authentication with periodic users synchronization, you may ignore the previous steps since you will only need to wait until the next synchronization happens for your users to be able to log into the Work Portal. |
1. Generate certificates to sign assertions (mandatory)
The following explains how to generate the security certificate from the Customer Portal:
|
You will need to be in charge of managing your installed certificates (keep track of its expiration date and other relevant maintenance aspects such as changes in your Identity Provider's endpoints). |
Create Authentication Certificates
You can generate security certificates for the Authentication Protocols within the Customer Portal. This feature allows you to create and configure a new certificate or upload an existing one in the Customer Portal. To setup the Single Sing On and access the Customer Portal, sign on to your account role as a Company Administrator. This user role can this user can create users in the company user's pool, and manage users in all the company subscriptions. For additional information about Managing Customer Portal and roles refer to:
To create a security certificate inside the Customer Portal follow these steps:
1.Select the Settings icon located in the left panel menu.
![]()
2.A panel expands from the left with all the security related topics. Select the Authentication certificates option.

3.Inside this section, there is a list of certificates with details like Name, Description, Expiration date, Owner and Creation date and its creation source. In the top right corner, select the Add certificate button.

4.The Add new authentication certificate window opens for you to create the new security certificate and you must fill out the five different required fields:
a.Display Name.
b.Description.
c.Either select the Generate (to create a new certificate) or Upload (to upload a existing certificate) option for the toggle button.
d.Expiration date.
e.Certificate password.
When you select the Generate option, set the Expiration date and assign a Certificate password. If you select the Upload option, you are required to upload digital certificates files in a PFX or a P12 format and then, select the type of algorithm to implement between SHA256 and SHA1. For last, enter the password from the certificate.
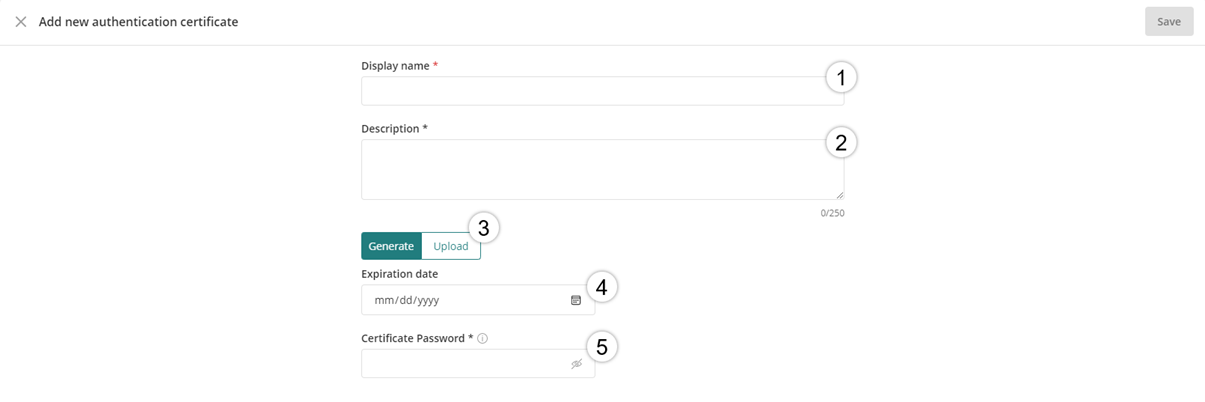
5.After all the required fields have been entered, click Save in the top right corner.

After the certificate is created a message will appear in the right bottom corner indicating it has successfully been saved.
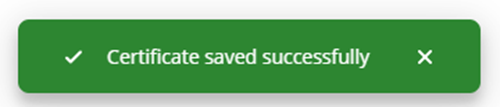
To manage the generated security certificate in the Customer Portal refer to the Managing Authentication Certificates documentation.
2. Configure your IdP in Bizagi
After you configure the application in Entra ID, now you must access the Bizagi Studio or the Management Console and register the Identity Provider. Follow the steps in Configure a SAML 2.0 IdP in Bizagi.
3. Download the Bizagi metadata file
After you configure the identity provider in Bizagi, you must generate the metadata file. Refer to Download the metadata file.
4. Configure Bizagi as Service Provider in Okta
4.1. Log in with admin rights to your Okta portal.
4.2. Locate the Applications menu and from it to select Applications.
Then click Add Application:
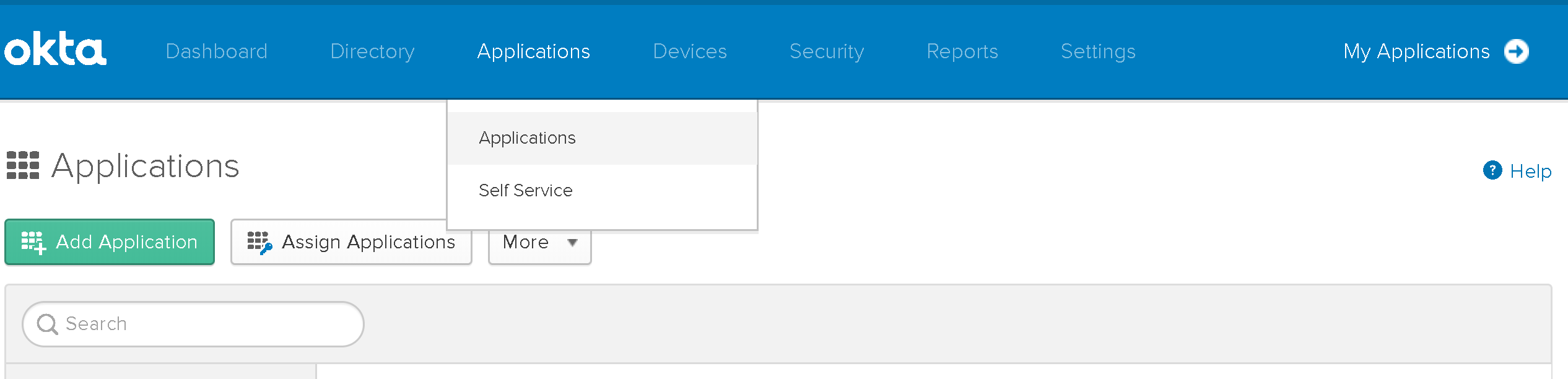
4.3. Click Create New App.
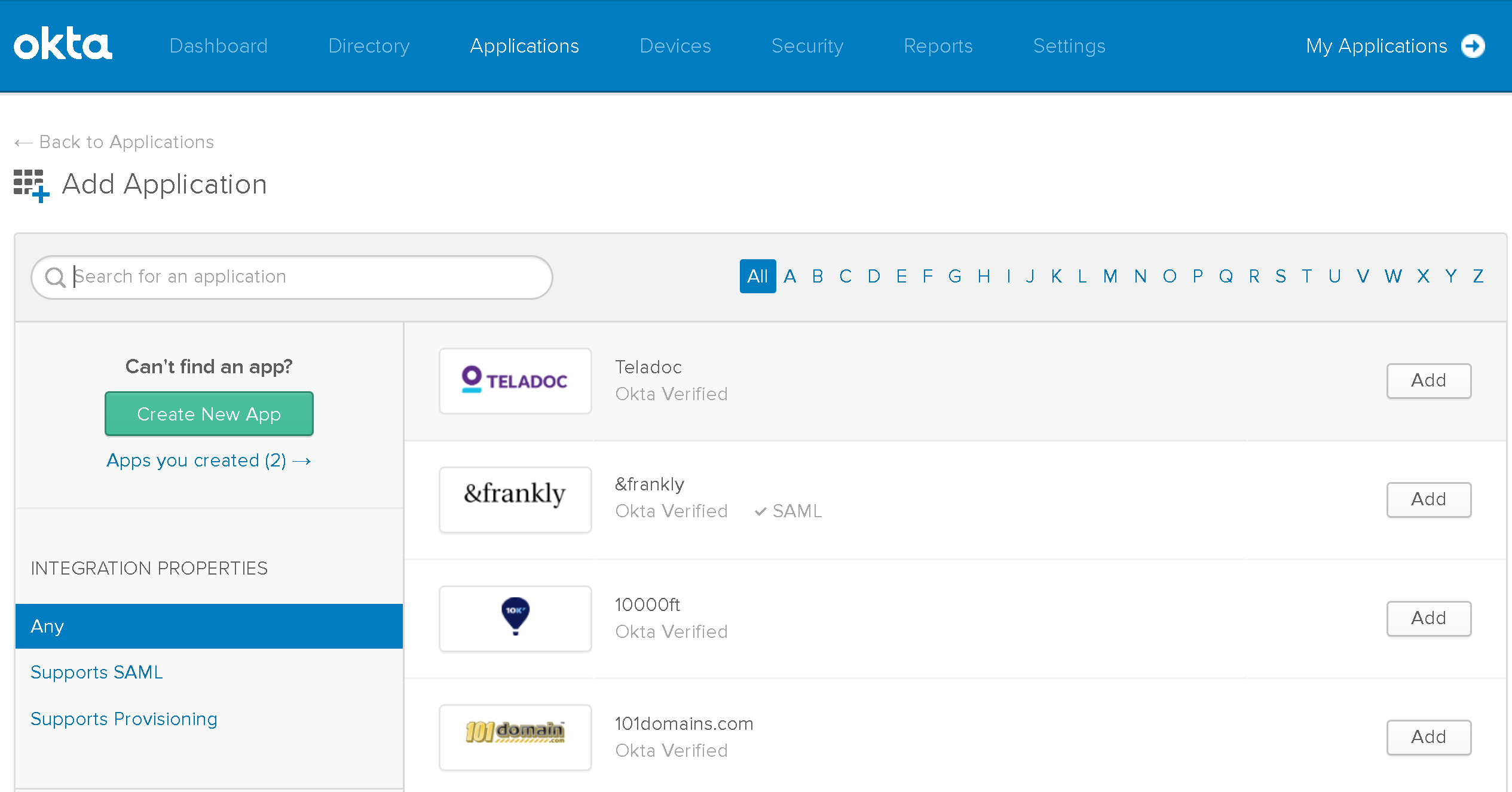
4.4. Provide the following details:
•Platform: Select Web.
•Sign on method: Click SAML 2.0.
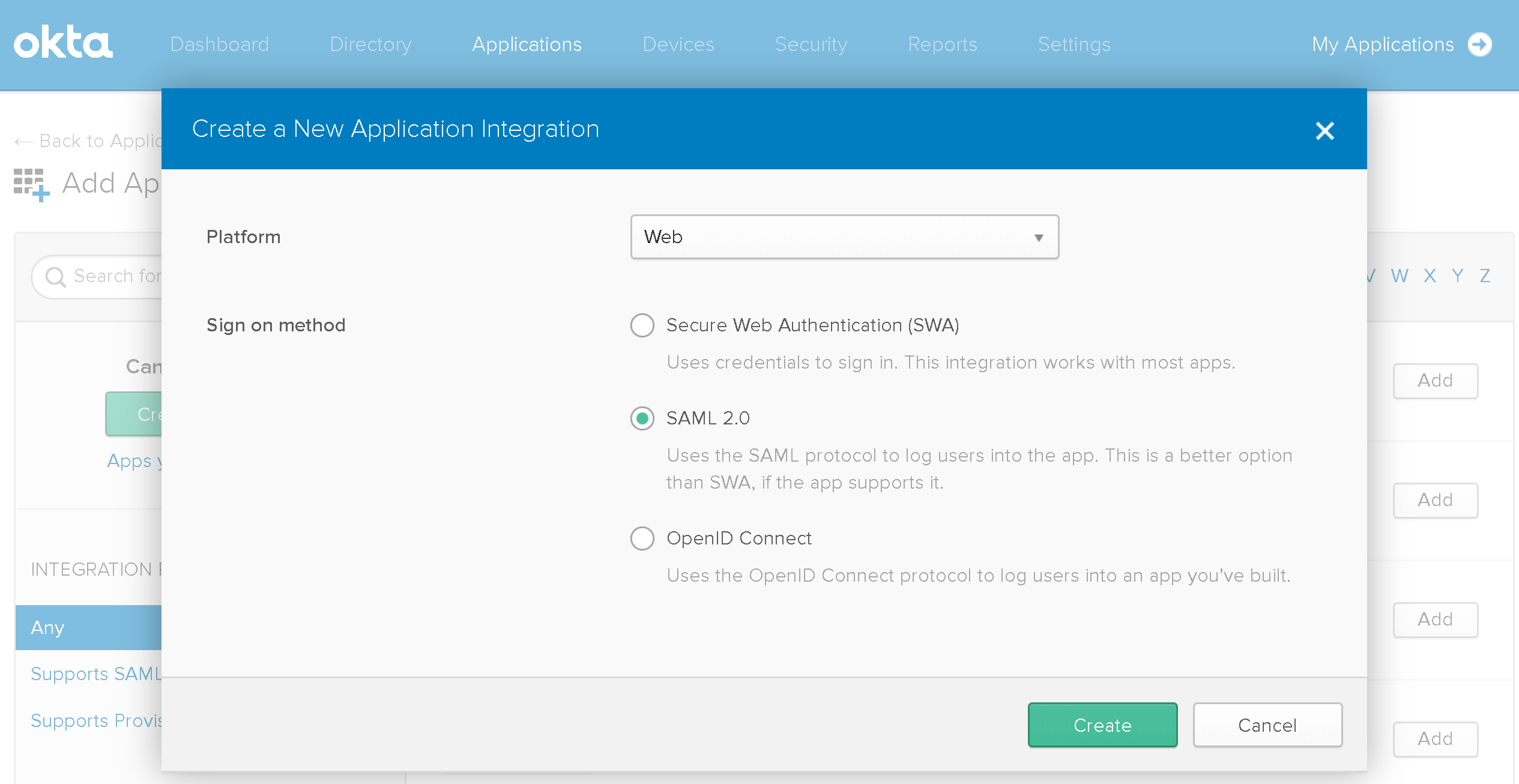
Click Create when done.
4.5. Go to the Create SAML integration section.
4.6. Fill out General settings:
•App name: Provide unique name for your app.
•App logo: Select a representative for your app.
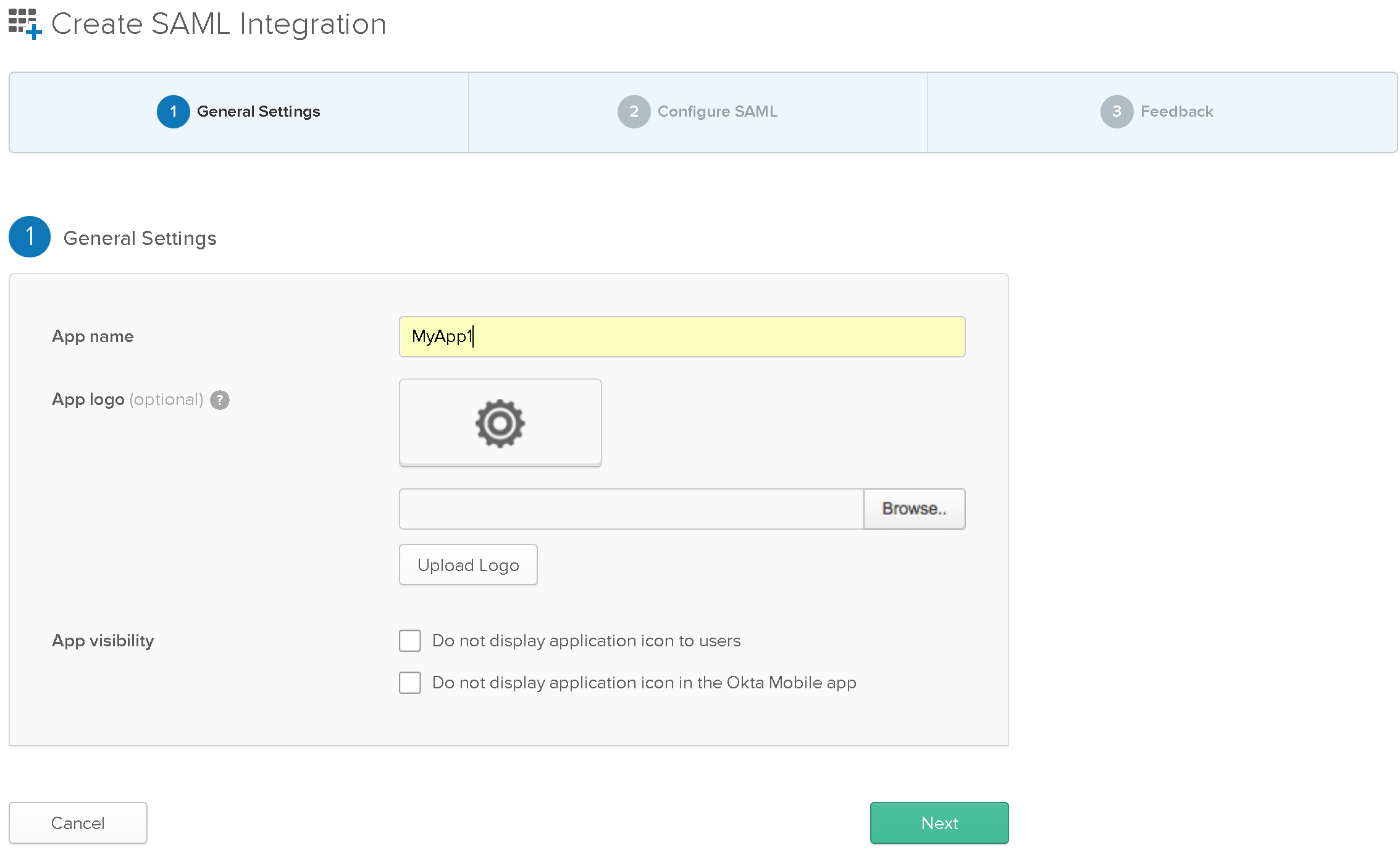
Click Next when done.
4.7. Fill out Configure SAML:
•Single Sign on URL: Provide the URL of your Bizagi Work portal followed by the /saml2/assertionConsumer suffix.
For Automation Service, the URL has this format:
https://[environment]-[project]-[company].bizagi.com/saml2/assertionConsumer
•Use this for Recipient URL and Destination URL: Check this option.
•Audience URI (SP Entity ID): Provide the URL of the Bizagi Work portal just configured in Bizagi Studio (or the Bizagi Management Console).
For Automation Service, the URL has this format:
https://[environment]-[project]-[company].bizagi.com
•Use this for Recipient URL and Destination URL: Check this option.
•Default RelayState: Leave empty.
•Name ID format: Select E-mailAddress.
•Application Surname: Select Email.
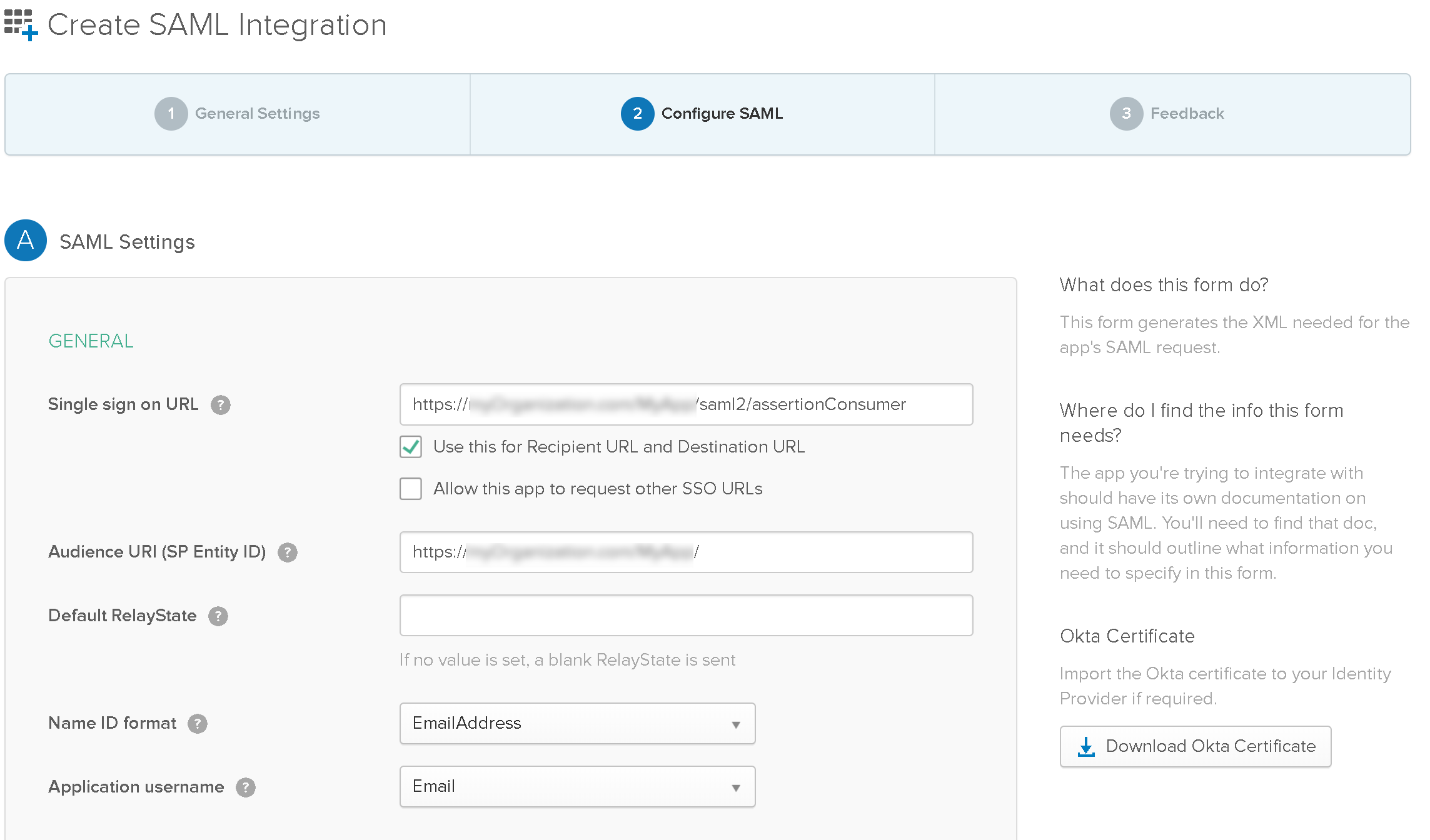
4.8. Fill out Show Advanced Settings:
•Response: Select Signed.
•Assertion Signature: Select Signed.
•Signature Algorithm: Select RSA-SHA1 or RSA-SHA256, according to the one configured in Bizagi.
•Digest Algorithm: Select SHA1 or SHA256. We recommend using SHA256 as SHA1 is a deprecated algorithm.
•Assertion Encryption: Select Encrypted.
•Encryption Algorithm: Select AES256-CBC.
•Key Transport Algorithm: Select RSA-1.5.
•Encryption Certificate: Browse for the public certificate for encryption purposes and upload it.
•Enable Single Logout: Select Allow application to initiate Single Logout.
•Single Logout URL: Provide the URL of the Bizagi Work portal followed by the /saml2/logout suffix.
For Automation Service, the URL has this format:
https://[environment]-[project]-[company].bizagi.com/saml2/logout
•SP Issuer: Enter the URL of the Bizagi Work portal just as it was configured in Bizagi Studio (or the Bizagi Management Console).
For Automation Service, such URL uses this format:
https://[environment]-[project]-[company].bizagi.com
•Signature Certificate: Browse for the security certificate for signing purposes and upload it.
•Authentication context class: Select PasswordProtectedTransport.
•Honor force authentication: Select Yes.
•SAML Issuer ID: Leave the default value as generated by Okta.
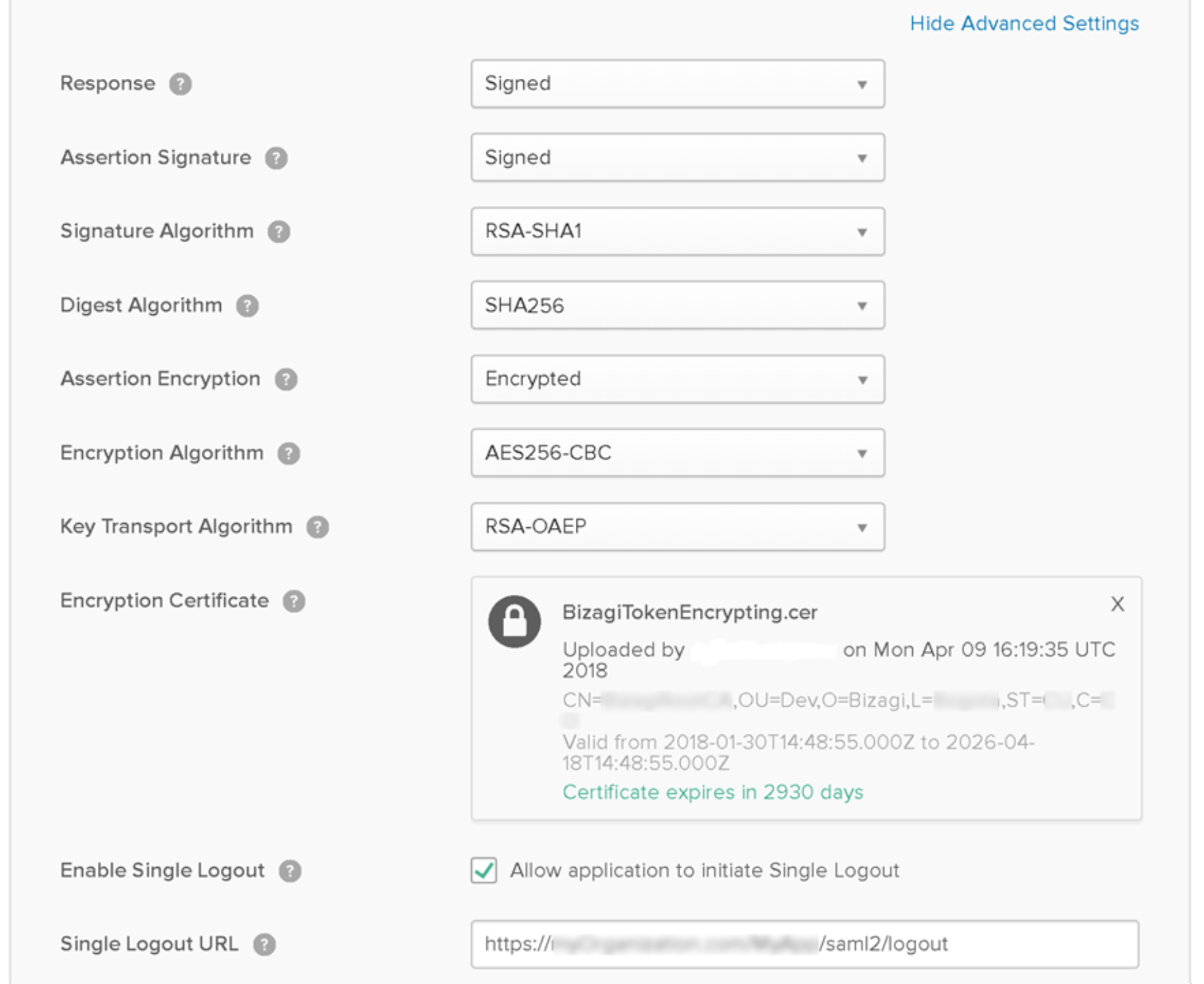
Click Next when done.
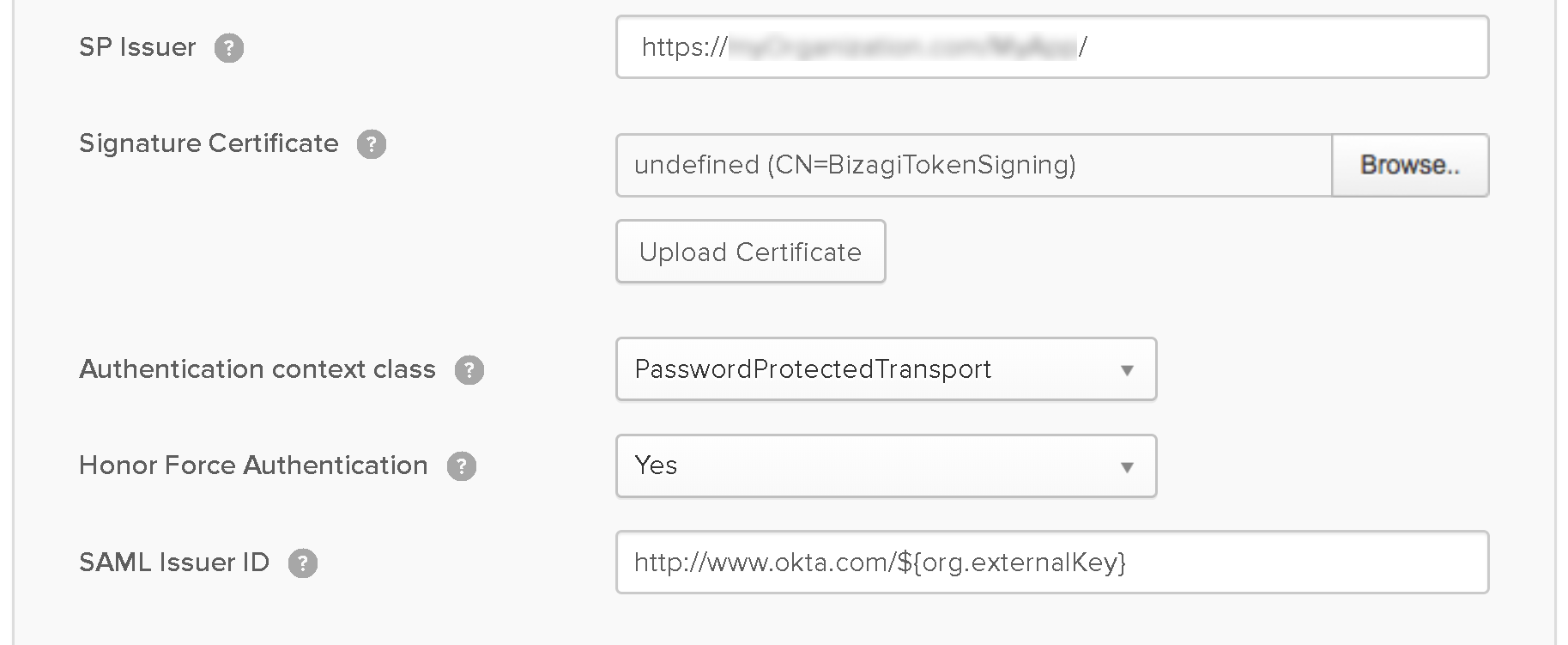
4.9. Leave the defaults and empty fields for other options and click Next.
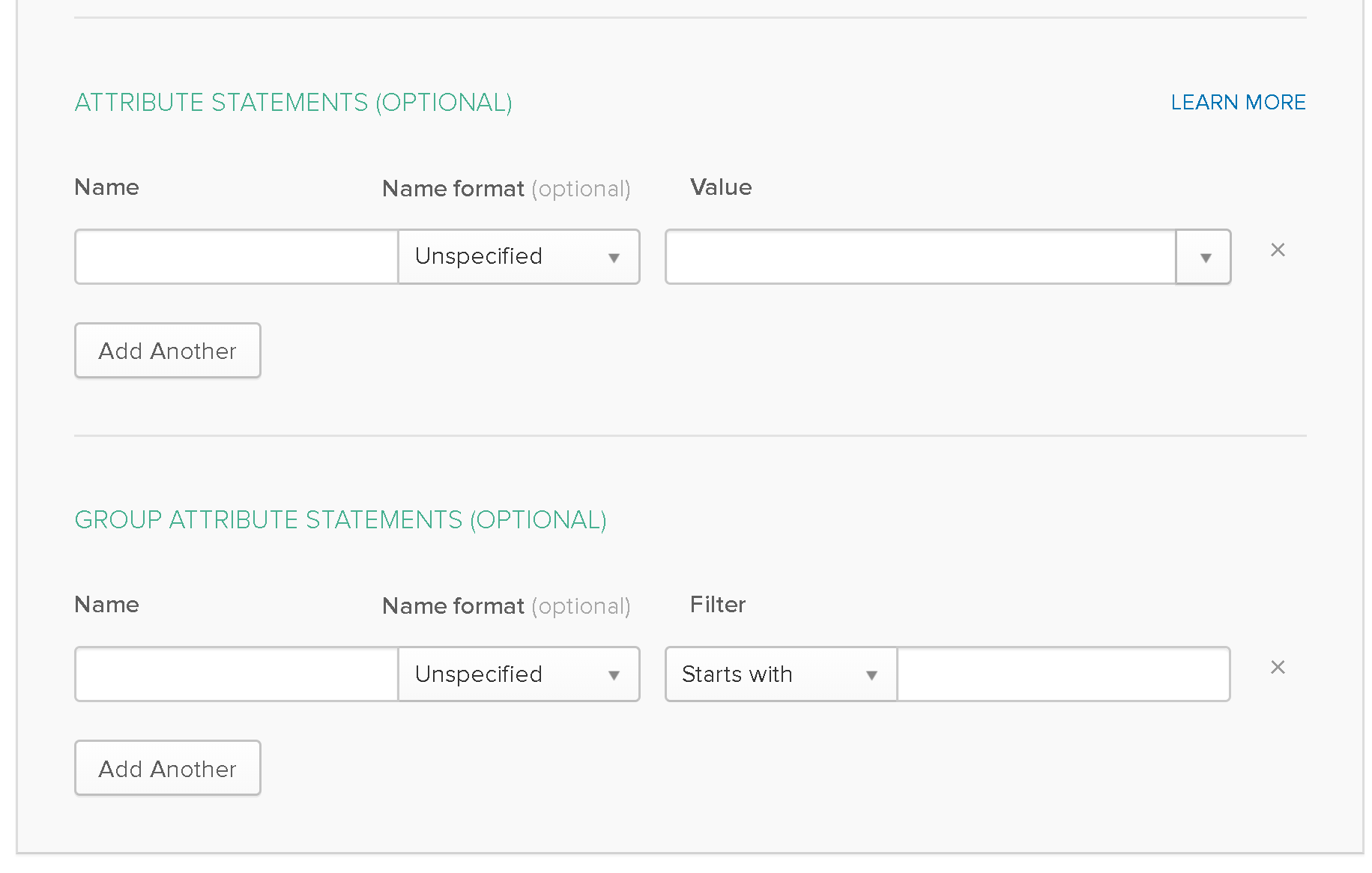
You can preview how the assertion would be set in runtime:
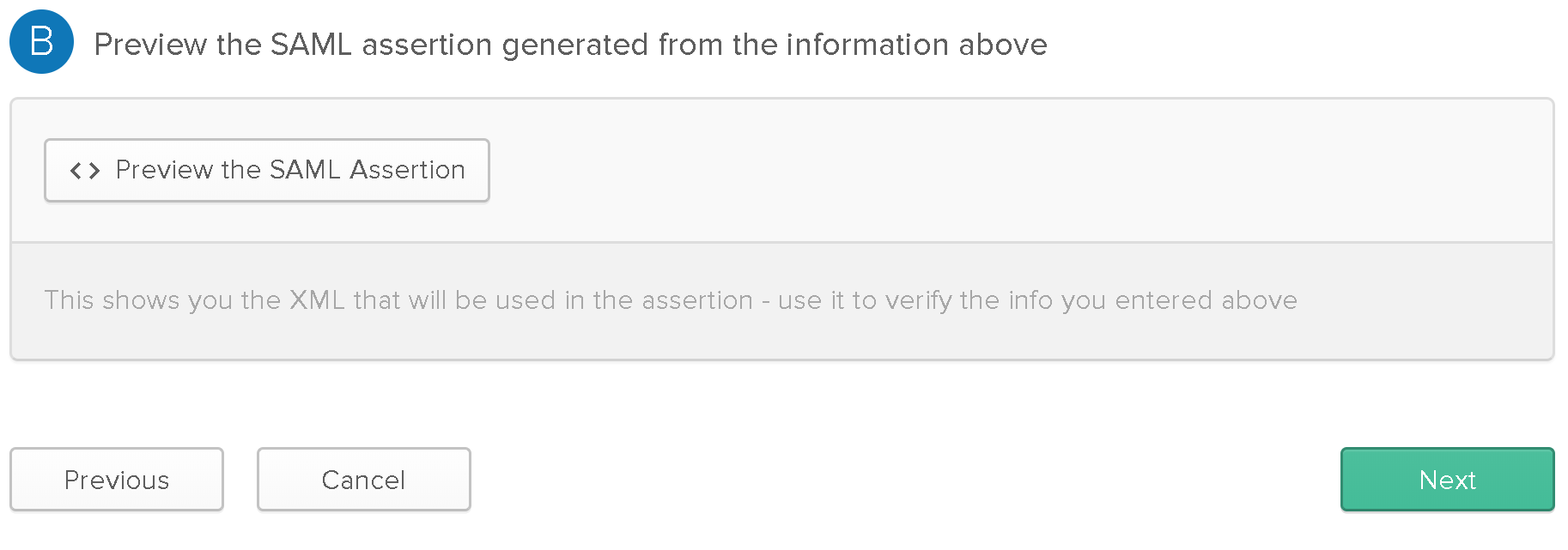
4.10. In the Feedback tab, you may choose to set:
•Are you a customer or partner?: Select I'm an Okta customer adding an internal app.
•App type: Check the This is an internal app that we have created checkbox.
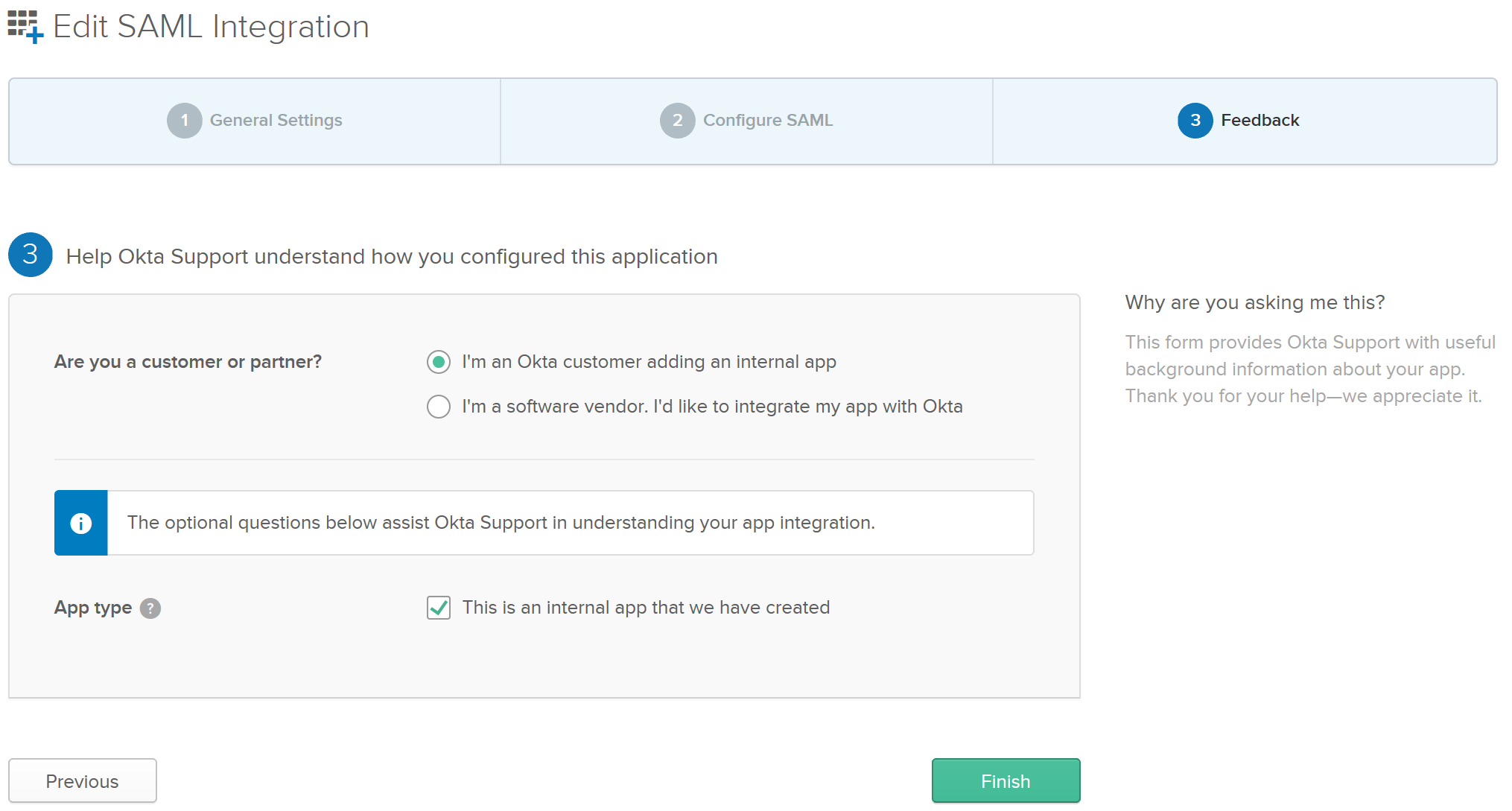
Click Finish when done.
4.11. Finally, once the app is created, browse to its details and into the Sign On tab.
4.12. Select the hyperlink labeled as Identity Provider metadata.
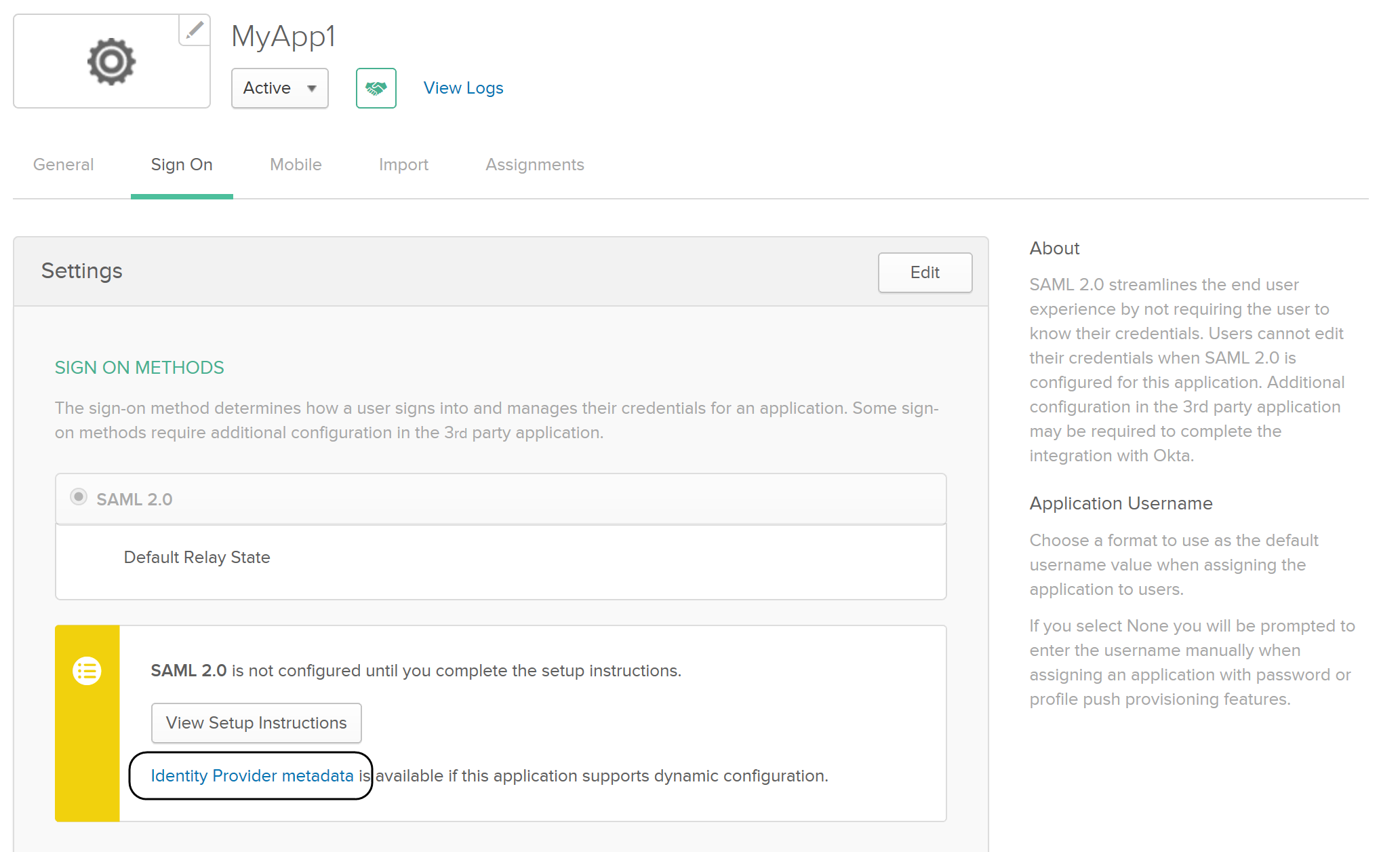
Now when you run the Work Portal, Bizagi displays the IdP log-in page and users can be authenticated with your Identity Provider.
|
Remember to do this configuration in all your environments, or to deploy security configurations in your target environments, for example, test or production environments. |
Last Updated 9/11/2024 10:24:54 AM