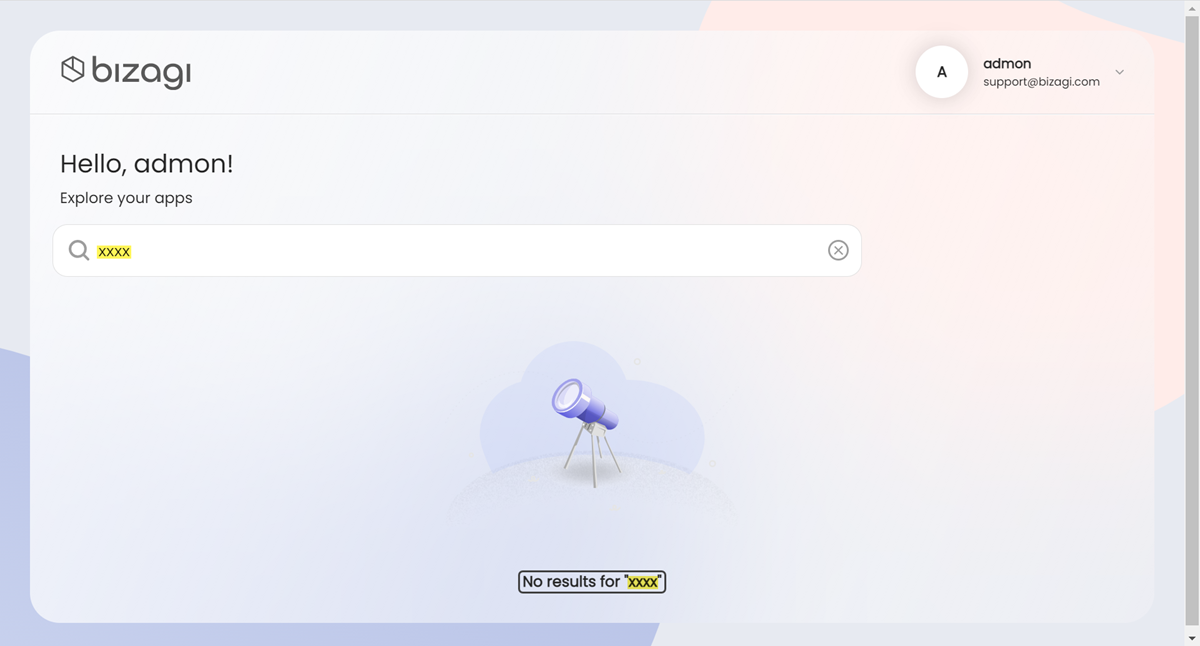Overview
To facilitate finding and accessing the different apps in the App Launcher, some functionalities are available for searching and anchoring your favorite apps.
Search
To facilitate the filtering of the apps, the App Launcher incorporates a search control whose purpose is to display any app that contains in its name the text you type or paste in the control's search field.
Before you start
Before you start using the App Launcher search control, bear in mind the following:
•The control considers only the apps displayed in the App Launcher. Hence, make sure you have published these apps.
•You must access the App Launcher using the corresponding URL. For more information, refer to Access the App Launcher.
Using the App Launcher search control
Perform a search
Once you have accessed the App Launcher, you can locate the search control beneath the welcome message.

When the control's search field is empty, a magnifying glass icon is shown along with the Search apps text.

To use the control, click the search field. Once you have done this, you have two options to perform a search:
1.Type the filter text using your keyboard.
2.Paste a copied or cut text to use it as filter text.
In both options, keep in mind that the filter text must be comprised of the name of the app you are looking for.
When performing a search, the App Launcher dynamically displays the apps whose name contains the filter text. This means that you do not need to click any button or press any key to filter your apps. The search results are automatically updated as the filter text changes.
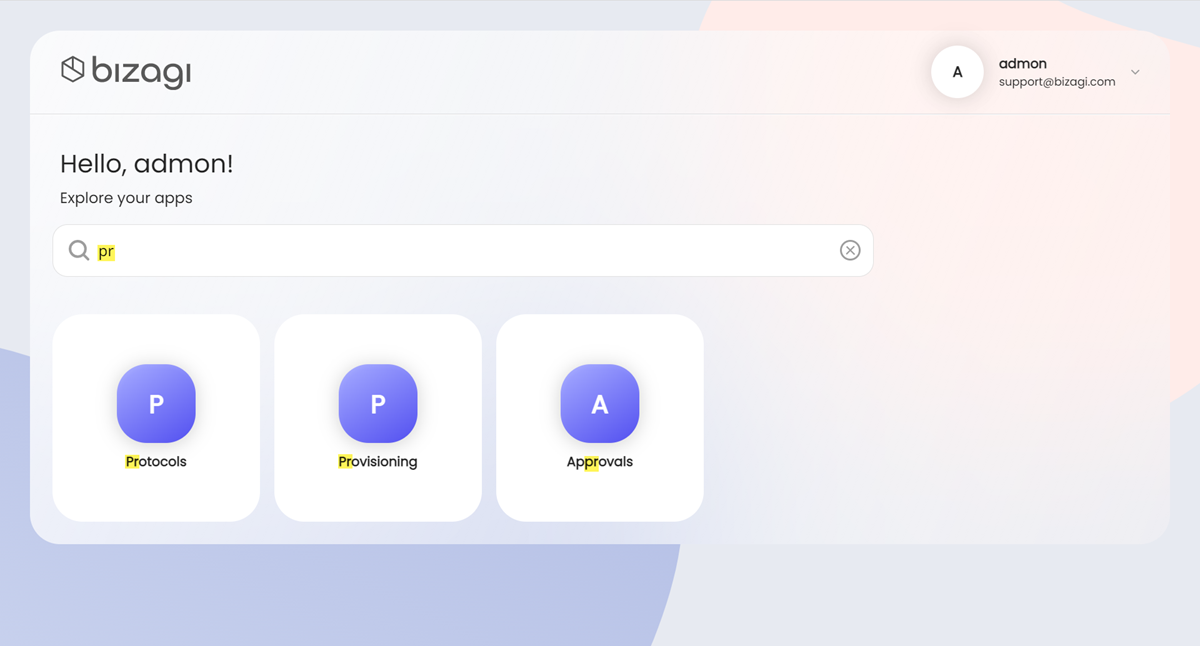
|
Bear this in mind with the App Launcher search control: •Is case insensitive (i.e., it does not distinguish upper case characters from lower case ones). •Is accent sensitive (i.e., it differentiates the accented and unaccented forms of a letter). For example, if there are two apps, one named Aplicación and the other Aplicacion, the first one is not displayed in the filtered results. To do so, you must include the accent form of the o letter (ó). •Displays as filtered results all the apps that contain the characters used as filter text. For example, if you use as filter text the characters pr, the App Launcher displays the Protocols, Provisioning and Approvals applications since all three contain pr in their names. Note also that the App Launcher does not consider the positioning of the filter text inside the app name. |
With the apps already filtered, click the app icon to open it in a new tab. When doing so, notice that the search filter prevails.
|
When there are no search results (i.e., the filter text does not match any app name), the error message No results for "[filter text]" is displayed.
|
Clear the search results
To clear the search results, you have three options:
1.When the control's search field contains filter text, a ![]() icon is shown next to the text.
icon is shown next to the text.

Click this icon to delete the entire filter text.
2.Delete the entire filter text using your keyboard.
3.Cut the entire filter text.
Any of these options removes the search filter, clears the search field (i.e., returns it to its empty state) and displays all the apps again.
Mobile considerations
•To ensure a better experience with the App Launcher and its search control on mobile devices, it is recommended to use devices with at least 500px width.
•In mobile devices, the App Launcher search control expands beyond the middle of the screen, as shown below:
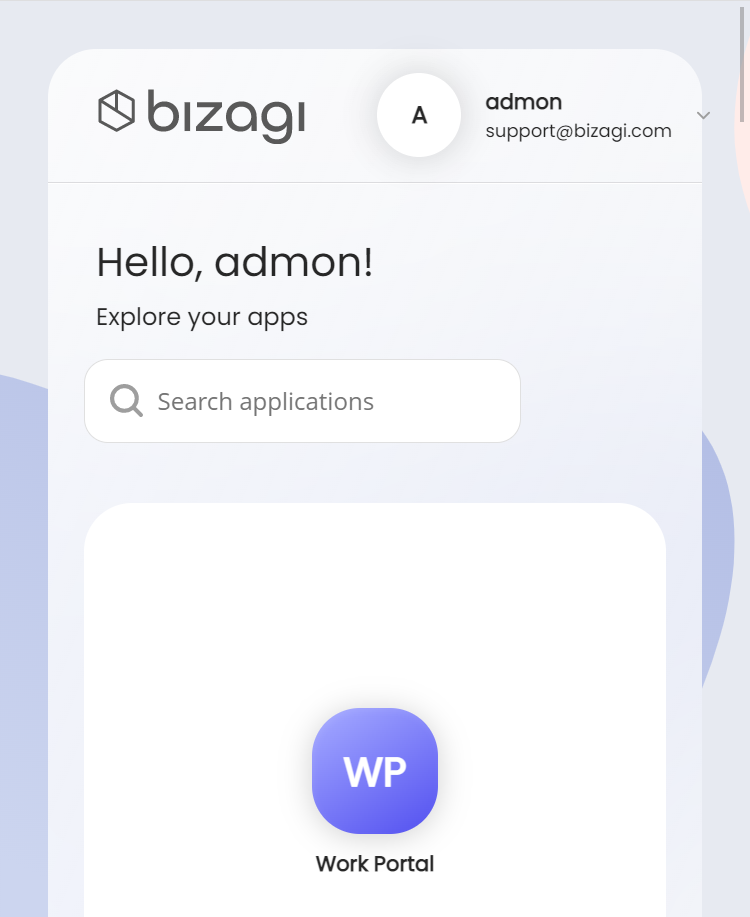
Favorite apps
The apps in the App Launcher can be added as favorites to anchor your preferred apps at the beginning of the list.

Considerations
The Work Portal is always the first app shown in the App Launcher's list. For this reason, this app doesn't need the favorite's feature.
Usage
You can mark the desired apps as favorites by clicking the star at the top-right corner of each one of them.
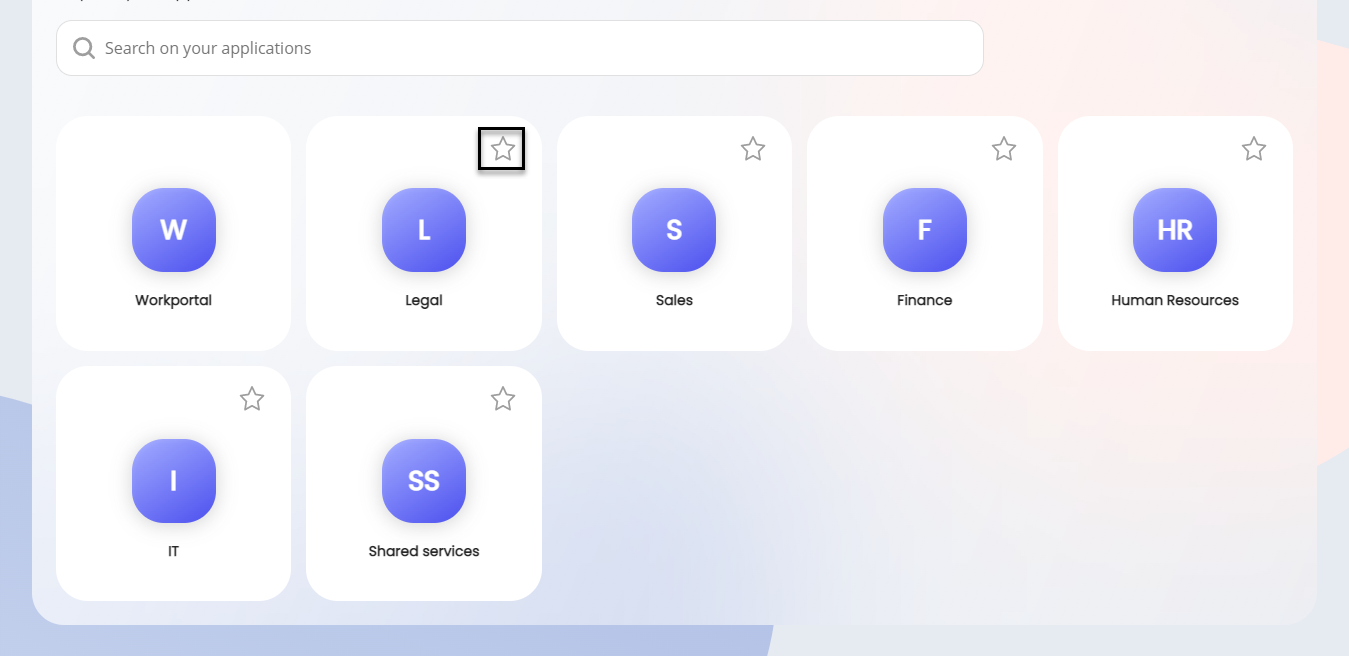
When the start is filled with yellow, it means that the app is now marked as Favorite.
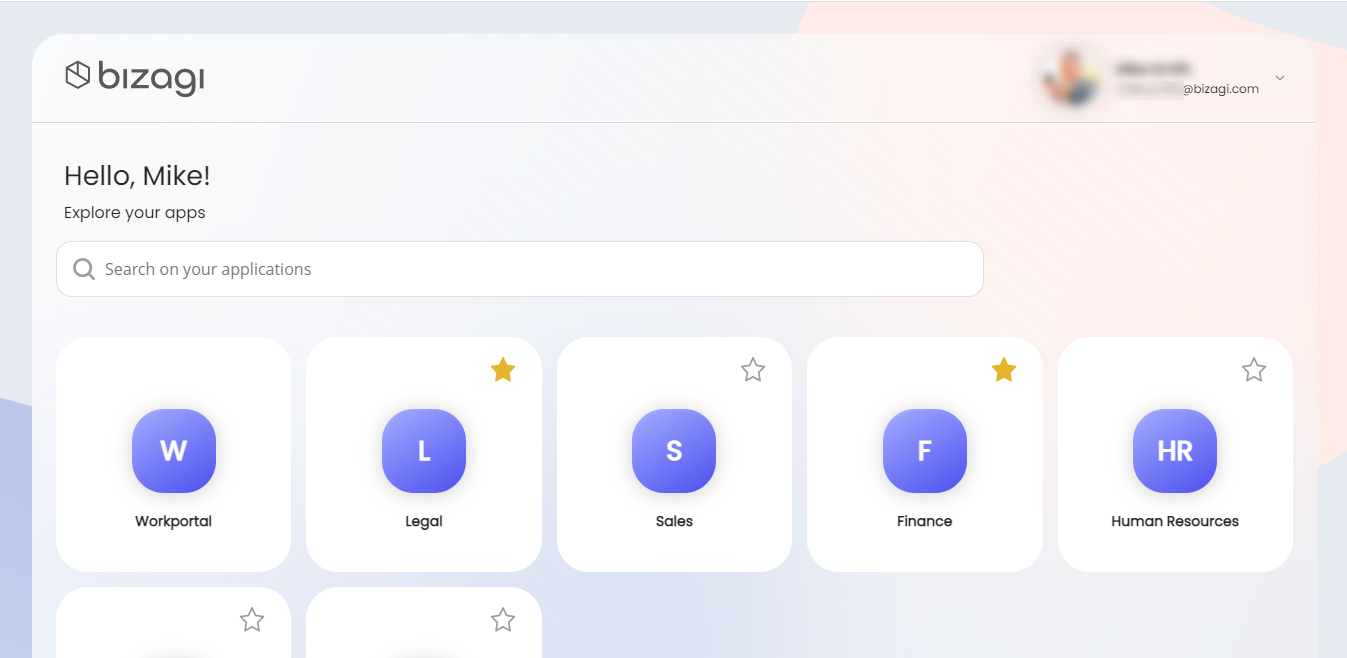
After refreshing the page or the next time you access the App Launcher, the Favorite apps will be displayed at the beginning of the list as follows:

If you want to deselect an app from Favorite, click once again the star in the top-right corner of the app. The star now should be filled with white color.
Last Updated 5/1/2023 11:03:34 PM