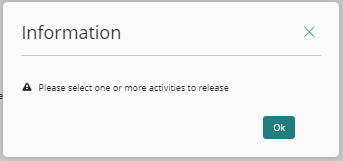Introducción
Bizagi permite la reasignación de trabajo para manejar situaciones más allá de la lógica de negocio estándar. Algunas razones para reasignar una actividad incluyen:
•El usuario asignado no posee las habilidades necesarias para completar la actividad.
•Otro usuario puede gestionar el caso de manera más efectiva.
•Balancear las cargas de trabajo.
•Se requiere un nivel de autoridad superior para completar la actividad.
Bizagi permite reasignar actividades de diferentes maneras:
1.A través de las opciones de Administración de casos: Puede seleccionar un nuevo usuario asignado entre todos los usuarios activos de Bizagi.
2.Habilitando a los usuarios asignados para reasignar actividades: Los usuarios no administradores (es decir, usuarios que no son administradores de Bizagi o de Proceso) pueden seleccionar un nuevo usuario asignado entre todos los usuarios activos de Bizagi.
3.Habilitando a los usuarios asignados para liberar actividades: Los usuarios no administradores pueden liberar actividades, que luego se reasignan automáticamente según las reglas de asignación predefinidas.
4.Habilitando a los administradores para liberar actividades: Los usuarios administradores pueden liberar actividades, que luego se reasignan automáticamente según las reglas de asignación predefinidas.
5.Habilitando a los administradores para eliminar actividades que no han sido liberadas.
|
La reasignación de trabajo puede ejecutarse exclusivamente a través del Portal de Trabajo. |
Reasignar trabajo a través de las opciones de Administración de casos
Esta opción está habilitada en el Portal de Trabajo exclusivamente para administradores de Bizagi o de Procesos, bajo las opciones de Admin.
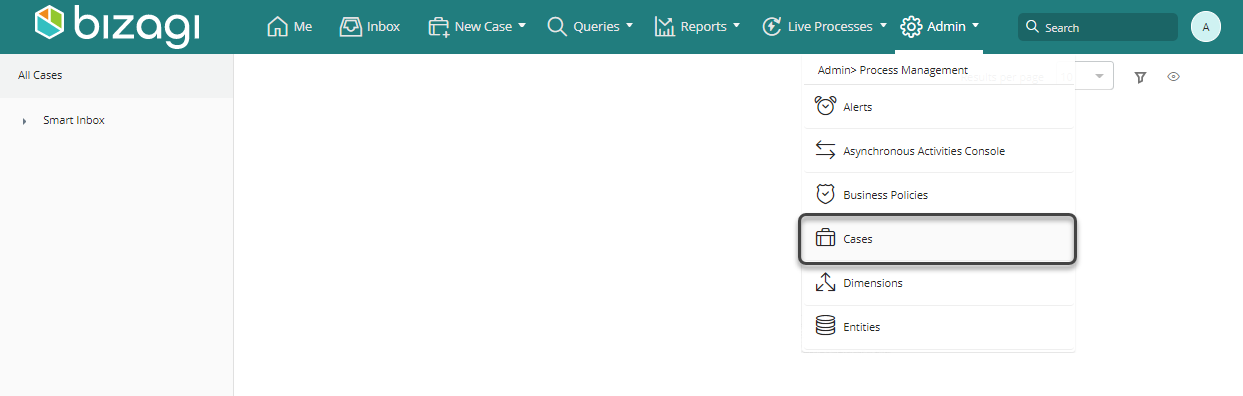
Desde aquí, los administradores pueden seleccionar la actividad a reasignar y elegir al usuario a asignar de la lista de usuarios activos.
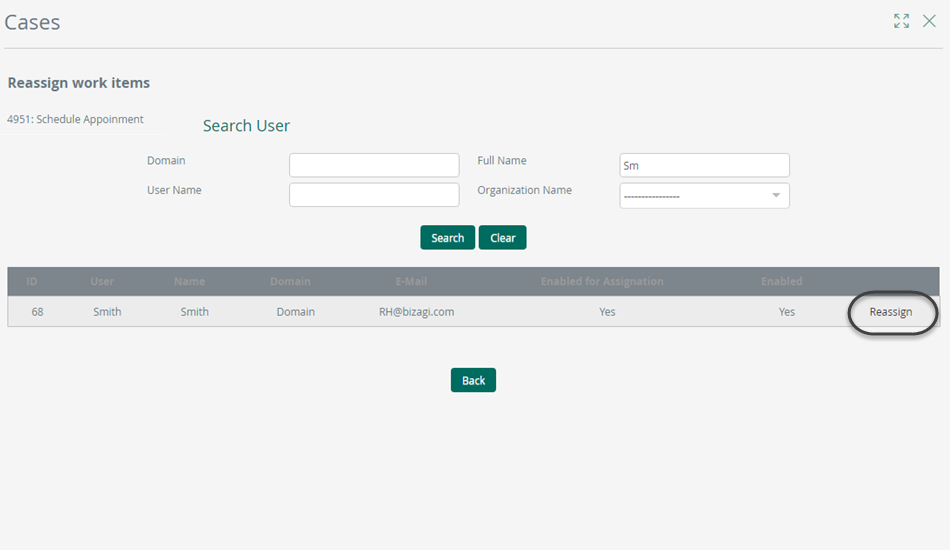
Para mayor información, consulte Administracion de casos.
Habilitar a un usuario asignado para reasignar una actividad o evento intermedio
Esta opción permite al usuario asignado a una actividad o evento intermedio reasignar la tarea seleccionando un usuario de la lista de usuarios activos. Las actividades o eventos intermedios que se pueden reasignar muestran el botón de Reasignar en el panel derecho, debajo del nombre de la tarea.
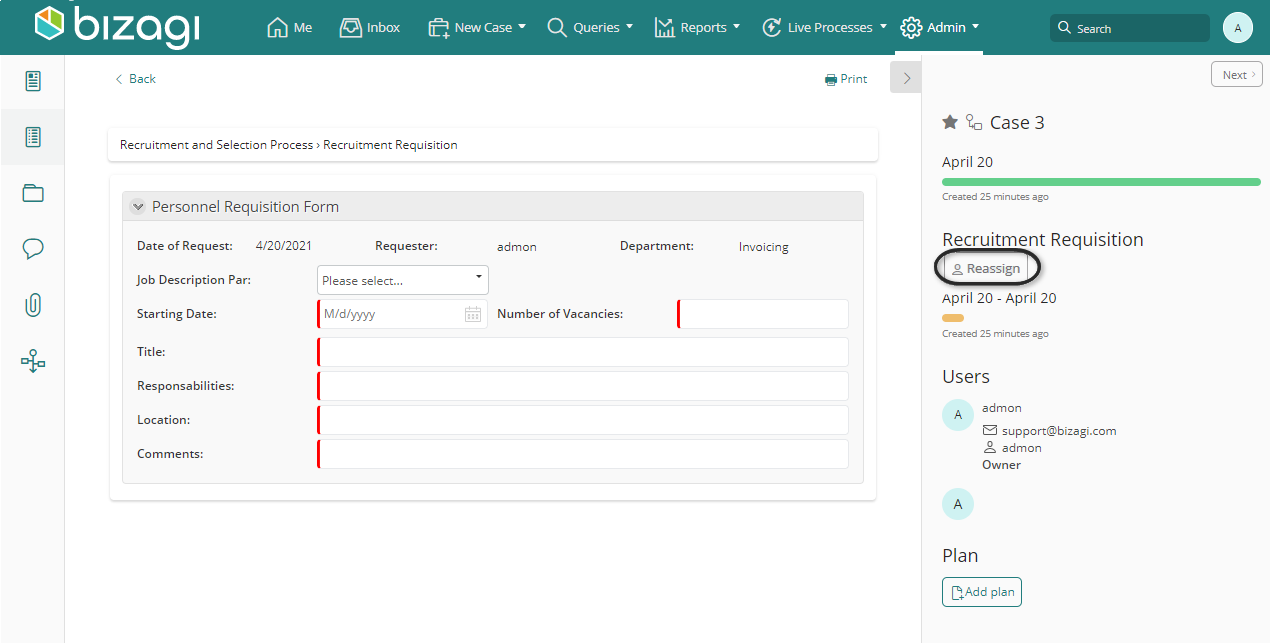
Una vez que hace clic en el botón de Reasignar, aparece una nueva ventana que le permite buscar y seleccionar al usuario que será asignado.
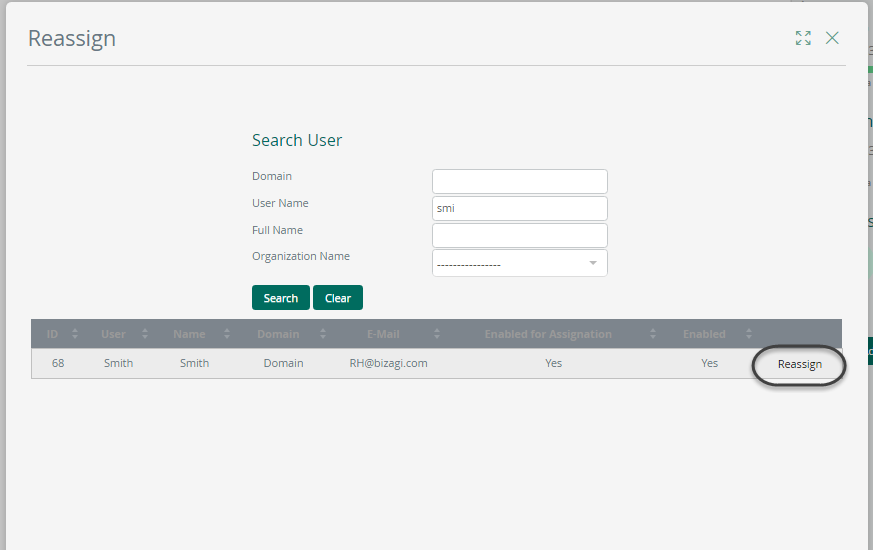
Un mensaje confirma que la actividad o evento intermedio ha sido reasignado.
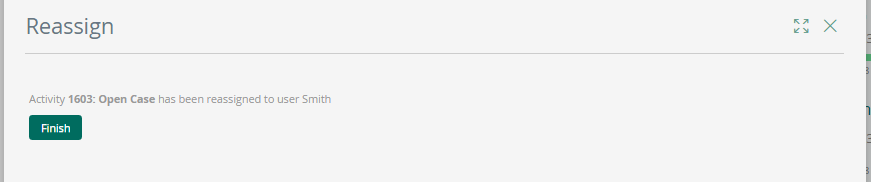
Para permitir que una actividad o evento intermedio sea reasignado, vaya al diagrama de proceso (el primer paso del Asistente de Procesos) y seleccione la casilla de verificación Permitir reasignar que se encuentra en las Propiedades del elemento bajo la pestaña de Runtime.
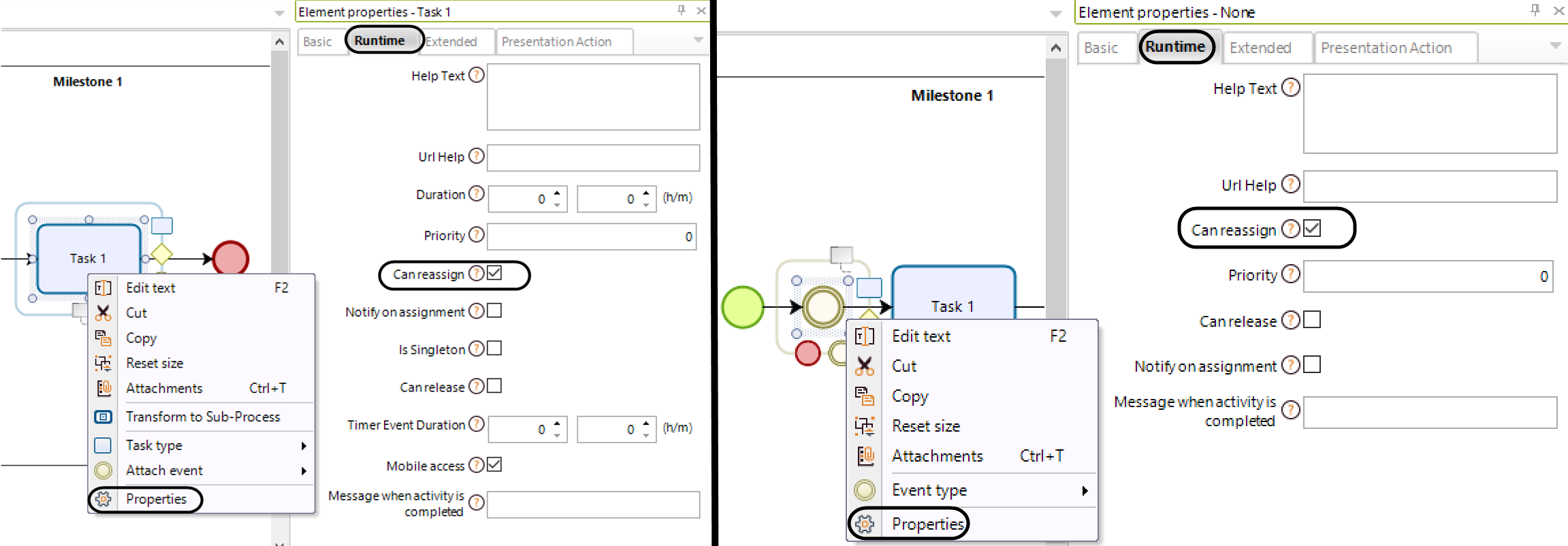
Habilitar a un usuario asignado para liberar una actividad o evento intermedio
Esta opción permite al usuario asignado a una actividad o evento intermedio liberarlo. Una vez que una actividad es liberada:
•Se ejecutan las reglas de asignación definidas para asignar nuevamente la actividad, y el usuario que libera la actividad se incluye en la nueva asignación.
•Si ningún usuario cumple con las reglas de asignación, la actividad se asigna al usuario predeterminado, independientemente de si este usuario es el mismo que liberó la actividad.
Las actividades o eventos intermedios que se pueden liberar muestran el botón Liberar junto a la opción Imprimir.
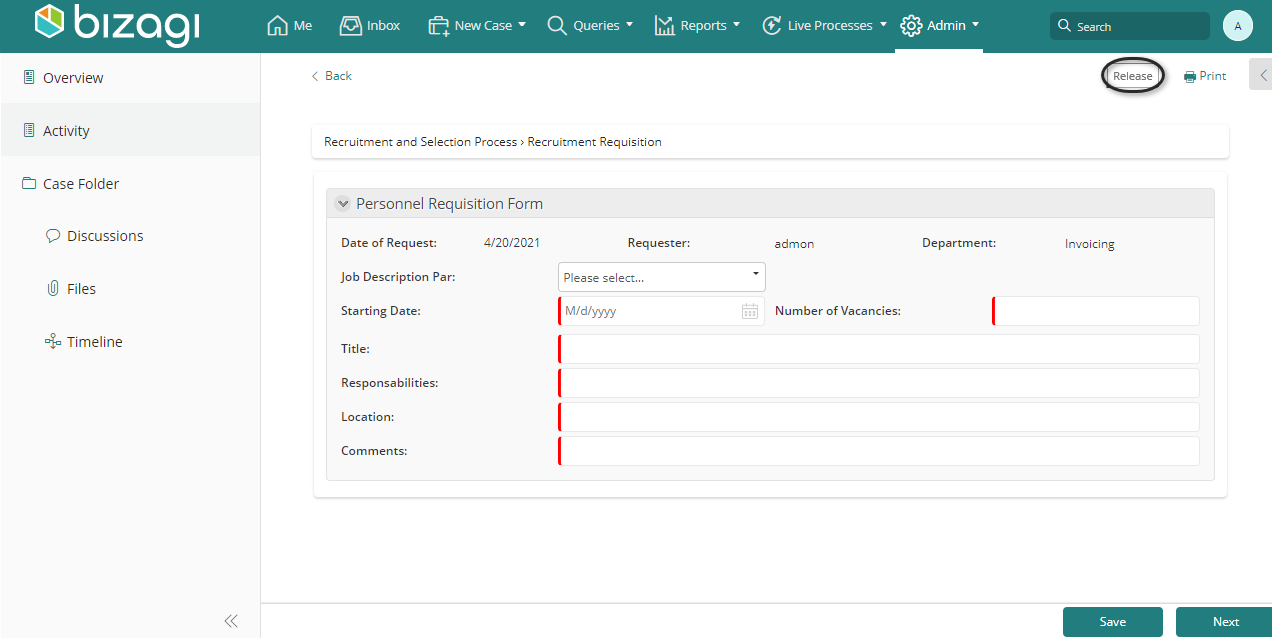
Una vez hace clic en el botón Liberar, aparece una ventana emergente que le solicita confirmar la liberación de la actividad o evento intermedio. Haga clic en Liberar.
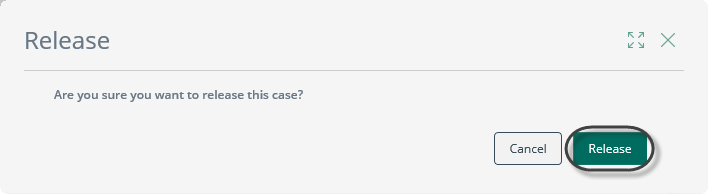
La actividad o evento intermedio es liberado.
Para permitir que una actividad o evento intermedio sea liberado, vaya al diagrama de proceso (el primer paso del Asistente de Procesos) y seleccione la casilla de verificación Permitir liberar que se encuentra en las Propiedades del elemento bajo la pestaña de Runtime.
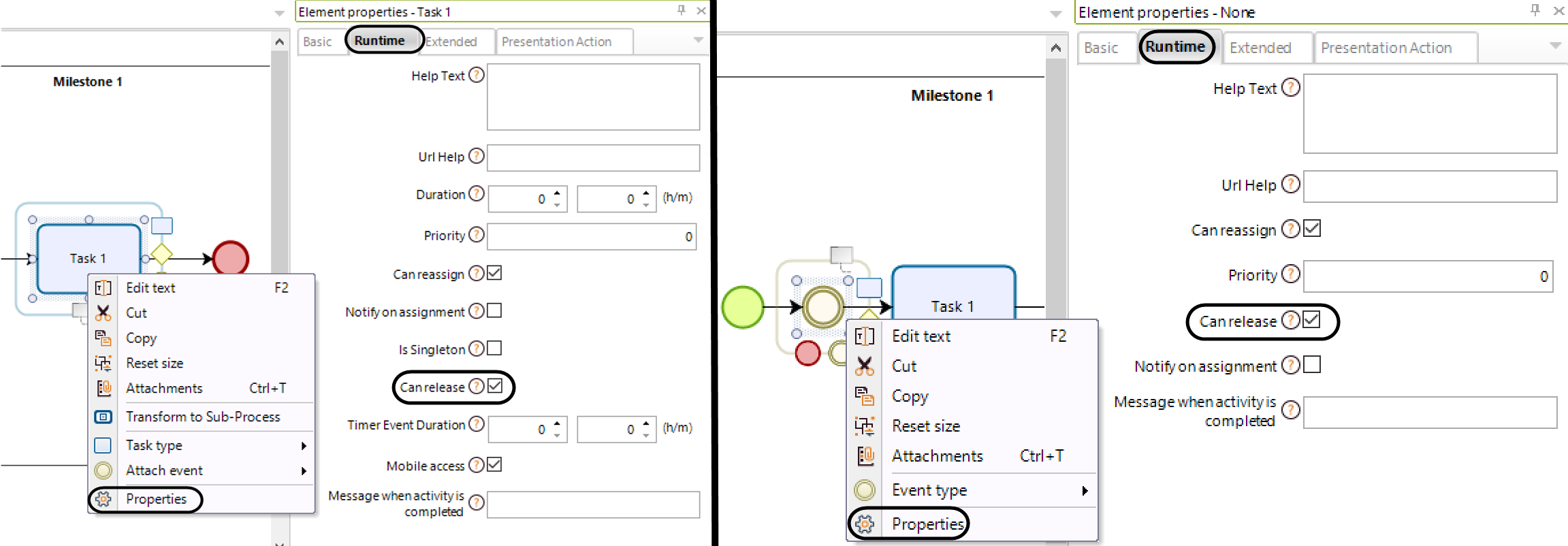
Habilitar a los usuarios Administradores para liberar actividades
Los Administradores pueden liberar actividades desde la sección Liberar de la opción de Administración de Casos para reasignarlas cuando han sido tomadas por un usuario ausente.
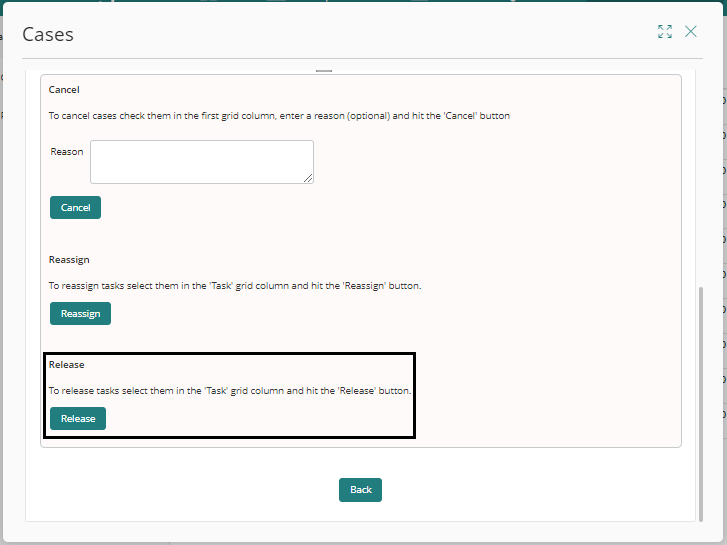
Para liberar una actividad, siga estos pasos:
1.Vaya a Admin>Administración de Procesos>Casos en el Portal de Trabajo.
2.Busque los casos deseados.
3.Seleccione la actividad que desea liberar.
4.Haga clic en el botón Liberar.
|
Si hace clic en el botón Liberar sin seleccionar una actividad, aparece un mensaje de advertencia indicando que se debe seleccionar una o más actividades para continuar.
|
5.Haga clic en Sí en el mensaje de información que aparece.
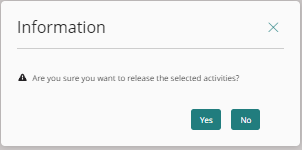
6.Se abre la ventana de resumen de Liberación, mostrando las actividades liberadas.
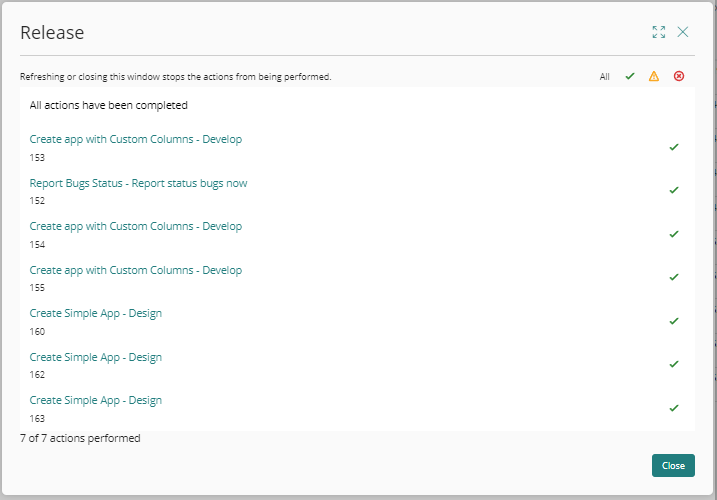
|
Cuando se crea o elimina una actividad, aparece una lista junto con algunos íconos. El ícono de marca de verificación indica las actividades procesadas, el ícono de cruz indica las actividades canceladas y el ícono de señal de advertencia indica actividades que no fueron procesadas. |
Habilitar a los usuarios Administradores para eliminar actividades que no han sido liberadas
Los usuarios Administradores también pueden eliminar actividades que no han sido liberadas. Para hacerlo, siga los pasos del 1 al 6 de la sección de Habilitar a los usuarios administradores para liberar actividades y luego continúe con lo siguiente:
7.Haga clic en el botón Cancelar acciones pendientes.
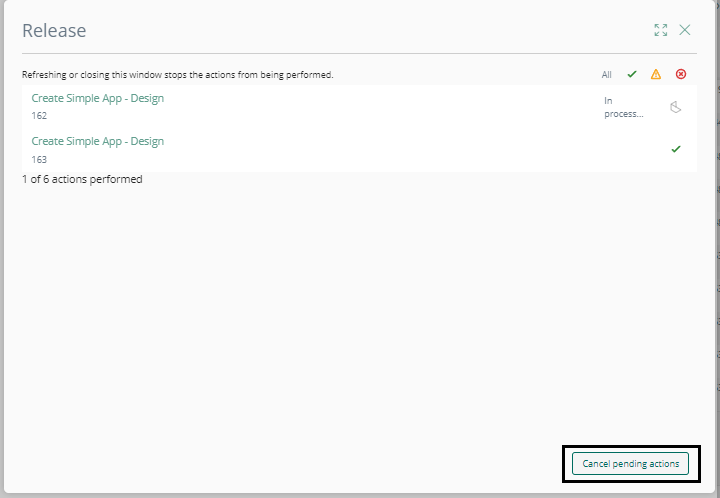
8. En el mensaje de confirmación que aparece, haga clic en Sí.
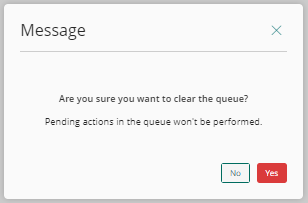
9.Aparece un mensaje indicando el número de tareas que no fueron procesadas, las que sí lo fueron y las tareas que fueron canceladas.
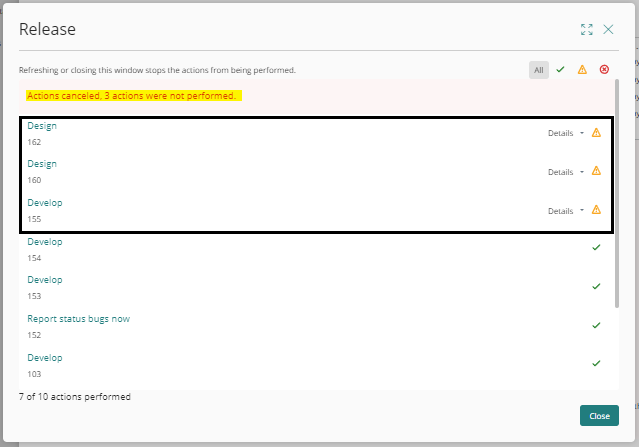
Last Updated 6/7/2024 2:43:55 PM