Los usuarios con privilegios de administrador pueden administrar los casos con el fin de balancear la carga de trabajo, reducir tiempos de ciclo y eliminar información innecesaria y compartir la seguridad de los casos entre usuarios.
En el menú Admin del Portal de Trabajo encontrará la opción Casos. Esta opción le permite a los usuarios administradores lo siguiente:
•Compartir la seguridad de casos entre usuarios
•Revocar permisos para los casos
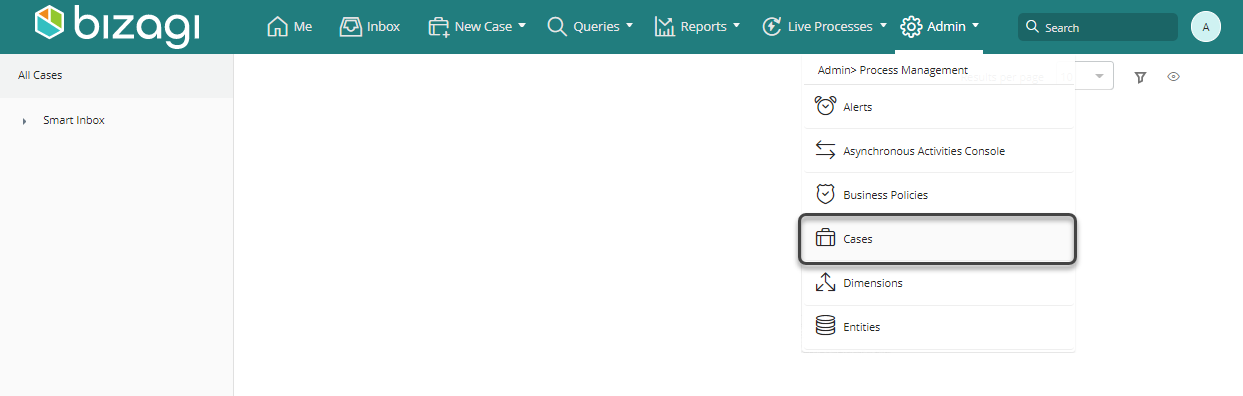
¿Cómo Invalidar o cancelar un caso?
Los usuarios pueden invalidar uno o más casos específicos en cualquier ambiente (desarrollo, prueba y producción). Una vez hecho esto, los casos ya no se mostrarán en el inbox del usuario asignado.
1. Vaya al menú de administración de casos y busque el caso que desea abortar o invalidar. Usted puede utilizar distintos criterios de búsqueda como el número de creación, asignado actual, fecha de creación o proceso.
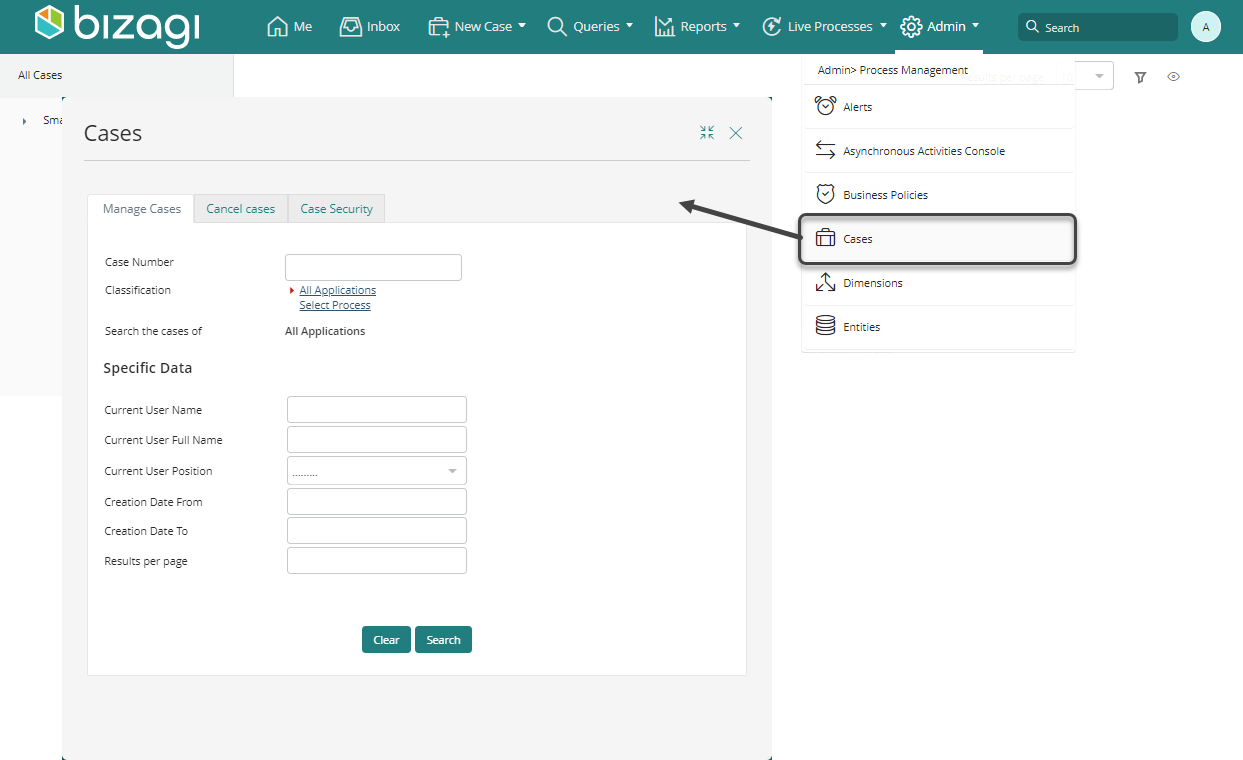
2. Una vez ingresados los criterios, dé clic en el botón Buscar.
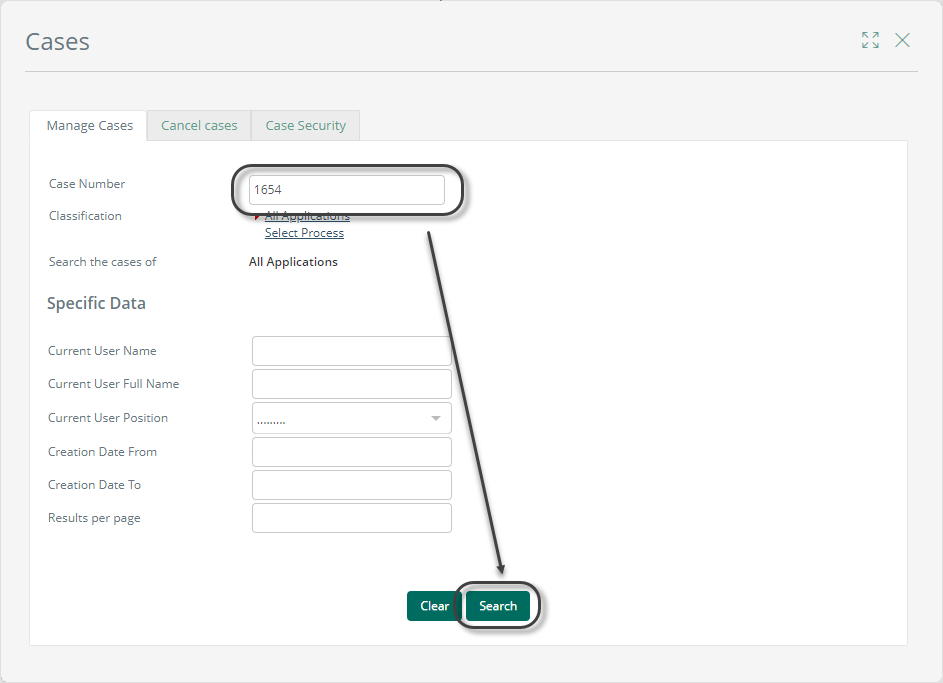
CRITERIO DE BÚSQUEDA |
DESCRIPCIÓN |
|---|---|
Número de Caso |
Filtra los resultados por el Número de Caso |
Clasificación |
Filtra los resultados por Aplicación. El valor por defecto es Todas las Aplicaciones. Dé clic en Seleccionar Aplicación para mostrar una lista de las Aplicaciones y procesos en su proyecto de Bizagi. El criterio seleccionado se mostrará en el ítem Buscar en. |
Nombre Usuario Actual |
Filtra los resultados por el nombre de usuario del participante que está actualmente asignado a una actividad. |
Nombre Completo Usuario Actual |
Filtra los resultados por el nombre completo del participante que está actualmente asignado a una actividad. |
Cargo Usuario Actual |
Filtra los resultados por el cargo del participante que está actualmente asignado a una actividad. |
Fecha de Creación Desde |
Filtra los resultados mostrando los casos creados desde una fecha específica. |
Fecha de Creación Hasta |
Filtra los resultados mostrando los casos creados hasta una fecha específica. |
Registros por página |
Determina el número de casos que serán mostrados por página |
3. Una nueva ventana mostrará los resultados de la búsqueda:
Si no se encontraron registros, un mensaje informará al usuario que la búsqueda no retorno resultados.
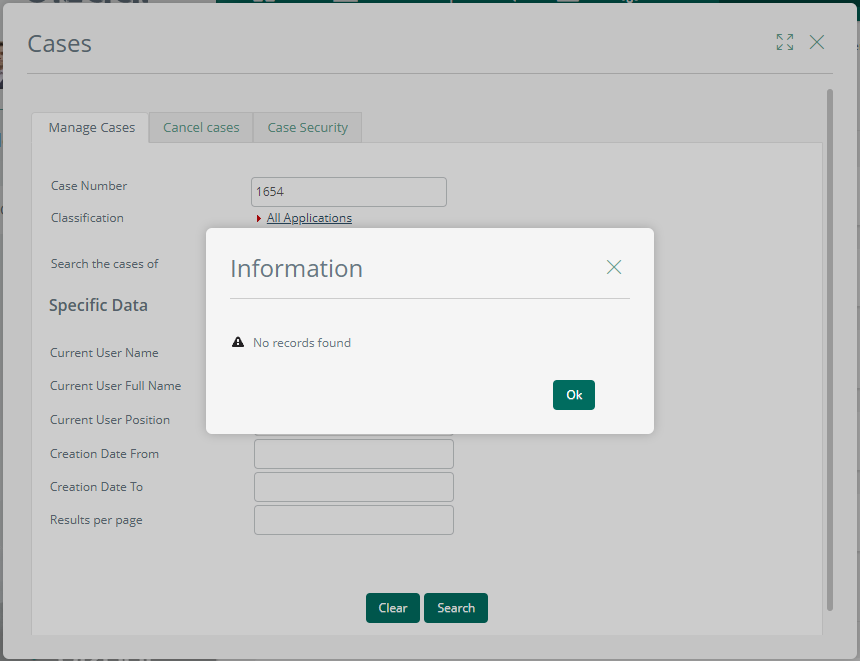
Si se encuentran registros que cumplan con los criterios se mostrará una lista con todos los casos, tal como se muestra a continuación:
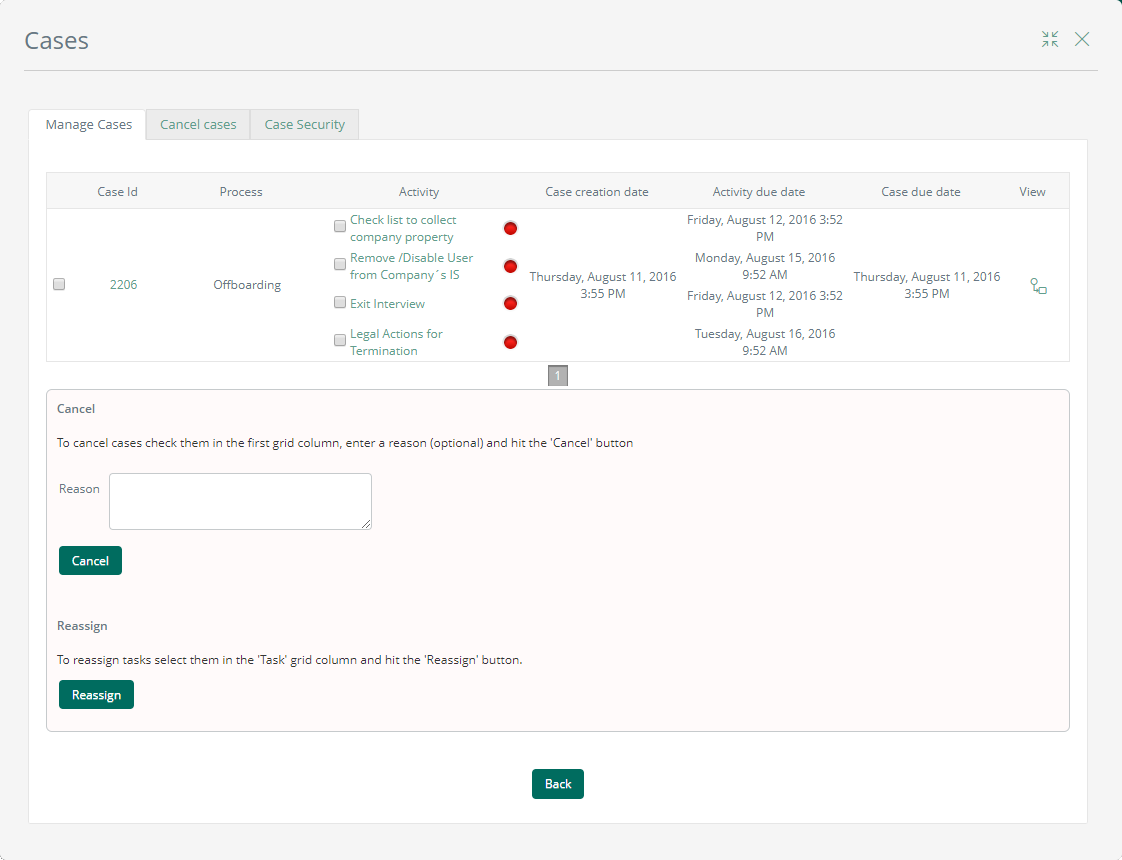
4. Seleccione el caso de la lista habilitando la primera columna de la tabla:
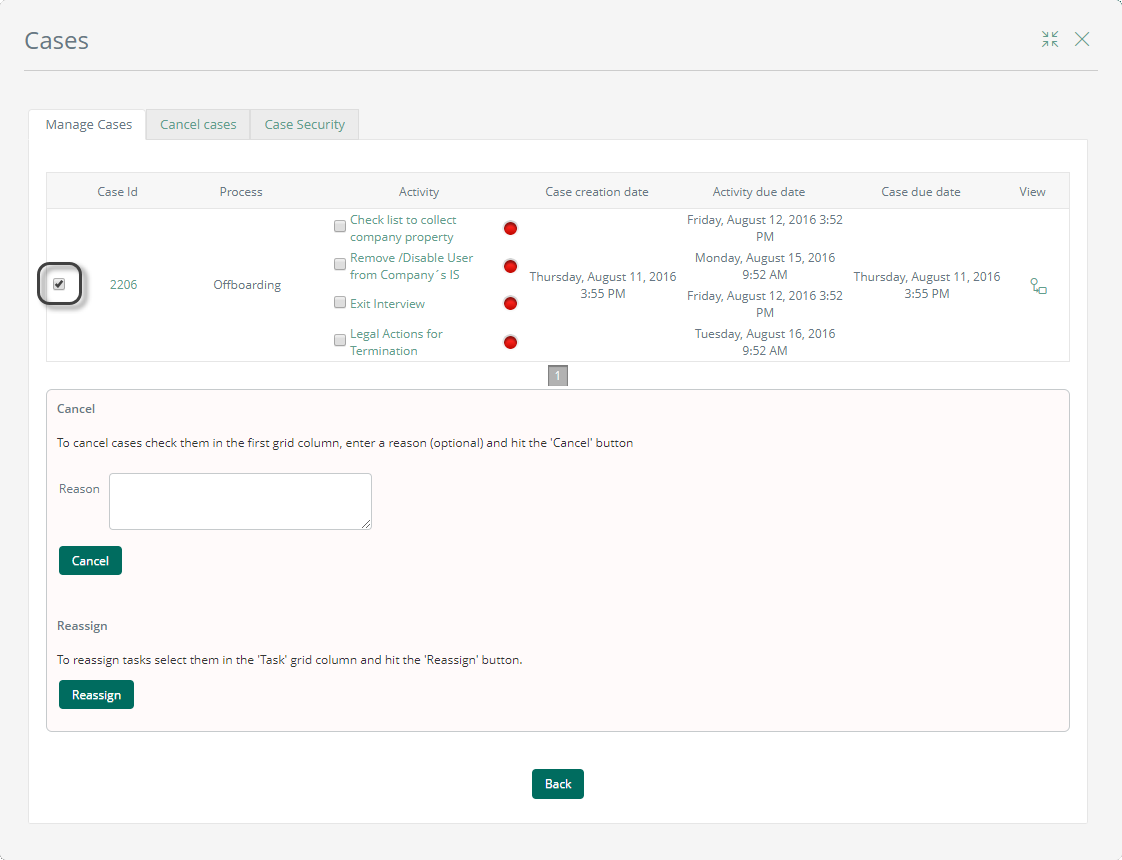
5. Una vez seleccionado el caso, ingrese las razones de invalidación, en el cuadro que aparece en la parte inferior de la pantalla. Una vez ingresadas, dé clic en el botón Invalidar.
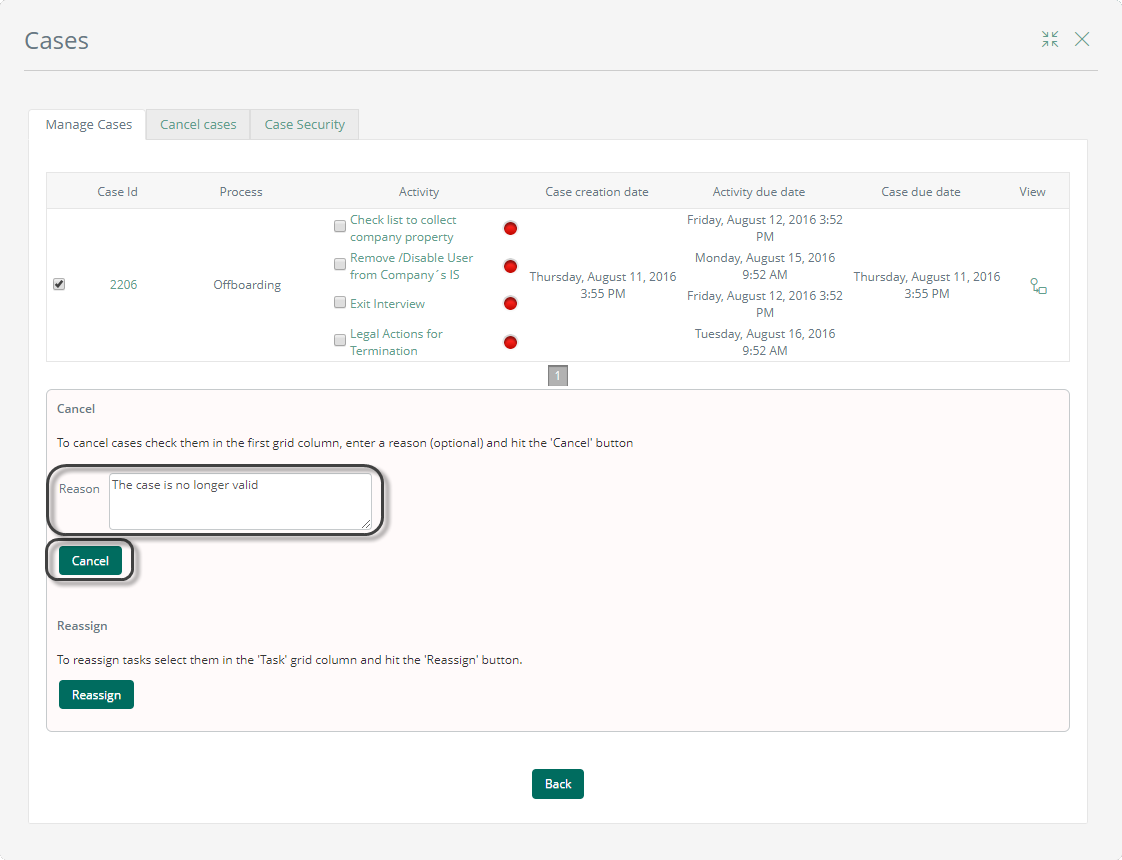
Invalidar o cancelar casos en grupo para ambientes de Desarrollo y Test
En los ambientes de desarrollo y/o Test, los usuarios pueden tener la bandeja de entrada muy llena de casos debido a la cantidad de casos creados con fines de validación y prueba.
El usuario puede invalidar los casos en lotes utilizando una limpieza selectiva. Esta opción está habilitada para entornos de desarrollo y prueba y
NO DEBE usarse en producción.
Con esto, los usuarios pueden navegar por la estructura jerárquica de su proyecto e invalidar casos de toda la aplicación o casos de procesos específicos.
1.Vaya al menú de Administración de casos y seleccione la pestaña de Cancelación de casos.
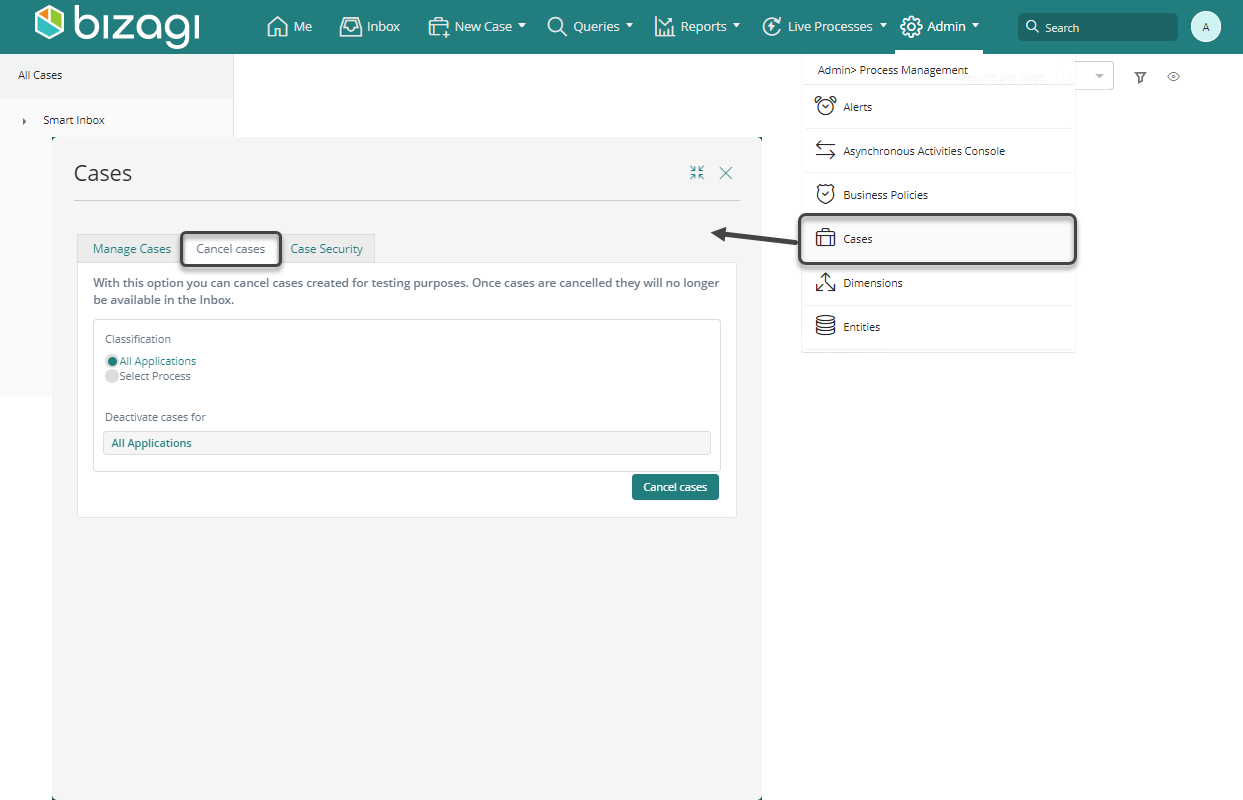
2. Seleccione una opción entre: Todas las aplicaciones, Seleccionar Proceso.
•Para invalidar todos los casos desde una aplicación, seleccione la opción de todas las aplicaciones. Solo puede invalidar los casos de los procesos en los que tiene permitido el permiso Administrar casos.
•Para invalidar casos desde un proceso específico, dé clic en la opción de seleccionar procesos. La estructura jerárquica del proceso entre aplicaciones, categorías y procesos se despliega. Usted puede invalidar todos los casos de un proceso específico. Solo puede seleccionar los procesos en los que tienen permitido el permiso Administrar casos.
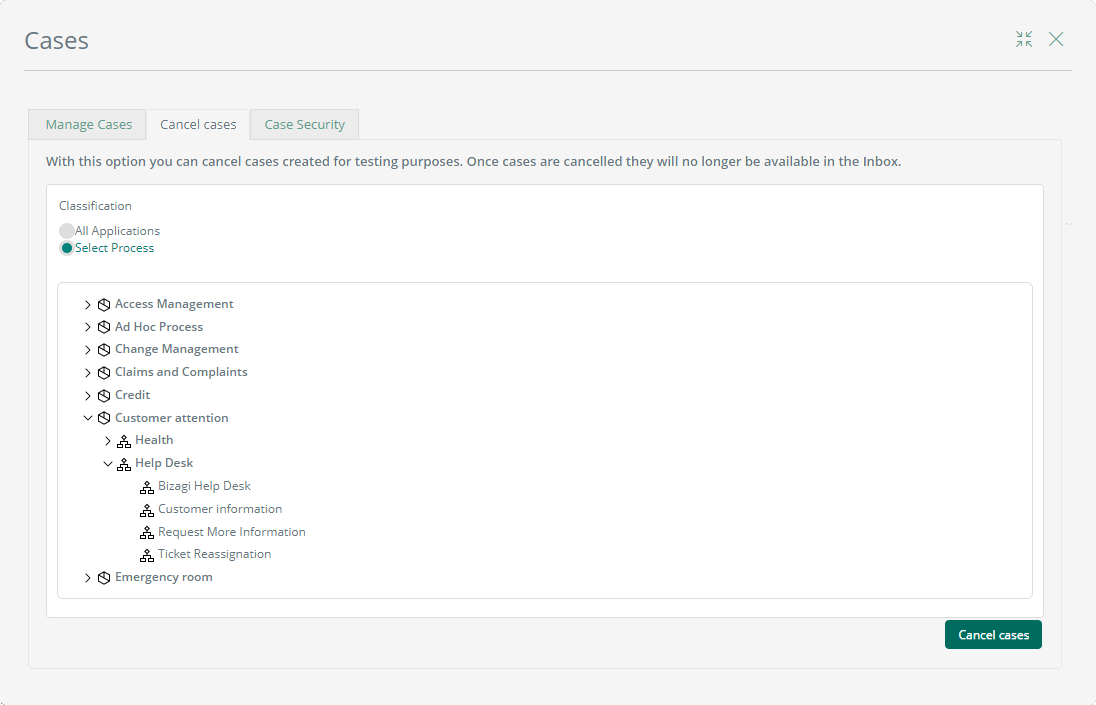
3. Navegue a través de la estructura jerárquica de su proyecto y seleccione el proceso. Después, dé clic en el botón de Cancelar casos.
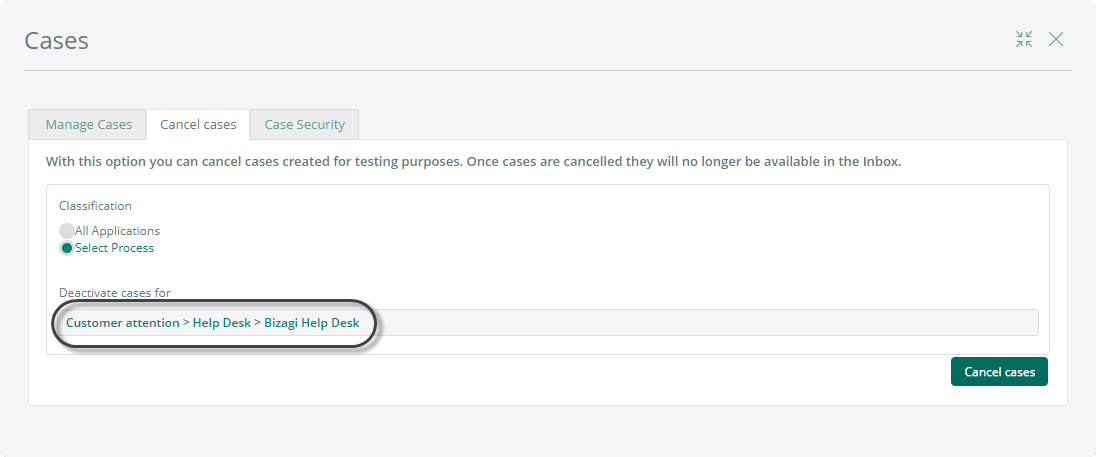
Dependiendo del número de casos, la cancelación puede tardar algún tiempo, en este caso un mensaje de alerta aparece.

4. Cuando la cancelación de casos finalice, una notificación aparece.
![]()
|
Si la aplicación es interrumpida durante el proceso de invalidación de casos (reinicio de la máquina o algún inconveniente imprevisto) todos los casos que hayan sido cancelados permanecen invalidados y los demás casos quedan pendientes. |
Un correo electrónico se enviará a todos los usuarios que poseían actividades pendientes en el caso abortado.
Al momento de consultar el caso abortado y su detalle, el estado abortado de su cancelación quedará bajo la pestaña de detalles:
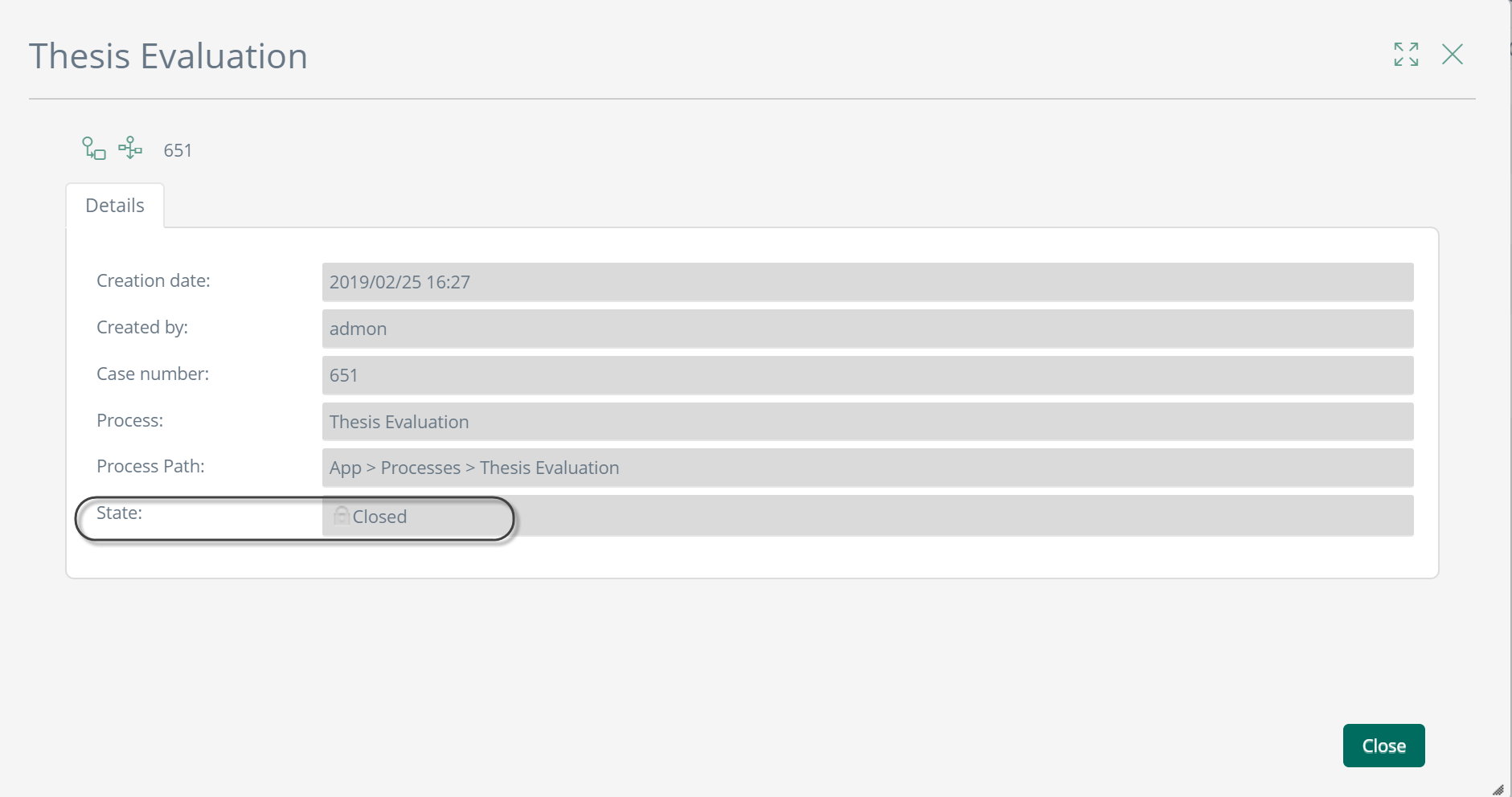
1. Vaya al menú de administración de casos y busque el caso relacionado a la tarea que desea reasignar. Usted puede utilizar distintos criterios de búsqueda como el número de creación, asignado actual, fecha de creación o proceso.
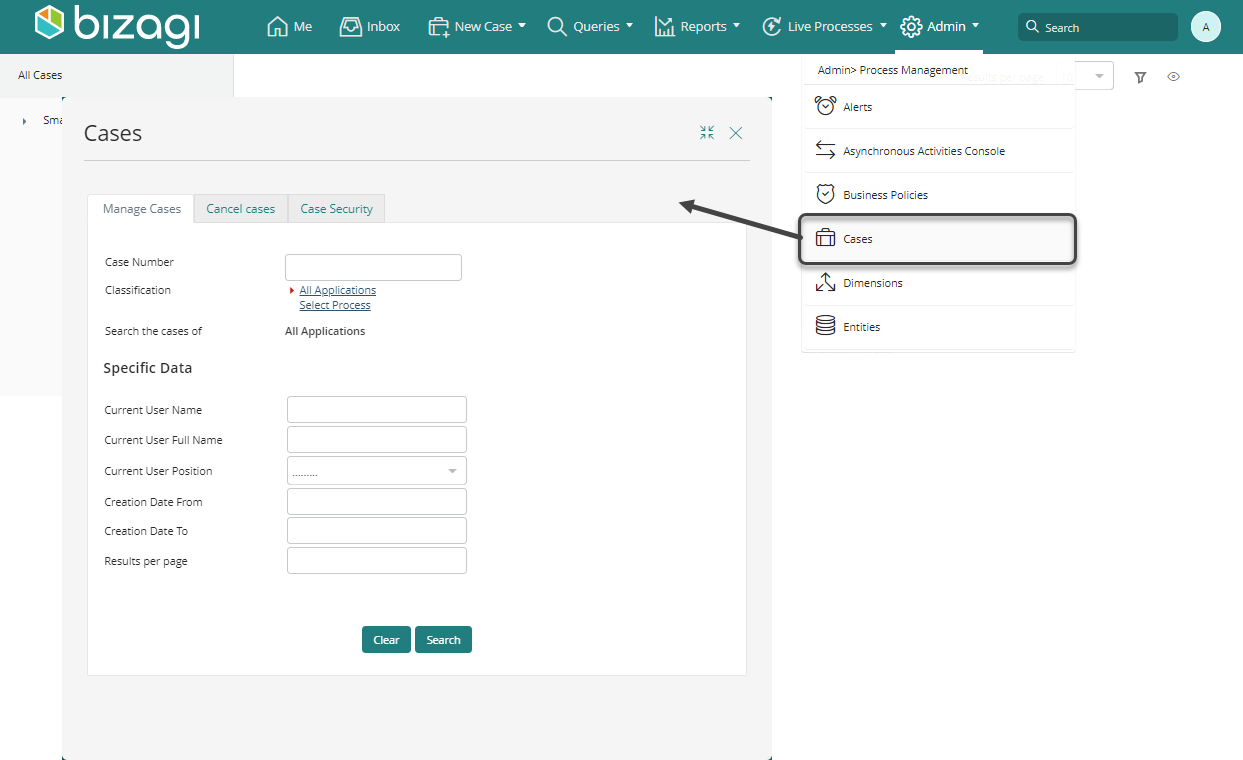
2. Una vez ingresados los criterios, dé clic en el botón Buscar.
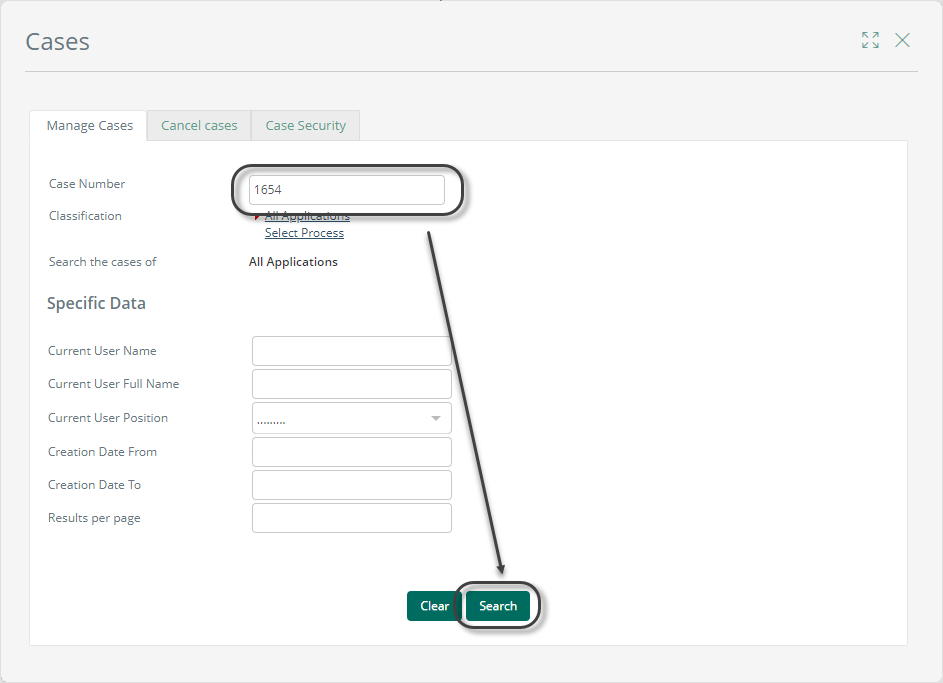
3. Una nueva ventana mostrará los resultados de la búsqueda:
•Si no se encontraron registros, un mensaje informará al usuario que la búsqueda no retorno resultados.
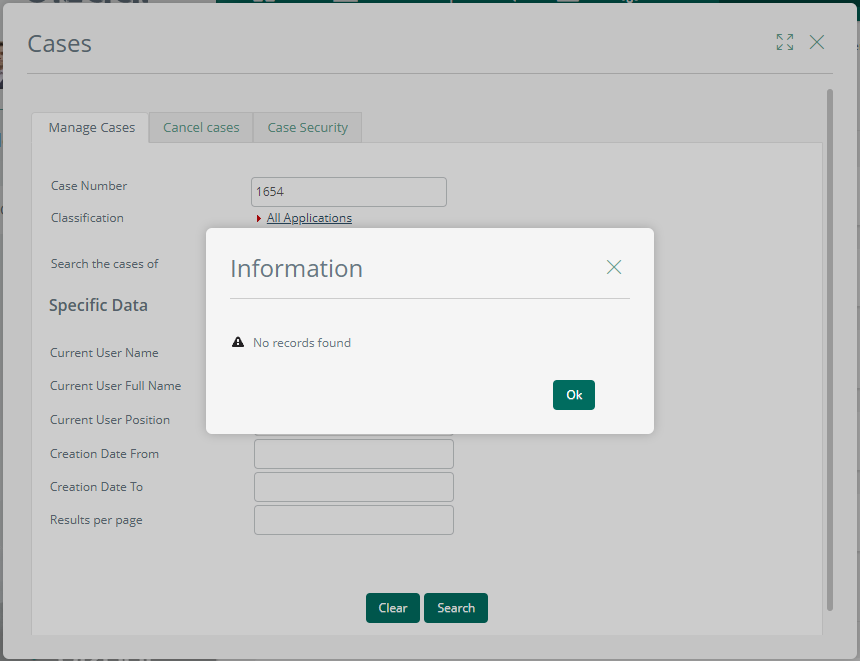
•Si se encuentran registros que cumplan con los criterios se mostrará una lista con todos los casos, tal como se muestra a continuación:
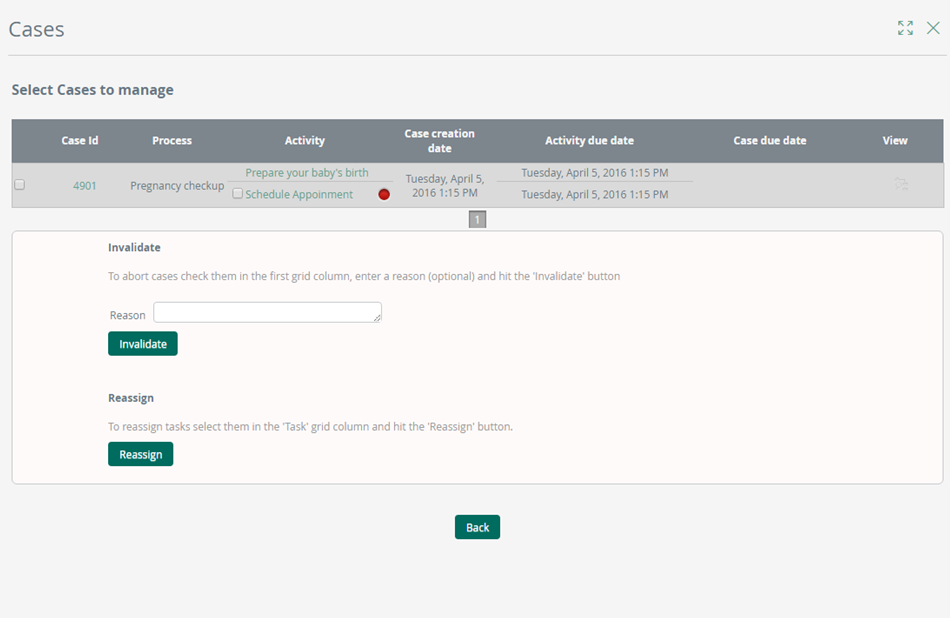
Seleccione la actividad o actividades que necesitan ser reasignadas:
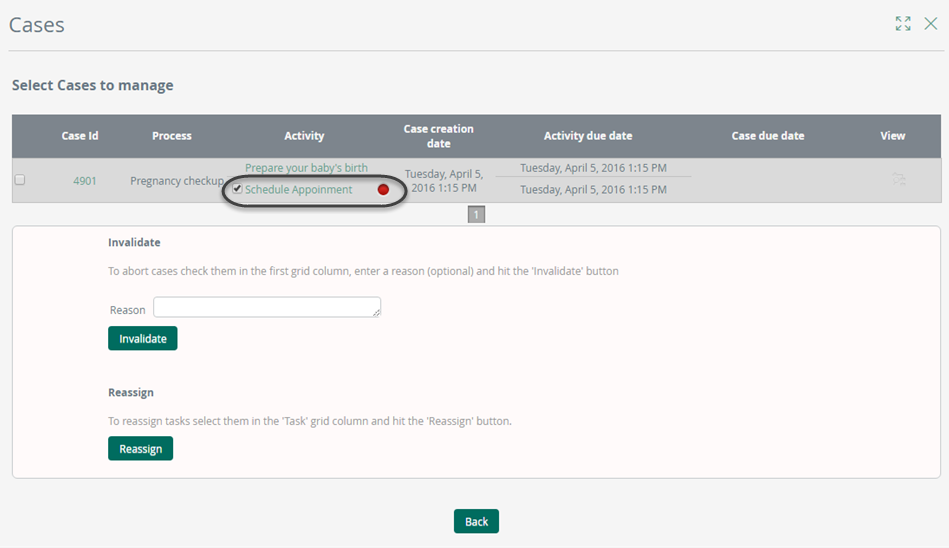
4. Dé clic en el botón Reasignar que aparece en la parte inferior de la pantalla.
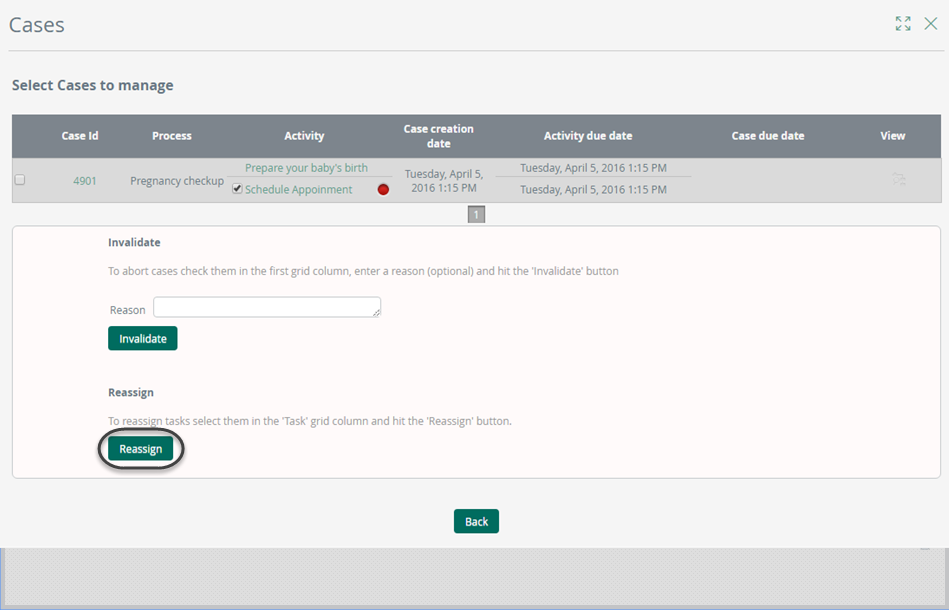
5. Se muestra una nueva ventana de búsqueda para encontrar el nuevo encargado de la actividad. Ingrese la información y dé clic en Buscar.
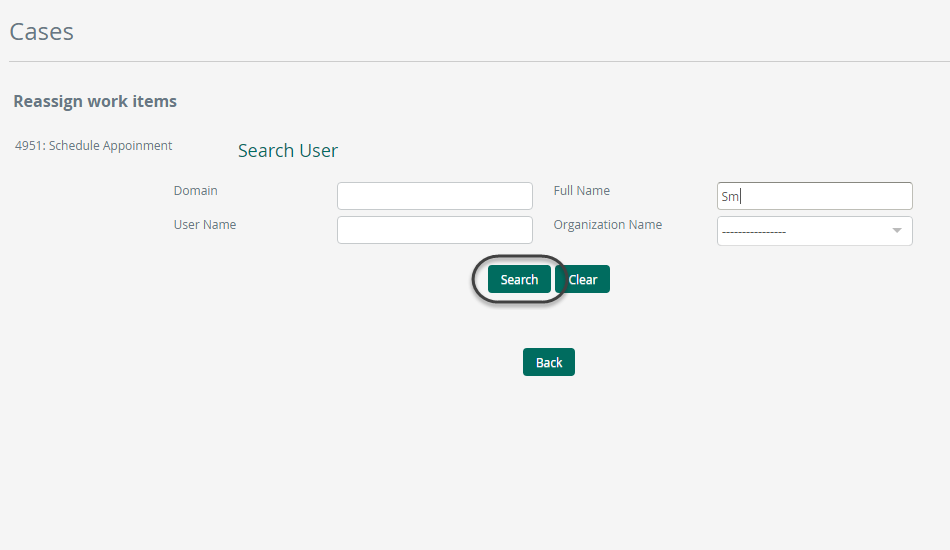
6. Se mostrará una lista de usuarios que cumplen con los criterios definidos. Identifique el usuario que será asignado dando clic en el botón Reasignar.
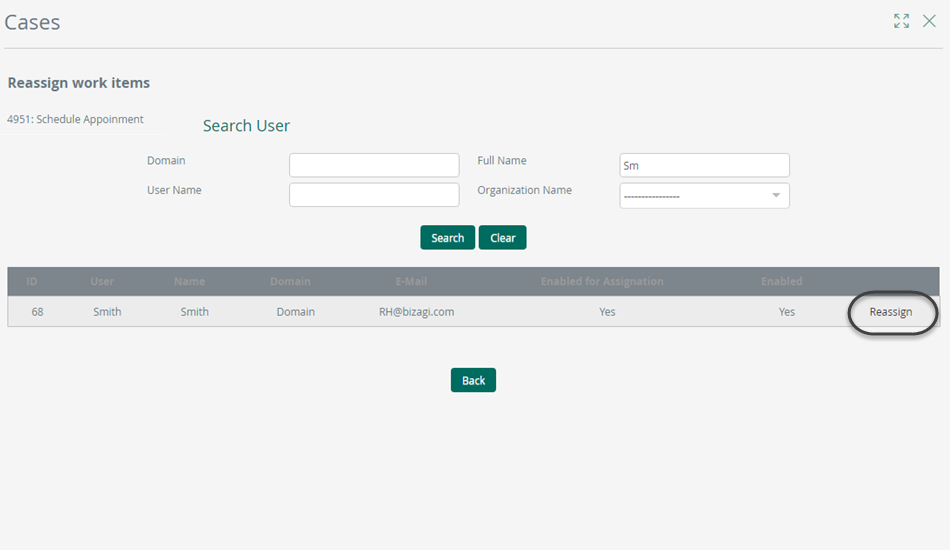
El caso estará asignado ahora al usuario seleccionado.

Last Updated 1/28/2022 4:18:40 PM