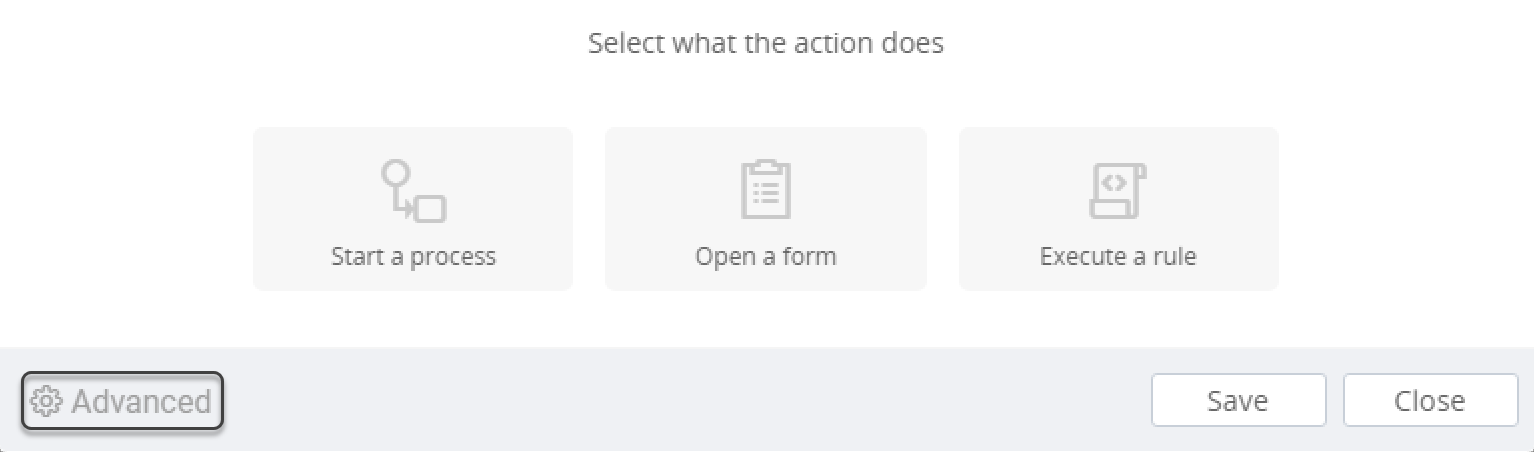Introducción
Una vez haya representado inicialmente los diferentes contextos para sus Personas, tal como se encuentran descritos en Contextos, podrá ser capaz de resolver aquellas cosas que aplican a la Persona, mientras se encuentra específicamente en un contexto dado. Las acciones están entre las cosas que usted puede clasificar por contexto.
Continuaremos usando el ejemplo del Hospital para explicar Acciones.
¿Qué son las acciones?
Las acciones determinan las opciones que pueden ser iniciadas y ejecutadas por una Persona en el Portal de Trabajo siempre que éstas tengan sentido (Bizagi es sensible al contexto).
Una acción configurada resulta representada como un botón que habilita la creación de un nuevo registro o varios registros, la actualización de los mismos o la iniciación de un nuevo proceso a las Personas (las acciones se clasifican como de un proceso, una forma, o una regla de negocio).
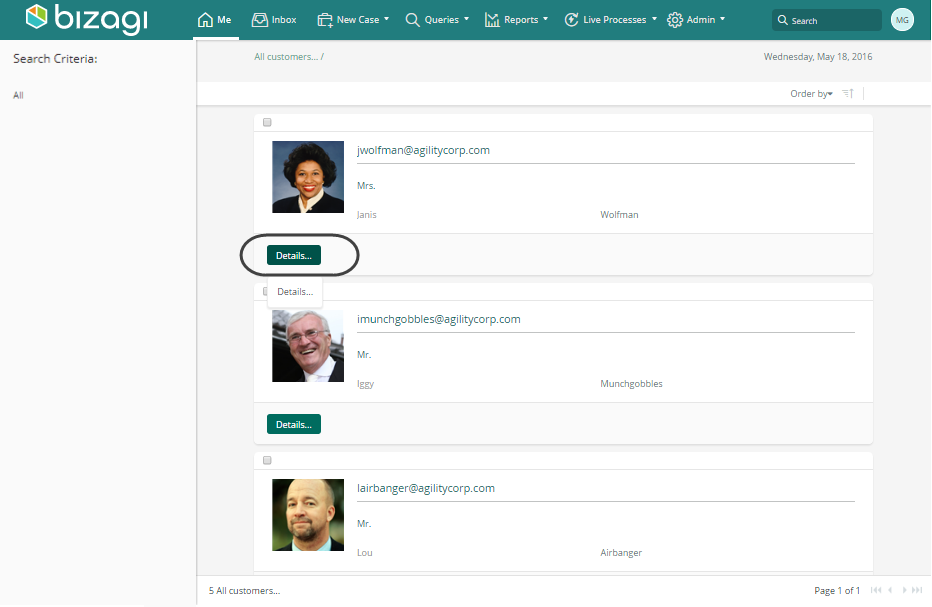
Haciendo, referencia al ejemplo de cómo funciona la sala de emergencias de un Hospital, y partiendo del punto donde el Médico representa una Persona con dos contextos (Licencia vencida y Licencia vigente), entonces se debe configurar:
•Si el Médico se encuentra en el contexto de licencia vencida, una acción estará disponible como un botón para que actualice la información en relación a la renovación de su licencia.
•Por otro lado, si el Médico se encuentra en el contexto de licencia vigente, entonces múltiples acciones estarán disponibles para enviar al paciente a cirugía o para solicitar una prueba de sangre u otros exámenes.
|
Aunque las acciones pueden ser iniciadas desde un proceso (en sus actividades de forma), en el Diseño de experiencia, usted puede configurar estrictamente éstas acciones que son visibles en el menú de Mi portal (por ejemplo, mientras se navega a través de datos, siguiendo 'Mis Cosas' o a través de búsquedas específicas) Para configurar las acciones que serán mostradas en las actividades de los procesos debe incluir en la forma un Lanzador de Acciones. |
Definir acciones
Con el objetivo de definir acciones aplicables para cada contexto, estando en la pestaña Acciones, diríjase al contexto deseado y use el icono representado por un ![]() para crear una acción nueva.
para crear una acción nueva.
Asegúrese de darle un nombre significativo en Nombre Acción (debido a que este nombre será útil para identificar en Bizagi Studio todas sus acciones configuradas), después dé clic en el icono ![]() cuando haya finalizado.
cuando haya finalizado.
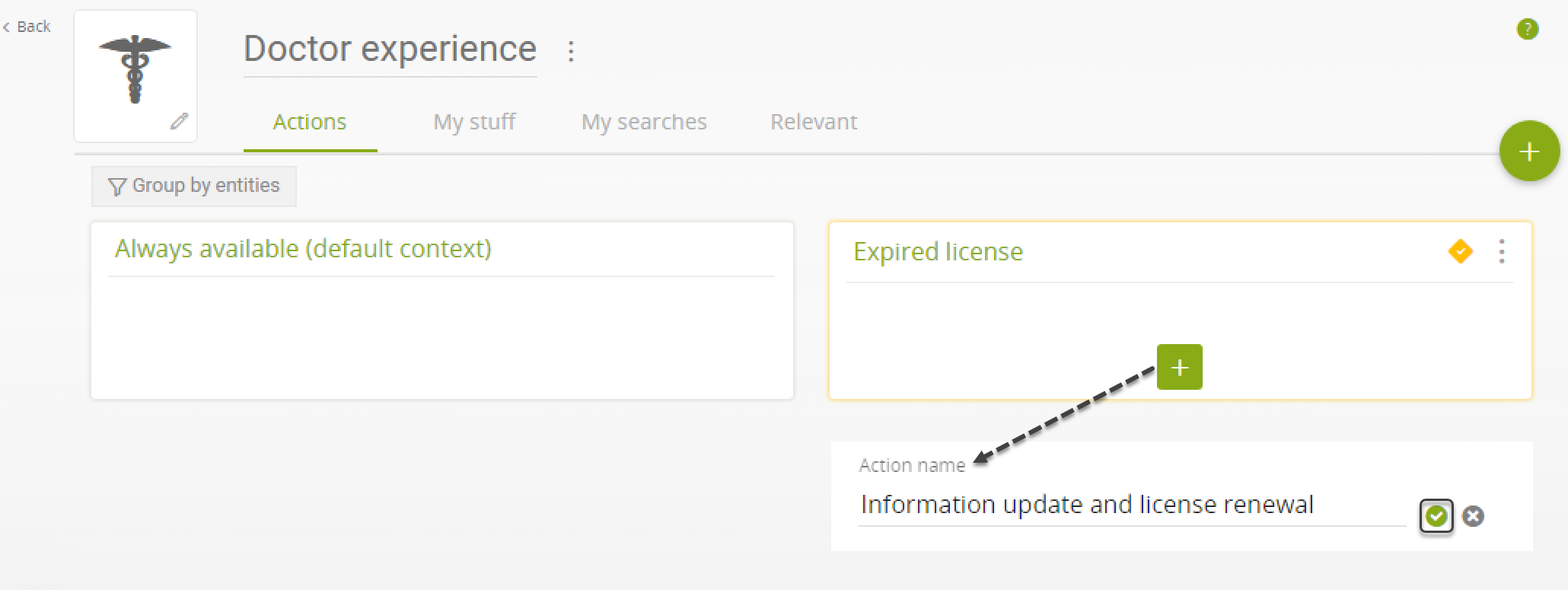
Recuerde que las acciones sólo aplicarán (o sea, serán mostradas en el Portal de Trabajo) cuando el contexto soporte su habilitación (es decir, cuando se cumple la condición del contexto).
Una vez definido el nombre de la acción, proceda a estructurar la configuración de la misma, especificando qué debería hacer cuando el usuario dé clic sobre dicha acción:
•Especifique en cual entidad será mostrada esta acción.
•Defina una etiqueta para el botón que representa la acción.
|
Tenga en cuenta que el icono |
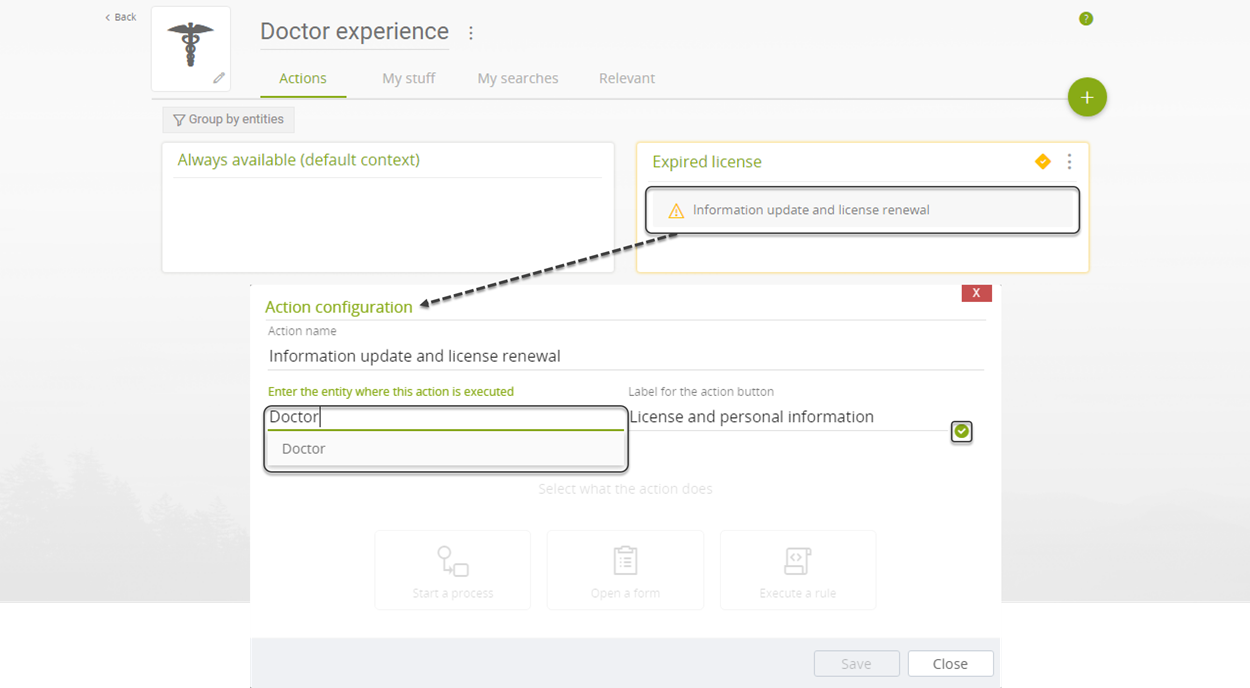
Seleccione una entidad desde la lista desplegable que muestra todas las entidades disponibles de su Modelo de Datos.
Tenga en cuenta que si existe la entidad sobre la cual la acción se ejecuta, usted verá una selección subrayada (Bizagi ejecuta una búsqueda y auto-completa de acuerdo a las primeras letras que usted escribe) .
También puede escribir el nombre de la entidad, haciendo que Bizagi automáticamente cree dicha entidad.
Cuando cree una nueva entidad, usted recibirá un mensaje de confirmación que señala que está modificando su Modelo de Datos, tal como puede observar en el siguiente ejemplo:
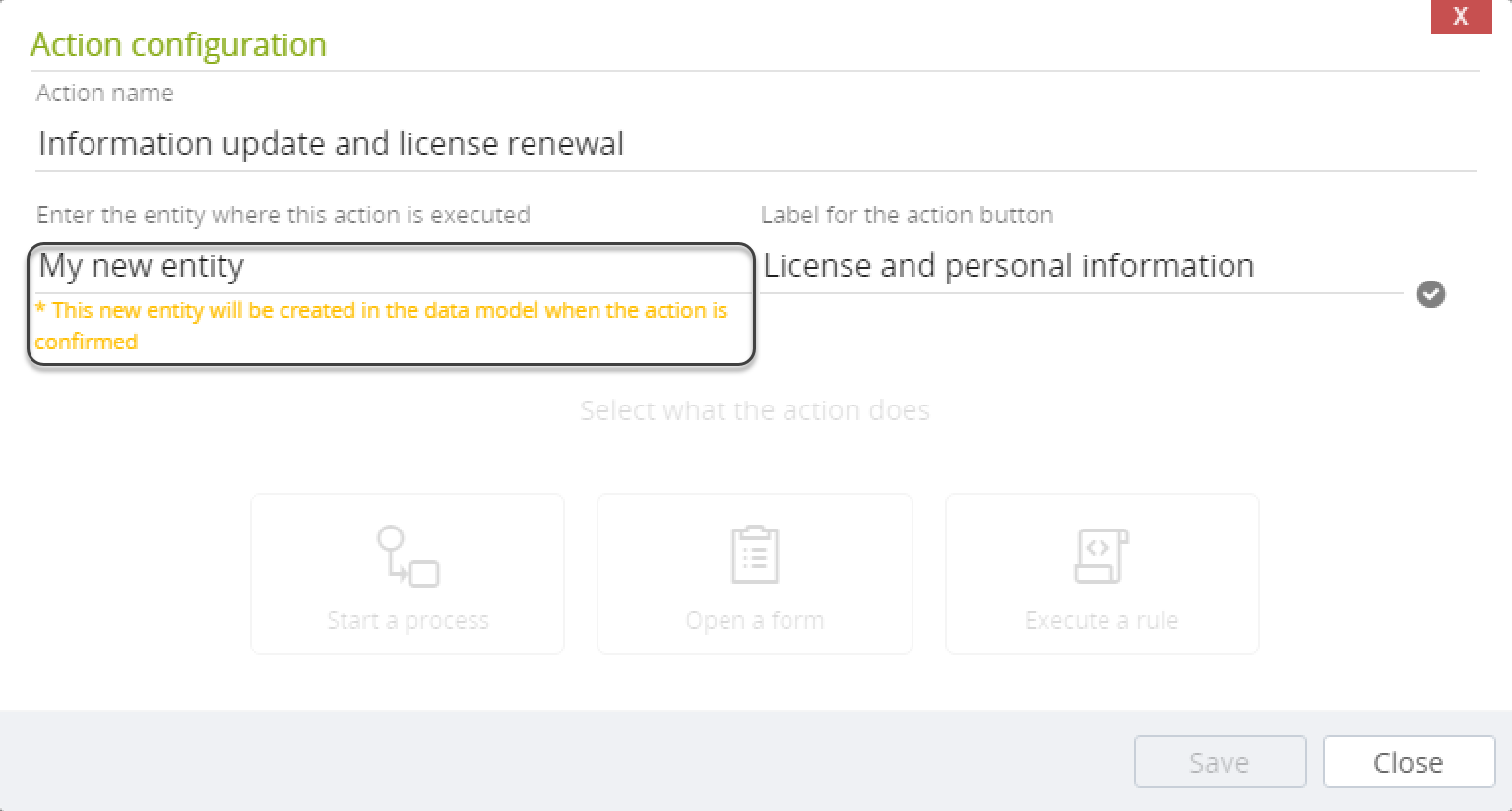
|
Para determinar en cual entidad se ejecuta una acción, considere la entidad donde será mostrada o almacenada (por ejemplo, en la acción cuando busco por vehículos, la entidad es Vehículos, o si cuando busco a través de mis médicos en 'Mis Cosas', la entidad es médico).
En el ejemplo descrito anteriormente, el médico actualizará su información especificando la renovación de su licencia previa. Esto significa que la acción se presentará mientras se observa el registro de dicho doctor (La información se almacenó en la entidad Médico).
Por lo tanto, la mejor opción para determinar la entidad es donde la acción es ejecutada; pregúntese a usted mismo: En los registros, ¿Cuál entidad mostraría el botón de acción? |
Una vez defina estas dos configuraciones, dé clic en el icono representado por un ![]() .
.
Seguido a esto, defina qué hace la acción seleccionando cualquiera de las dos opciones:
1. Iniciar un proceso: use esta opción si desea que su acción inicie un nuevo caso en un proceso dado. Esta opción le permite acercarse a escenarios altamente sofisticados, ya que puede utilizar todo lo que se utiliza en un proceso Bizagi (por ejemplo, elementos de BPMN complejos, formas regulares o formas de inicio y reglas de negocio).
Las acciones que inician un proceso se identifican mediante el icono ![]() .
.
Para este tipo de configuración, usted necesitará saber acerca de cómo Modelar Procesos en Bizagi.
Refiérase a la siguiente sección Acciones para obtener mayor información.
|
Un nuevo proceso se podrá lanzar por medio del lanzador de Acciones únicamente si la Persona que ejecuta el botón tiene permisos para crear dicho proceso. Esta seguridad se define en el módulo de seguridad de Studio. Si la Persona no está habilitada, la acción no se mostrará. |
2. Abrir una forma: use esta opción si desea mostrar la información o permitir la actualización de cierta información. Esta opción no le permite procesar reglas de negocio en dicha forma, aunque usted puede incluir acciones visuales y validaciones para la entrada de datos.
Las acciones que abren una forma están identificadas con el icono ![]() .
.
Para este tipo de configuración, usted necesitará saber acerca de Definir Formas en Bizagi.
Refiérase al siguiente enlace para obtener mayor información Acciones.
3. Ejecutar una regla: use esta opción cuando necesite ejecutar una regla (como cualquier regla de negocio en Bizagi en la cual usted puede incluir un scripting) y cuando no exista necesidad de crear un proceso para esta acción.
Las acciones que ejecutan una regla son identificadas con el icono ![]() .
.
Para este tipo de configuración, usted necesitará saber acerca de cómo Modelar Datos en Bizagi.
Refiérase a la siguiente sección Acciones para obtener mayor información.
|
En cualquier momento durante esta configuración podrá cambiar al modo de configuración avanzada dando clic en Avanzado.
Para información detallada acerca de esta posibilidad, refiérase a Configuración avanzada. |
1. Acciones que inician un proceso
Dé clic en el icono Iniciar Proceso y seleccione de una lista desplegable el proceso que usted desee iniciar:
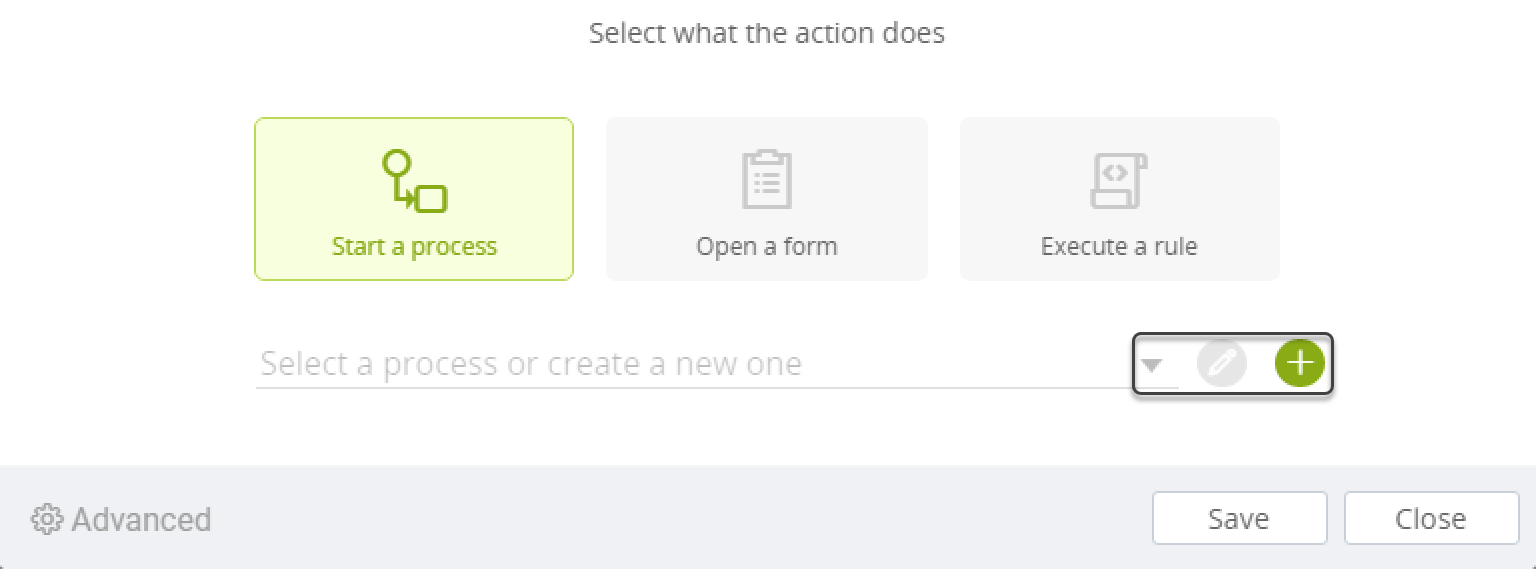
A partir de este punto puede utilizar el ícono representado por un ![]() para definir un nuevo proceso.
para definir un nuevo proceso.
Cuando esté creando el nuevo proceso, defina el Nombre del Proceso, seleccione del menú desplegable la Aplicación perteneciente al proceso, y seleccione la entidad proceso de la lista de entidades existentes, o cree una nueva entidad.
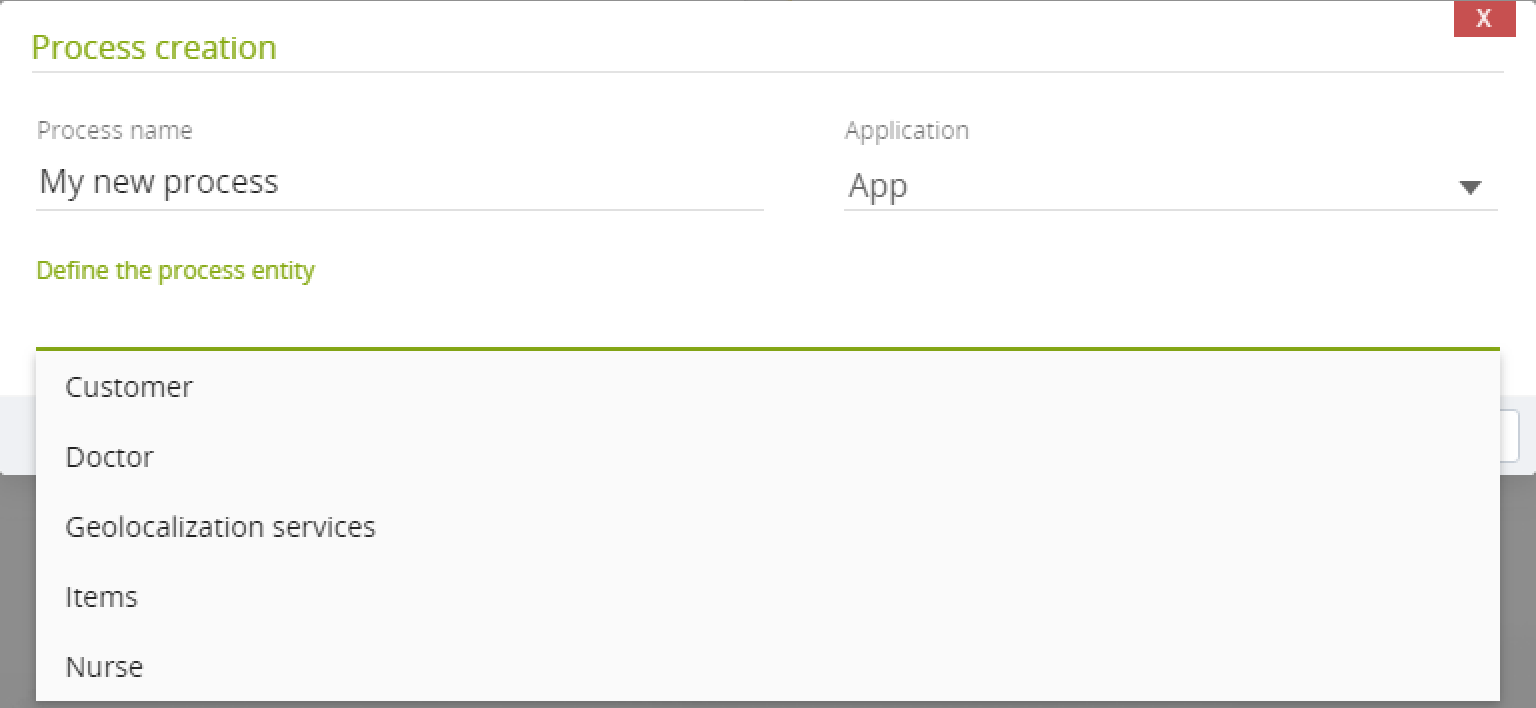
Si usted necesita definir una entidad de un proceso que no ha sido creado aún, debe escribir el nombre de la nueva entidad y asegúrese de saber que esta nueva entidad será creada directamente sobre su Modelo de Datos.
Dé clic en Guardar cuando haya finalizado.
![]()
De vuelta en la ventana principal de configuración de la acción, note que usted podrá utilizar el icono ![]() para definir el modelo del proceso (o modificarlo).
para definir el modelo del proceso (o modificarlo).
Esto será abierto automáticamente por el modelador de procesos de Bizagi.
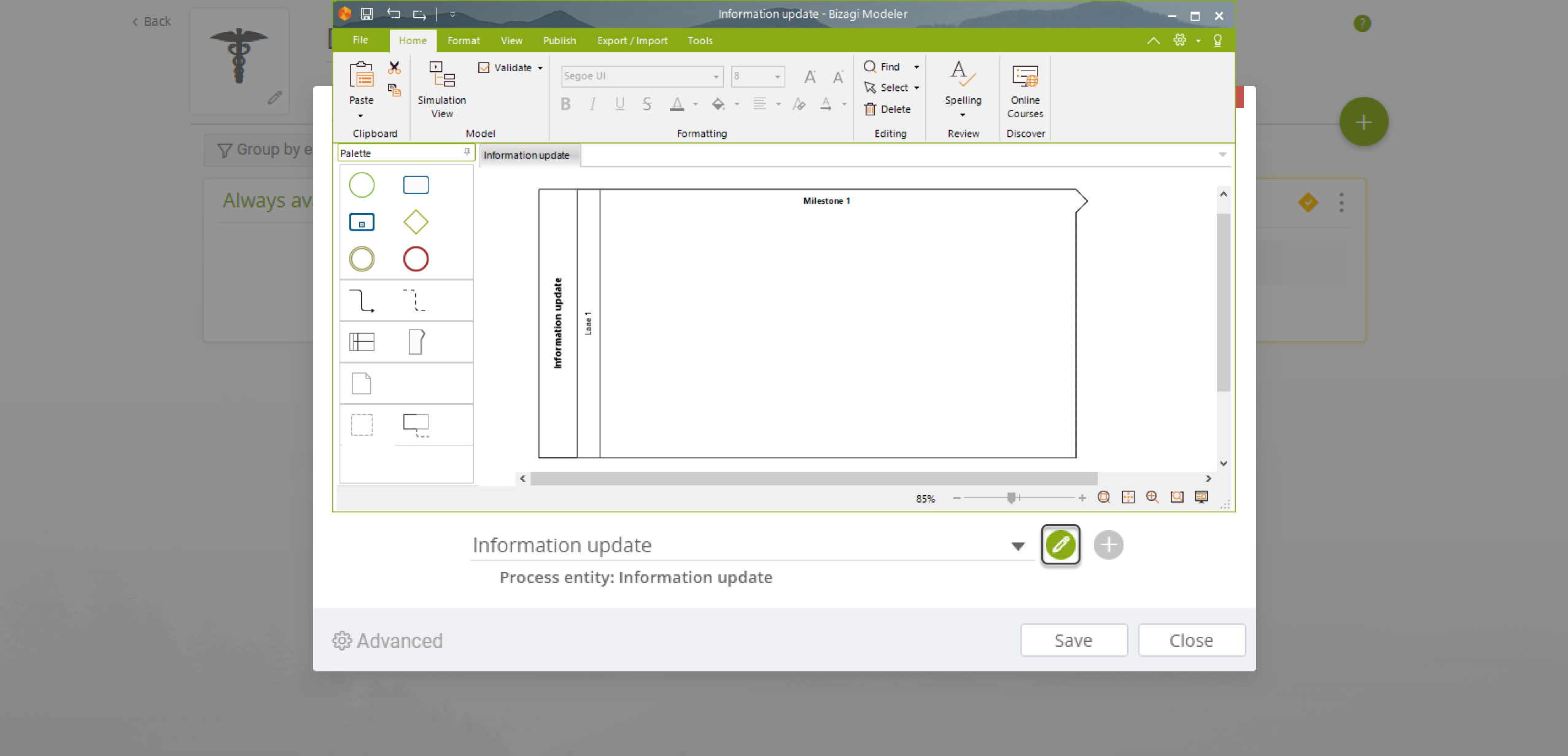
Guarde el modelo cuando termine de editarlo y cierre el Modelador de procesos (Bizagi Modeler).
Finalmente, y mientras está observando el nombre del proceso y la entidad de proceso configurada, dé clic en Guardar:
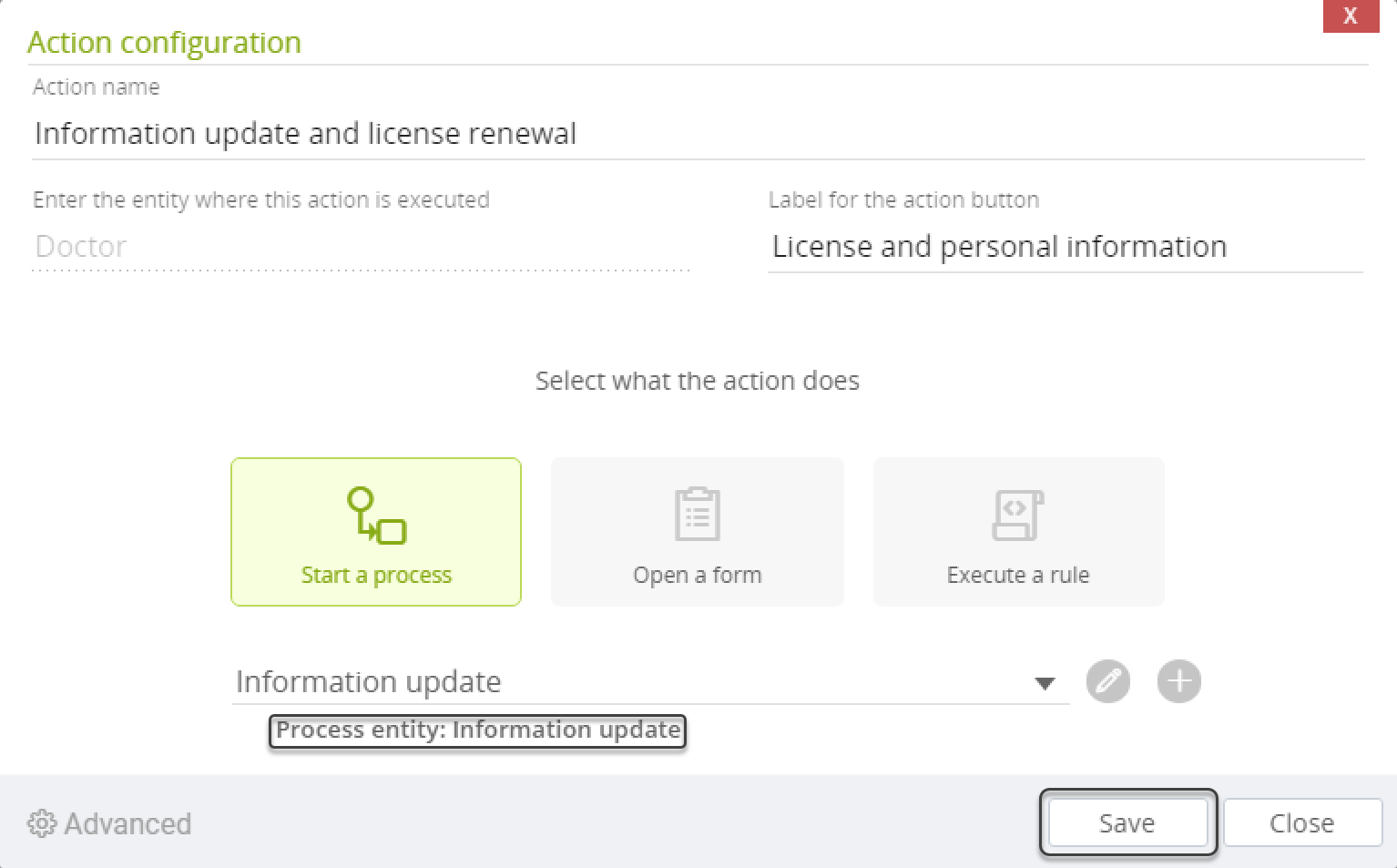
2. Acciones que abren una forma
Dé clic en el icono Abrir una forma y seleccione de la lista desplegable la forma que usted desea iniciar.
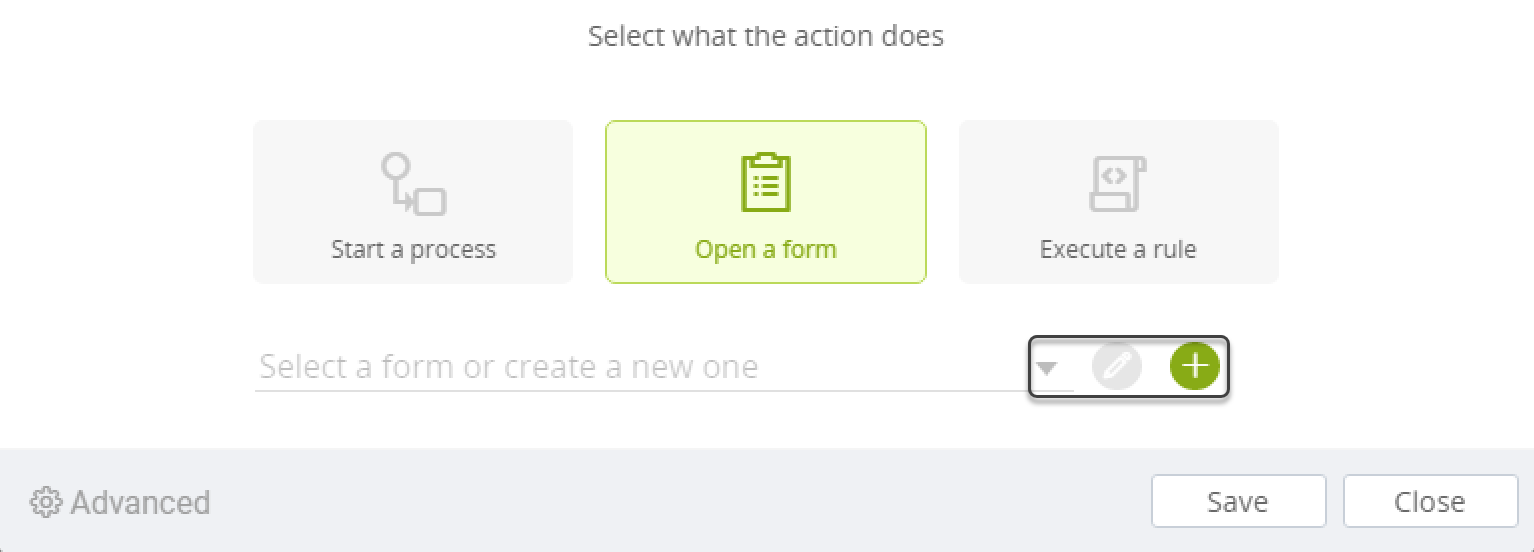
Usted podrá utilizar el icono representado por un ![]() para definir una forma nueva a partir de este punto.
para definir una forma nueva a partir de este punto.
Al realizarlo, podrá incluir atributos en el Diseñador de forma, iniciando desde el XPath de la entidad que ha seleccionado sobre la cual se ejecuta dicha acción.
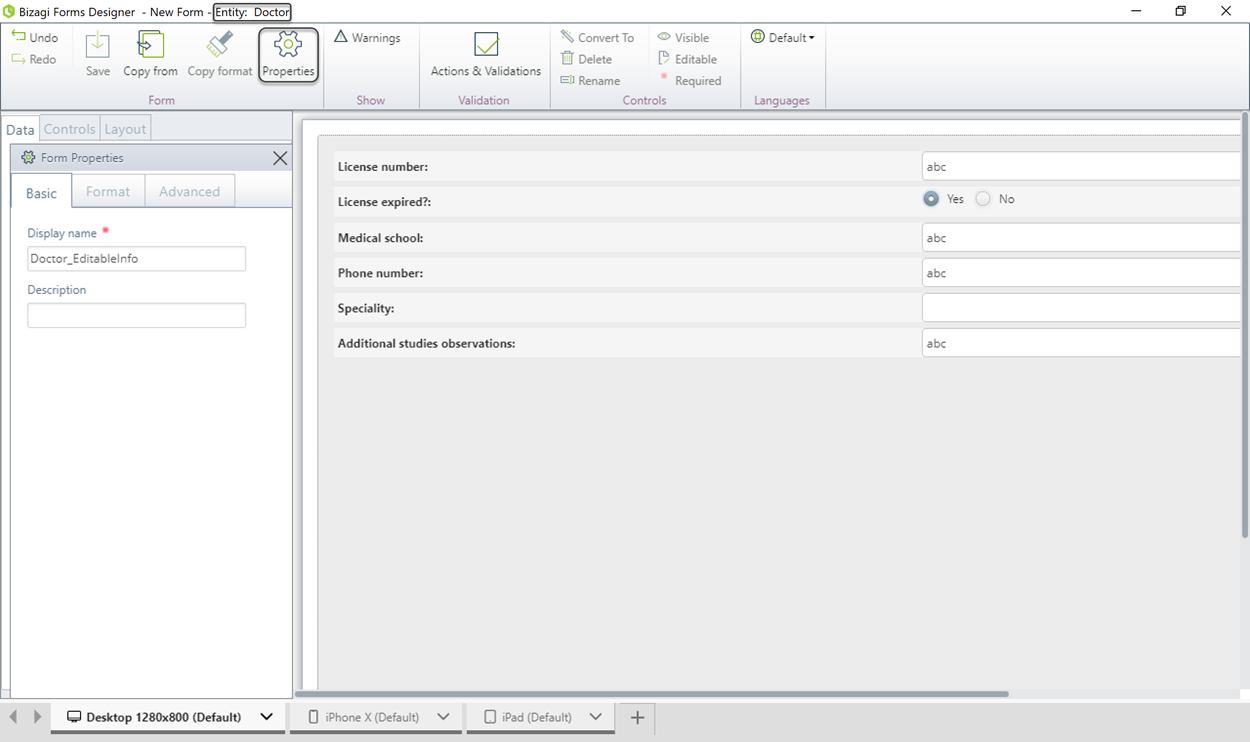
Una vez haya diseñado la forma, asegúrese de darle un nombre significativo en Nombre a mostrar, en sus propiedades, y luego, dé clic en guardar y cierre la forma.
Finalmente, y mientras observa el nombre de la forma configurada, dé clic en Guardar:
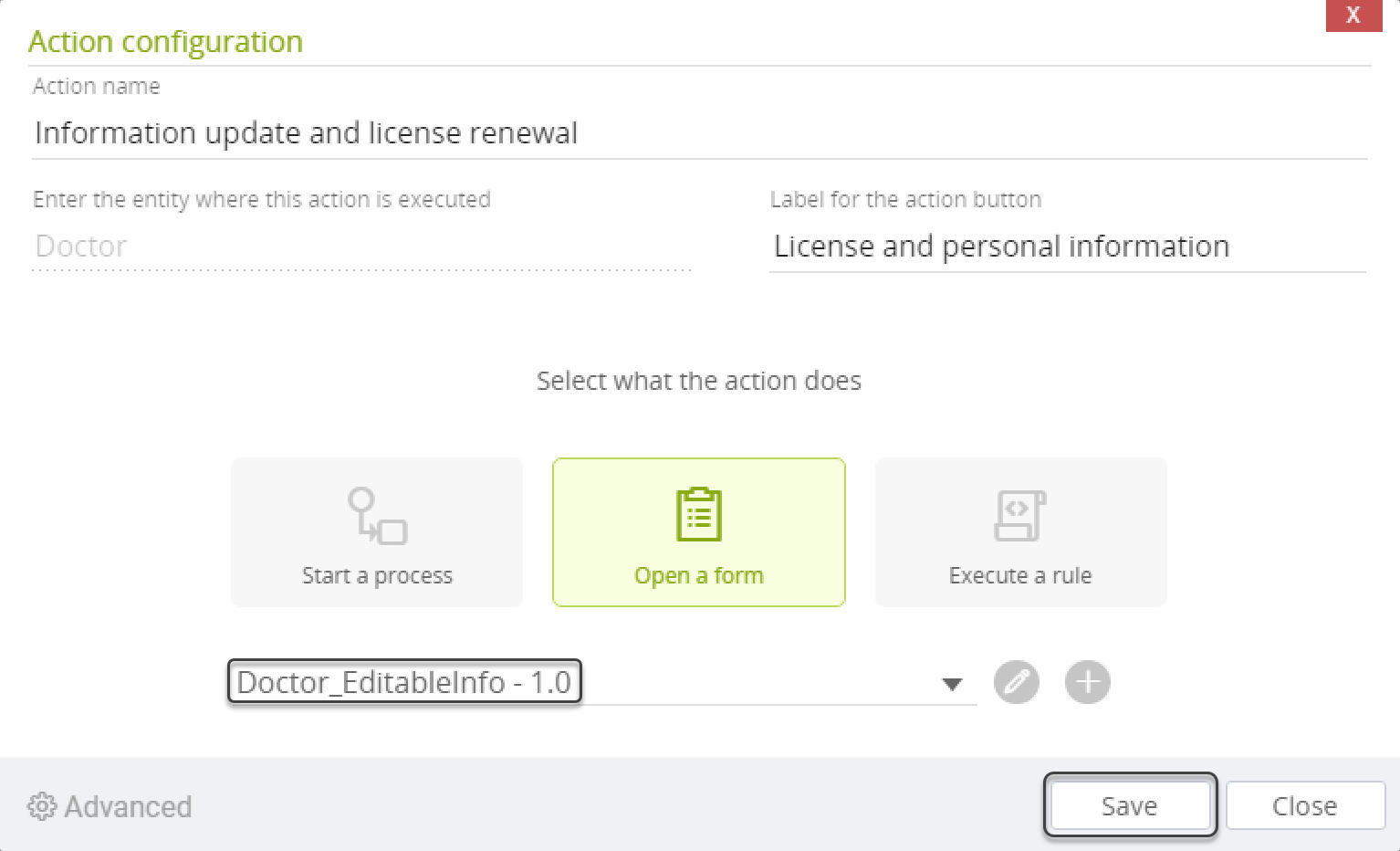
|
Las acciones asociadas al diseño de experiencia de Personas, vistas desde el menú de Me (acción de proceso, acción de forma, acción de regla) están contextualizadas bajo una entidad. Si se quiere ejecutar en una acción de forma un conector o una interface que requiera mapeo de entradas o salidas se necesita un contexto de proceso. Es decir, que esté asociado a un caso (Workitem) y por ende una aplicación. Contexto que la acción de forma de experiencia no tiene. Por lo tanto no se pueden ejecutar. |
3. Acciones que ejecutan una regla
Dé clic en el icono Ejecutar una regla y seleccione de la lista desplegable la regla que usted desea iniciar:
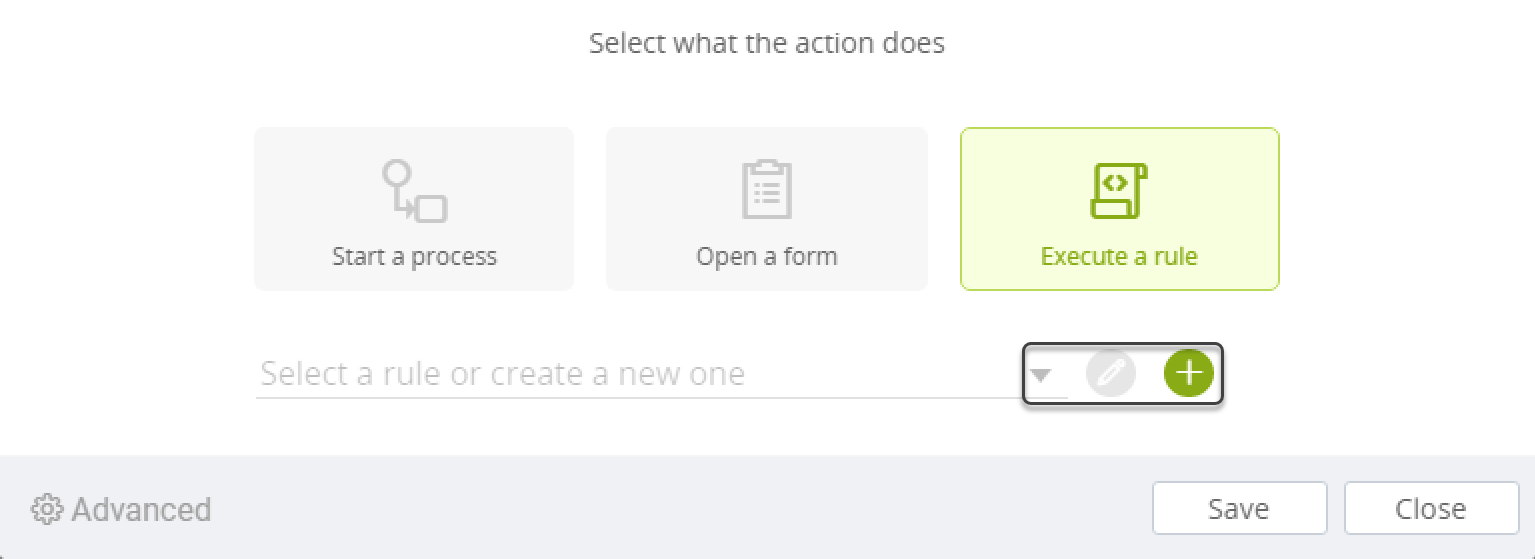
Usted podrá utilizar el icono representado por un ![]() para definir una nueva regla a partir de este punto.
para definir una nueva regla a partir de este punto.
Al hacerlo, a través del Administrador de expresiones, usted podrá definir una nueva expresión de script y apoyarse en las reglas API de Bizagi para manejar qué hará la acción o cuándo será iniciada.
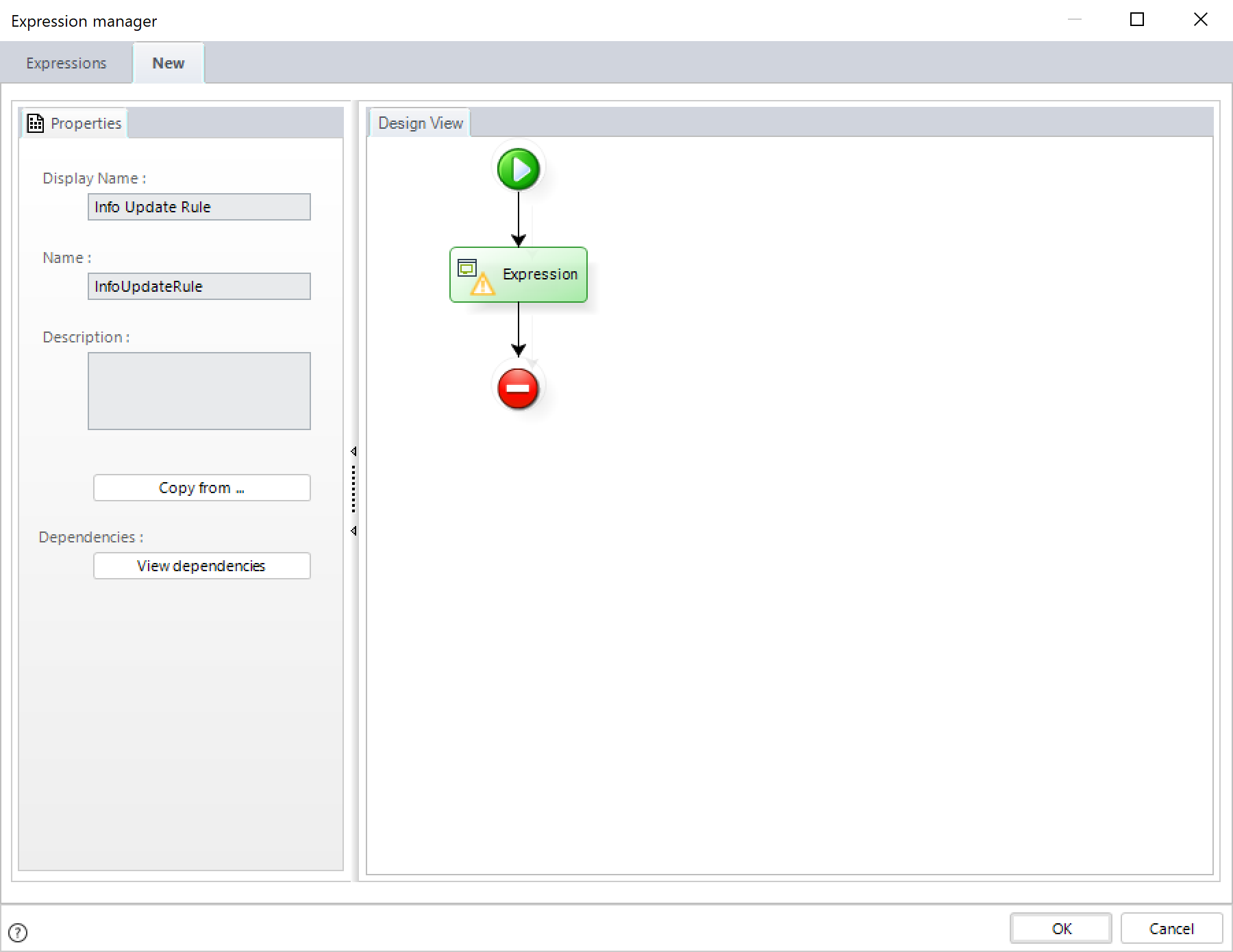
El contexto del XPath de la regla es la entidad que usted ha seleccionado sobre la cual se ejecuta la acción.
Una vez defina la regla, dé clic en Ok. Asegúrese de dar clic en Guardar en la configuración de la acción.
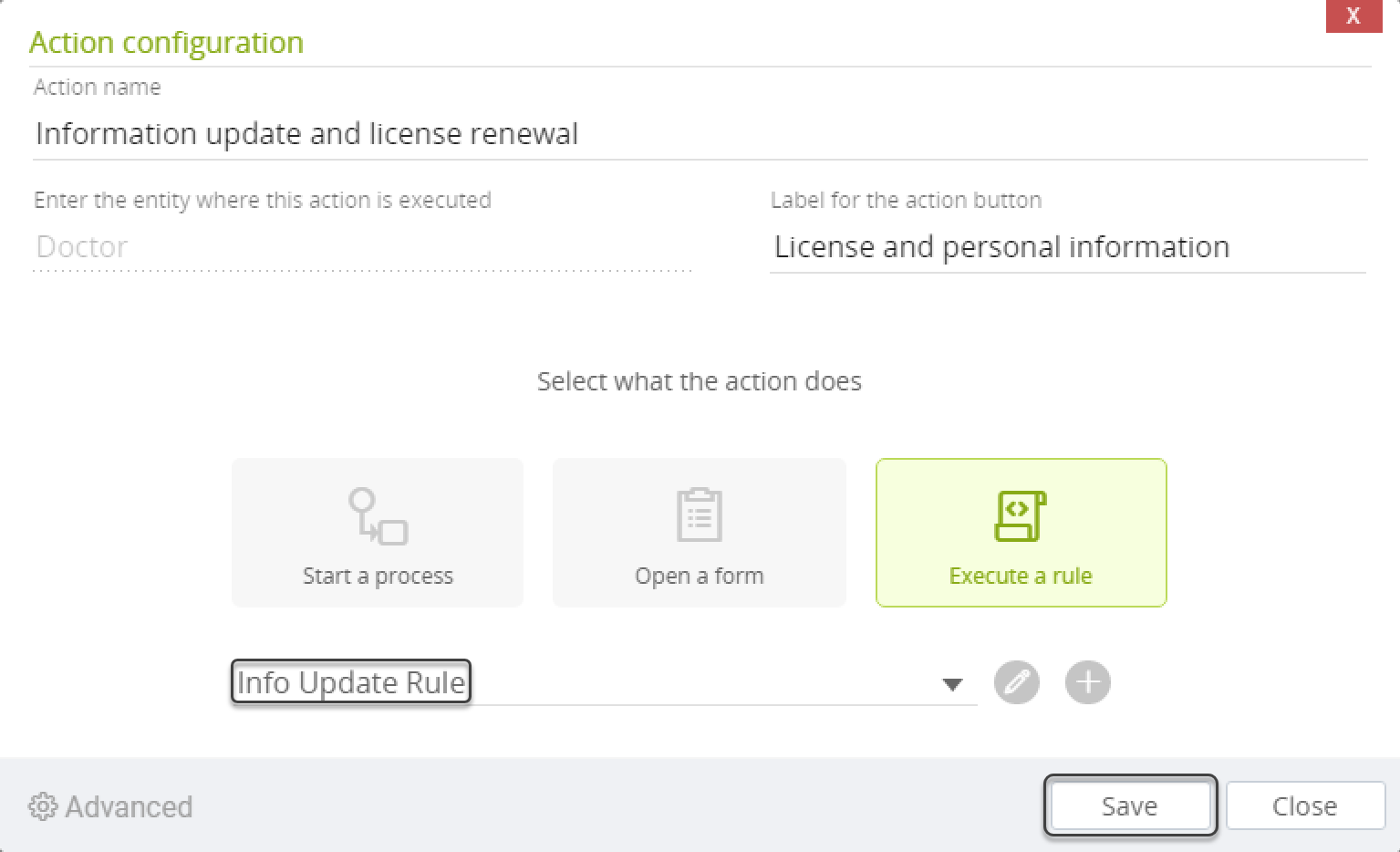
Las Acciones de regla se ejecutan sobre la entidad en la que se crean y solo pueden afectar a los datos navegables a través de XPath.
Por lo tanto, si se crea una Acción de regla sobre una Entidad de Proceso, incluso si la Acción se muestra en Mis Pendientes, no puede afectar la información del caso (Me no está disponible en esas expresiones).
Mapear funcionalidades y Hints
Una característica importante y potente cuando se utilizan acciones, consiste en mapear inteligentemente los datos que Bizagi maneja automáticamente.
Esto significa que apoyándose en las capacidades conscientes de contexto, Bizagi cargará datos relevantes desde donde la acción es iniciada (por ejemplo, los datos de la Persona o un registro particular) y los inyectará dentro del objetivo de la acción (un proceso, una forma o una expresión). Esto sucede siempre que exista una relación de XPath (una llave foránea usando un atributo relacionado) en el objetivo de dicha entidad que conecta a la Persona o al registro particular.
Asumiendo que una acción es ejecutada desde la entidad Cliente, donde ha iniciado el proceso de enviar código promocional, Bizagi mapeará automáticamente la información del cliente y la entidad Enviar código promocional, debido a que hay un XPath directo a Cliente en la entidad objetivo de la acción.
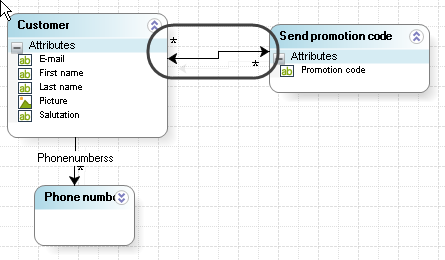
A pesar de que el mapeo de datos es realizado automáticamente por Bizagi, en escenarios complejos donde no existen relaciones directas en el Modelo de Datos, pero en su lugar, existen accesos remotos de XPath separado por más de 1 entidad, usted podrá escoger cómo influenciar la lógica de mapeo incluyendo Hints.
Los Hints harán sugerencias a Bizagi acerca de cómo localizar cierta información cuya ruta de acceso (o ruta de acceso óptimo) pueda no ser tan evidente como los escenarios de modelos de datos simples.
También puede seleccionar qué información será mapeada automáticamente al inicio de la acción (ya sea dirigido a un proceso, forma o expresión)
Para obtener mayor información acerca de la configuración de Hints, por favor refiérase a Hints.
|
Los Hints son diseñados para ayudar con la asignación de datos al iniciar nuevos procesos. Esto significa que sólo podrá utilizar Hints para las entidades que procesan entidades. |
Administrar acciones
En cualquier momento usted puede mover las acciones desde un contexto a otro, soltando y arrastrando dicha acción:
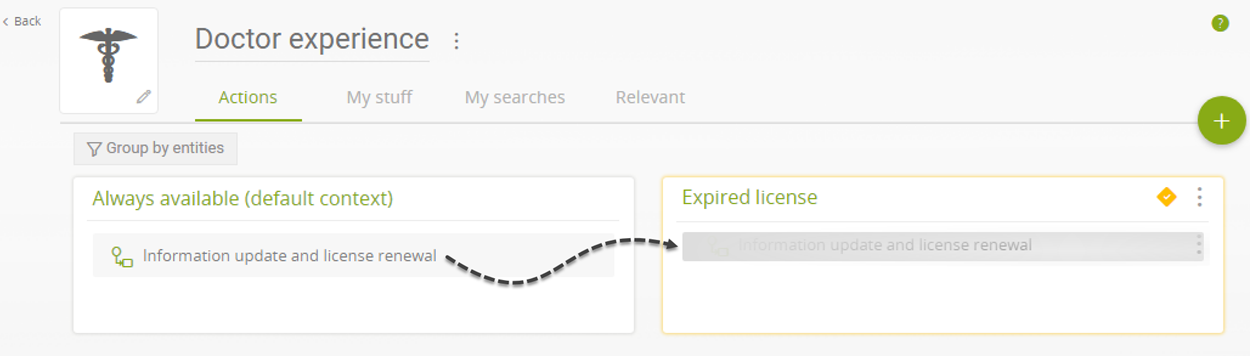
De igual manera, podrá eliminar las acciones que no están siendo utilizadas dando clic en el menú punteado y seleccionando la opción Eliminar acción.

|
Cuando elimina una acción que usa una entidad que no es utilizada en ningún otro lugar en el proyecto (no tiene dependencias con otros objetos en Bizagi), la entidad será eliminado igualmente. |
Administrar entidades y diagramas
Adicionalmente y con el objetivo de administrar las entidades de las acciones que se encuentran disponibles en el momento, usted podrá apoyarse en una vista diferente, la cual presenta acciones agrupadas por entidades:

Para mayor información acerca de esta vista, refiérase a Administrar entidades por acciones.
Alterar el orden en que se muestran las Acciones en el Work Portal
Para alterar el orden en el que muestran las Acciones creadas en el Work Portal, debe hacerlo desde la vista de Experto de Bizagi Studio. Siga los siguientes pasos para alterar este orden:
1.Haga clic en botón Experto ubicado en el ribbon superior de Bizagi Studio.

2.Haga clic en la entidad Master, ubicada en el menú lateral izquierdo con la etiqueta Entidades.
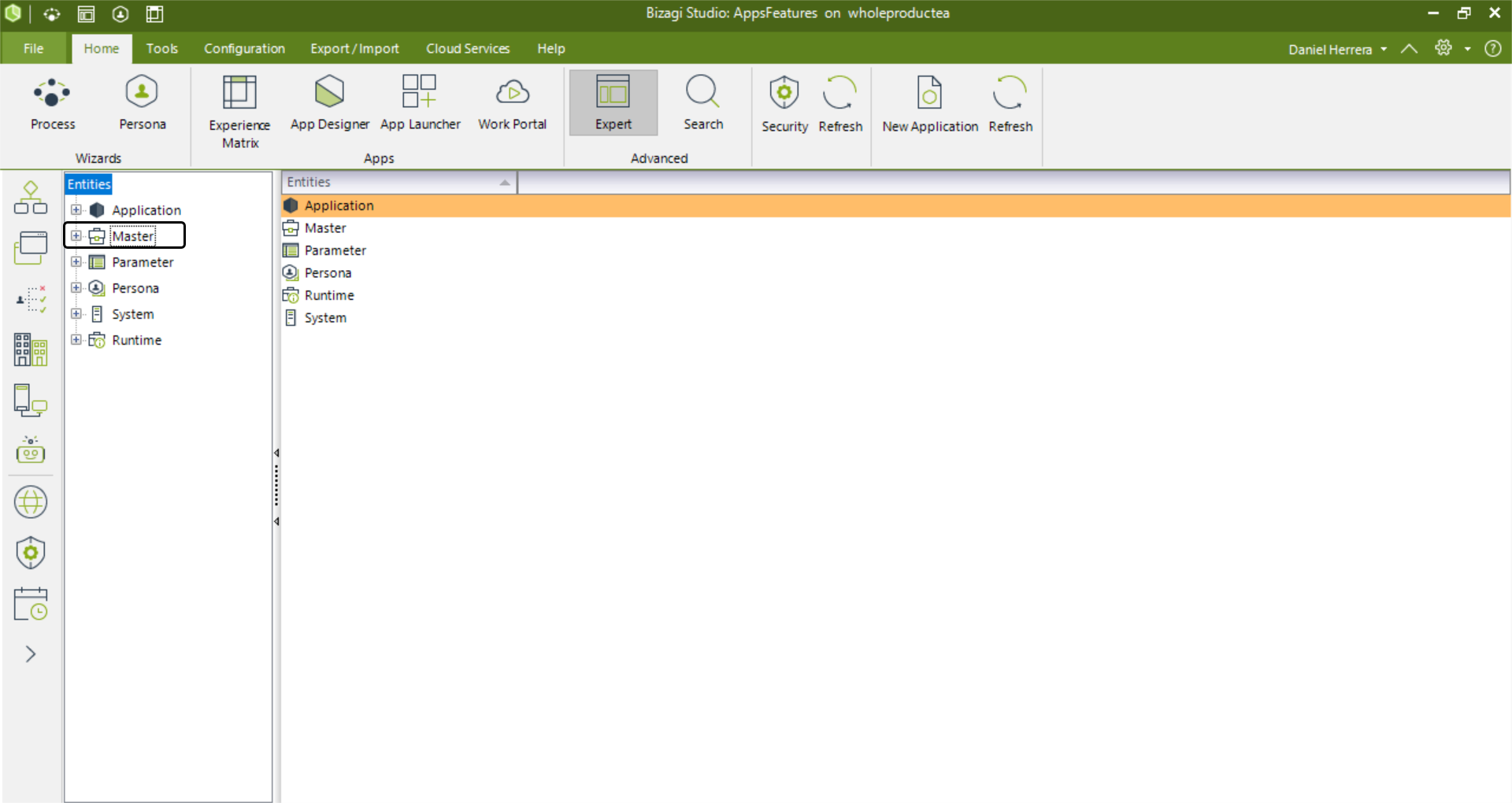
3.Haga clic en la entidad en la que desea alterar el orden de las Acciones y seleccione la opción Acciones.
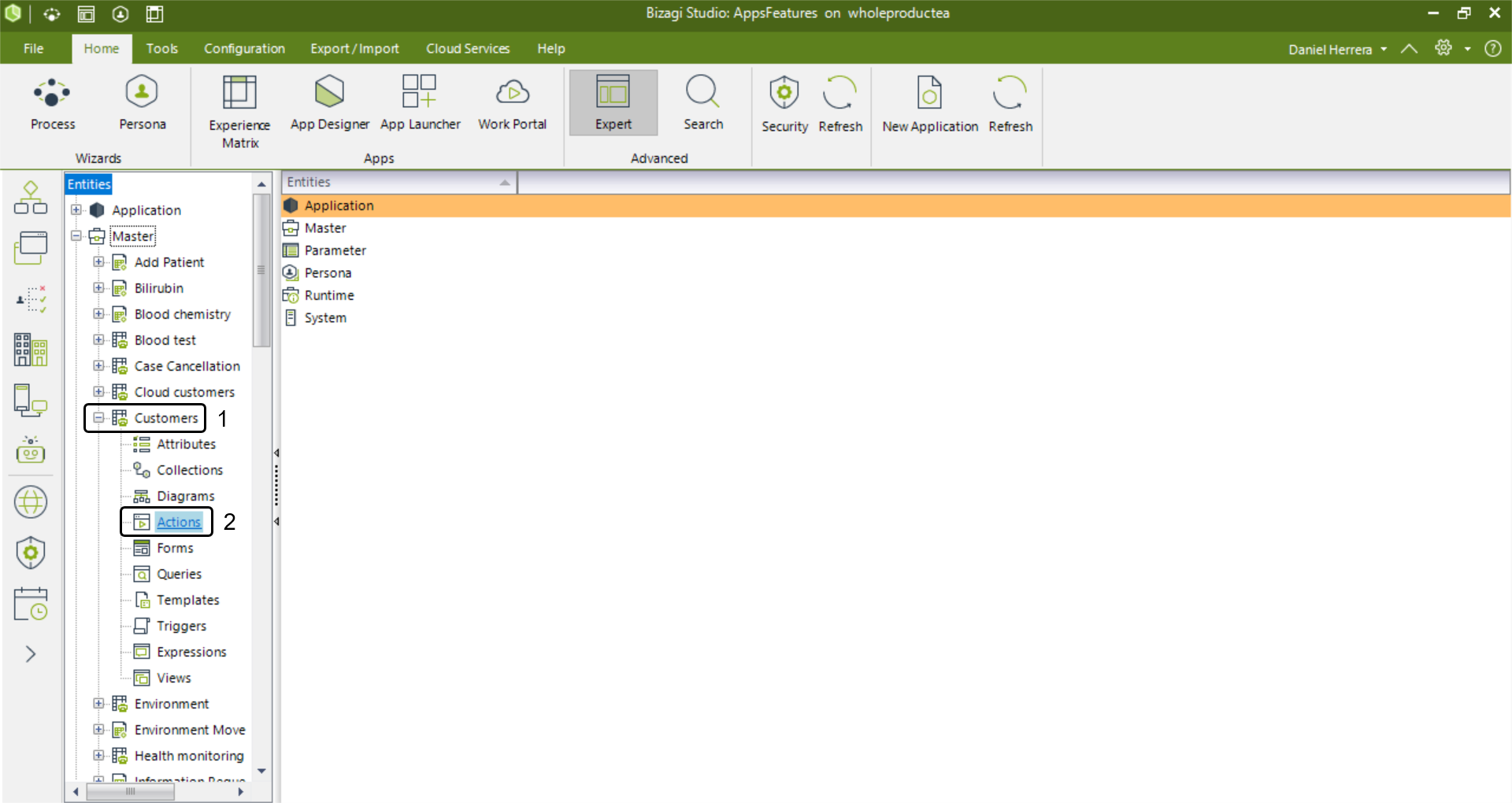
4.De acuerdo como desea ordenar las Acciones, haga clic en los botones con ícono de flechas bajo las columnas Arriba o Abajo.
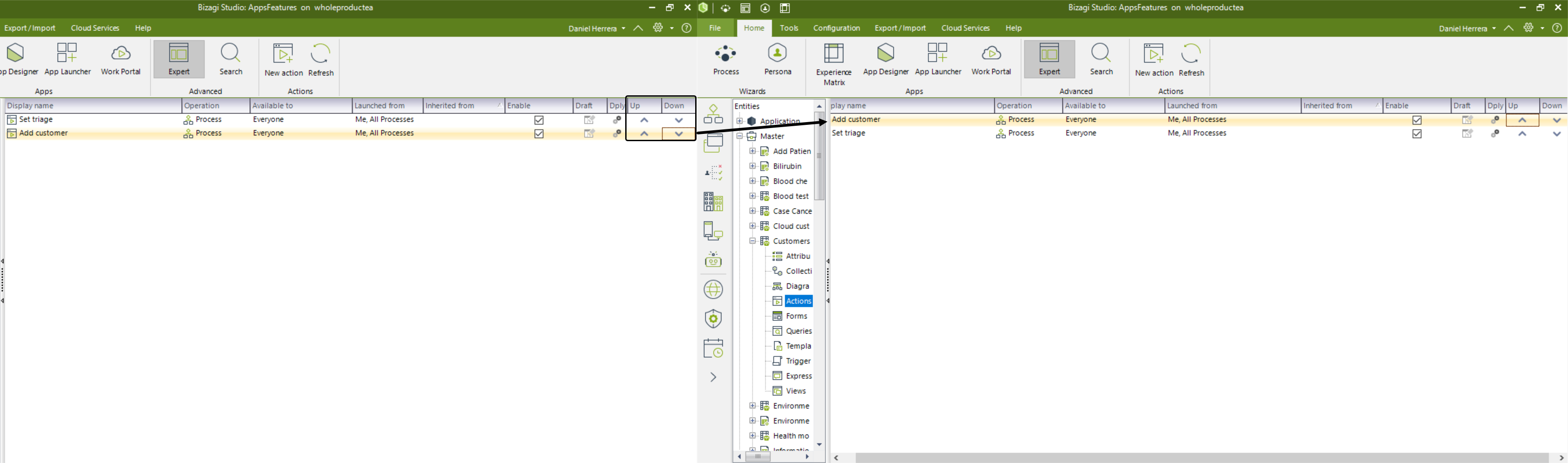
Figure 5:
El resultado de estas acciones se puede ver en el Work Portal.
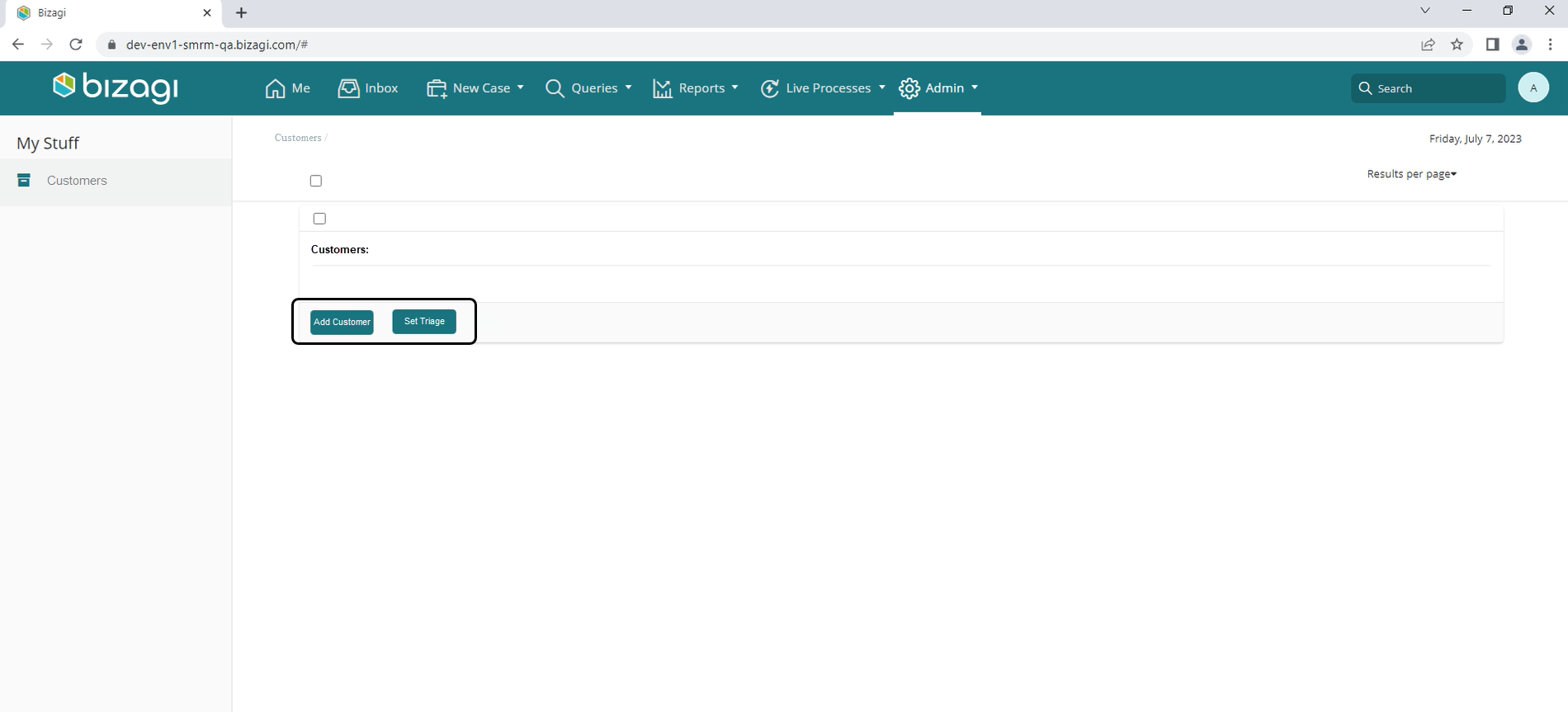
Last Updated 9/8/2025 11:27:27 AM