Introducción
Bizagi permite la definición y personalización de Formas especiales para consultar la información relacionada a casos vigentes y cerrados así como información almacenada en entidades específicas. Estas formas especiales se conocen como Formas de consulta. Con los resultados de estas consultas usted puede crear útiles reportes de análisis.
Los controles incluidos en las Formas de consulta sirven como criterios de búsqueda. Estos pueden ser definidos para ejecutar poderosas búsquedas sobre casos o sobre entidades (Maestras o Paramétricas). Sus criterios de búsqueda pueden ser datos de negocio y también información general del proceso (fecha de creación del caso, usuario creador, estado del caso, etc). Usted puede personalizar los criterios de búsqueda dentro de rangos (para fechas o números) y para coincidencias exactas o similares (en el caso de textos), etc.
Para mayor información sobre cómo diseñar estas Consultas visite Formas de Consulta
Una vez definidas, las Formas de Consulta se utilizan desde el Portal de Trabajo. Los resultados de éstas consultas brindan información y estadísticas útiles para controlar la operación de su negocio. Puede guardar y compartir las consultas más comunes y acceder fácilmente a ellas en cualquier momento.
Los resultados de las consultas se pueden ver y analizar gráficamente para brindar un mejor entendimiento de los datos. Para mayor información consulta Análisis gráfico.
Realizar consultas desde el Portal de Trabajo
1. En el Portal de Trabajo vaya al menú de Consultas.
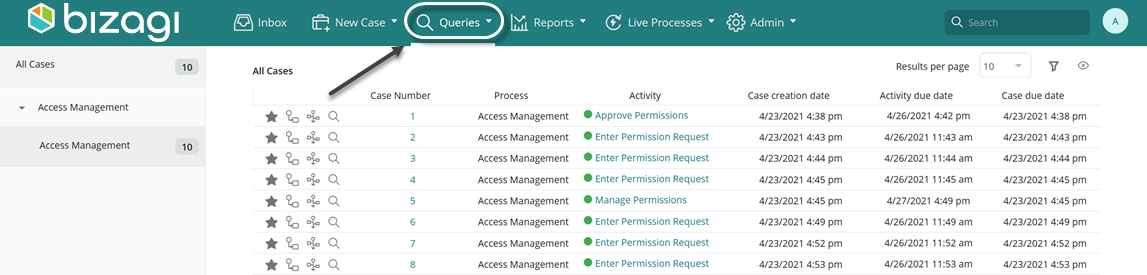
2. Seleccione la Consulta que desee realizar de las siguientes categorías:
•Aplicación: Esta opción mostrará todas las Consultas definidas para buscar información en los casos creados.
•Otras Entidades: Esta opción mostrará las Consultas definidas para entidades específicas.
•Consultas guardadas: Esta opción mostrará las consultas que han sido guardadas. Esta opción se muestra cuando hay una o más consultas guardadas.
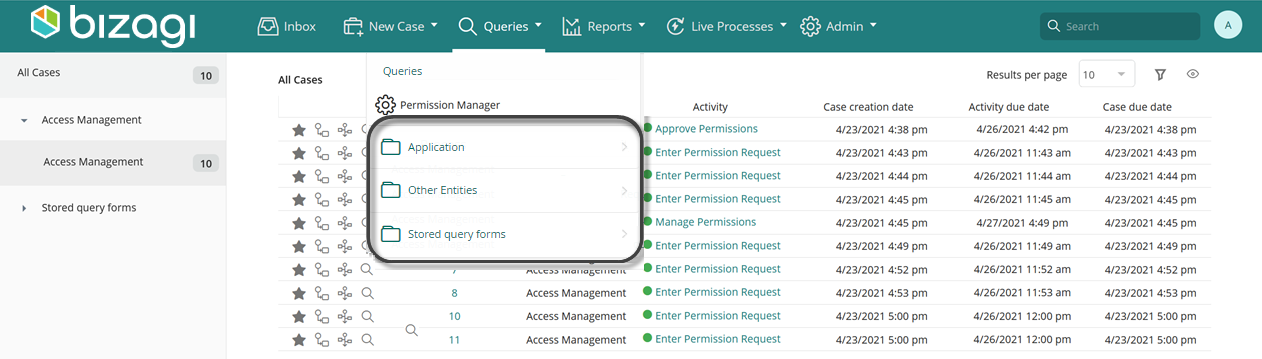
3. Dentro de cada categoría encontrará una lista de Formas de consulta. Haga clic en la consulta deseada para abrirla.
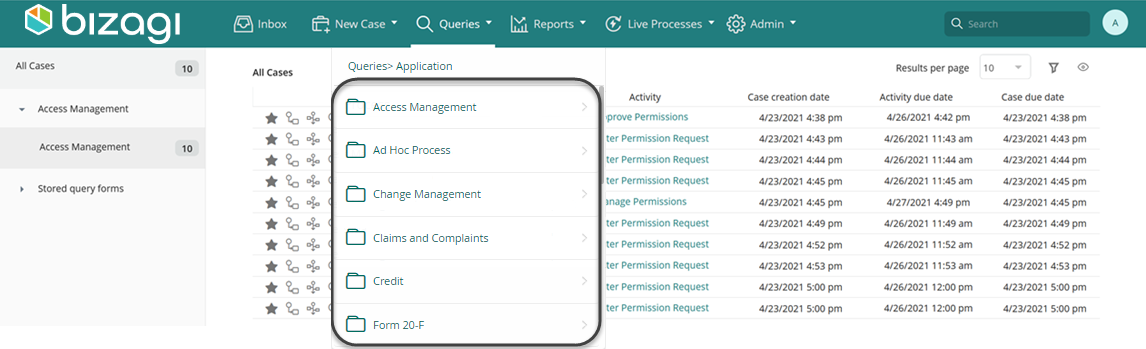
4. Se mostrará la Forma de Consulta.
Cada consulta posee varios controles que sirven como criterios de búsqueda cuando el usuario final incluye un valor (conocido como filtro) en ellos. Bizagi buscará los casos que contienen los valores seleccionados. Si los campos se dejan vacíos, la búsqueda ignorará estos parámetros. Adicionalmente, los controles incluidos en Consultas también pueden ser usados como criterios de resultado.
Valores por defecto en Consultas de Proceso
Si la consulta es de Proceso, Bizagi muestra por defecto 6 columnas con la información principal de los casos, en la tabla de resultados : Número de caso, proceso, tarea, fecha de creación del proceso, fecha de expiración de la tarea y fecha de expiración del proceso.
Seleccionar sus criterios de búsqueda
Cada control posee una casilla de verificación en frente. Si los usuarios finales activan esa casilla, el control se mostrará en la tabla de resultados como una columna adicional.
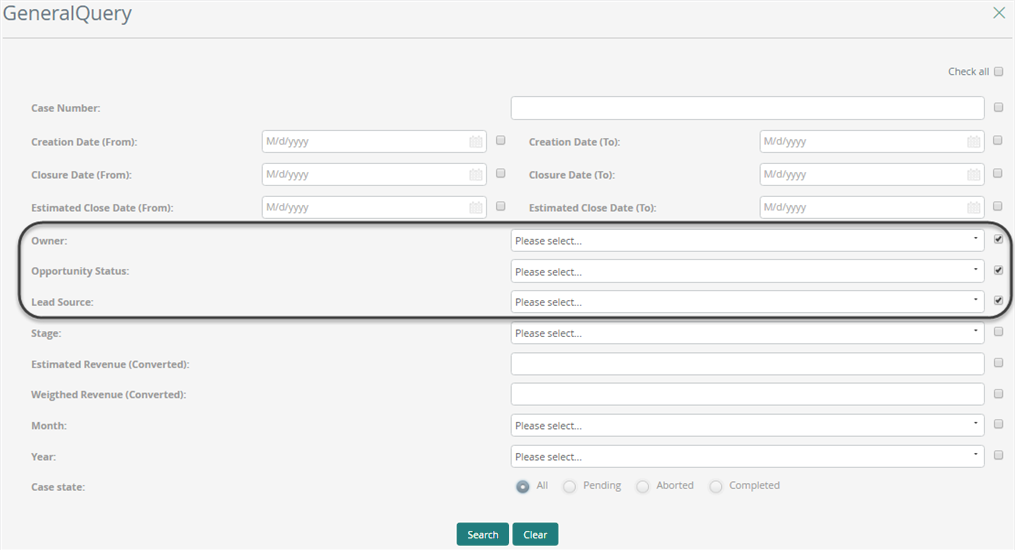
También puede seleccionar todos los campos como criterio de resultado activando la casilla Seleccionar todos.
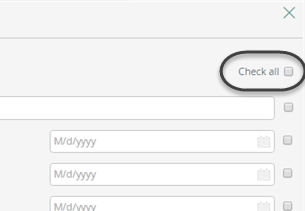
Si los criterios definidos no son los deseados, haga clic en Limpiar.
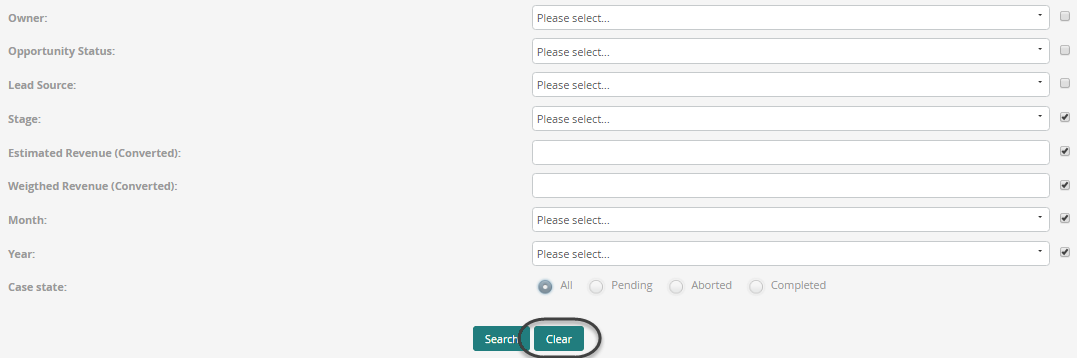
|
Para Consultas de Entidad seleccione al menos un campo para mostrar en los resultados. |
5. Cuando usted ha definido sus criterios de búsqueda y de resultado, haga clic en Buscar.
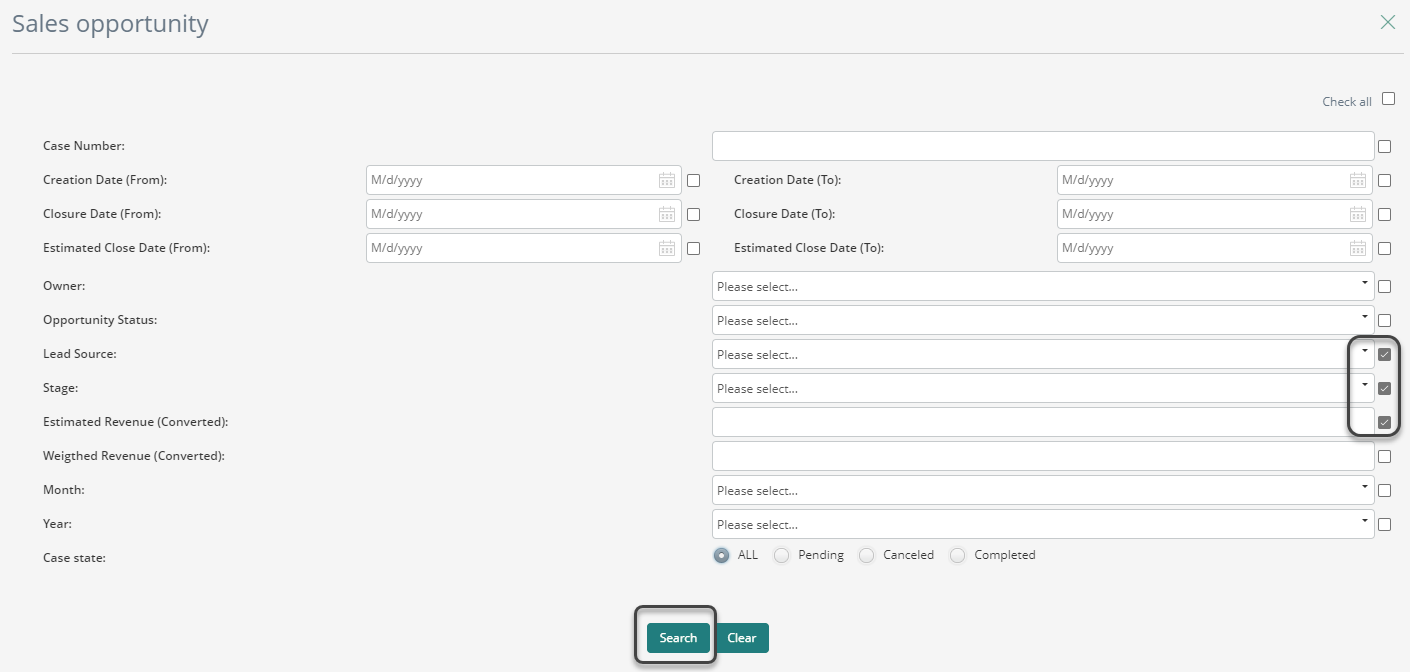
El resultado de la consulta muestra las columnas predeterminadas y las columnas seleccionadas con la casilla de verificación, por ejemplo, Fuente de cliente potencial, Etapa e Ingresos estimados se seleccionaron en los criterios de búsqueda, incluso si no se registraron datos. Además, Bizagi muestra el estado de la tarea (colores del semáforo) como se muestra en la bandeja de entrada. Consulte la Bandeja de entrada.
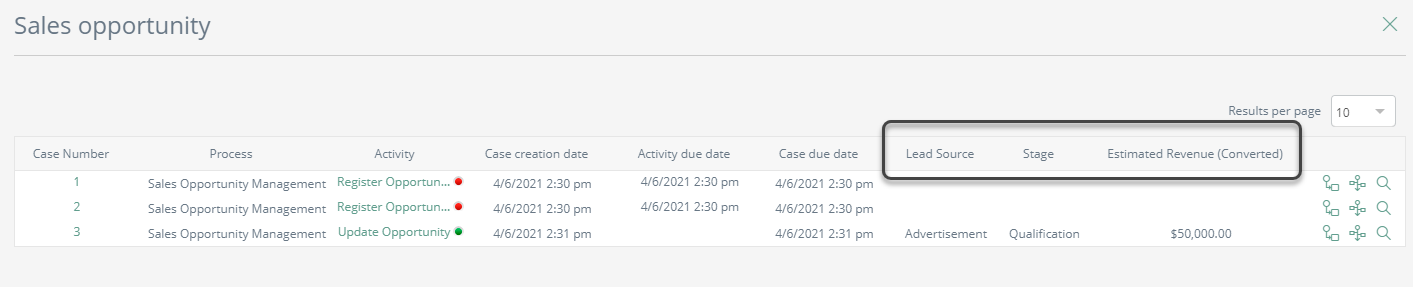
Los usuarios pueden modificar el número de registros por página que se muestran en los resultados de las consultas seleccionando un número de la lista desplegable ubicada en la esquina superior derecha.
Cuando una consulta se ejecuta, el usuario puede seleccionar el número de registros que se muestran. Cuando un número es seleccionado del menú, este se guarda en las configuraciones del usuario y las siguientes consultas mostrarán el mismo número de registros.
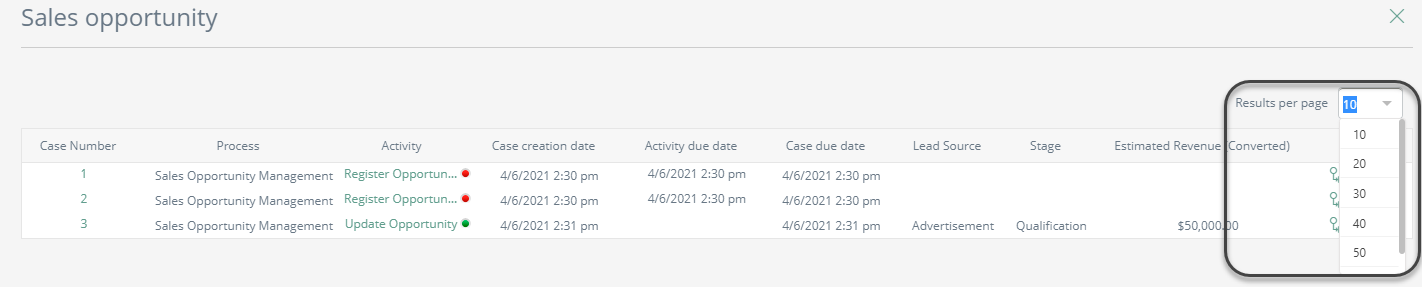
|
•Los resultados de la búsqueda mostrarán la información de casos o entidades que han sido guardados en la base de datos. Por lo tanto, cualquier información que haya sido actualizada, agregada o eliminada DENTRO de las actividades que no han sido completadas (los usuarios finales no han dado clic en Siguiente) no se reflejará en la búsqueda. •Los resultados podrán ser exportados a Excel siempre y cuando se tengan menos de 65353 filas. •Si un caso se detiene en una tarea automática como: tarea asíncrona, evento de mensaje o señal, por ejemplo, se listarán los resultados de las consultas siempre que cumpla con los filtros establecidos. No se mostrarán los resultados de las consultas que se realizaron para un usuario particular (el usuario que haya iniciado sesión) debido a que este caso no sería suyo. •Los registros en entidades se pueden deshabilitar, por ejemplo, en entidades paramétricas. Si usa los siguientes controles, mostrarán TODOS los registros deshabilitados de una entidad: oLista oRadio oMultiselect (con y sin filtros) oCombo •Si usa el control Tabla y arrastra atributos de una colección, estos servirán como filtro de la consulta, pero no se mostrarán en los resultados. •Puede incluir controles de fecha y hora en un formulario de Consulta. Tenga en cuenta que al configurar estos controles con hora habilitada, la consulta podrá obtener resultados correctamente si el atributo se utilizó como fecha-hora en la forma original donde los usuarios finales ingresan la información. •Las horas específicas no están disponibles para obtener resultados para las fechas que no ingresan los usuarios finales ni las predeterminadas (fecha de creación del caso, fecha de solución esperada). |
Ejemplo
En un Proceso de Gestión de Oportunidades de Venta queremos consultar la "Fecha de Creación", "Lead Source", "Ingreso Estimado" y "Etapa" de todos los casos creados entre las siguientes fechas: 01/01/2014 y 01/02/2015.
Se ha definido una Forma de Consulta para este Proceso y se ha llamado General Query.
1. En el menú de Consultas selecciones la Consulta del Proceso de Oportunidades de Venta.
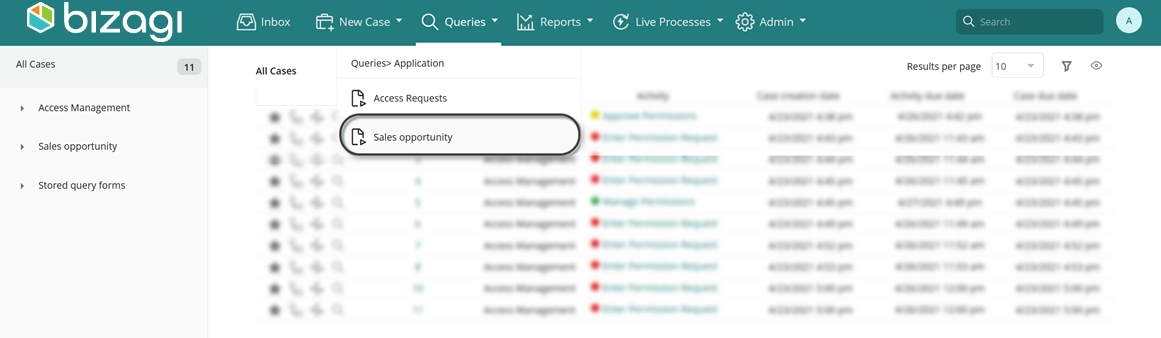
2. En la consulta, seleccione el periodo de tiempo para la Fecha de Creación en los campos Desde y Hasta.
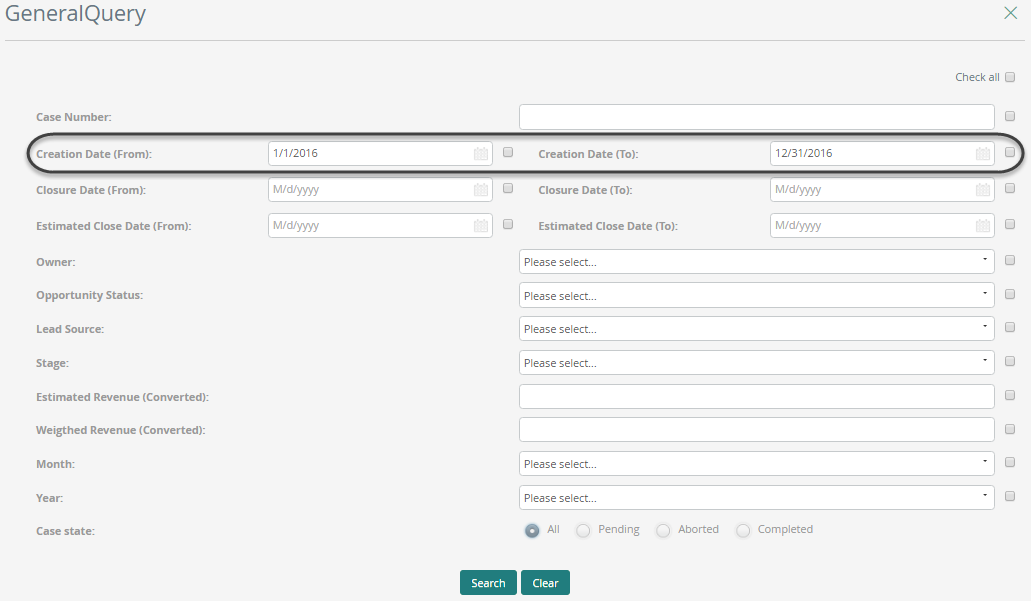
3. Marque los atributos “Fecha de Creación", "Lead Source", "Ingreso Estimado" y "Etapa" para que sean mostrados en la tabla de resultados.
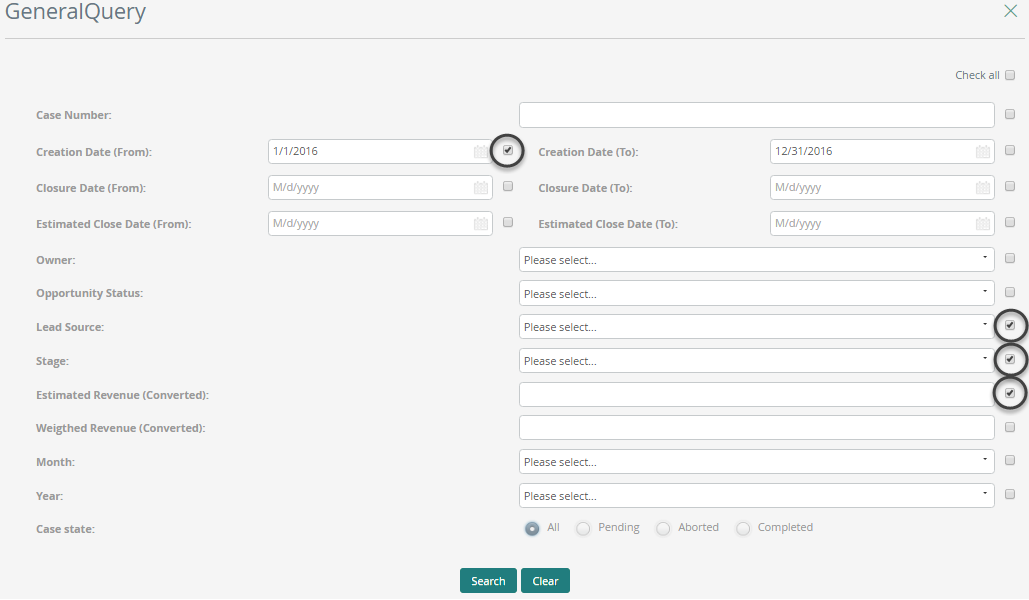
4. Cuando damos clic en Buscar, la Consulta mostrará los resultados. Observe que los campos seleccionados en la Forma de consulta se muestran como columnas en la tabla de resultados. De igual forma en la ultima columna están disponibles las mismas opciones que en la bandeja de entrada: consulta gráfica, Línea de Tiempo y resumen del caso.
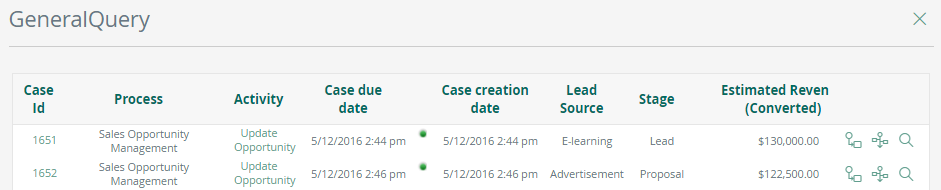
Guardar una Consulta
Los criterios de búsqueda y resultados pueden ser guardados para ser fácilmente ejecutados en el futuro.
Al mostrar los resultados de una Consulta usted podrá utilizar el botón Guardar, para guardar esta configuración.
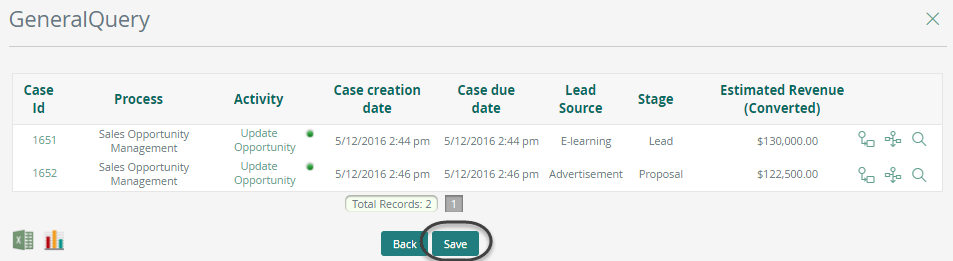
Al dar clic en el botón se mostrará una nueva ventana donde se ingresan los siguientes datos relacionados a la consulta:
•Nombre: Asigne un nombre a su búsqueda. Puede ser de hasta 25 caracteres.
•Descripción: Ingrese una descripción tan clara como sea posible.
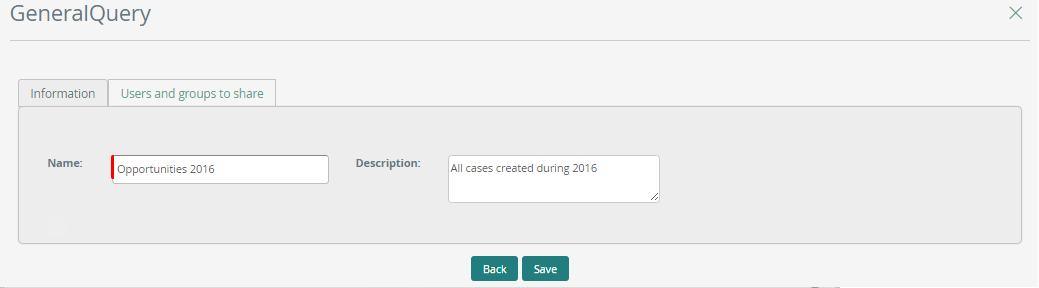
Puede acceder a las Consultas guardadas en cualquier momento desde el menú de Consultas. Estas se almacenan bajo la opción Consultas guardadas.
En nuestro ejemplo previo, los casos de Oportunidades de Venta se buscaron de acuerdo a ciertos criterios especificados en la Consulta General Query. Los resultados se guardaron con el nombre de "Opportunities 2014". Esta nueva consulta puede accederse desde la opción Formas de consulta guardadas. Simplemente haga clic en la consulta para ejecutarla de nuevo.
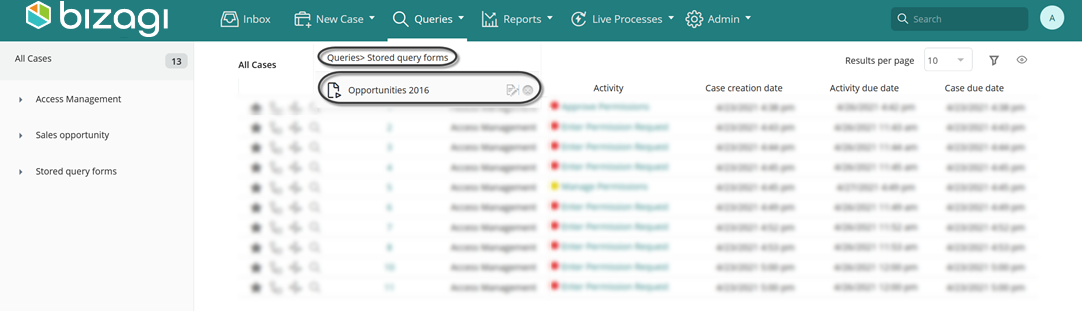
Editar una Consulta guardada
1. Dé clic en el botón Editar que se encuentra a la derecha de la Consulta guardada.
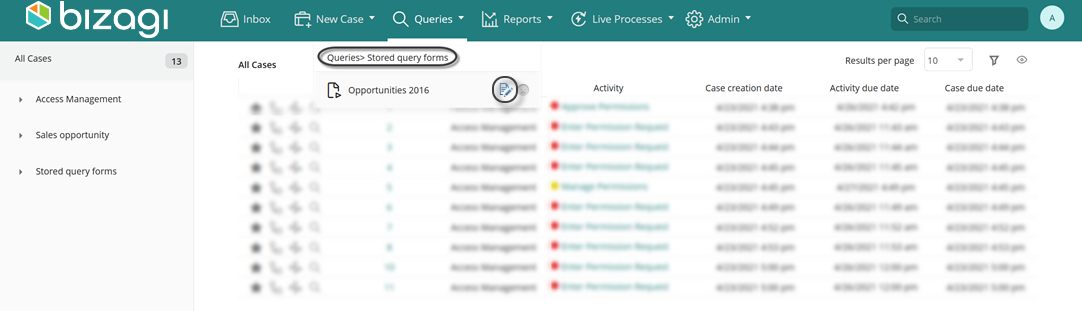
2. Se mostrará una nueva ventana. Aquí usted puede modificar el Nombre, Descripción, personas a quien compartir la Consulta y los criterios de búsqueda según lo requiera.
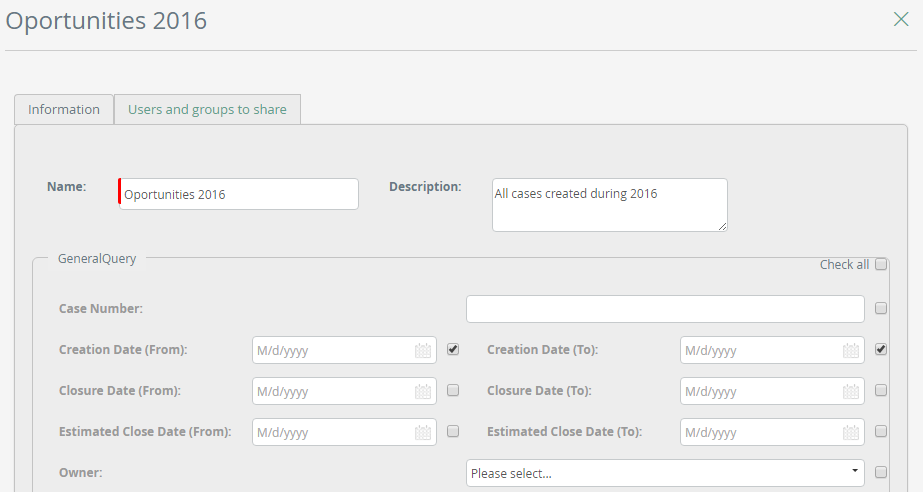
3. Puede guardar la consulta modificada como una nueva y mantener la versión original dando clic en Guardar como, o actualizar la versión original dando clic en Guardar.
La actualización se habilitará únicamente para el usuario creador de la consulta original y no para los usuarios a quien ha sido compartida.
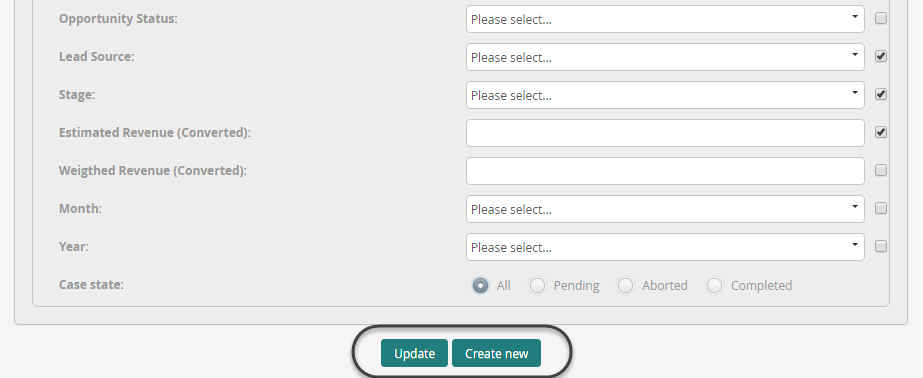
Eliminar una Consulta guardada
1. Para eliminar una consulta guardada, haga clic en el botón Eliminar que se encuentra en la parte derecha de la Consulta guardada.
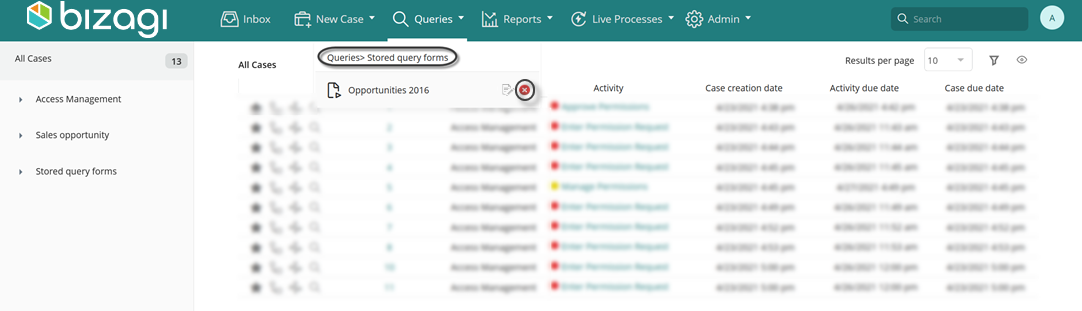
2. Confirme la eliminación dando clic en la opción Eliminar.
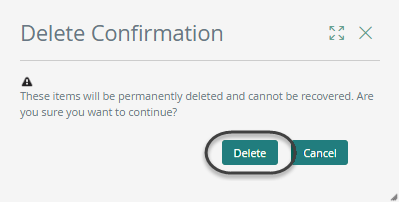
Compartir una consulta guardada
Usted puede compartir consultas guardadas con otros usuarios finales para que ellos puedan ver los resultados y realizar análisis sobre ellos.
Si una consulta guardada no se comparte, el creador será el único usuario que la verá.
Si usted desea compartir una consulta guardada con otros usuarios finales, active la pestaña Usuarios y grupos para compartir.
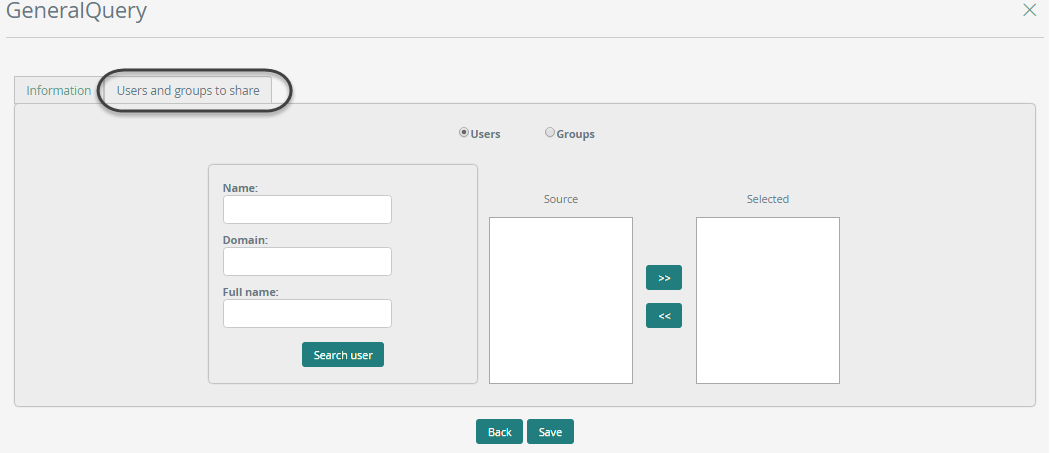
Esta pestaña cuenta con dos opciones:
• La opción Usuarios permite seleccionar usuarios por Nombre de usuario, dominio y nombre completo.
|
Se necesitan tener permisos de administrador de usuarios para poder compartir las consultas con otros usuarios. |
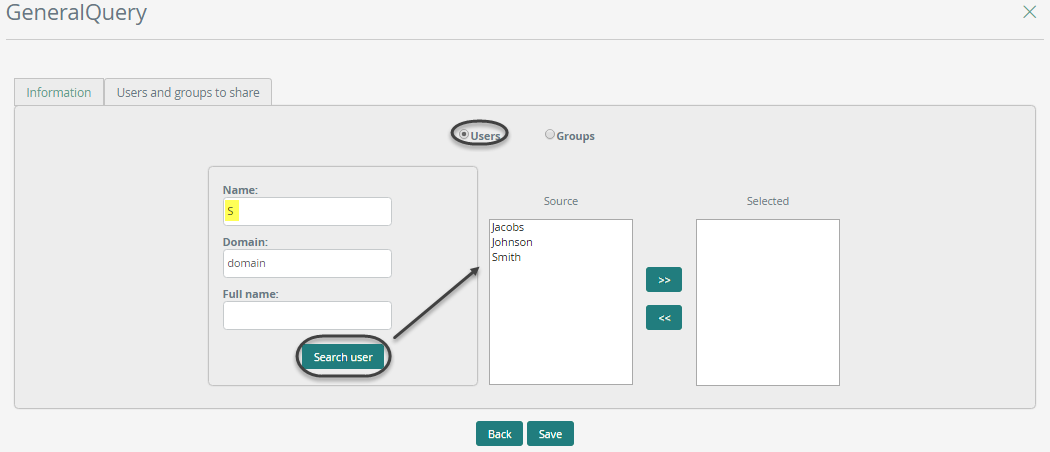
De la lista de usuarios encontrados, seleccione los usuarios con los que desee compartir la Consulta y haga clic en el botón ">>"
Luego haga clic en el botón Guardar para que estos usuarios puedan acceder a su Consulta.
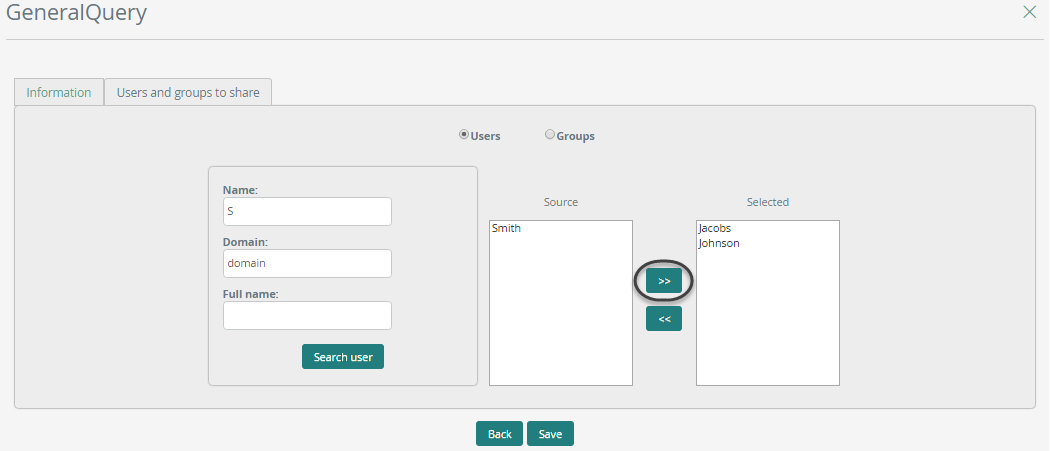
•La opción Grupos permite la adición de un grupo de usuarios para compartir la consulta. En la lista de Nombre de Grupo se listan todos los grupos que han sido creados en la aplicación. Para agregar un Grupo, utilice el botón ">>". Una vez que los grupos deseados han sido añadidos, dé clic en el botón Guardar. Si el usuario quisiera eliminar un grupo de la lista, solo debe seleccionarlo y hacer clic en el botón "<<".
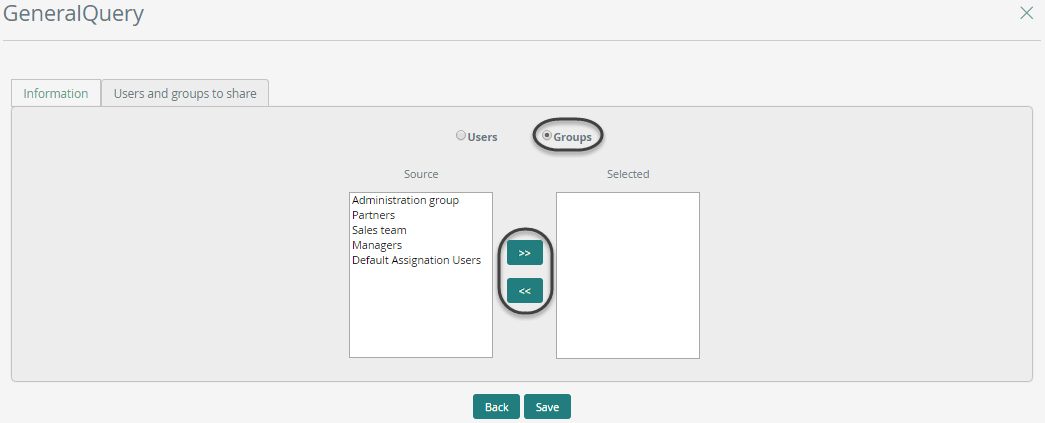
|
Los usuarios con acceso a Consultas guardadas pueden ver los resultados de la consulta, y guardarla como una nueva consulta. No podrán editarlas ni eliminarlas. |
Transferir consultas guardadas
Para transferir la propiedad de todas las consultas creadas por un usuario a otro, tenga en cuenta las siguientes condiciones:
•El usuario que desea transferir consultas guardadas debe tener los derechos de acceso de Administrador de permisos de consultas otorgado en Bizagi Studio.
•Cuando selecciona el botón Administrador de permisos, aparece una ventana emergente para que transfiera los permisos. Debe coincidir con el usuario que actualmente tiene las consultas guardadas que se transferirán con el usuario objetivo a través de los menús de búsqueda.
•La opción Administrador de permisos, siempre está en la parte superior del menú de consultas del Portal de Trabajo.
•Puede obtener una vista previa del nombre (s) de cada usuario guardado consultas enumeradas en una ventana de vista previa.
•No puede elegir consultas guardadas específicas para transferir, todas las consultas guardadas del usuario actual se transfieren al usuario objetivo.
•Esta acción no se puede deshacer.
Supongamos que usted tiene los derechos de acceso al Administrador de permisos de la consulta y desea transferir las consultas guardadas por el usuario Edward Williams al usuario Mary Renner. Siga los pasos descritos a continuación:
1. En el Portal de Trabajo, vaya al menú Consultas y, en la parte superior, seleccione la opción Administración de permisos.

2. Aparece la ventana de Administración de permisos. Tiene dos botones de búsqueda; el izquierdo le permite seleccionar el usuario que actualmente tiene las consultas guardadas que desea transferir (usuario actual) y el derecho le permite seleccionar el usuario al que desea transferir las consultas (usuario de destino). Tiene una ventana de vista previa que le permite previsualizar la lista de los nombres y descripción de las consultas guardadas del usuario actual. Si el usuario actual que seleccionó no tiene consultas guardadas, aparecerá un mensaje de advertencia en la pantalla de vista previa.
Seleccione el botón de búsqueda izquierdo para buscar al usuario actual Edward Williams.
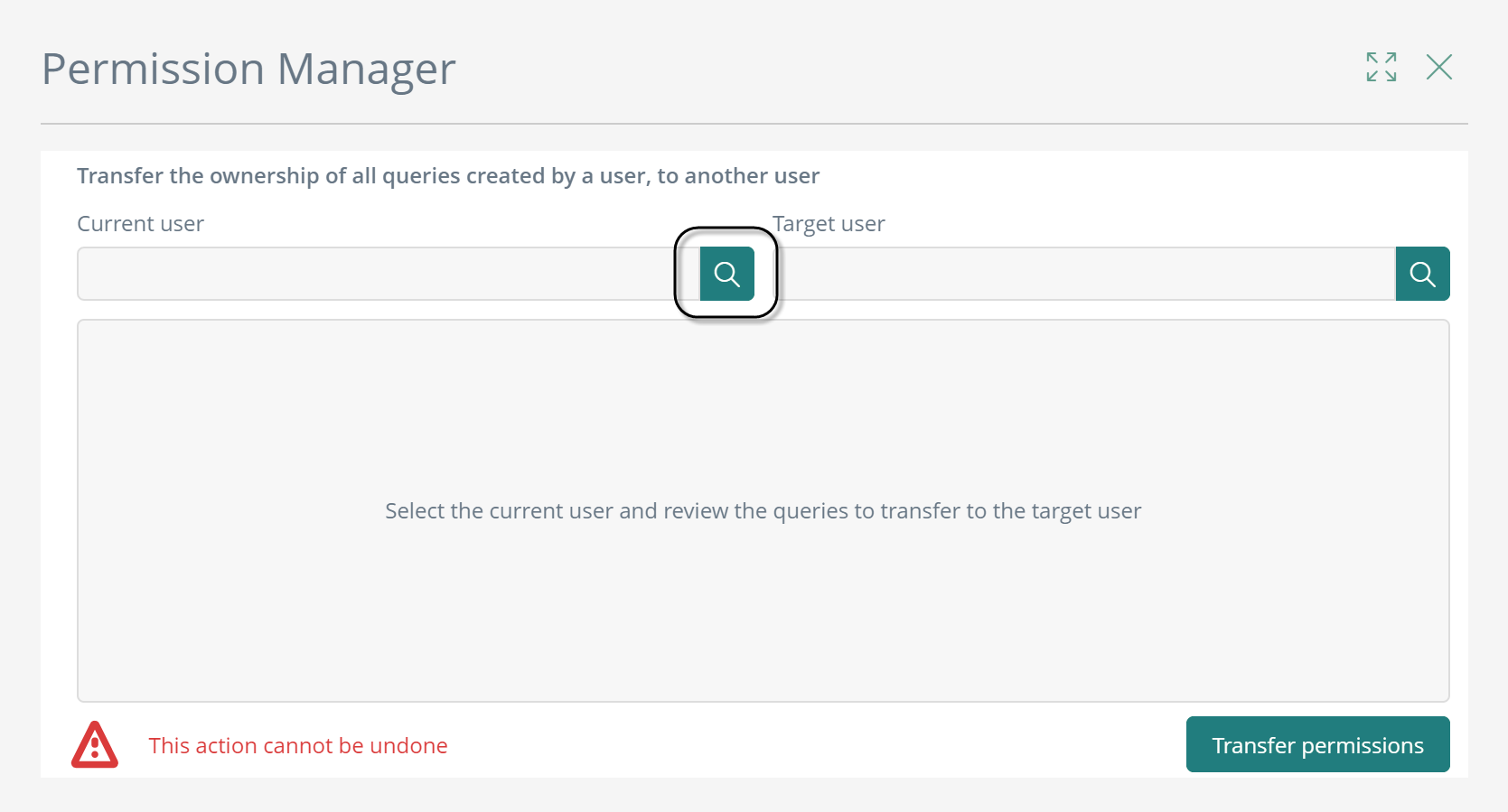
Aparece una ventana para buscar usuarios. Escriba el nombre de usuario actual, haga clic en buscar. Luego, haga clic en Seleccionar.
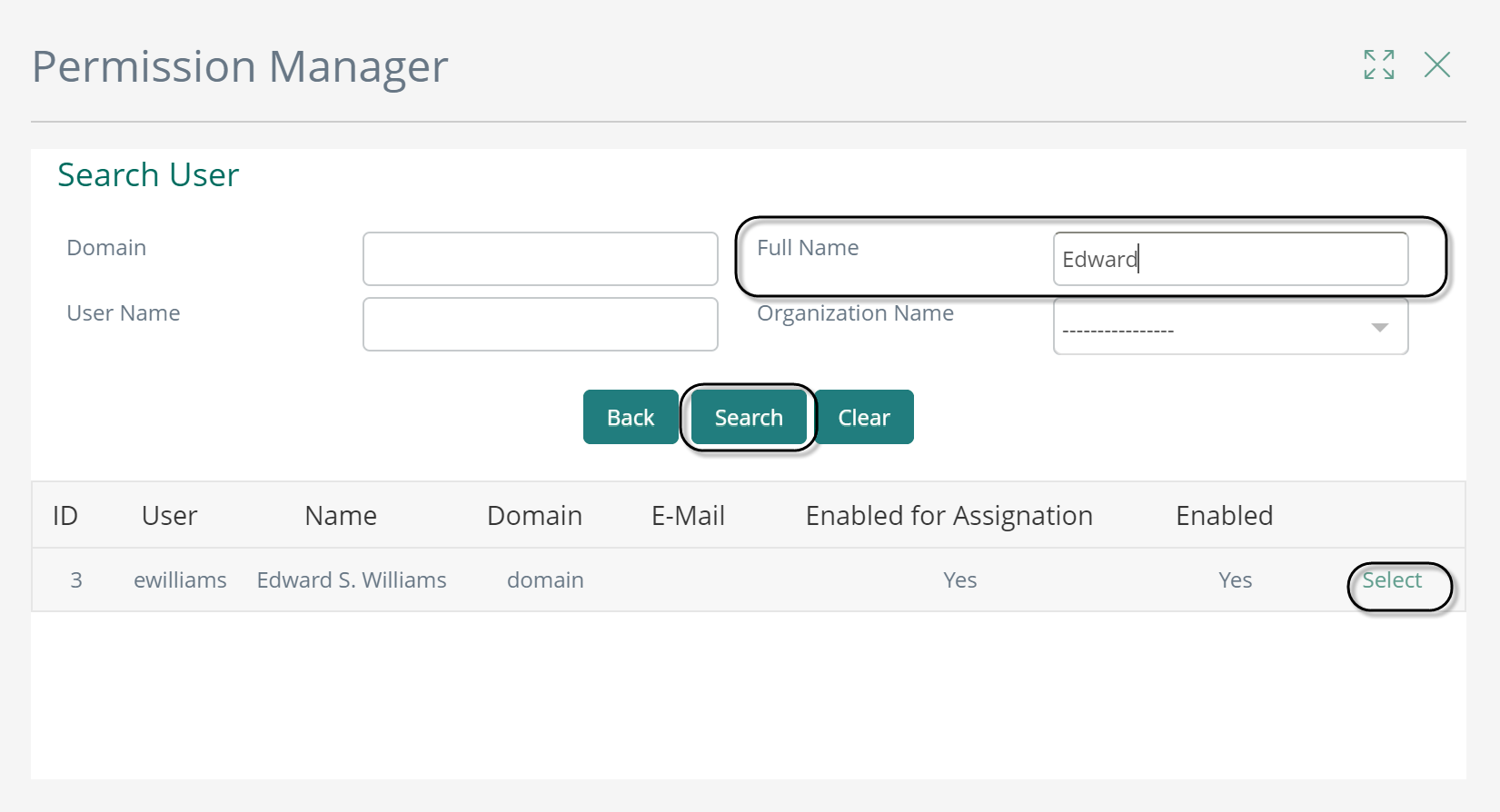
En la sección de vista previa, busque una lista que contenga el nombre y la descripción (si existe) de las consultas guardadas por el usuario actual. Seleccione el botón de búsqueda correcto para buscar el usuario objetivo.
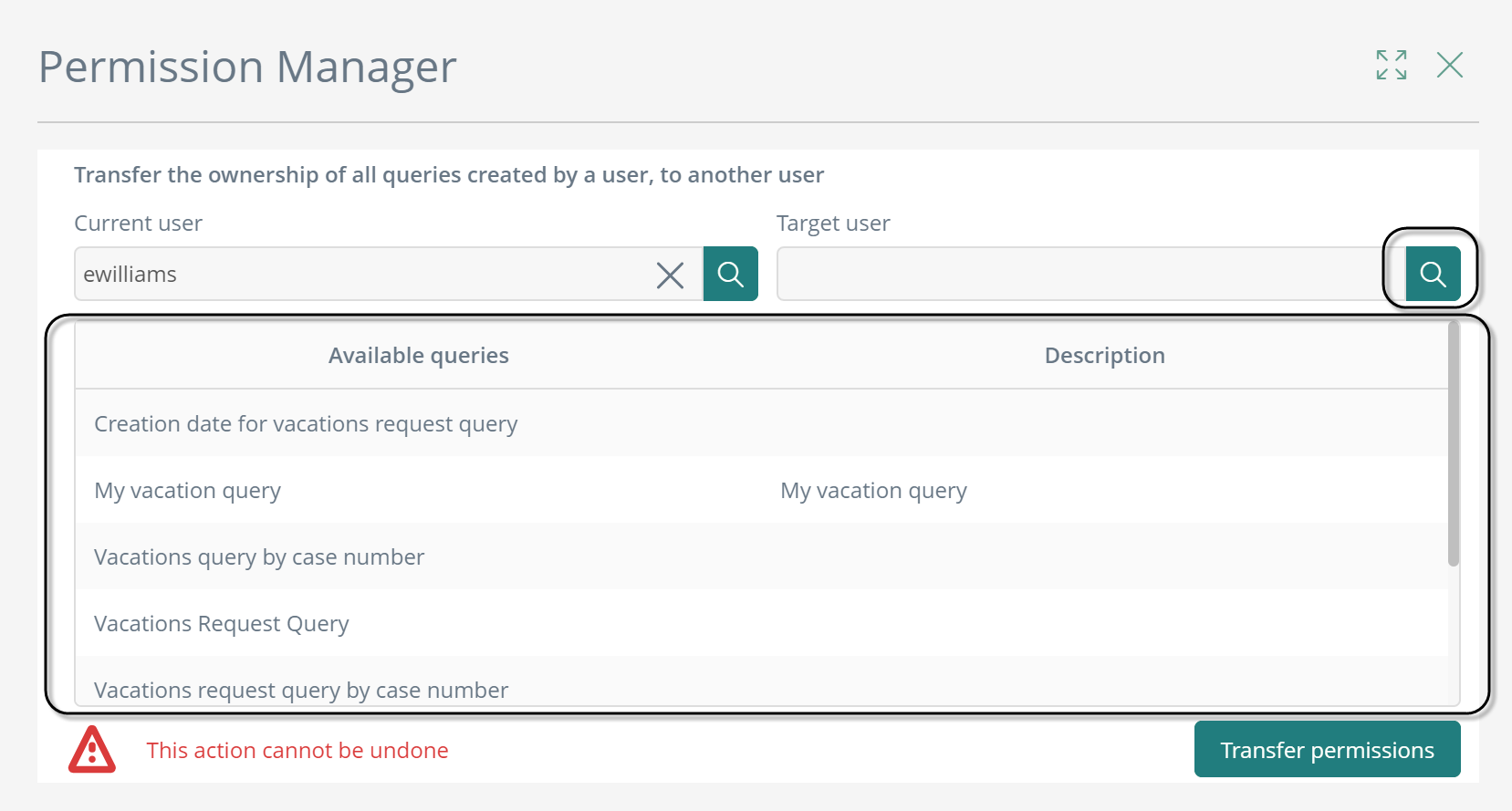
Aparece una ventana para buscar usuarios. Escriba el nombre de usuario de destino, haga clic en buscar. Luego, haga clic en Seleccionar.
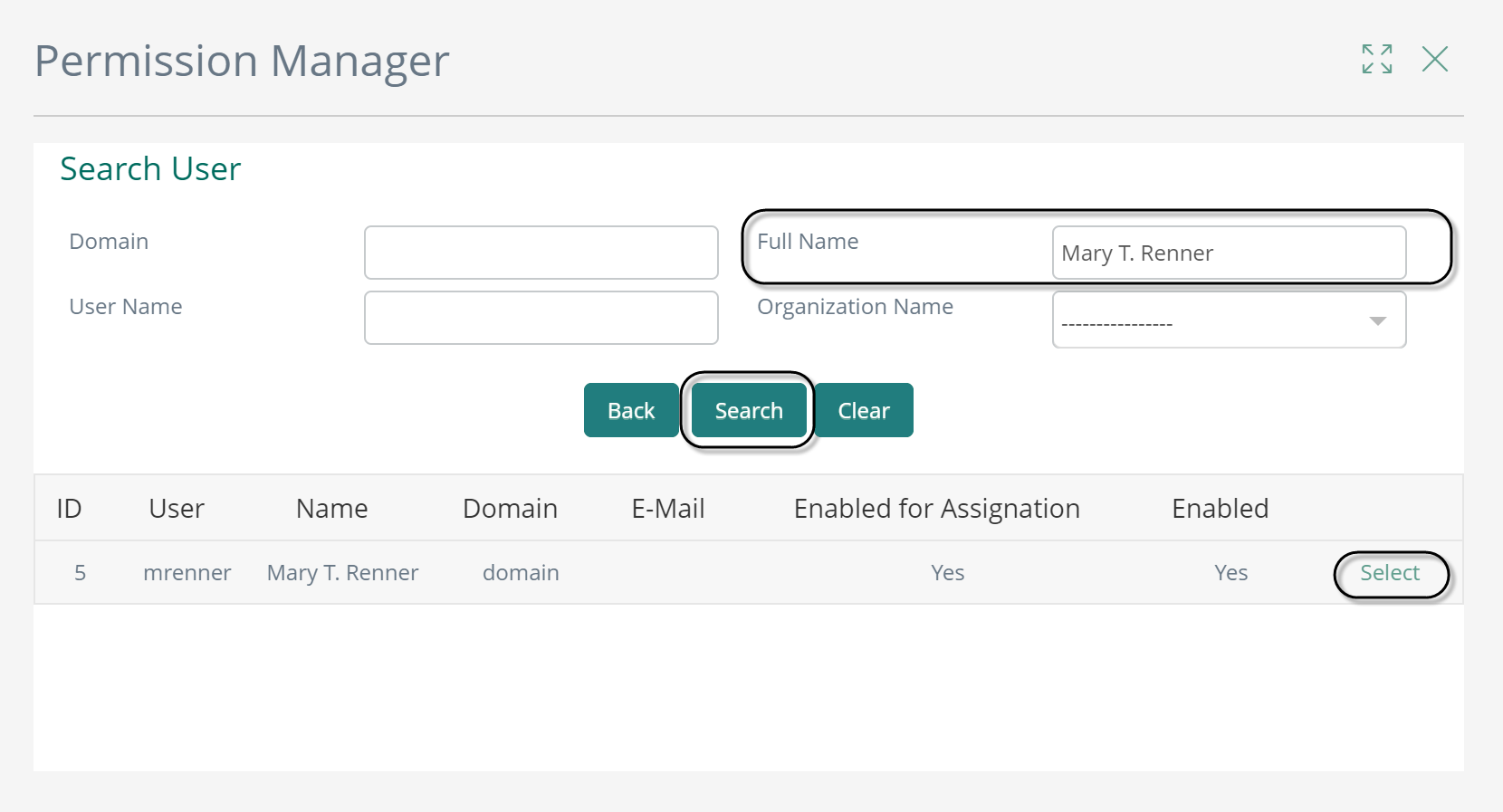
Verifique que tanto los usuarios actuales como los de destino sean correctos y seleccione Transferir permisos en la parte inferior derecha de la ventana.
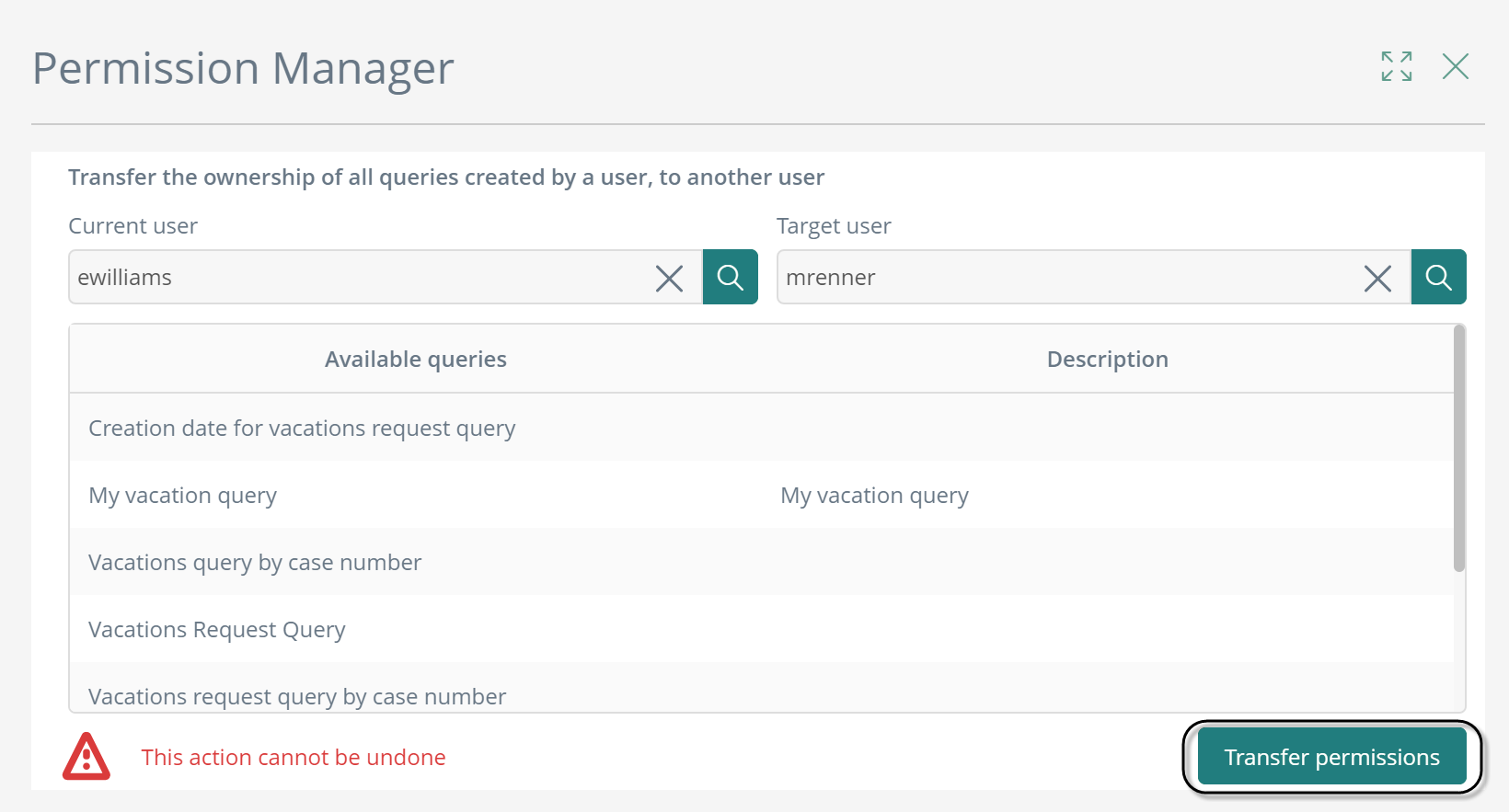
Un mensaje de alerta aparece, seleccione Transferir.
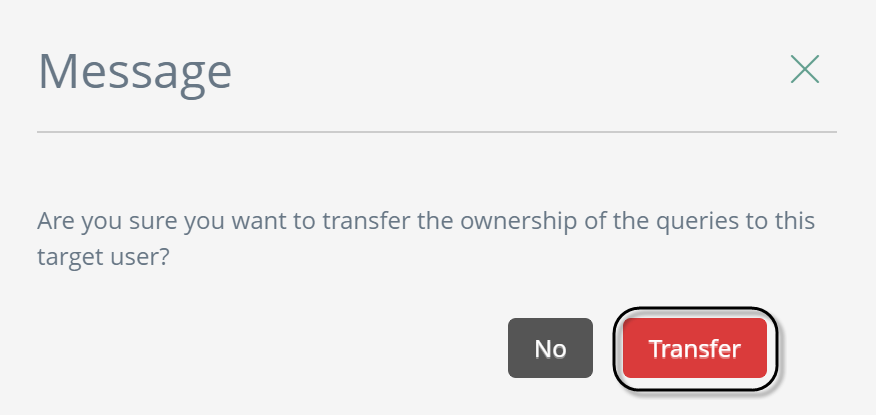
En la parte inferior derecha de la pantalla, aparece una notificación sobre la operación exitosa.
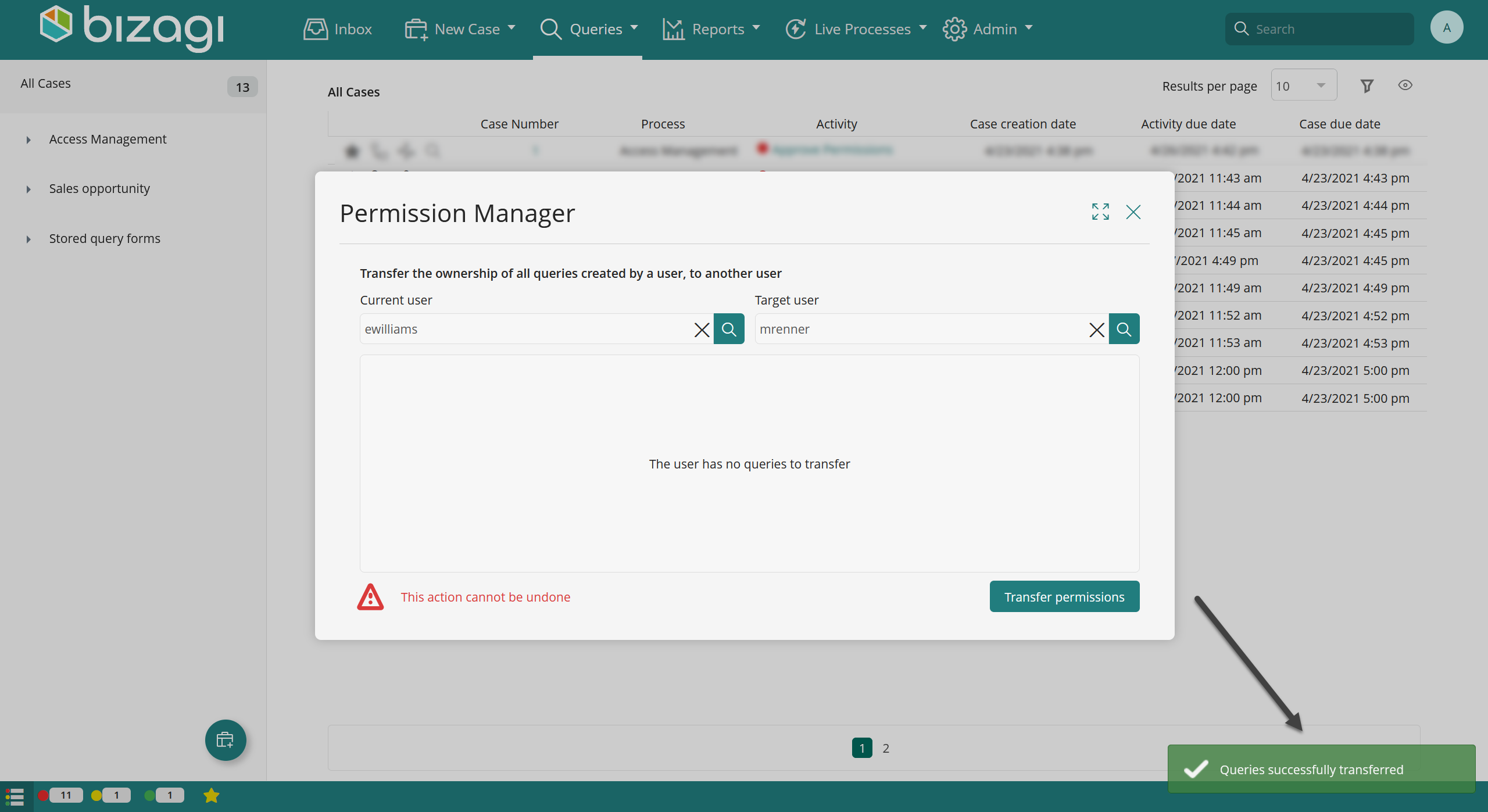
Ahora Mary Renner, puede visualizar las consultas transferidas en su Portal de Trabajo. Para visualizarlos, ella debe seleccionar el menú de consultas, luego la carpeta Formularios de consultas almacenadas.
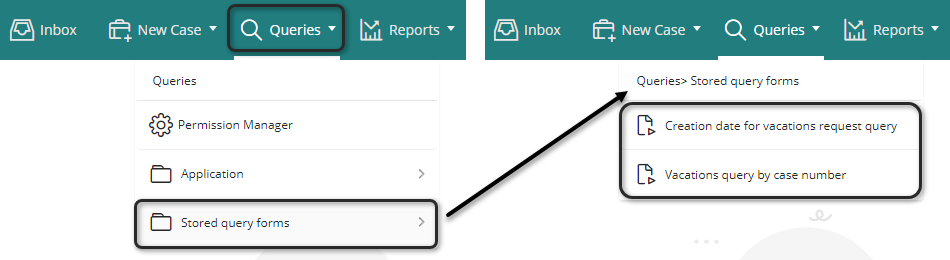
Last Updated 1/10/2023 3:18:11 PM