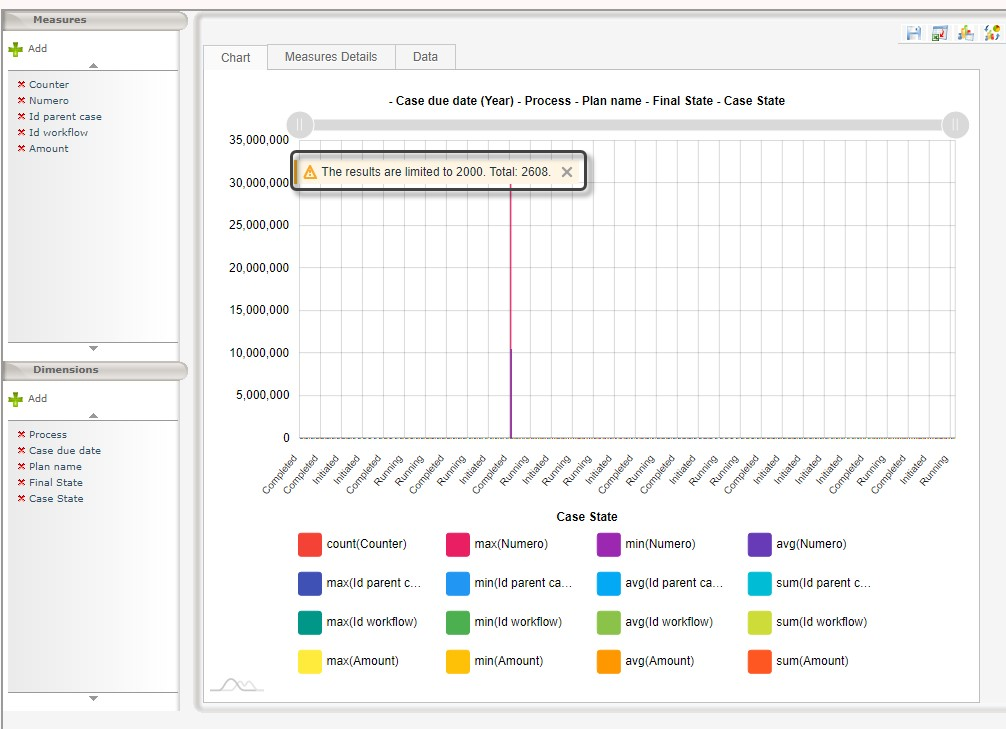Bizagi ofrece análisis gráfico de los resultados de búsqueda retornados por Consultas que presentan información de una manera flexible permitiendo una fácil y rápida comprensión. El análisis gráfico permite acceder a datos actualizados y precisos para identificar tendencias y oportunidades de mejora en tiempo real.
Ejecutar consultas gráficas desde el Portal de Trabajo
1. Una vez que se ha ejecutado una consulta, se presentan sus resultados.
Haga clic en el icono Análisis Gráfico que aparece en la parte inferior de los resultados de la búsqueda.
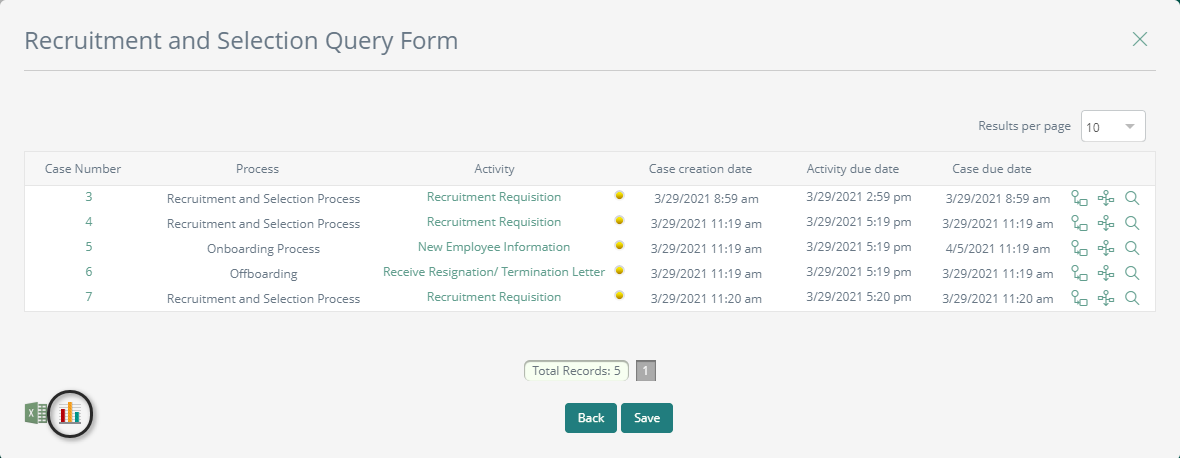
2. Se abrirá el Asistente de Análisis Gráfico.
En el paso 1 de este Asistente usted debe definir las Medidas. Estas Medidas representan cualquier aspecto cuantificable o medible de la Consulta.
Para las medidas, se debe aplicar al menos una función agregada. Cuando se seleccione dé clic en Siguiente.
•Contador: Retorna el número total de medidas.
•Max: Retorna el máximo valor de las medidas.
•Min: Retorna el mínimo valor de las medidas.
•Promedio : Retorna el valor promedio de las medidas.
•Sum: Retorna el valor total de las medidas.
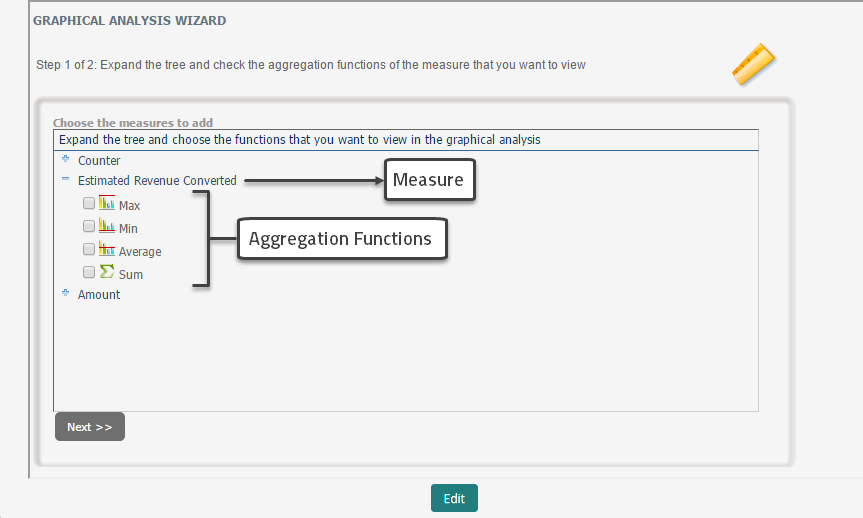
|
Cada columna de los resultados de la Consulta se clasifica automáticamente de acuerdo con el tipo de datos. Las columnas de atributos numéricos (enteros moneda, etc) se definen como medidas. Recuerde que solo los campos seleccionados en la consulta se mostrará como resultados a aparecer en la lista. |
3. En el paso 2 del Asistente de Análisis Gráfico usted debe definir las dimensiones que usted desea mostrar.
Las Dimensiones son los datos a ser medidos. Estos son campos que fueron seleccionados para ser mostrados en la Consulta que no son numéricos; usualmente son descriptivos como nombre, ciudad, región fechas.

Para copiar dimensiones a la lista de dimensiones seleccionadas, arrástrelas desde el cuadro izquierdo y suéltelas en el cuadro derecho.
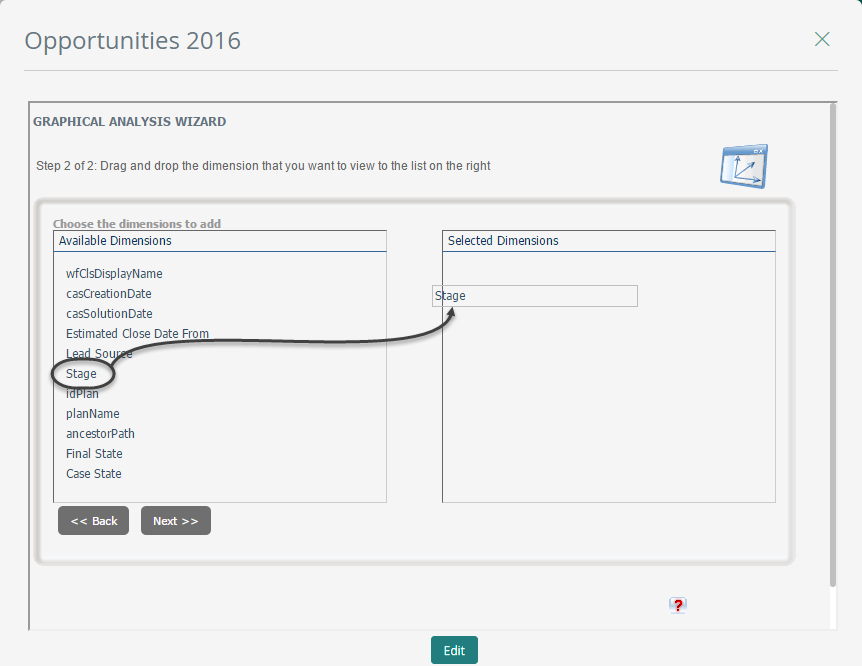
|
Para el Análisis Gráfico de Consultas de Aplicación hay medidas y dimensiones adicionales de datos de proceso como: fecha de creación de caso, fecha de solución del caso, estado final, monto. |
4. El resultado del análisis gráfico se presenta como en la imagen siguiente:
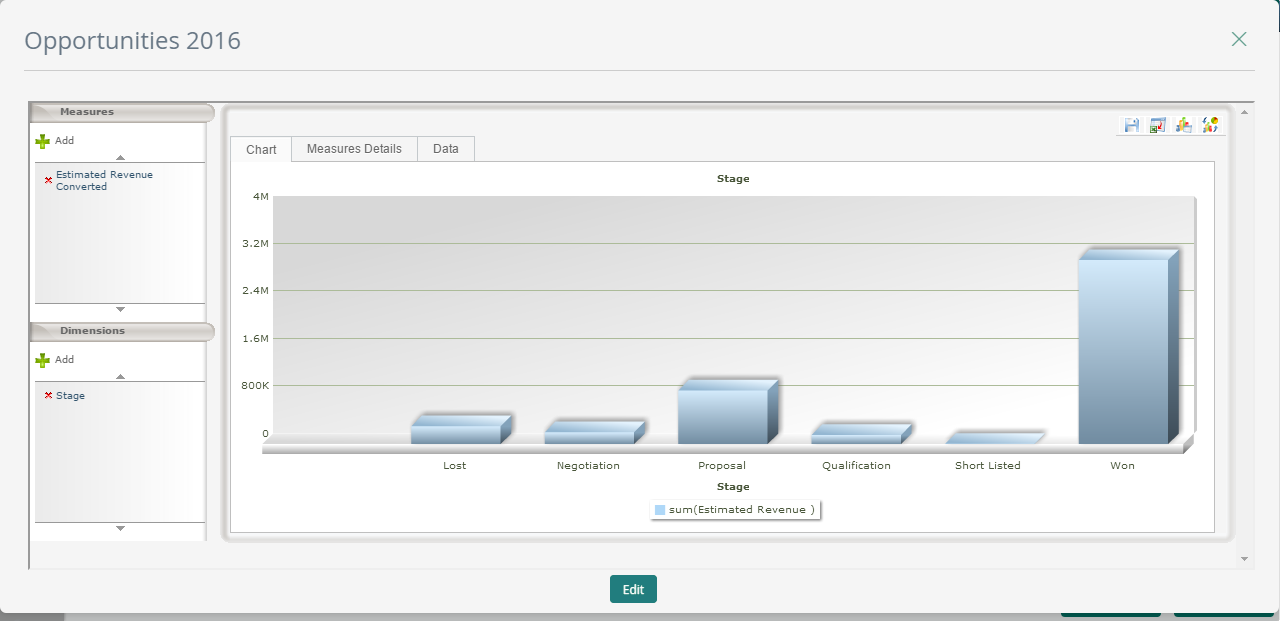
|
Tenga presente que para evitar problemas de desempeño, el análisis gráfico tendrá en cuenta máximo 2000 registros. Si la consulta tiene más de 2000 resultados, aparece un mensaje indicando el número de resultados utilizados en el análisis gráfico versus el número total de resultados.
Usted puede cambiar el máximo número de registros a mostrar en la siguiente ruta: C:\Bizagi\Projects\[SuProyecto]\WebApplication\js\GraphicAnalysis\overrides.js. |
Menú de Gráfico
Este menú se divide en tres secciones. Cada sección le permitirá configurar y visualizar diferentes características del Análisis Gráfico:
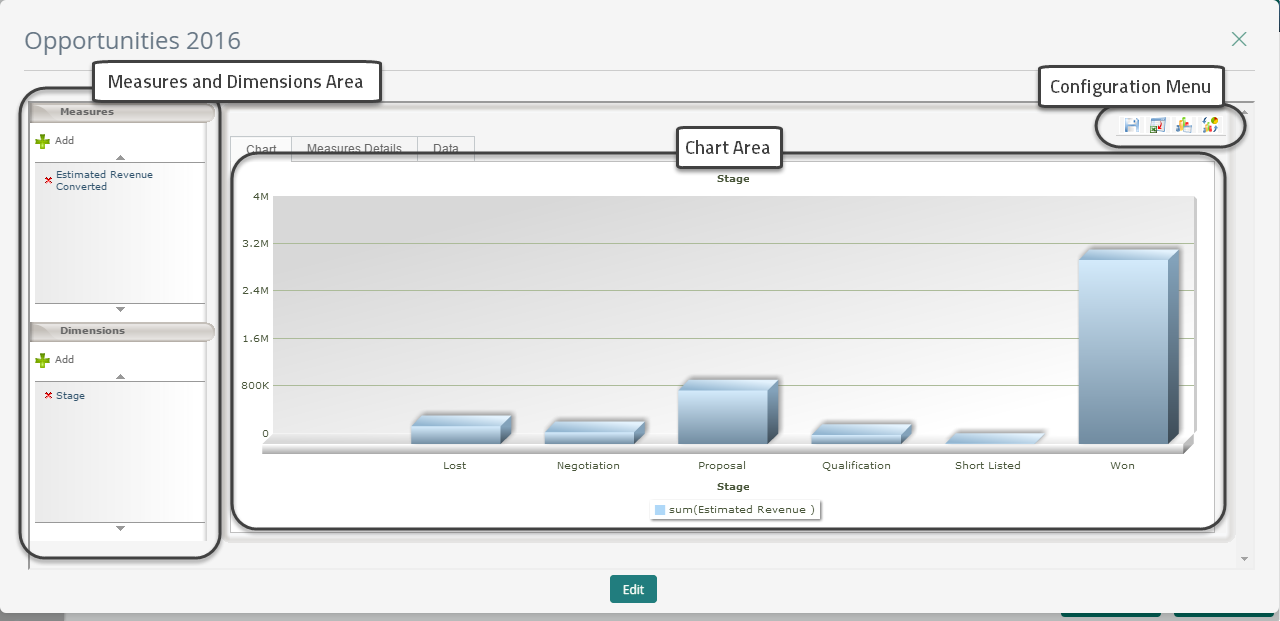
Área de Dimensiones y Medidas
En esta sección usted puede agregar y remover medidas y dimensiones al gráfico actual.
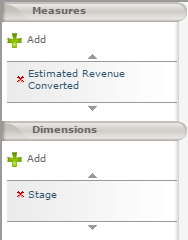
Marcar o Demarcar Nuevas funciones agregadas a las Medidas
1. En el elemento de Medidas del análisis gráfico, seleccione la medida que ha sido agregada. Se mostrará las funciones agregadas disponibles.
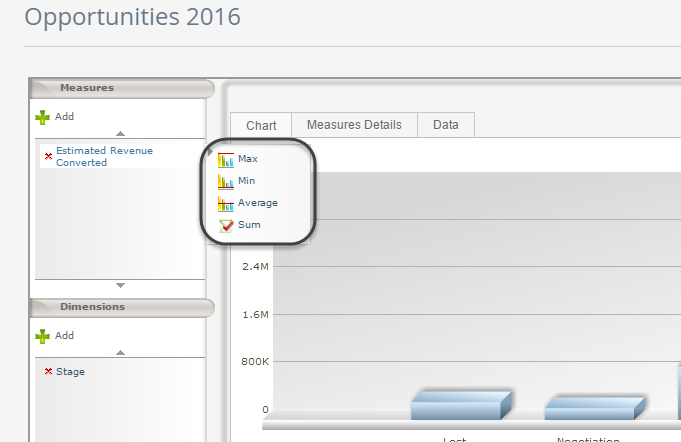
2. Las funciones aplicadas aparecerán en la lista de funciones con un símbolo de marcación verde. Cuando usted selecciona una función, esta se aplica para el análisis. De igual manera, cuando usted selecciona las funciones que han sido aplicadas, no se aplicarán más para el análisis.
Agregar Medidas para llevar a cabo Análisis Gráfico
1. En el elemento de dimensiones del análisis gráfico, dé clic en la opción Agregar. La ventana de Adición de Medidas se mostrará.
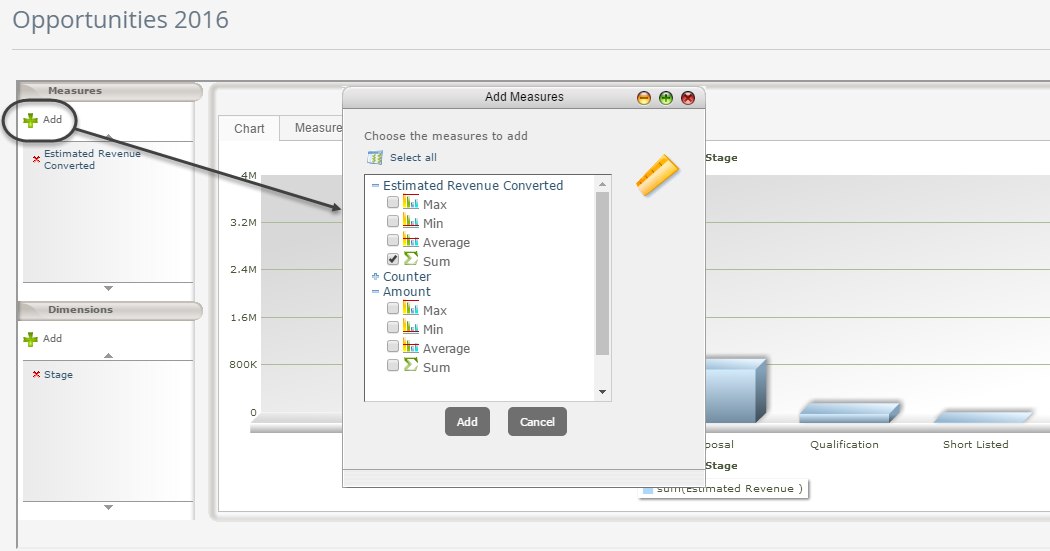
2. En la ventana de Adición de Medidas, usted verá la lista de campos numéricos que fueron seleccionados en la Consulta para ser mostrados.
Cuando se despliega el árbol de la medida, se muestran las funciones agregadas. Usted puede seleccionar las funciones de las medidas que desea aplicar para el análisis.
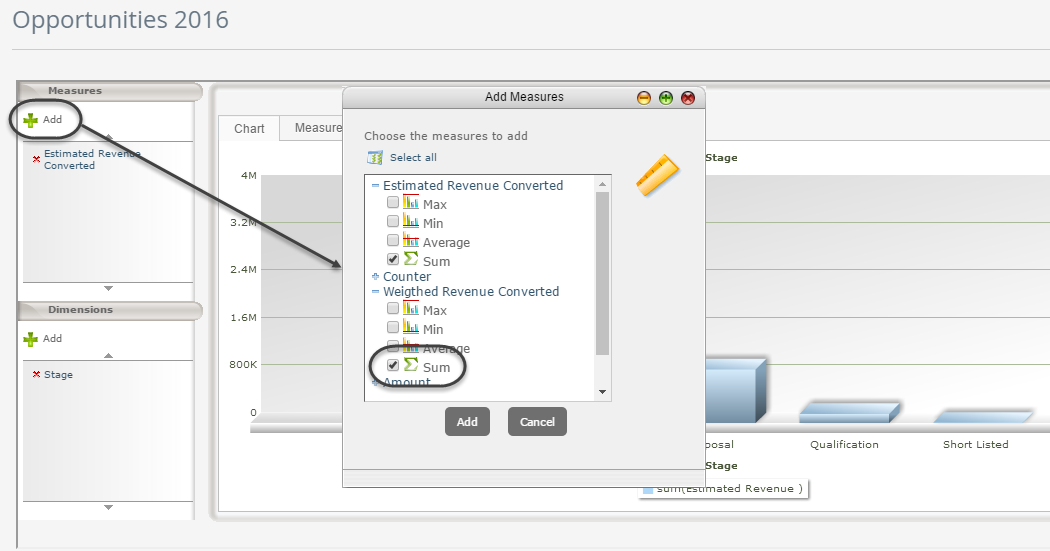
3. Dé clic en el botón de Agregar. La información es actualizada automáticamente.
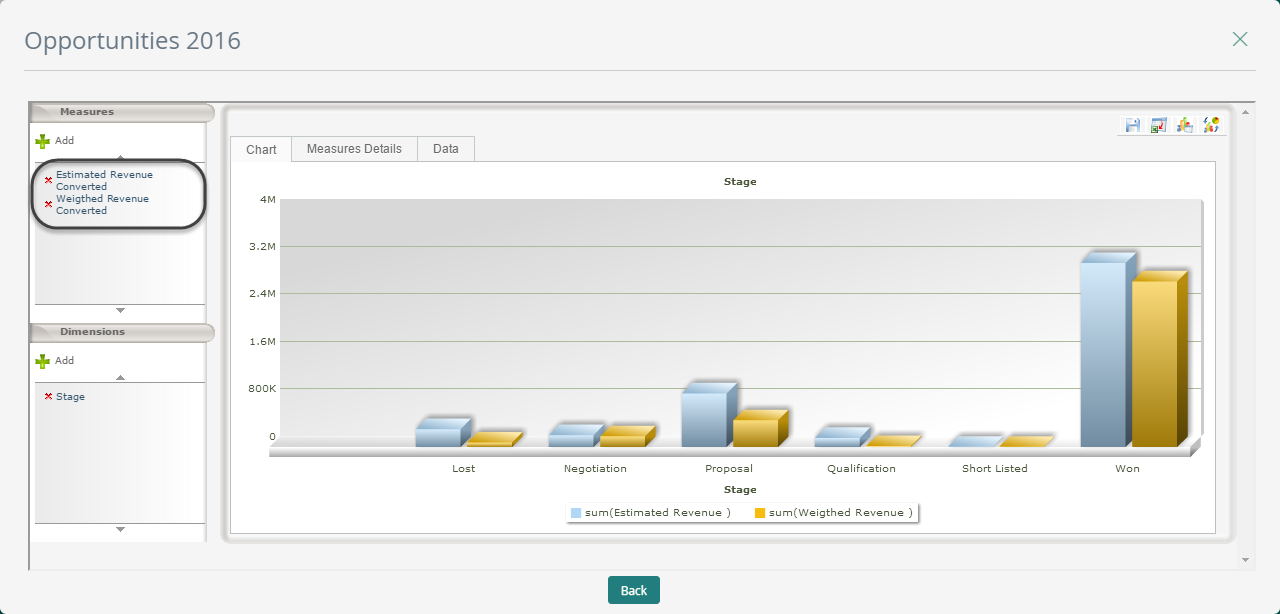
Agregar Dimensiones para llevar a cabo Análisis Gráfico
1. En el elemento de dimensiones del análisis gráfico, dé clic en el botón Agregar. La ventana de adición de dimensiones se mostrará.
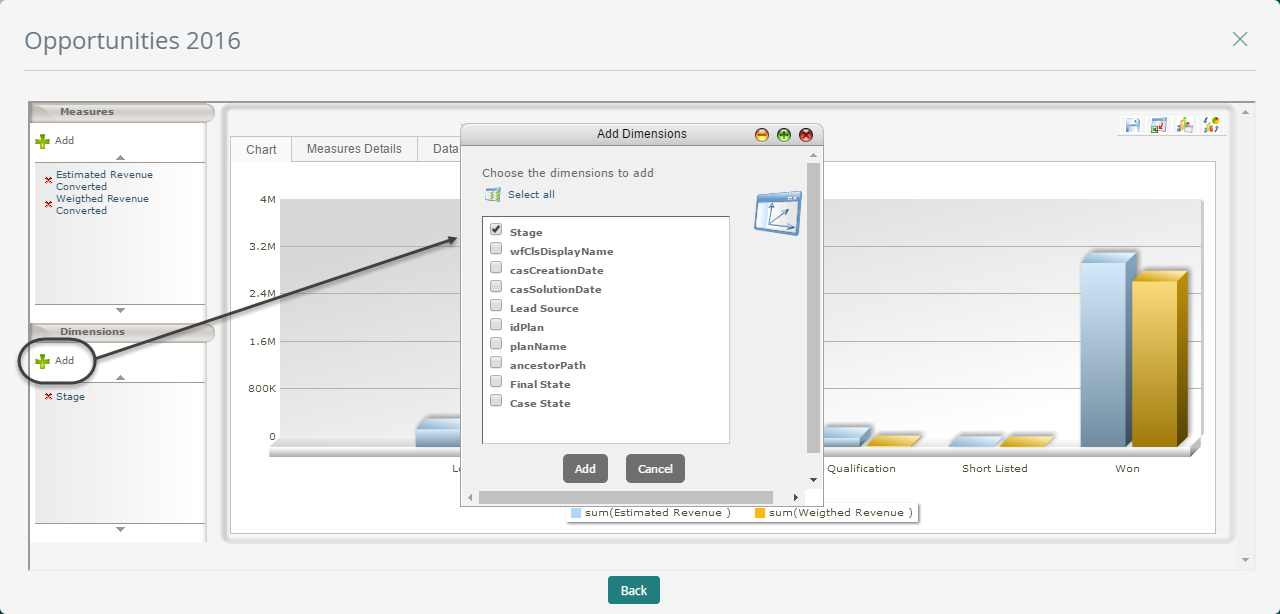
2. En la ventana de Adición de Dimensiones, usted verá la lista de campos NO numéricos que fueron seleccionados en la Consulta para ser mostrados. El usuario puede seleccionar todas las dimensiones haciendo uso del vínculo Seleccionar Todo o seleccionando dimensiones dando clic en la casilla de verificación que se encuentra a la izquierda de cada dimensión.
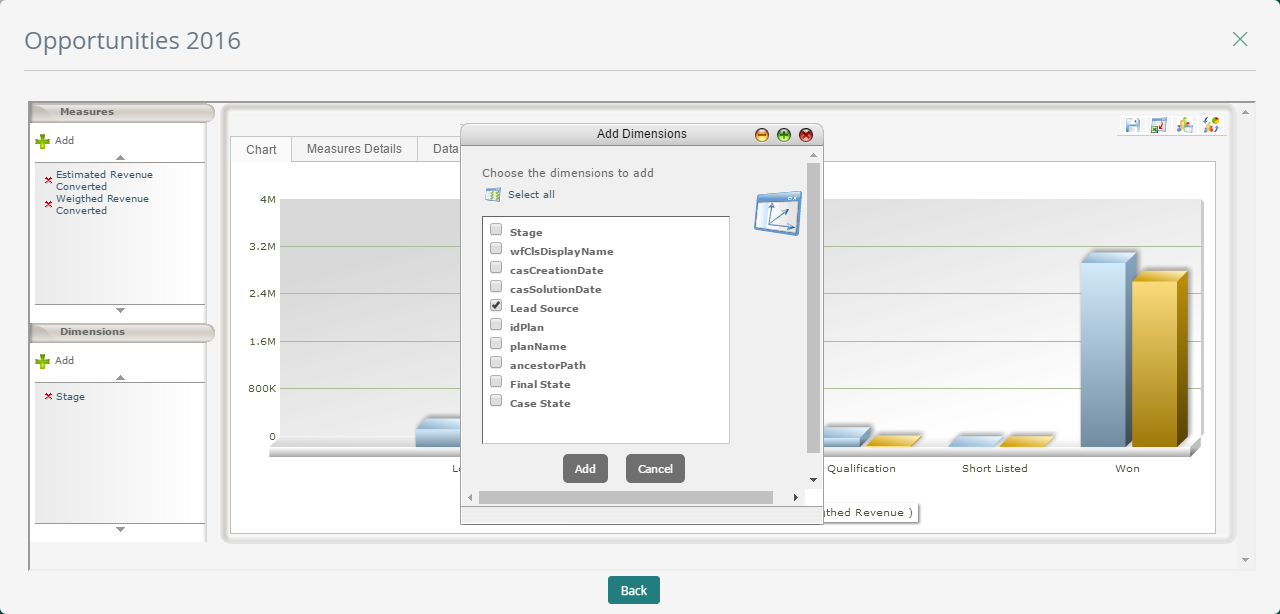
3. Dé clic en el botón Agregar. La información se actualiza automáticamente.
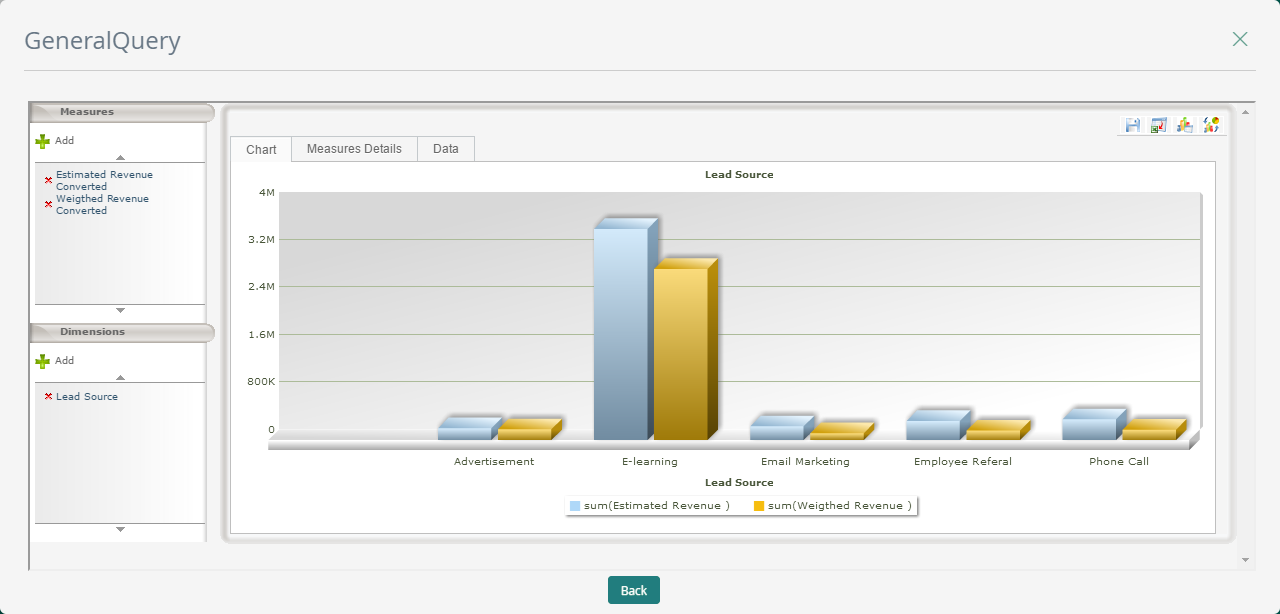
|
La última dimensión de la lista se representará como el eje X del gráfico. Cuando usted selecciona las columnas o marcadores de las lineas en los gráficos, una etiqueta aparecerá con la información de las dimensiones y el cálculo de la función agregada de la medida que representa. |
Filtrar dimensiones en el análisis gráfico
Si usted desea mostrar solo valores específicos de una dimensión en el análisis gráfico, usted puede filtrarlos.
1. En el elemento Dimensiones del análisis gráfico, dé clic sobre la dimensión a filtrar. Dé clic en el icono de filtro que aparecerá.
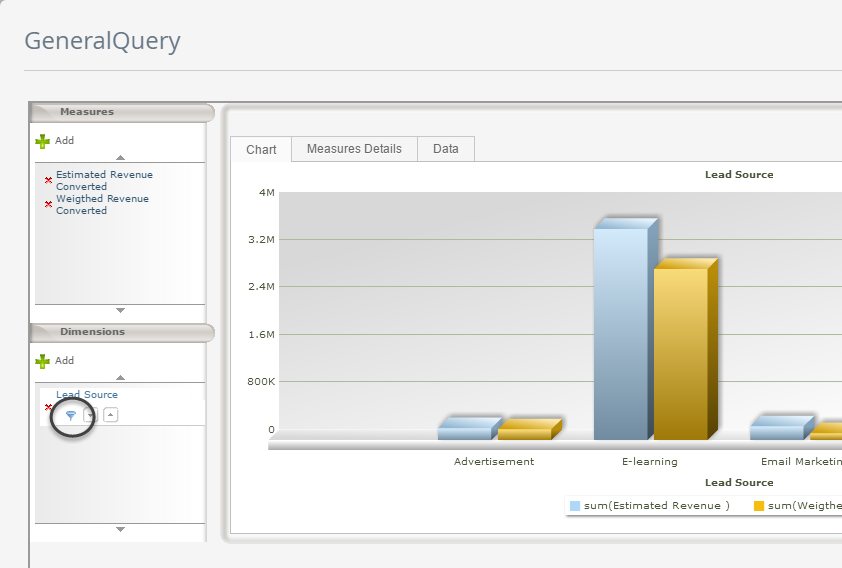
2. Se abrirá una nueva ventana. En ésta usted encontrará todos los posibles valores para la dimensión.
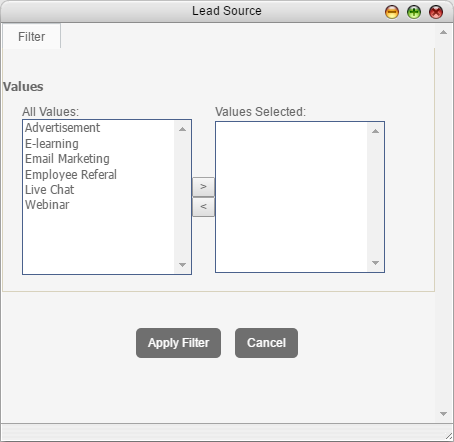
3. Agregue los valores a mostrar seleccionándolos y haciendo clic en el botón ">".
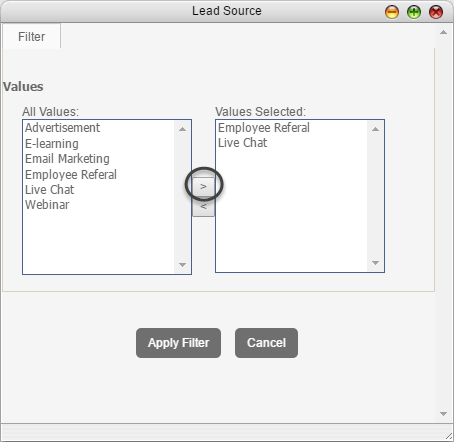
4. Finalmente dé clic en el botón Aplicar Filtro. La información se actualiza automáticamente.
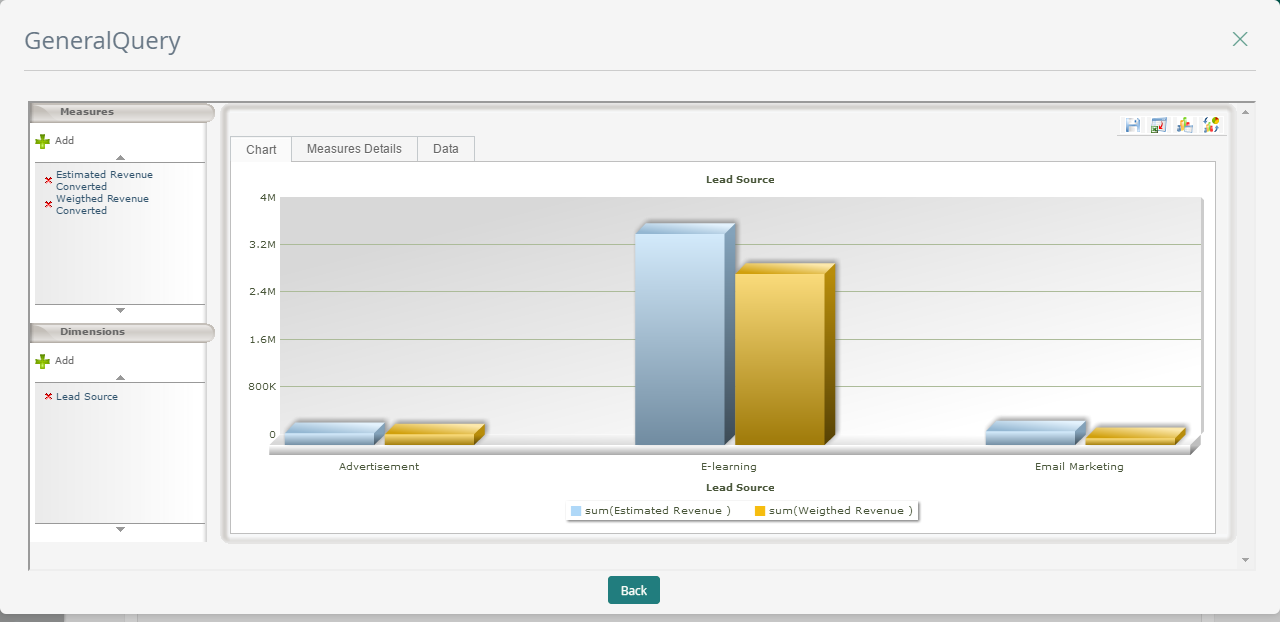
Menú de configuración
Este menú brinda funciones para guardar el análisis, exportarlo a Excel así como mostrar los resultados en tablas o gráficos.
![]()
•Guardar Análisis Gráfico: Esta opción guarda el análisis gráfico generado.
•Exportar a Excel: Permite al usuario exportar las tablas de resultados a excel.
•Ver gráfico y datos: Esta funcionalidad permite ver los datos presentados en tablas, en la pestaña de gráficos, debajo del gráfico.
•Agrupar gráfico por: Esta opción permite mostrar el gráfico de acuerdo con las dimensiones existentes y se representa con unas líneas de división que agrupa el resultado de la consulta para la dimensión definida.
•Tipo de Gráfico: Esta funcionalidad permite seleccionar el tipo de gráfico a visualizar. Línea 2D, Columnas 2D, Columnas 3D, Columnas Apiladas 2D, Columnas Apiladas 3D, Área 2D, torta 2D, torta 3D, Dona 2D, Dona 3D,
Área de Gráfico
En esta área usted puede visualizar el gráfico de diferentes maneras así como el sumario de los datos representados. En esta área usted encuentra tres pestañas:
•Pestaña de Gráfico
Este elemento presenta los resultados de la consulta de manera gráfica. Los tipos de gráfico que se visualizan en esta pestaña son: Línea 2D, Columnas 2D, Columnas 3D, Columnas Apiladas 2D, Columnas Apiladas 3D, Área 2D.
Los gráficos son construidos teniendo en cuenta las dimensiones y medidas seleccionadas. Los datos que no son cuantificables o dimensiones que caracterizan la información van a constituir el eje de las X, las cuales son utilizadas para ordenar y agrupar los valores. Adicionalmente, los valores que se calculan para las medidas dependiendo la función de agregación utilizada constituyen el eje de las Y.
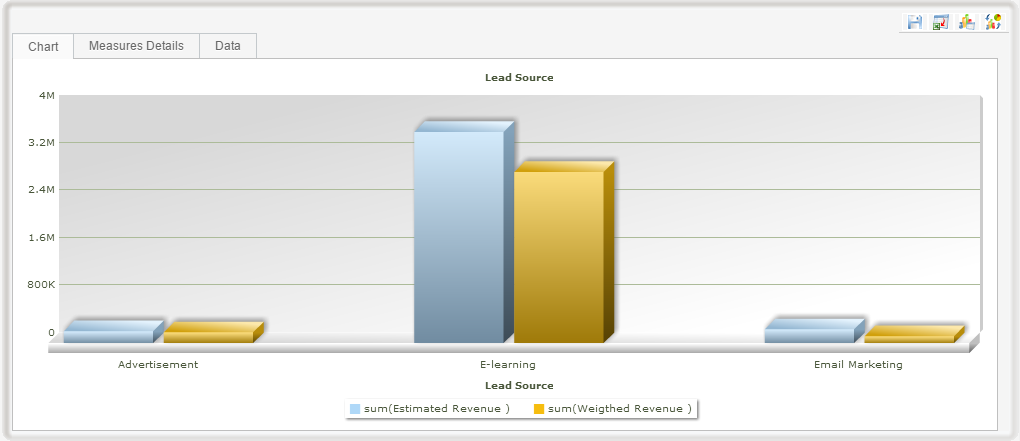
|
Dependiendo el tipo de dimensión, automáticamente se define el tipo de gráfico. Normalmente se utiliza el tipo de gráfico de barras, pero si se ha seleccionado una dimensión y es de tipo Fecha se utiliza un gráfico de tipo lineal para representar la línea de tiempo. |
•Pestaña de Detalles de Medidas
Este elemento presenta los resultados de la consulta de manera gráfica, por cada función de agregación de las medidas que fueron seleccionadas. Los tipos de gráfico que se visualizan en esta pestaña son: Circular 2D, Circular 3D, Anillo 2D y Anillo 3D.
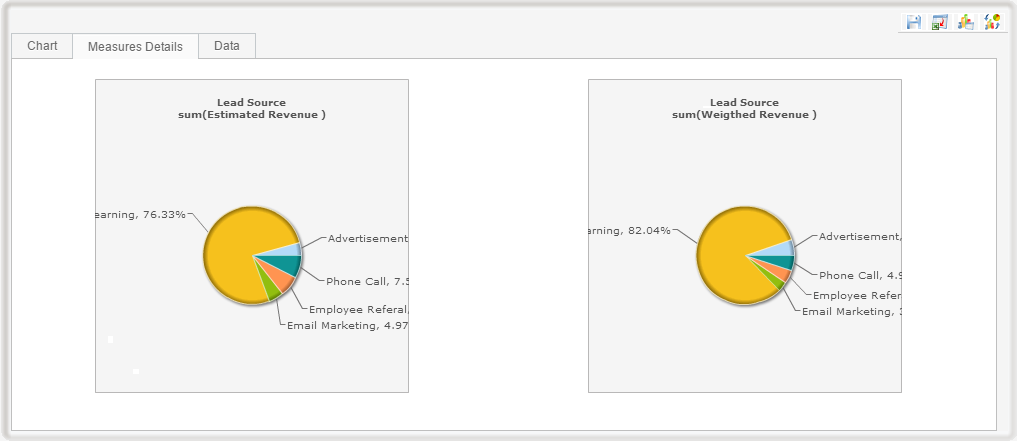
•Pestaña de Datos
Las tablas de resultados organizan la información dependiendo las dimensiones seleccionadas y muestra los valores resultantes de las medidas de acuerdo con las funciones de agregación definidas en columnas.
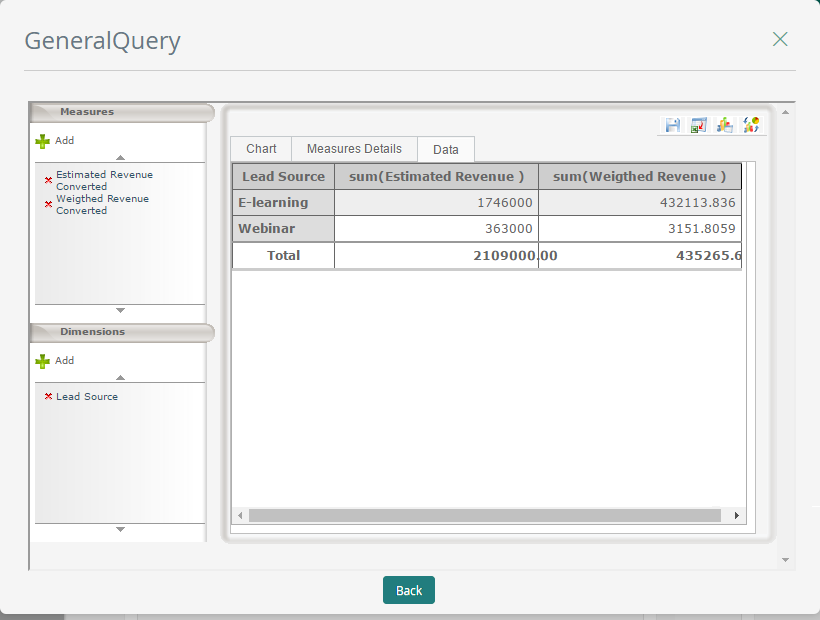
Consideraciones
•Para una mejor experiencia de usuario, no incluya dimensiones que tengan más de 32 valores. Si la dimensión seleccionada excede este valor, utilice filtros para mostrar el diagrama en intervalos más pequeños.
•Nunca utilice valores únicos (como el número del caso) como dimensión. Esto puede afectar el desempeño del Análisis Gráfico. Cuando se utilizan valores únicos como dimensiones, se obtendrán tantas columnas o secciones como el número de casos que tenga abiertos o en curso.
Last Updated 1/10/2023 3:18:11 PM