Además de las acciones básicas para cambiar la visibilidad, editabilidad, obligatoriedad o formato de un control, Bizagi ofrece un conjunto de acciones enfocadas en mejorar el desempeño de las formas.
Las nuevas acciones refresca dinámicamente los controles de una forma y permiten definir la información que debe ser actualizada. Esta moderna funcionalidad sin postbacks, envía solo la información requerida para mejorar notoriamente el desempeño tanto en dispositivos móviles como en computadores.
Estas acciones incluyen:
•Asignar un valor a un control
•Refrescar el valor de un control de acuerdo a una condición
•Limpiar los datos para un control
•Ejecutar acciones sobre los botones de forma
Con el uso de acciones, usted puede asignar un valor específico a un control incluido en una forma, al cumplirse una condición determinada.
Ejemplo
En un Proceso de Solicitud de Compra, si el solicitante tiene un jefe directo, la solicitud debe ser aprobada por este.
El atributo Jefe contiene el nombre del jefe del solicitante. El atributo Requiere Aprobación identifica si la solicitud debe ser aprobada o no.
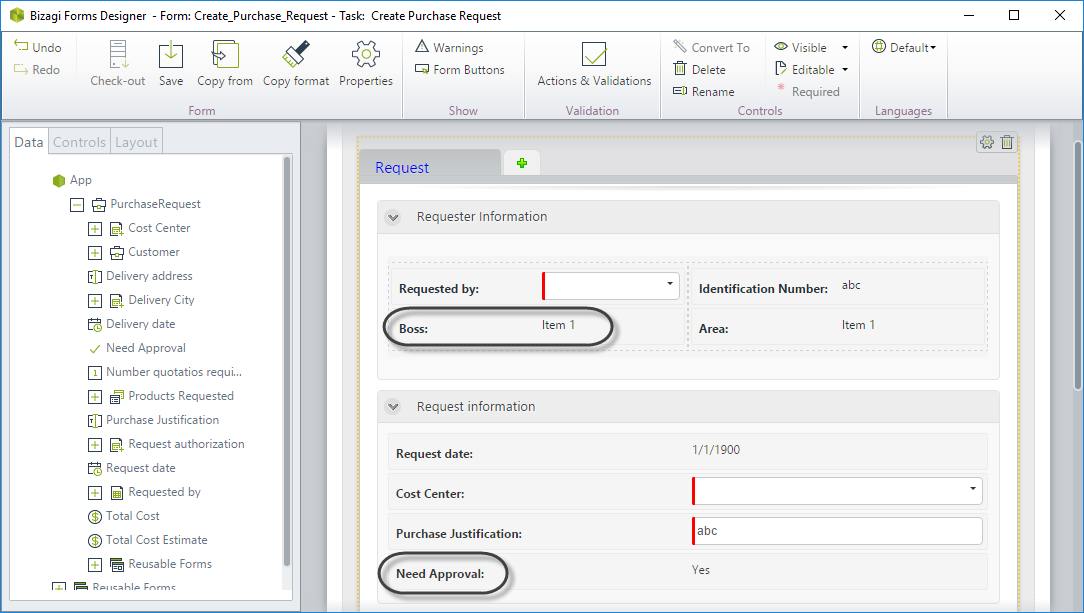
Por lo tanto, si el atributo Jefe se encuentra vacío, el solicitante no posee un jefe directo por lo que el atributo Requiere Aprobación se debe configurar en falso.
Para configurar esta acción:
1. Cree una acción.
En el diseñador de Formas, seleccione Acciones y Validaciones y agregue una nueva acción.

2. Incluya la condición (Si).
Seleccione el control, operador y valor así:
Jefe está vacío
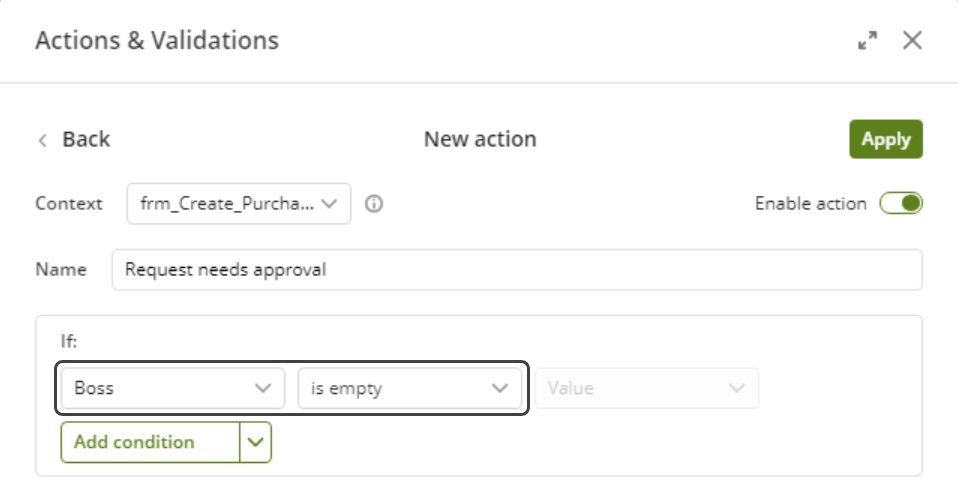
3. Incluya la acción (Entonces).
Defina lo que pasará si se cumple la condición.
definir valor para Requiere Aprobación a No
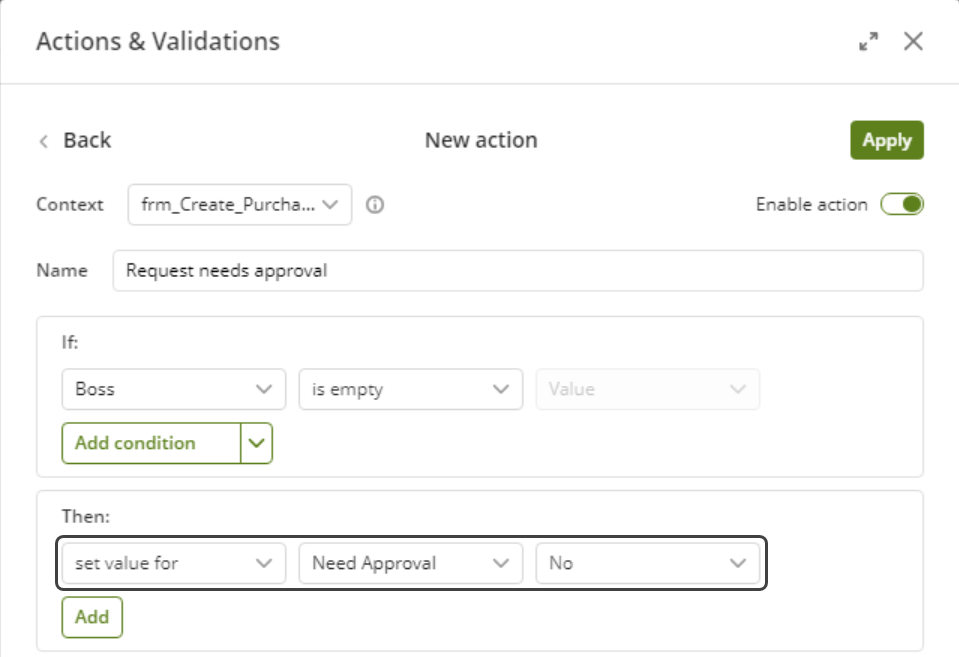
4. Defina la acción alterna (Si no) que se ejecutará si NO se cumple la condición.
definir valor para Requiere aprobación a Sí
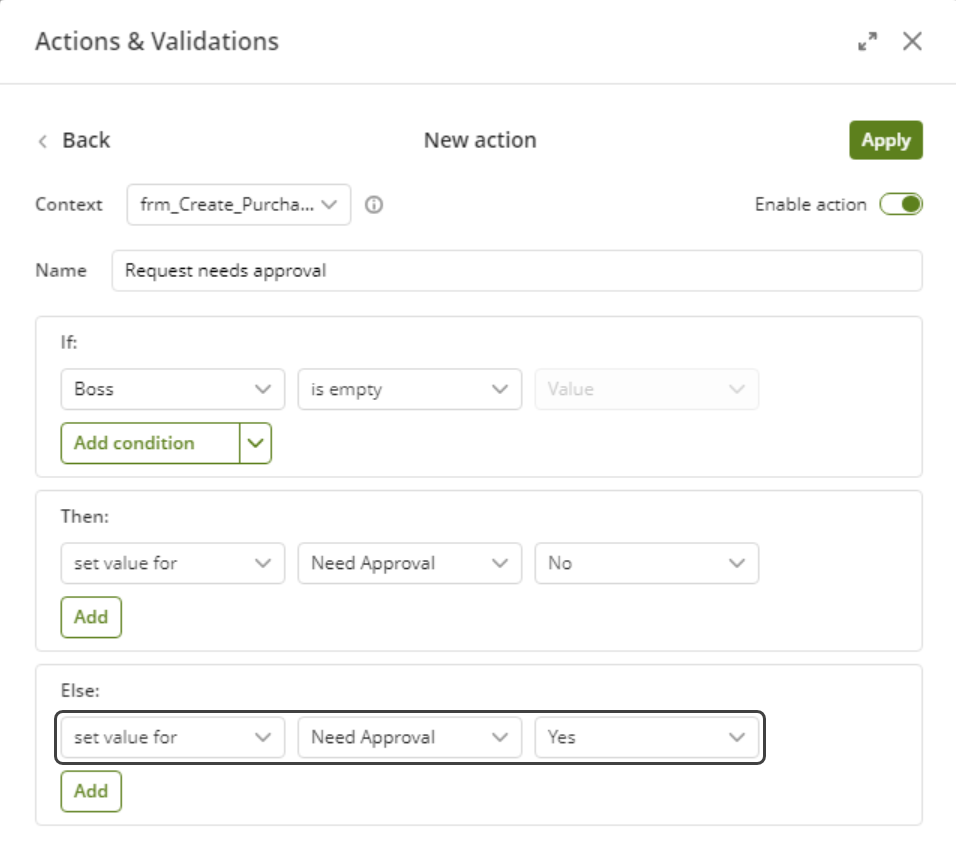
Así es como se verá el Portal de Trabajo de acuerdo al usuario que hace la solicitud:
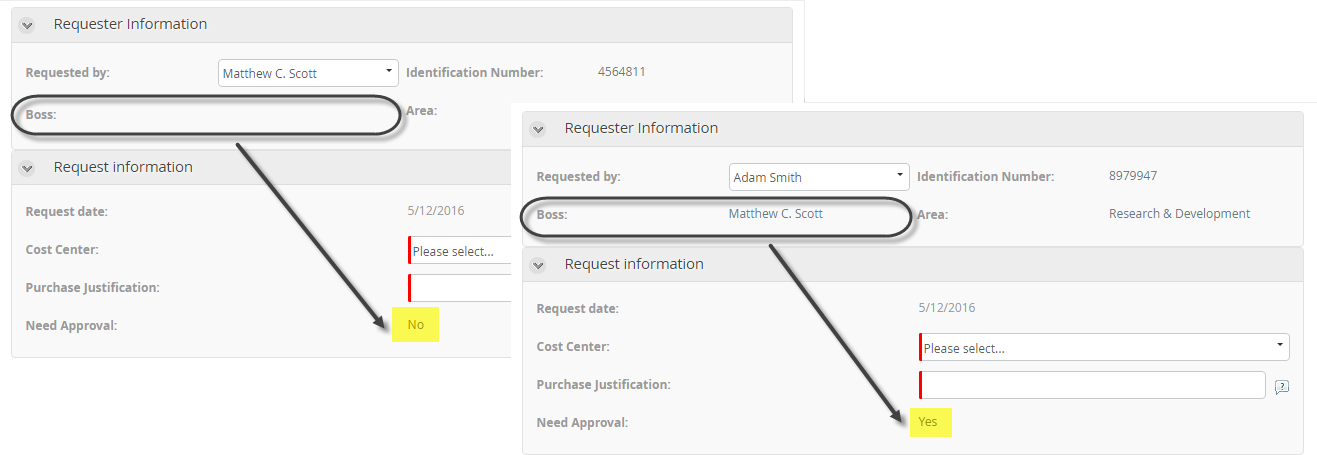
Refrescar el valor de un control de acuerdo a una condición
El comando refrescar permite definir cuales controles deben ser actualizados si se cumple una condición específica. Normalmente, esta condición responde a cambios en el valor de un atributo. Este comando es especialmente útil para mejorar los tiempos de respuesta de la forma, permitiendo actualizar secciones específicas en vez de actualizar la forma entera.
Después de ejecutar una acción de refrescar, el motor evalúa si hay una acción relacionada con los controles a refrescar. Si es así, las acciones de estos controles se ejecutan nuevamente para mantener el estado de la forma.
Ejemplo
En un Proceso de Solicitud de Compra, cuando el solicitante incluye un producto, la descripción y el precio estimado de este deben ser actualizados. Estos atributos pertenecen a una misma entidad paramétrica, por lo que se encuentran directamente relacionados.
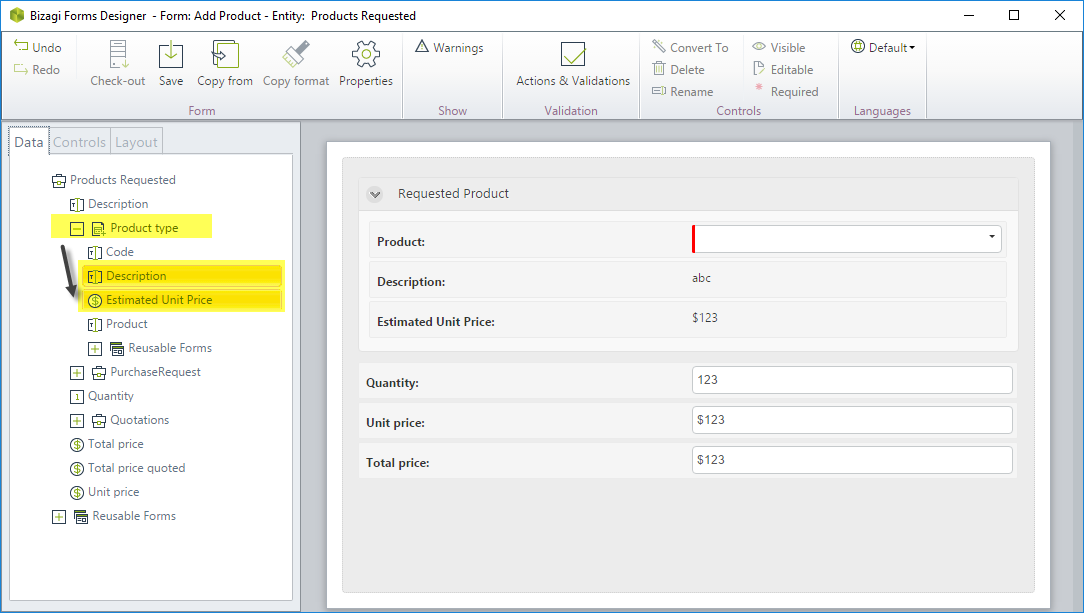
Para actualizar únicamente estos campos, usted debe utilizar acciones.
1. Cree una acción.
En el diseñador de Formas, seleccione Acciones y Validaciones y agregue una nueva acción.
2. Incluya la condición (Si).
Seleccione el control, operador y valor así:
Producto cambie
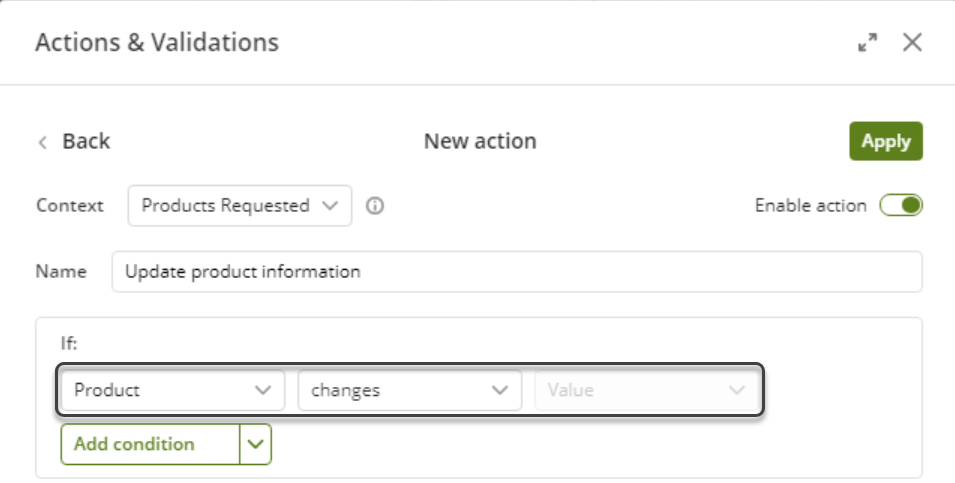
3. Incluya la acción (Entonces). Defina lo que pasará si se cumple la condición.
refrescar Descripción y Precio Estimado
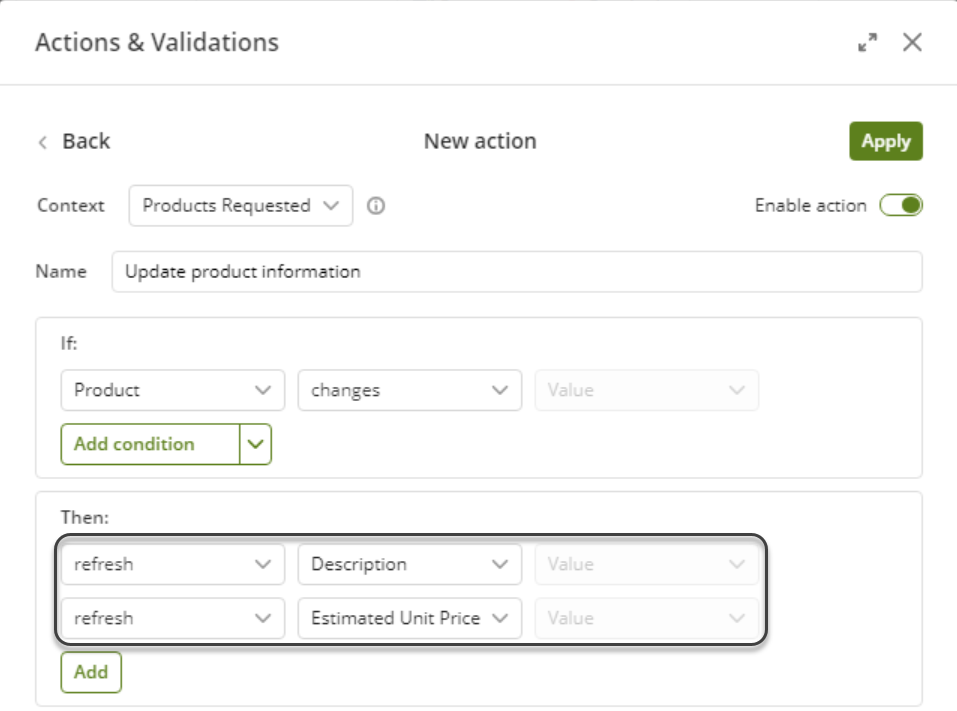
4. Defina la acción alterna (Si no). En este caso no se ejecutará ninguna acción si NO se cumple la condición, así que deje la configuración de la acción tal como está.
Así es como se comportará el Portal de Trabajo de acuerdo al cambiar el producto seleccionado:
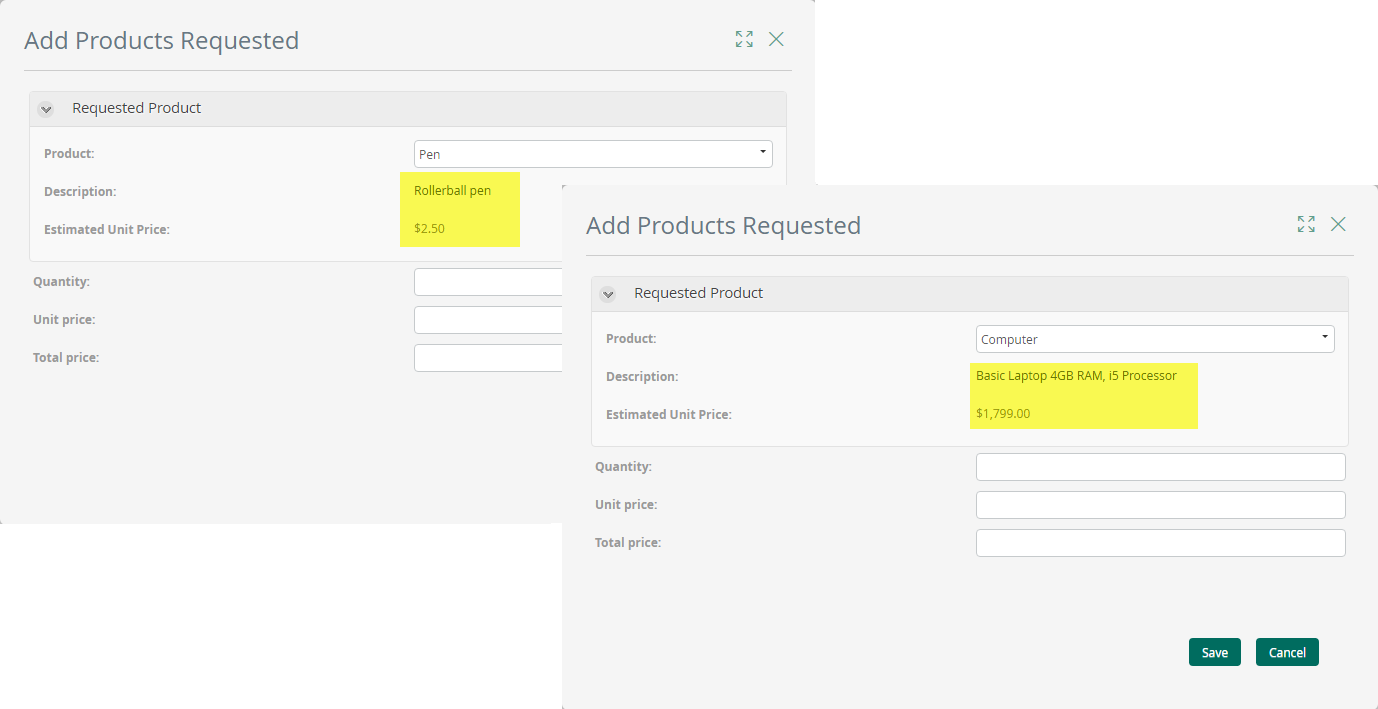
Las acciones pueden ser utilizadas para definir qué hacer cuando se haga clic sobre un botón. La utilización de acciones en lugar de comportamientos específicos configurados directamente sobre un botón, le permite ejecutar únicamente las acciones deseadas, sin actualizar la totalidad de la forma. Solo los controles especificados se actualizarán después de ejecutar el comportamiento del botón.
Ejemplo
En un Proceso de Solicitud de Compra se utiliza un botón para calcular el costo total de la compra incluyendo descuentos e impuestos.
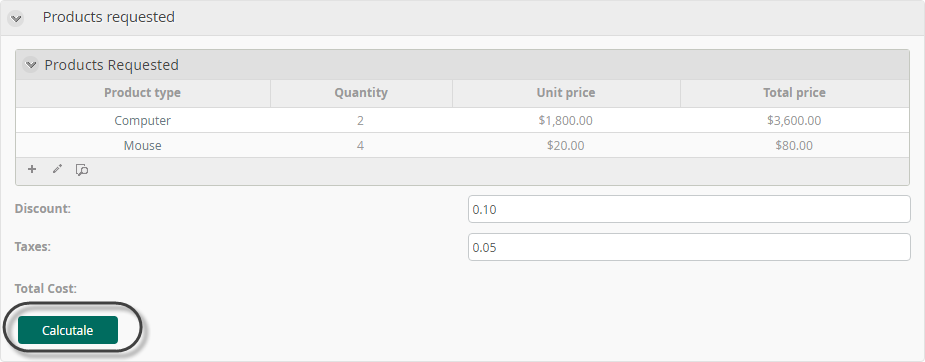
Al dar clic sobre el botón, se ejecuta una expresión para obtener el valor total. Como solo deseamos actualizar el control Costo Total cuando se presione el botón, debemos utilizar acciones.
1. Incluya el botón en la Forma.
Arrastre un control de botón desde el panel de controles y suéltelo en la forma. Cambie el nombre a Calcular.
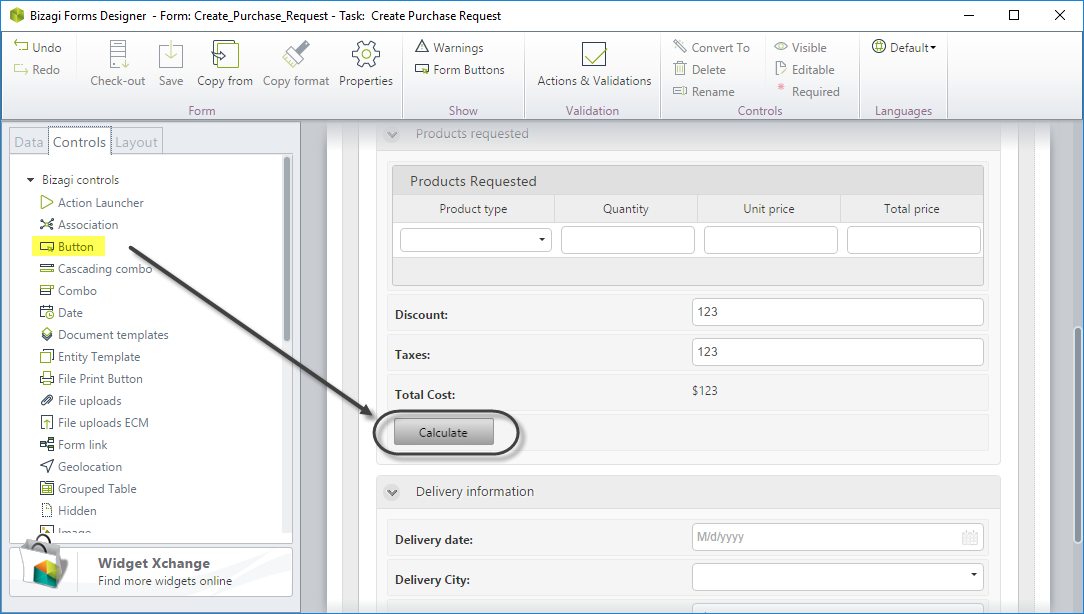
2. Cree una acción.
En el diseñador de Formas seleccione Acciones y Validaciones y agregue una nueva acción.
3. Incluya la condición (Si).
Seleccione el botón en la lista de controles. La condición clic estará disponible para identificar si el botón ha sido presionado.
La condición es Calcular clic
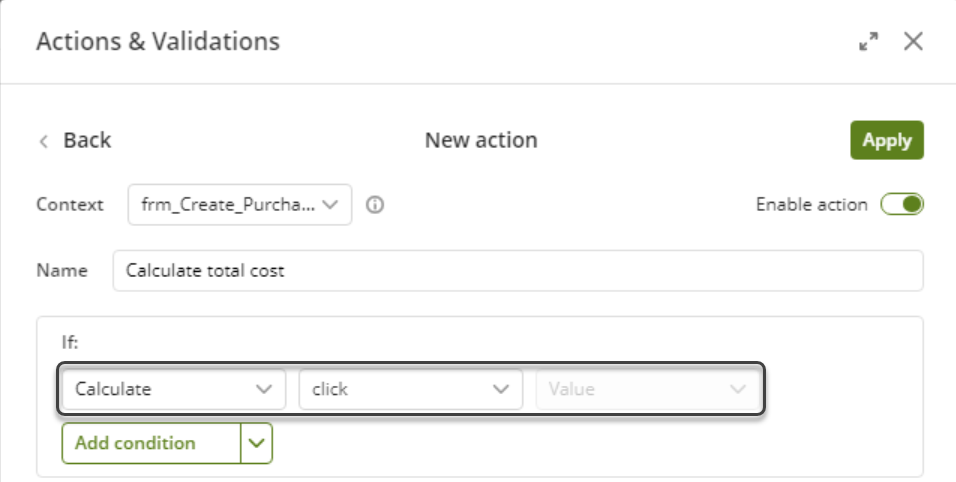 .
.
4. Incluya la acción (Entonces).
Defina lo que pasará si se cumple la condición.
Seleccione el comando ejecutar regla y luego la expresión deseada, desde el editor de expresiones.
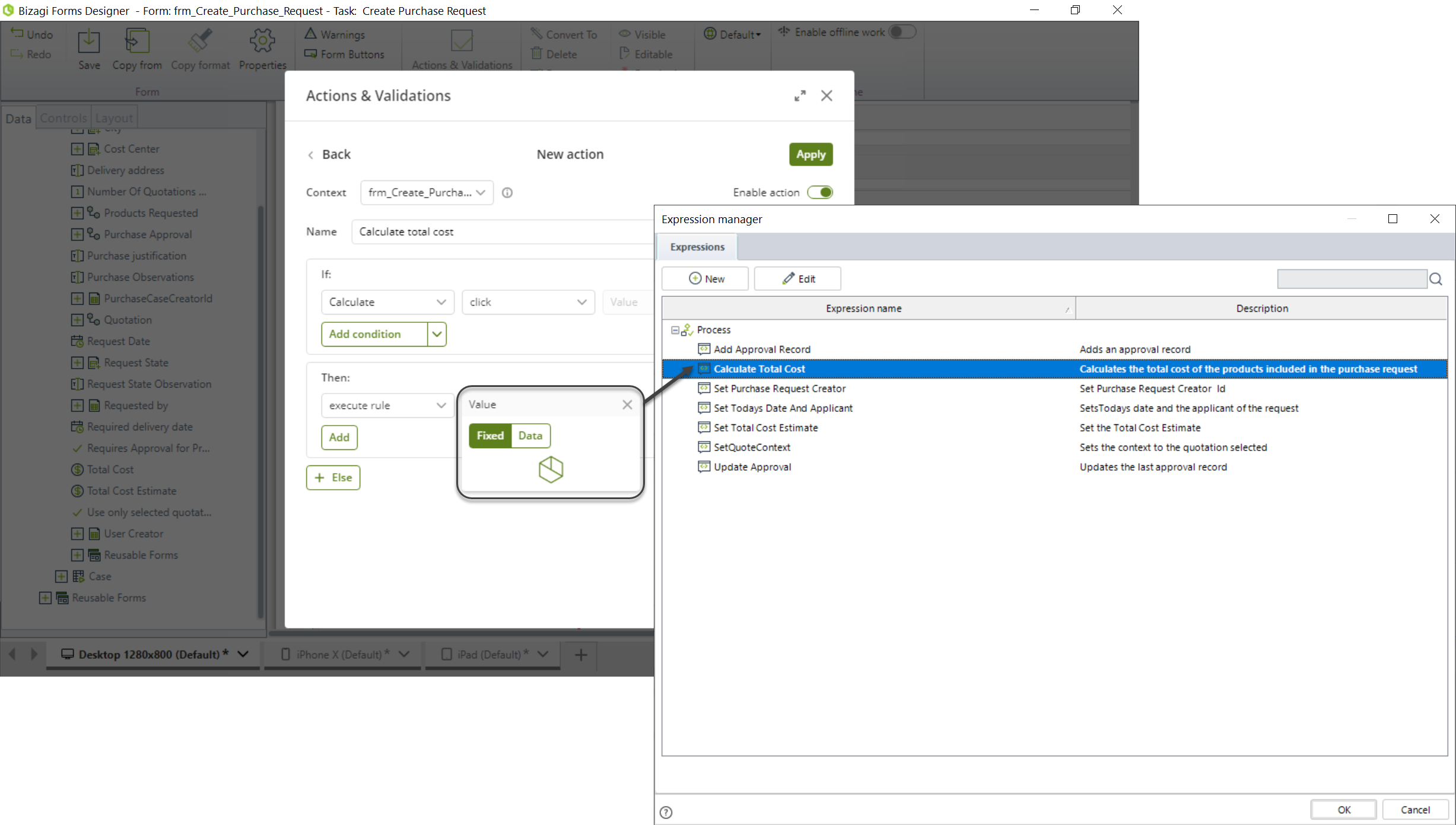
En este caso la regla para totalizar el costo de la compra se ha llamado Calcular Costo Total.
La acción es entonces ejecutar regla Calcular Costo Total
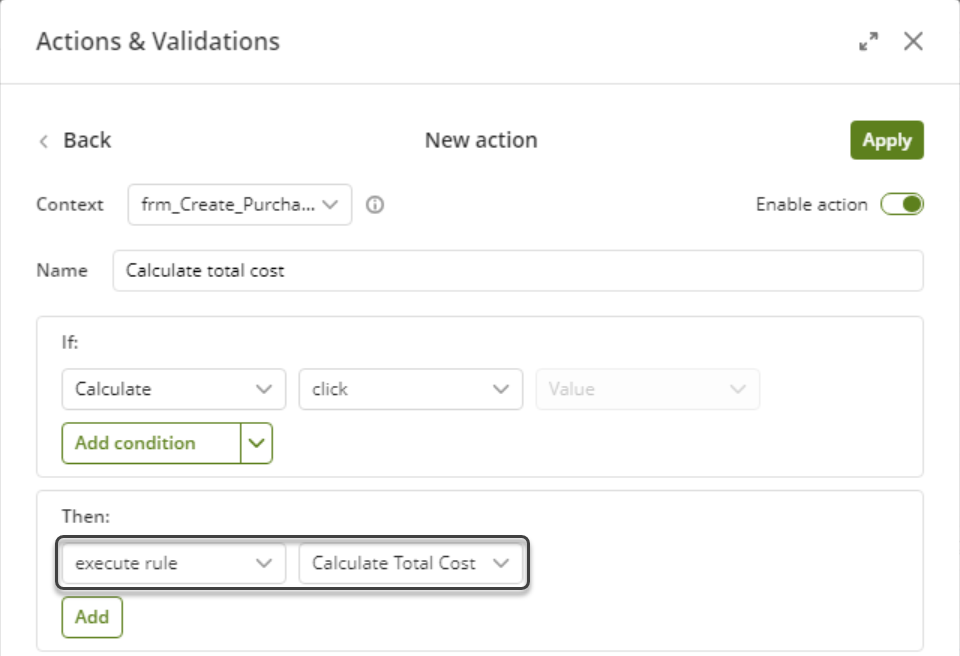
5. Actualice los campos afectados.
Haga clic en el botón Agregar y defina los campos que deben ser actualizados una vez se ejecute la regla. Para esto, utilice el comando refrescar.
En este caso, el control a refrescar es Costo Total.
refrescar Costo Total
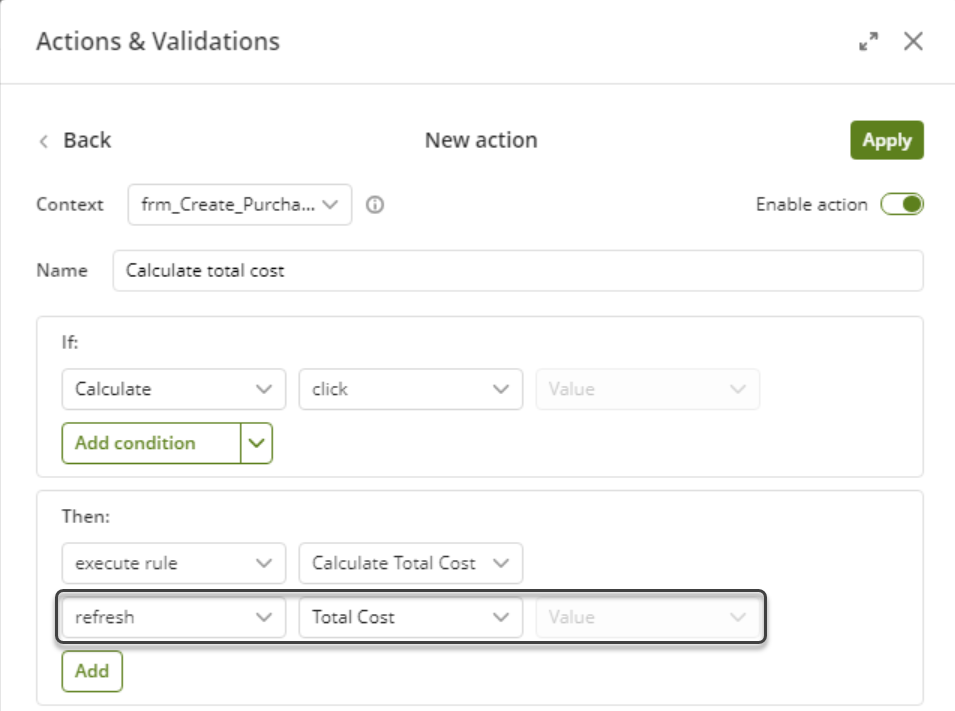
6. Defina la acción alterna (Si no). En este caso no se ejecutará ninguna acción si NO se cumple la condición, así que deje la configuración de la acción tal como está.
Así es como se actualizará la información en el Portal de Trabajo al hacer clic en el botón:
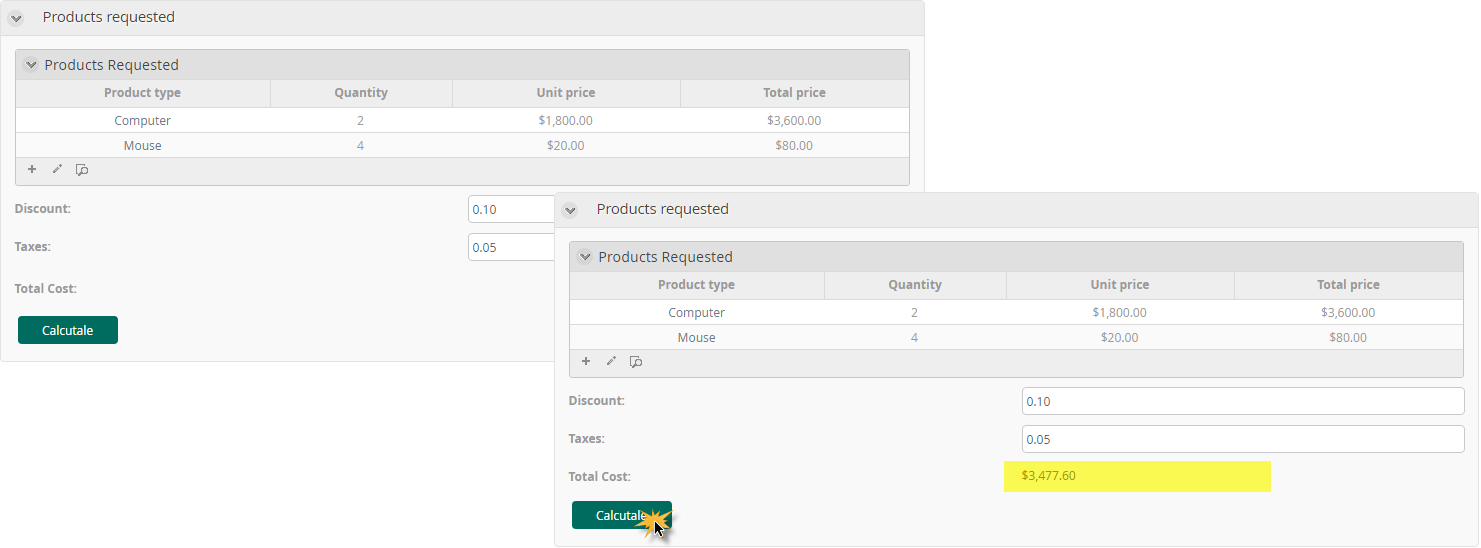
Las acciones permiten ejecutar reglas si se cumplen condiciones específicas. El uso de acciones para ejecutar reglas en lugar de eventos al guardar o botones independientes, permite actualizar únicamente los controles afectados directamente por la ejecución de la regla.
Ejemplo
Un Proceso para apoyar operaciones de comercio internacional utiliza un convertidor de monedas en la forma de una de sus actividades. Como cualquier convertidor, el usuario debe ingresar el valor a convertir, la moneda actual y la moneda a convertir.
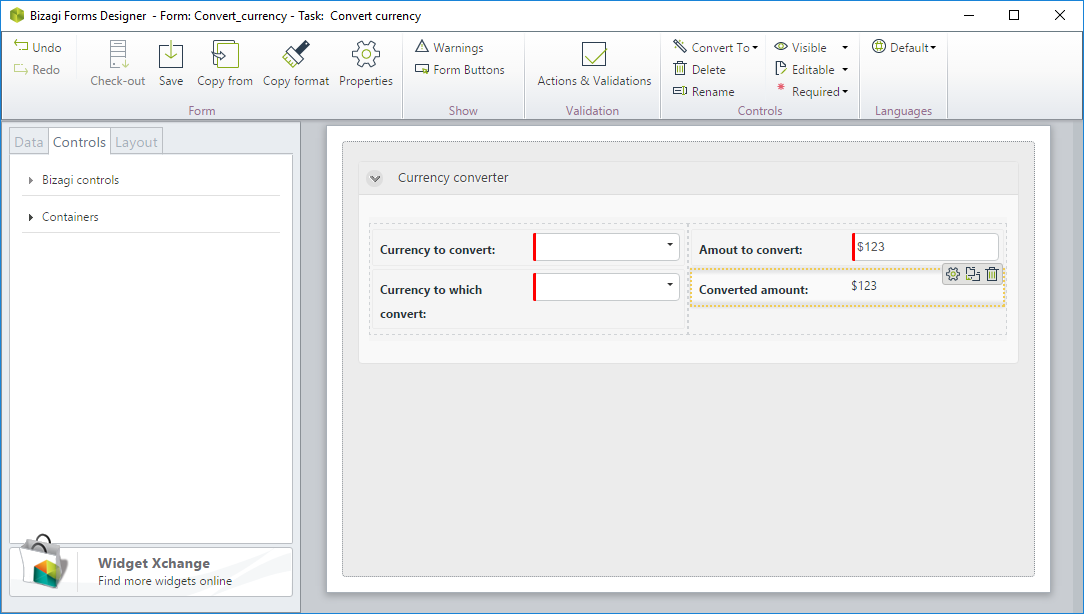
Si el valor de cualquiera de los campos cambia, el cálculo debe actualizarse para reflejar dicho cambio. El cálculo se hace a través de una expresión que hemos llamado Convertir moneda.
Se utiliza una acción para identificar el cambio en alguno de estos controles y de esta manera ejecutar esta regla.
1. Cree una acción.
En el diseñador de Formas, seleccione Acciones y Validaciones y agregue una nueva acción.
2. Incluya la condición (Si). Seleccione el control, operador y valor así:
Valor a convertir cambie O Moneda actual cambie O Moneda a convertir cambie
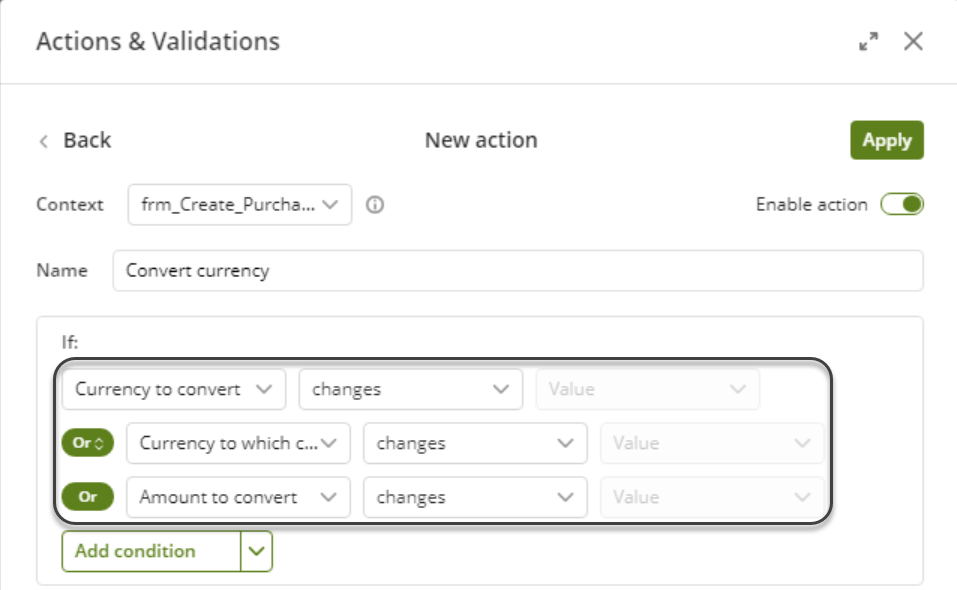
3. Incluya la acción (Entonces). Defina lo que pasará si se cumple la condición.
Seleccione el comando ejecutar regla y luego la expresión deseada, desde el editor de expresiones.
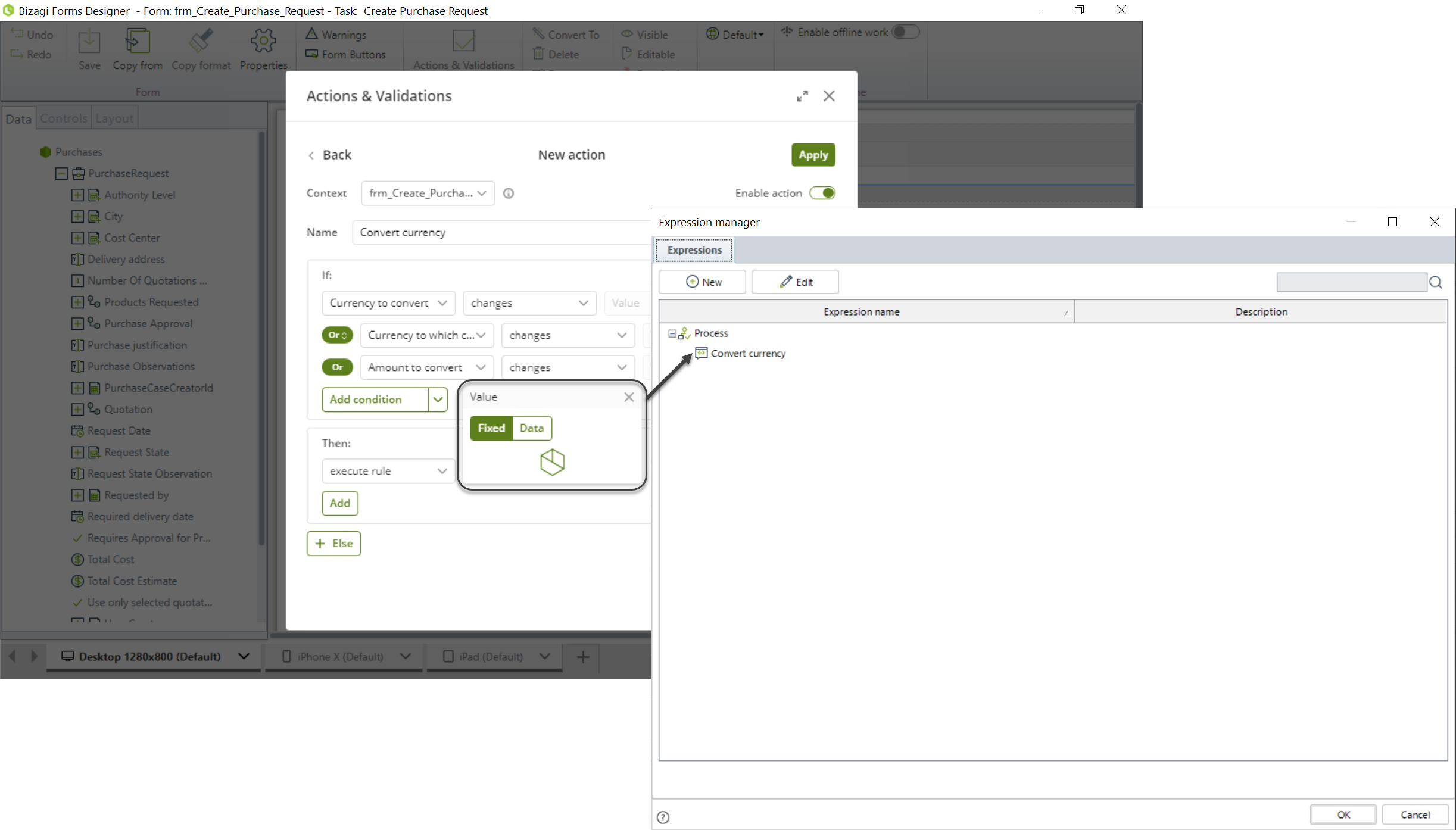
La acción es ejecutar regla Convertir moneda
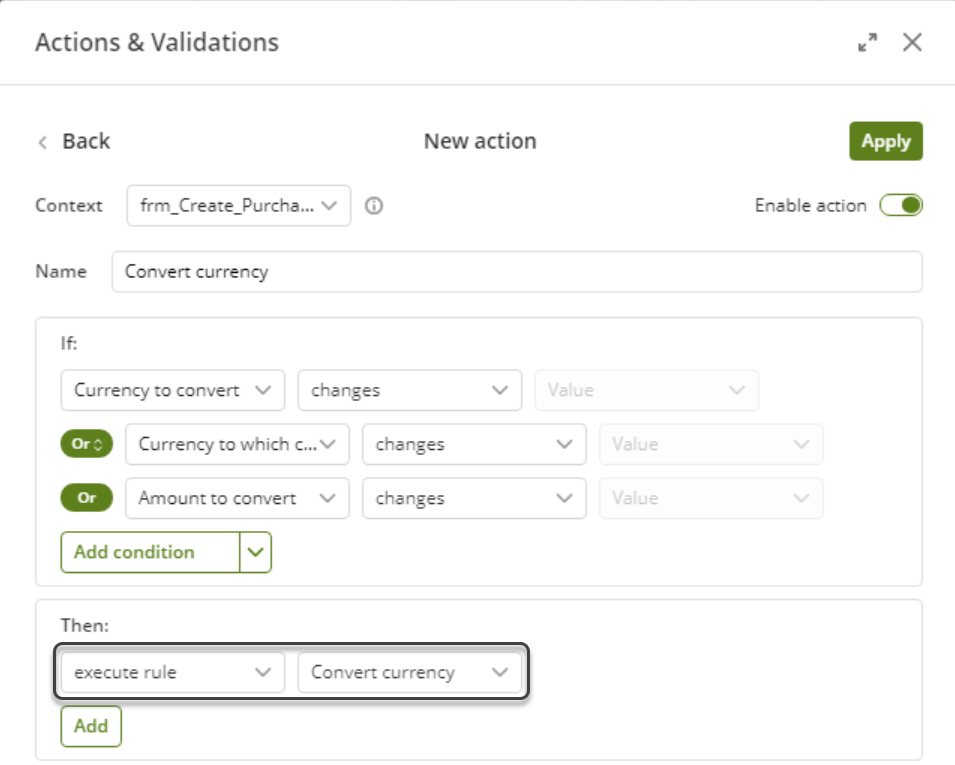
4. Actualice los campos afectados.
Haga clic en el botón Agregar y defina los campos que deben ser actualizados una vez se ejecute la regla. Para esto, utilice el comando refrescar.
En este caso, el control a refrescar es Valor convertido.
refrescar Valor convertido
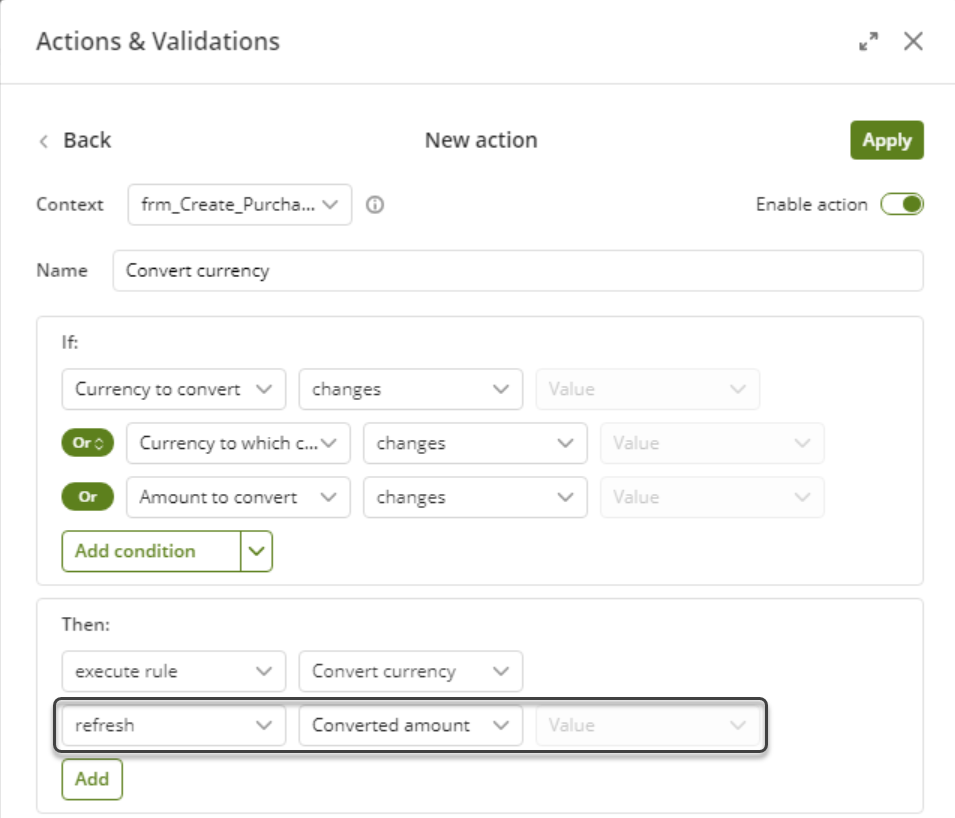
5. Defina la acción alterna (Si no). En este caso no se ejecutará ninguna acción si NO se cumple la condición, así que deje la configuración de la acción tal como está.
Así es como se comporta el Portal de Trabajo al cambiar el valor de uno de sus campos:
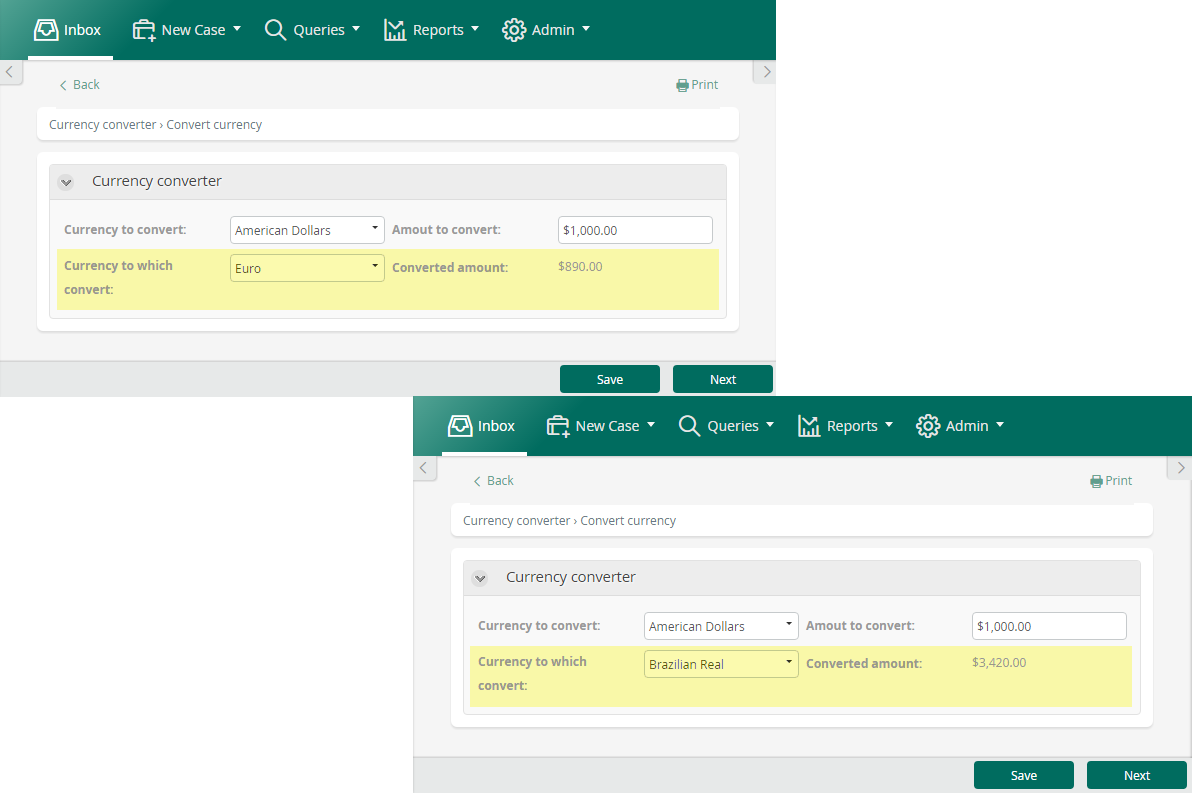
Las acciones permiten ejecutar interfaces si se cumplen condiciones específicas. El uso de acciones para ejecutar interfaces en lugar de eventos al guardar o botones independientes, permite actualizar únicamente los controles afectados directamente por la ejecución de la interfaz.
Ejemplo
En un Proceso de Solicitud de Créditos, la información de un solicitante puede ser consultada en la centrales de riesgo en cualquier momento. Debido a que la central de riesgo es un sistema externo, se utiliza una interfaz para realizar la verificación. Se requiere el número de identificación del solicitante y presionar un botón para hacer la consulta.
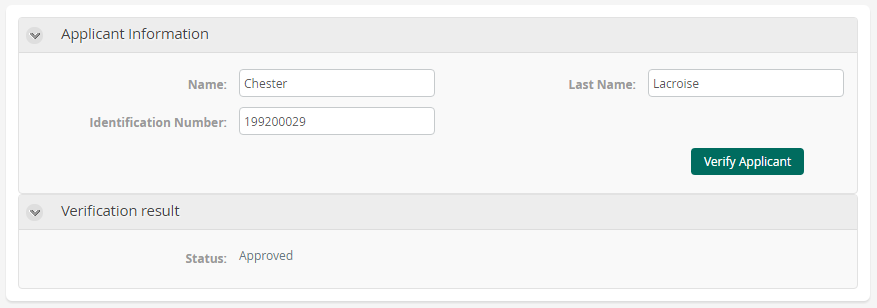
Se debe definir una interfaz para configurar este comportamiento.
1. Incluya el botón en la Forma.
Arrastre un control de botón desde el panel de controles y suéltelo en la forma. Cambie el nombre a Verificar Solicitante.
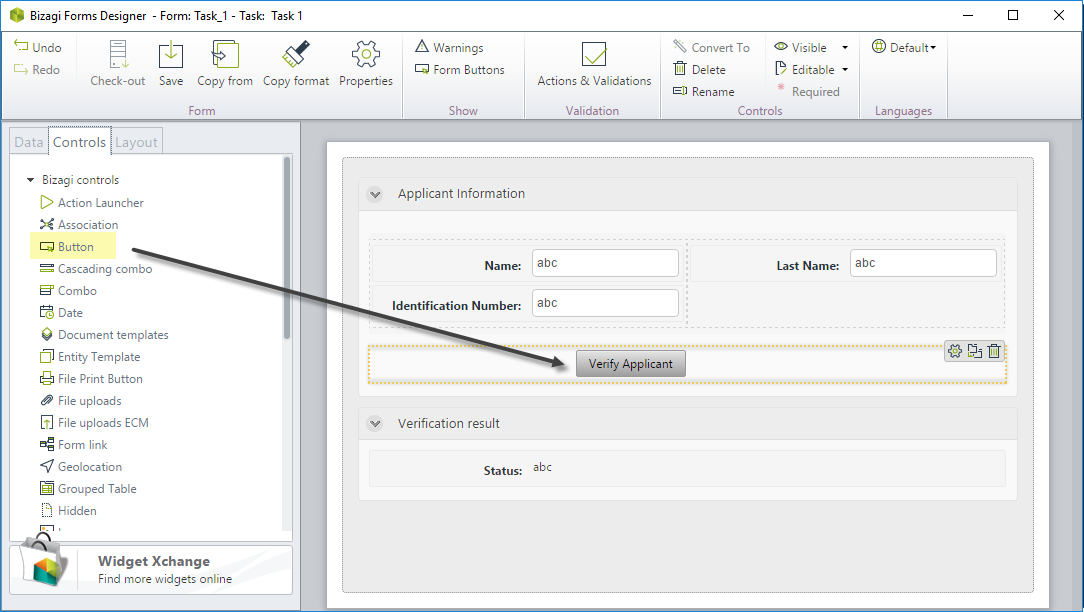
2. Cree una acción.
En el diseñador de Formas seleccione Acciones y Validaciones y agregue una nueva acción.
3. Incluya la condición (If).
Seleccione el control, operador y valor. Use la condición clic para identificar si el botón ha sido presionado.
La condición es Verificar Solicitante clic
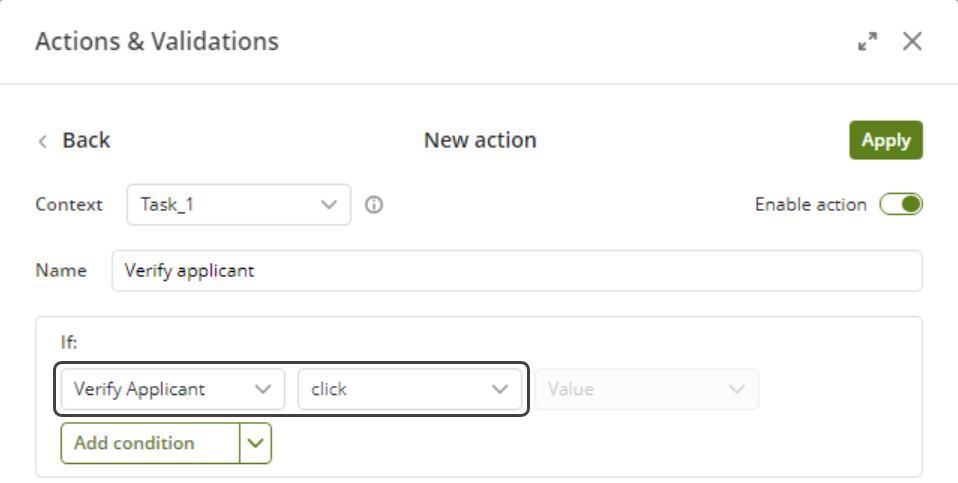
4. Incluya la acción (Entonces).
Defina lo que pasará si se cumple la condición.
Seleccione ejecutar interfaz y configure la interfaz deseada.
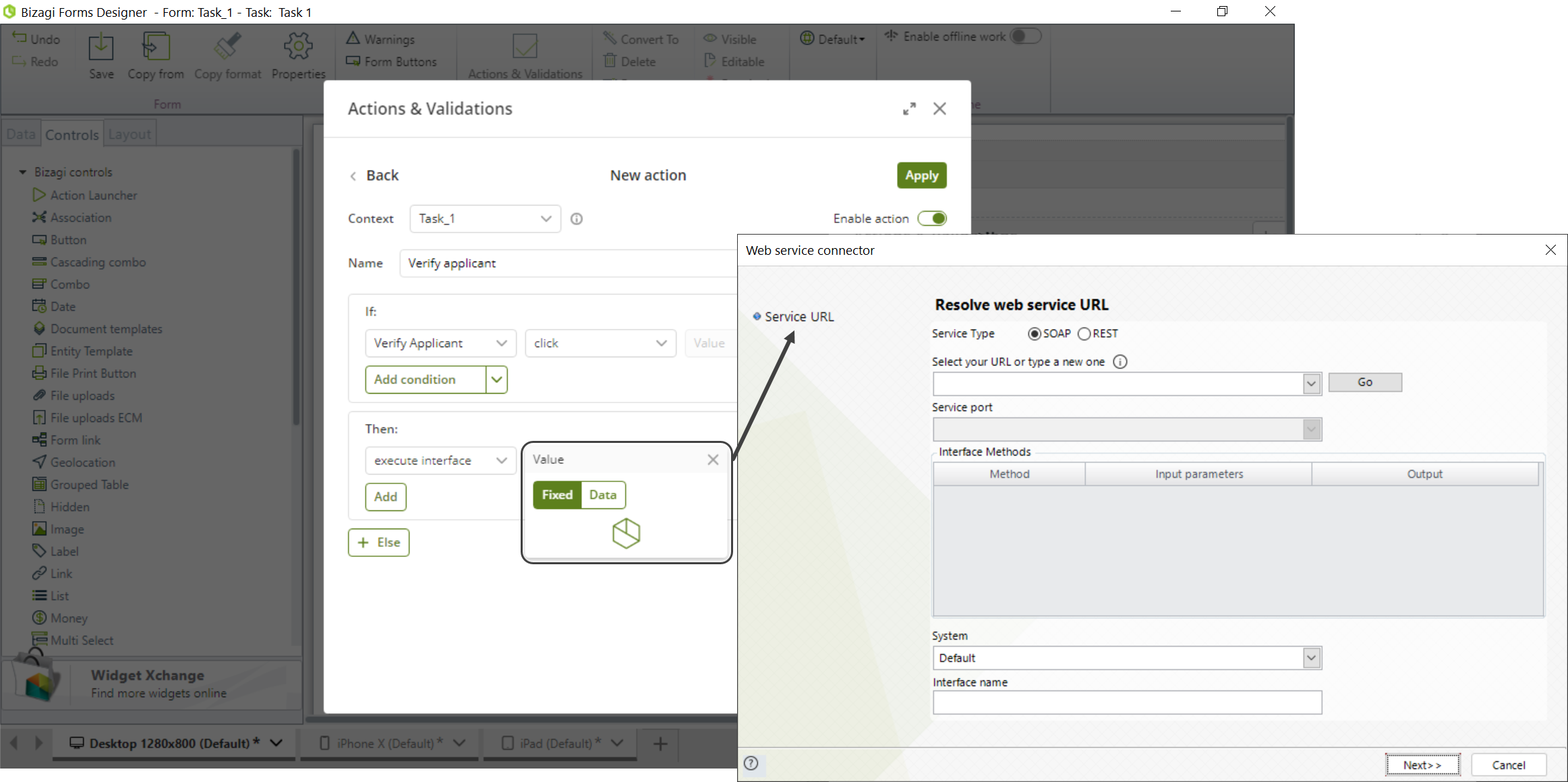
Para mayor información acerca de cómo configurar interfaces consulte Invocar servicios externos desde Bizagi
5. Actualice los campos afectados.
Defina los campos que deben ser actualizados una vez se ejecute la interfaz. Para esto, utilice el comando refrescar.
En este caso, el control a refrescar es Estado.
refrescar Estado
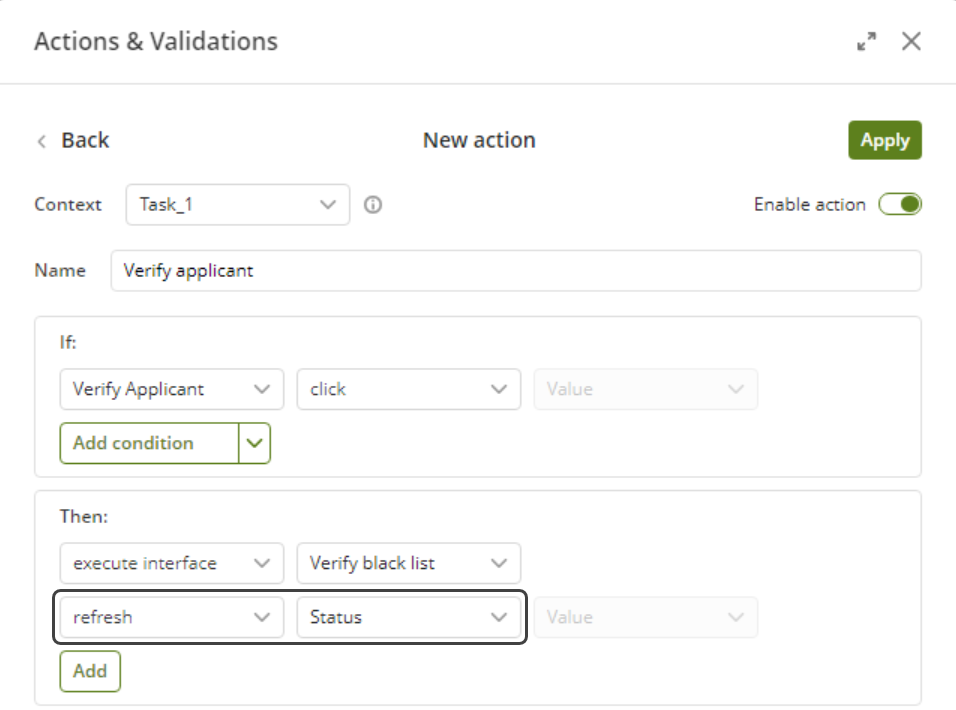
6. Defina la acción alterna (Si no). En este caso no se ejecutará ninguna acción si NO se cumple la condición, así que deje la configuración de la acción tal como está.
Así es como se comportará el Portal de Trabajo al ejecutar la interfaz:
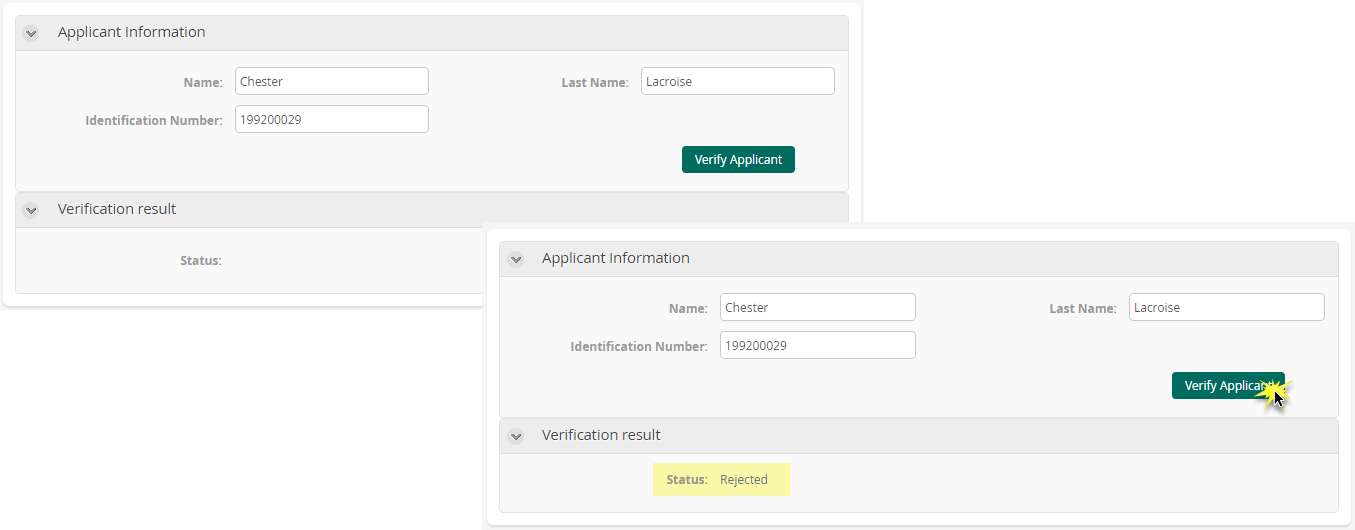
Con acciones, se permite ejecutar el conector nativo de SAP en vez de utilizar eventos al guardar, permitiendo la actualización de los campos que son afectados por la ejecución del Conector de SAP.
Ejemplo
En el Proceso de Reserva de Vuelos, la actividad Solicitar Vuelo trae la información disponible de los vuelos utilizando un sistema SAP. Siga el ejemplo presentado en Ejemplo de integración con SAP. El Conector de SAP debe estar previamente configurado antes de poder utilizarse.
Las acciones le permite ejecutar conectores previamente configurados si se cumplen condiciones de negocio específicas. Utilice acciones para ejecutar conectores en vez de utilizar eventos al guardar, permitiéndole actualizar únicamente los campos afectados por la ejecución del conector, sin tener que refrescar la forma completa.
Ejemplo
En un proceso de Manejo de Oportunidades, el cliente debe ser registrado como un Contacto en HubSpot antes de que se complete la actividad Registrar Oportunidad. Para conectarse con a cuenta de HubSpot, se utiliza un un conector disponible en Bizagi Connectors Xchange para registrar el contacto. La información es digitada y se debe hacer clic en un botón para ejecutar el conector.
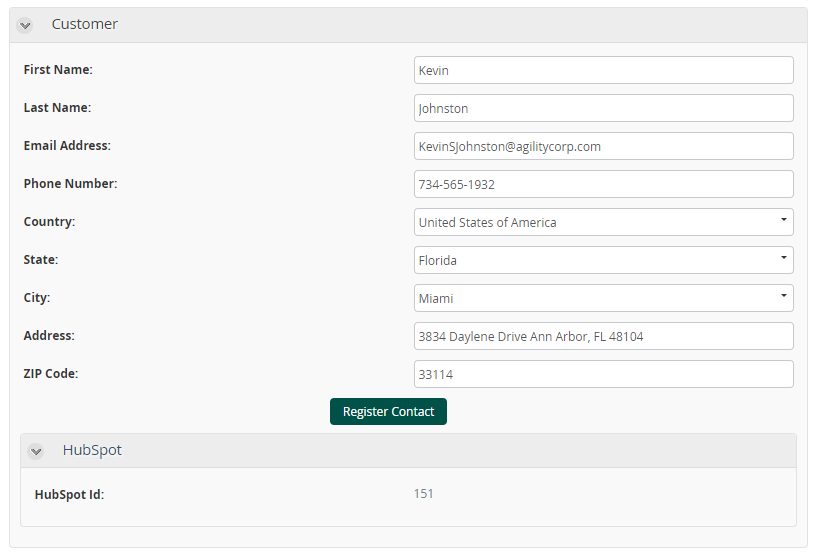
Antes de continuar con los siguientes pasos, recuerde que el conector debe haber sido instalado y configurado previamente, para más información consulte Instalar y administrar conectores.
Una vez el conector ha sido instalado y configurado, se define una acción para configurar su comportamiento.
1. Incluya el botón en la forma.
Arrastre un control de botón desde el panel de controles y suéltelo en la forma. Cambie el nombre a Registrar Contacto.
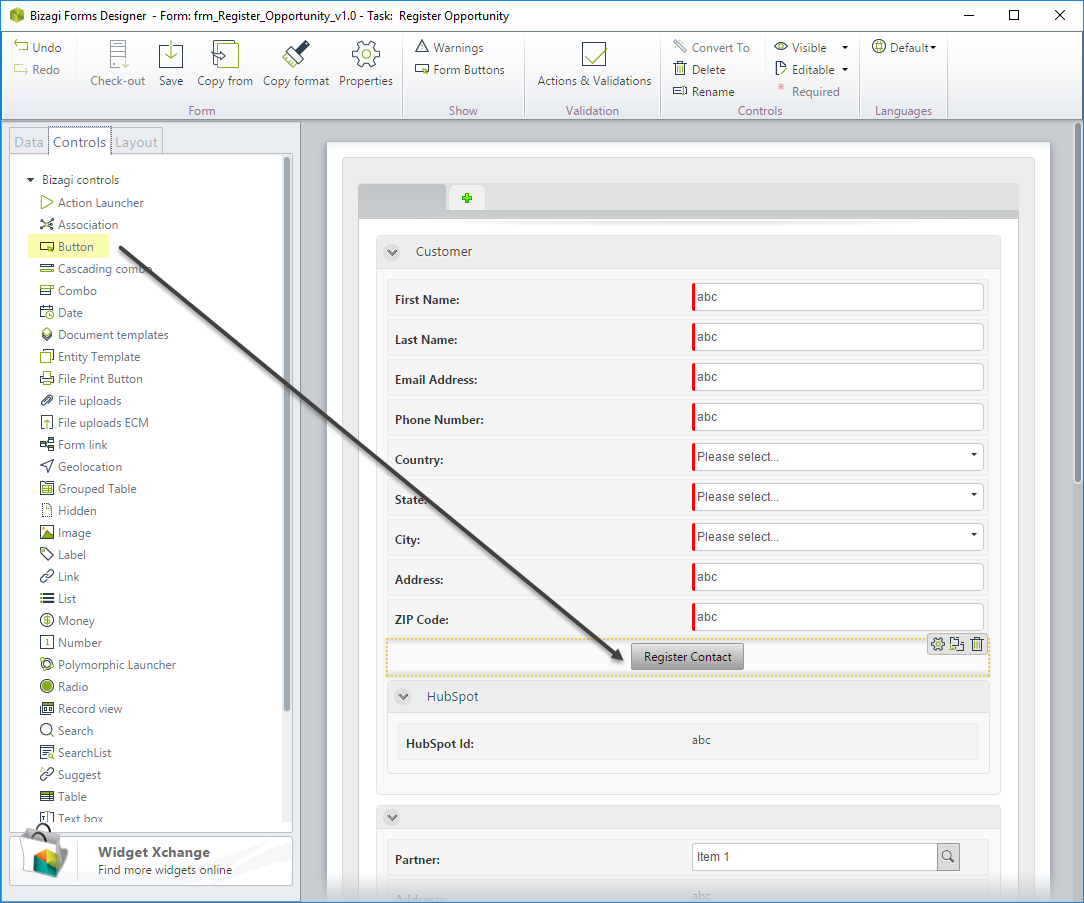
2. Cree una acción.
En el diseñador de Formas, seleccione Acciones y Validaciones y agregue una nueva acción.
3. Incluya la condición (Si).
Seleccione el control, operador y valor. Use la condición clic para identificar si el botón ha sido presionado.
La condición es Registrar Contacto clic
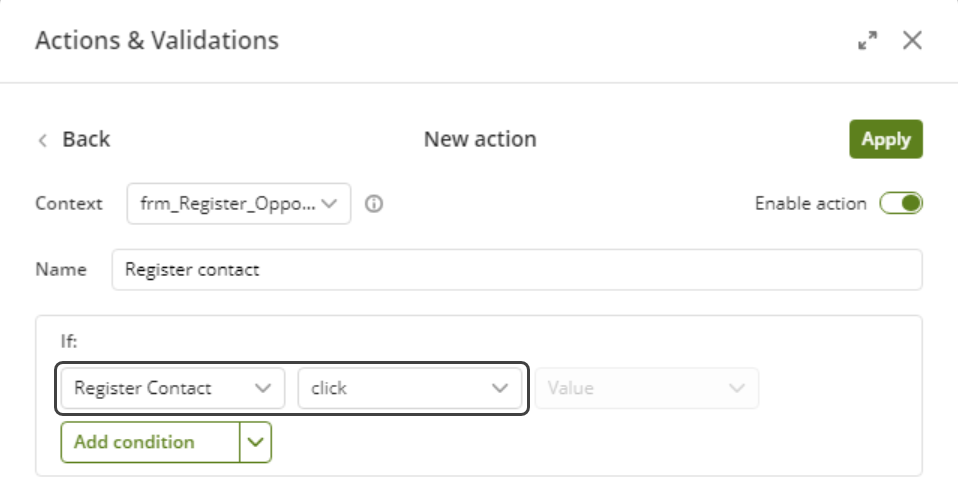
4. Incluya la acción (Entonces).
Defina lo que pasará si se cumple la condición.
Seleccione ejecutar conector y configure el conector deseado.
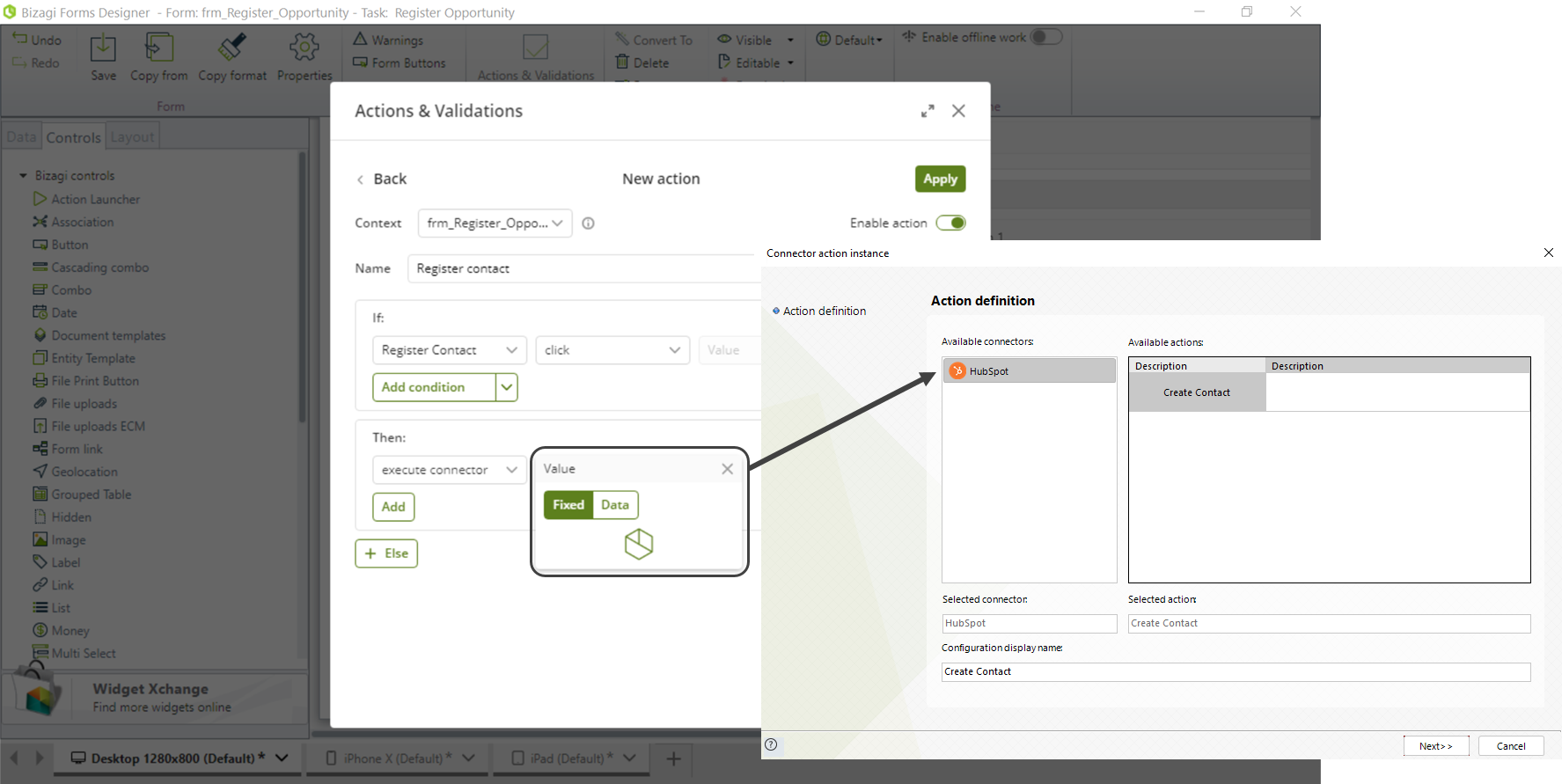
5. Actualice los campos afectados.
Defina los campos que deben ser actualizados una vez se ejecute la interfaz. Para esto, utilice el comando refrescar.
En este caso, el control a refrescar es HubSpot Id.
refrescar HubSpot Id
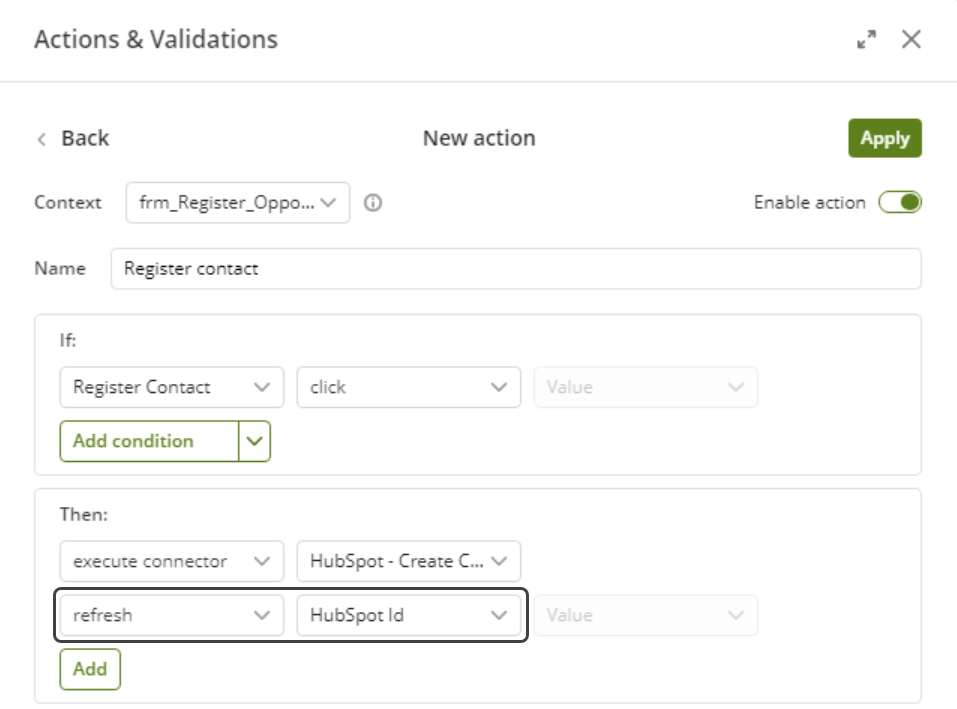
6. Defina la acción alterna (Si no). En este caso no se ejecutará ninguna acción si NO se cumple la condición, así que deje la configuración de la acción tal como está.
Así es como se comportará el Portal de Trabajo al ejecutar la interfaz:
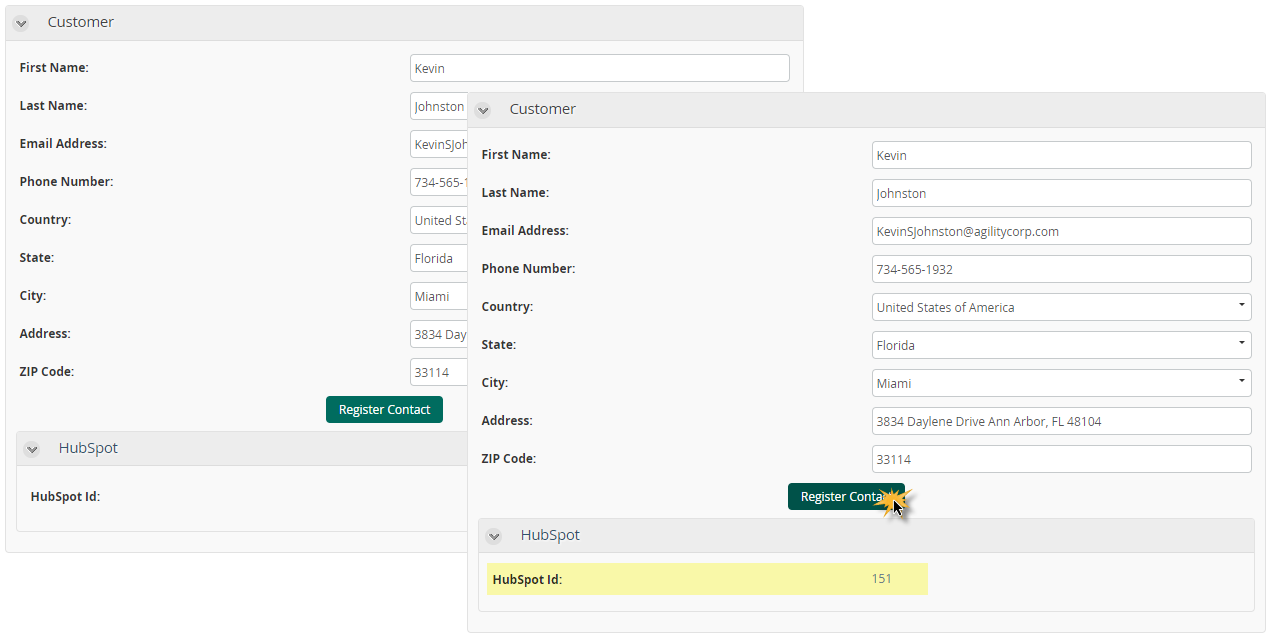
Con el uso de acciones usted también puede limpiar los datos de uno o varios controles, si se cumple una condición específica.
Ejemplo
En un proceso de gestión de Quejas y Reclamos la información de un caso es ingresada en la primera actividad.
En algunos casos, cuando la mayor parte de la información ha sido ingresada, el cliente puede decidir declinar el caso. En esta situación es deseable que el usuario que ingresa la información pueda eliminar lo que ha diligenciado, con solo presionar un botón.
1. Incluya el botón en la Forma.
Arrastre un control de botón desde el panel de controles y suéltelo en la forma. Cambie el nombre a Limpiar Información.
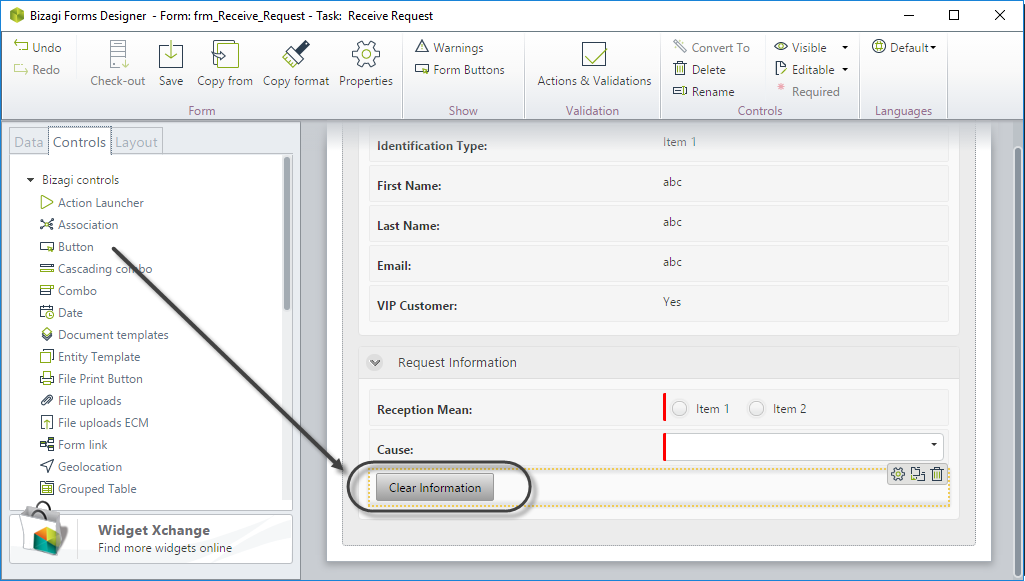
2. Cree una acción.
En el diseñador de Formas, seleccione Acciones y Validaciones y agregue una nueva acción.
3. Incluya la condición (Si). Seleccione el control, operador y valor así:
Limpiar Información clic
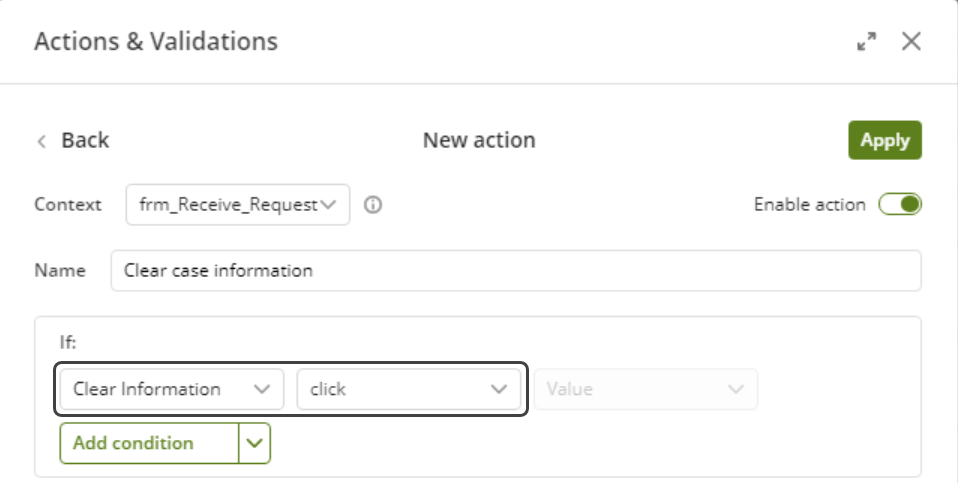
4. Incluya la Acción (Entonces). Defina lo que pasará si se cumple la condición.
Limpiar Información para Cliente, Medio de recepción y Causa
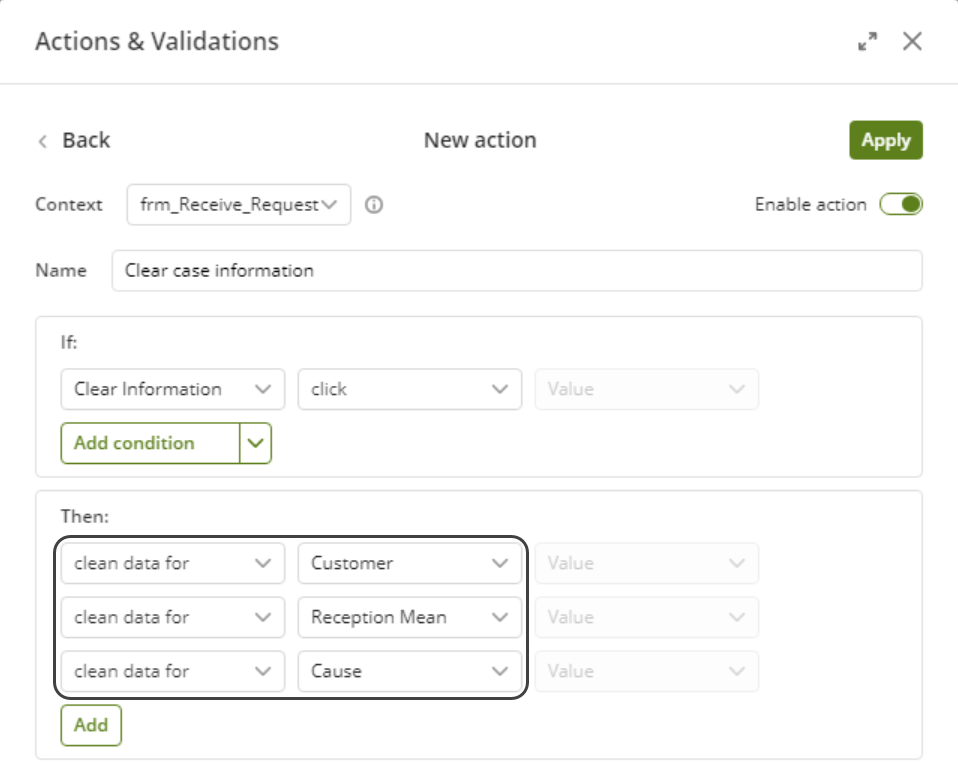
5. Defina la acción alterna (Si no). En este caso no se ejecutará ninguna acción si NO se cumple la condición, así que deje la configuración de la acción tal como está.
Así es como se comportará el Portal de Trabajo al dar clic en el botón:
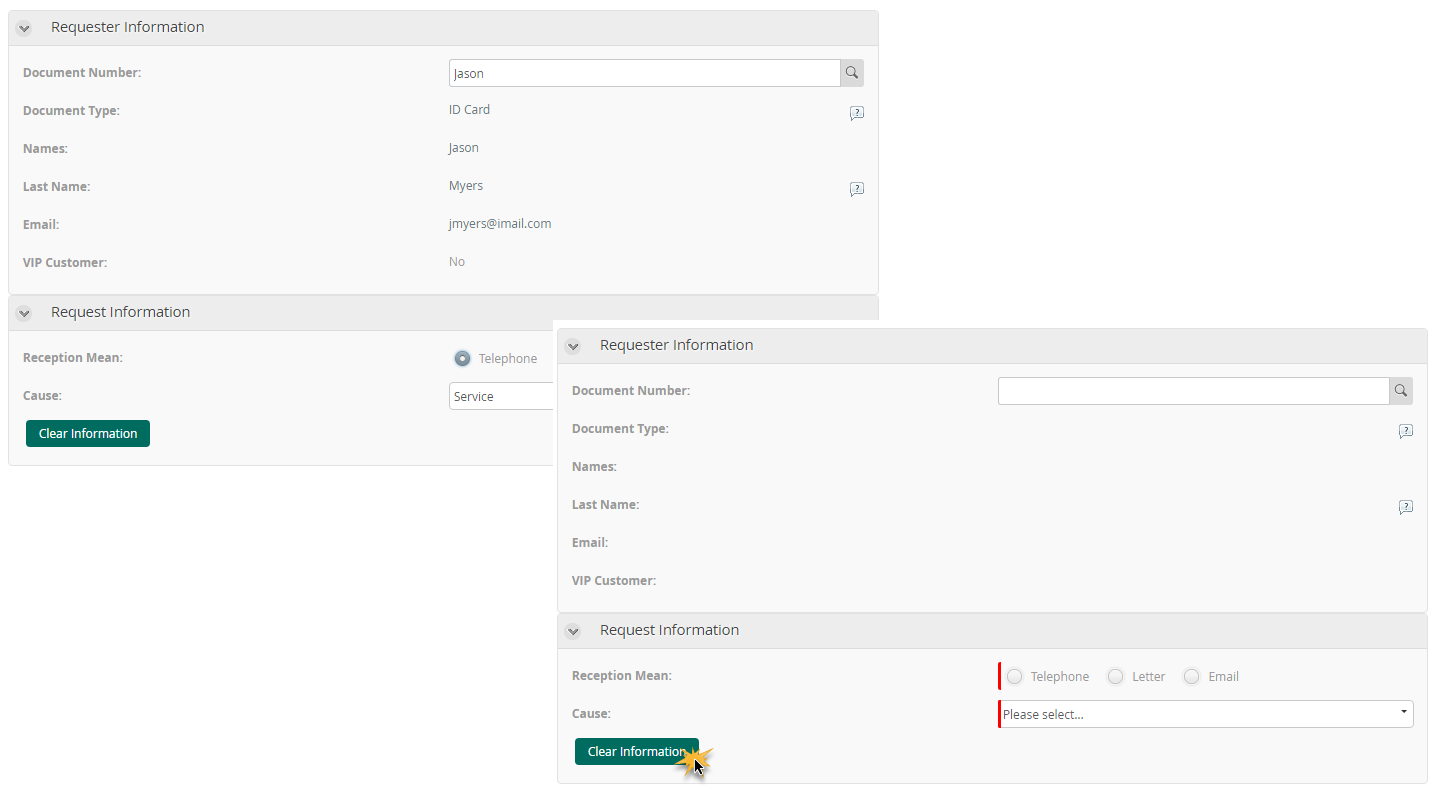
Usted puede manipular grupos utilizando acciones, para expandirlos o colapsarlos de acuerdo a condiciones específicas
Ejemplo
En un Proceso de Solicitud de Viaje, la información de reserva de hotel se muestra en un grupo. Este grupo solo debería expandirse se el solicitante requiere reserva de hotel, de lo contrario, debería permanecer colapsado.
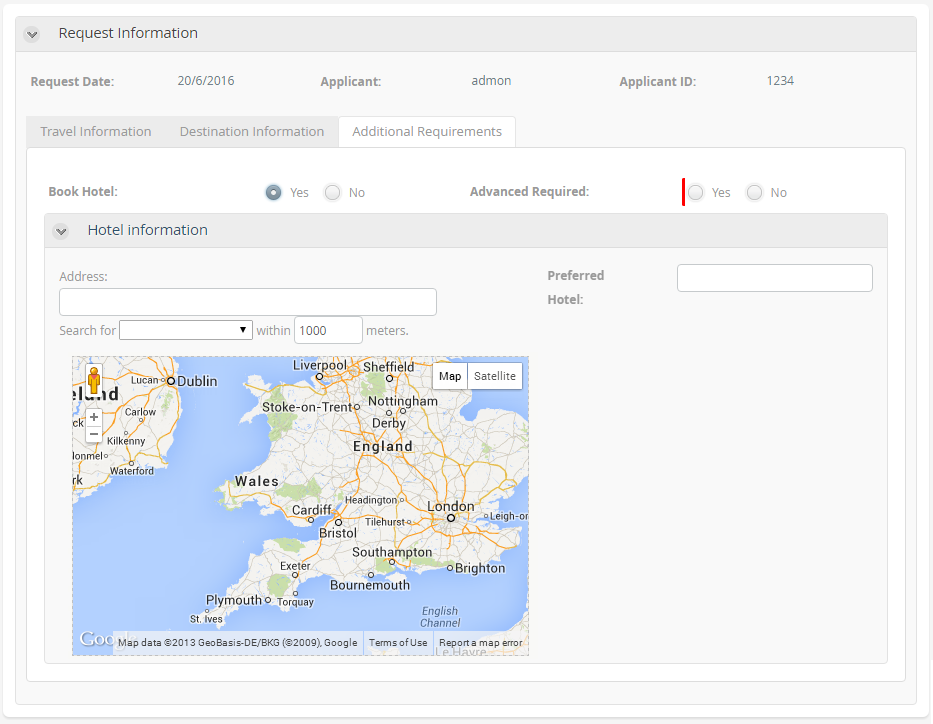
Para colapsar o expandir el grupo de información de la reserva de hotel, de acuerdo a lo requerido, configure una acción:
1. Cree una acción.
En el diseñador de Formas, seleccione Acciones y Validaciones y agregue una nueva acción.
2. Incluya la condición (Si). Seleccione el control, operador y valor así:
Reservar Hotel es falso
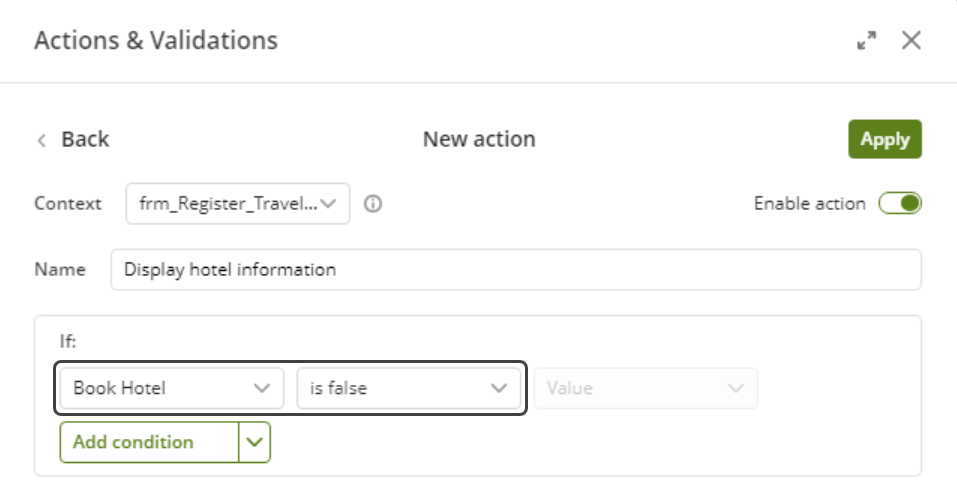
3. Incluya la acción (Entonces). Defina lo que pasará si se cumple la condición.
colapsar Información del Hotel a Sí
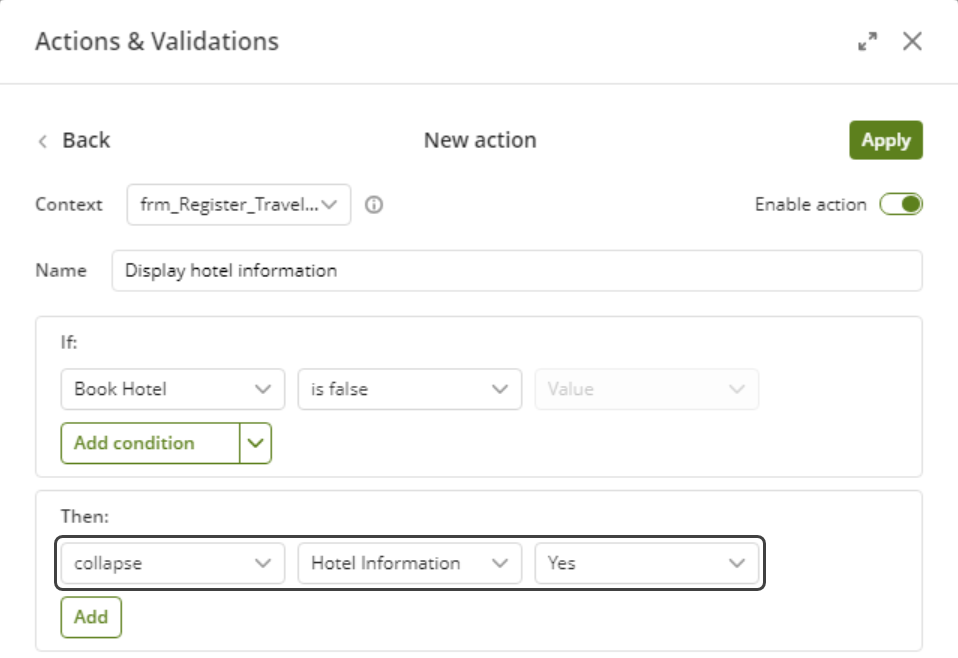
4. Defina la acción alterna (Si no), que se ejecutará si NO se cumple la condición.
colapsar Información del Hotel a No
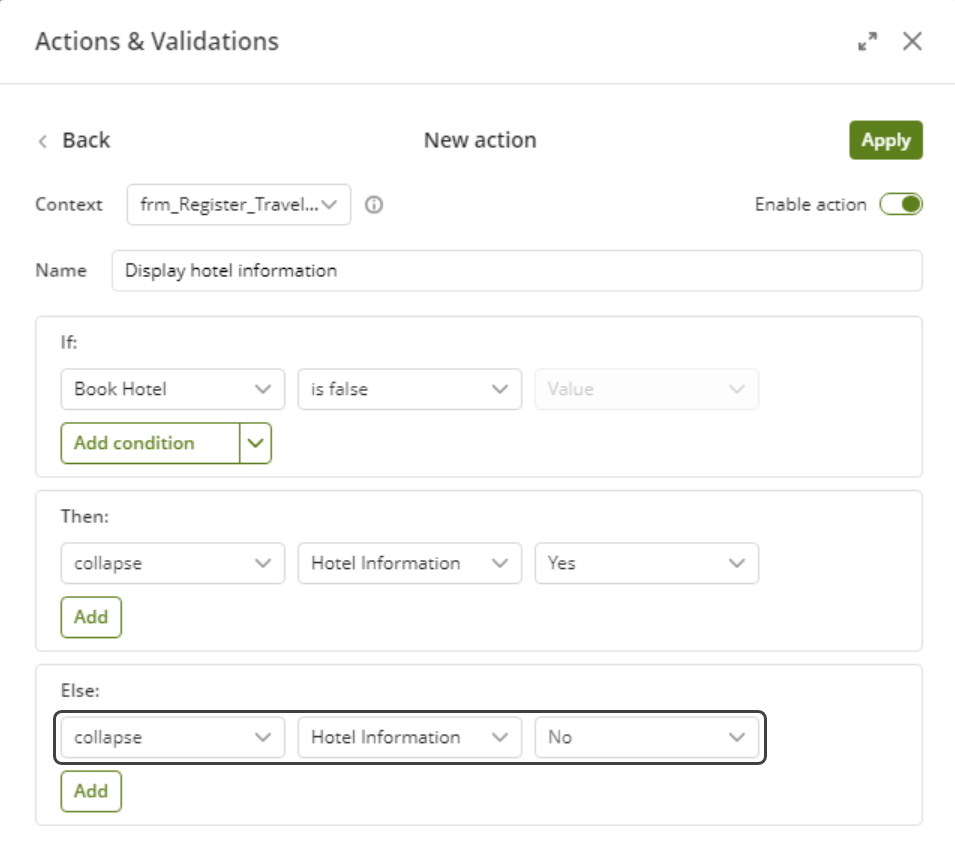
Así es como se comportará el Portal de Trabajo de acuerdo a la selección del usuario:
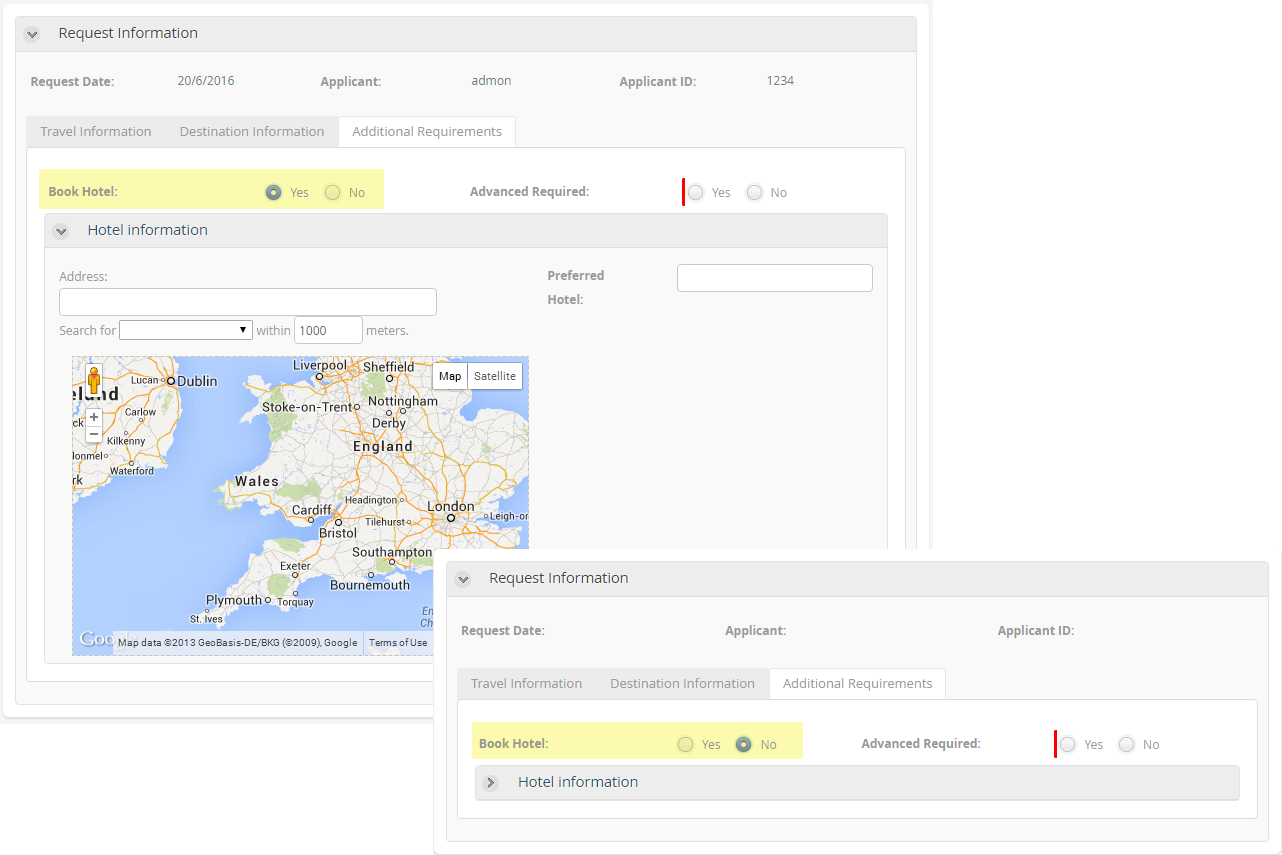
Llevar a cabo una acción cuando se elimina un registro de una colección
Mediante el uso de las acciones también se puede realizar una acción cuando se elimina el registro de una colección.
Ejemplo
En una Solicitud de compra del valor total de la compra se calcula con cada producto incluido en una tabla.
Si el valor total es mayor de $1,000 entonces el control Total debe ser de color rojo. De lo contrario, el control debe ser verde.
Dado que los productos se pueden borrar de la tabla, el control total se debe actualizar para reflejar los cambios y recalcular el total.
1. Cree la acción.
En el diseñador de Formas, seleccione Acciones y Validaciones y añada una nueva acción.
2. Incluya la condición (Si). Seleccione el control de la tabla Productos, el operador y el valor de la siguiente manera.
Productos Solicitados tiene una fila eliminada
ejecutar regla (que calcula la estimación del costo total)
refrescar Costo Total
3 . Defina la acción alterna (Si no). En este caso no se ejecutará ninguna acción si NO se cumple la condición, así que deje la configuración de la acción tal como está.
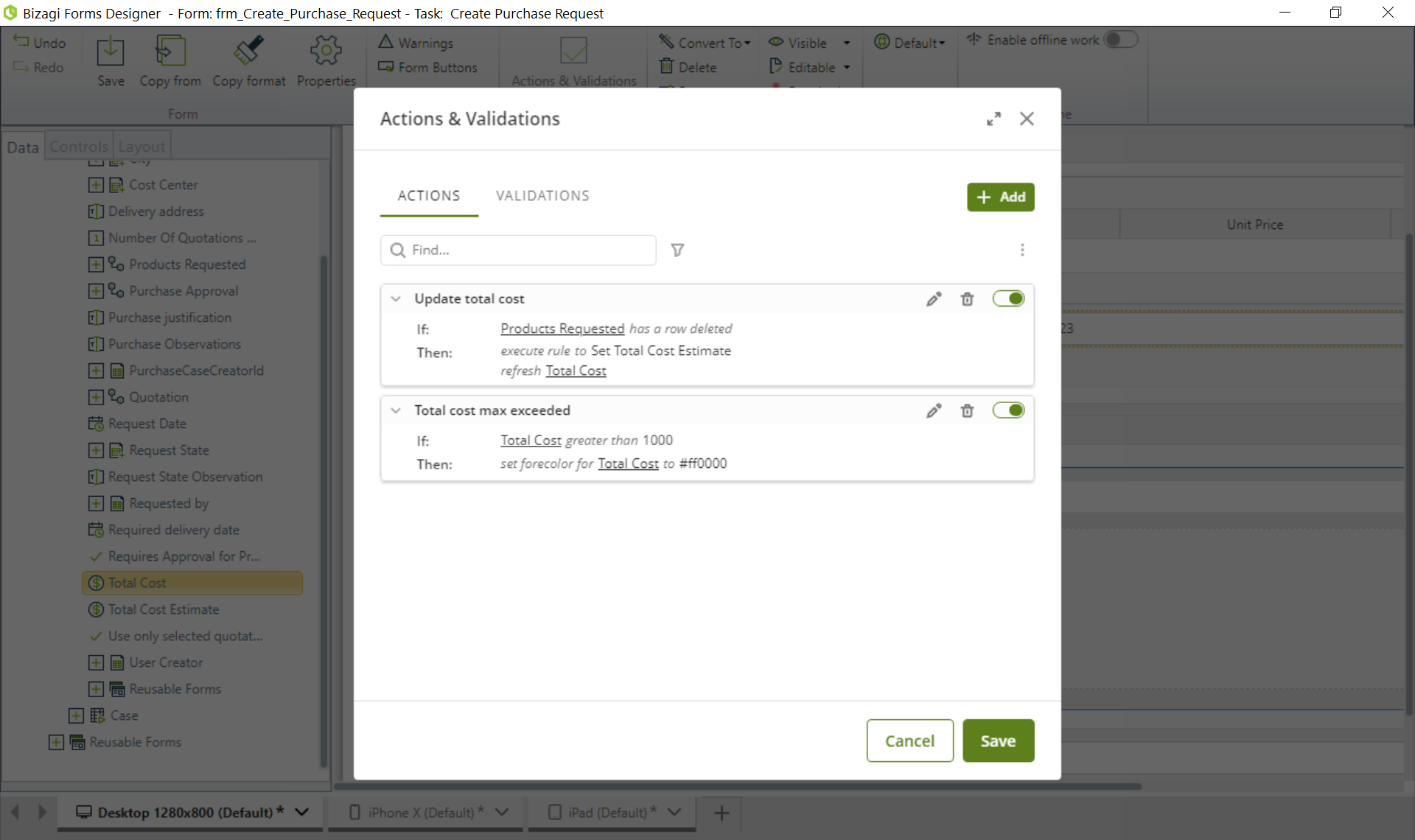
4. En el Portal de Trabajo, llene la tabla de Producto hasta que el costo Total se vuelve rojo.
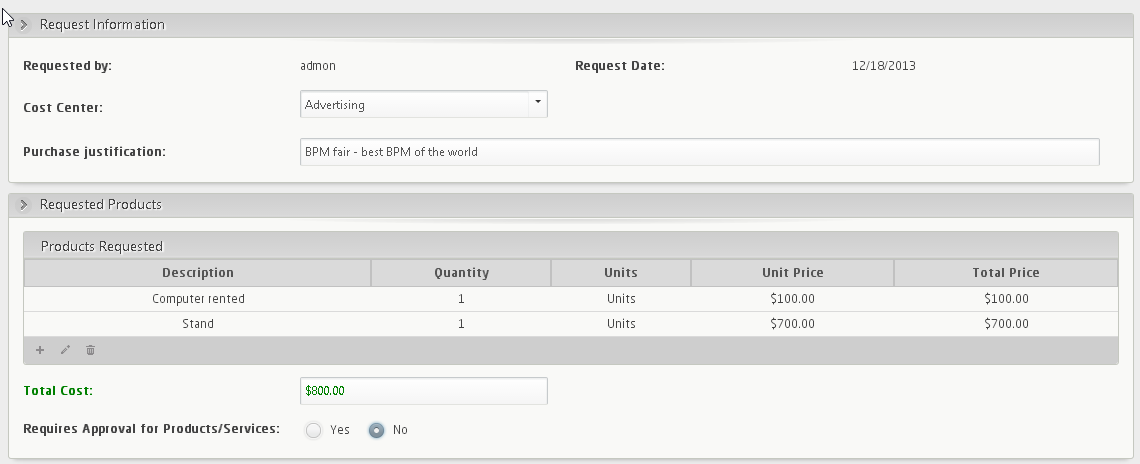
5. Seleccione una fila para su eliminación.
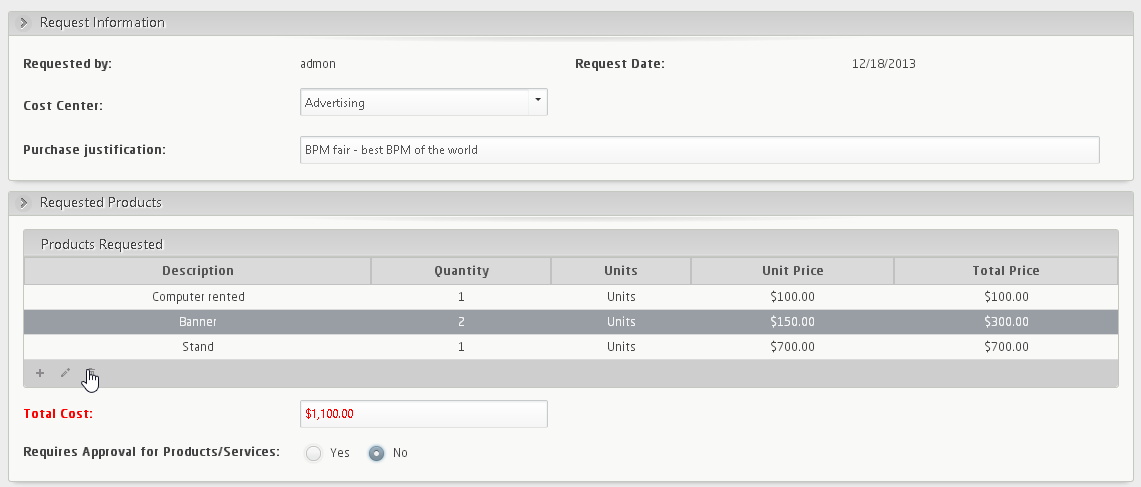 .
.
6. Observe cómo el costo Total se actualiza tan pronto como se elimina la fila.
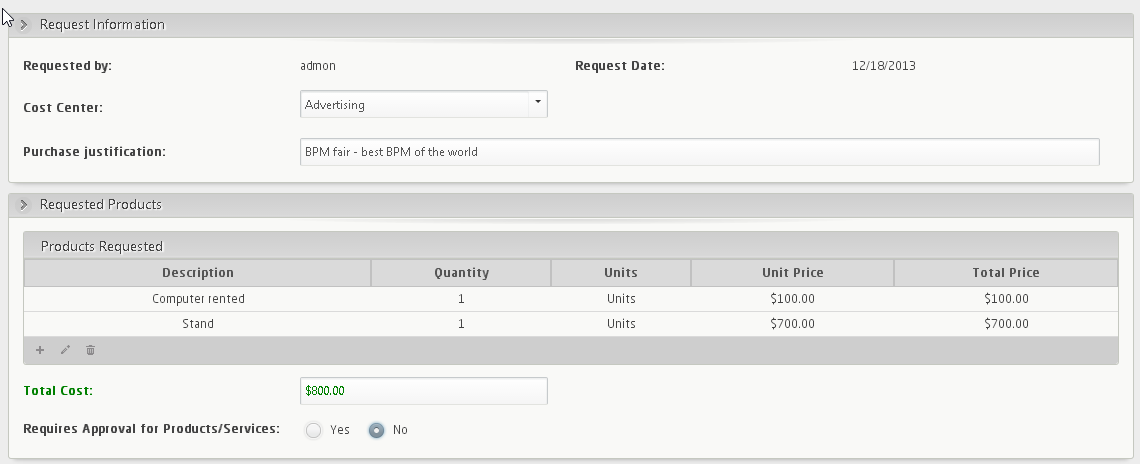
Ejecutar acciones sobre los botones de forma
Usted puede ejecutar algunas acciones sobre los botones de forma, estas acciones son:
•Definir color de primer plano
•Definir fondo
•Cambiar editabilidad y visibilidad
•Hacer clic en los Botones de forma
Ejemplo 1, Cambiar editabilidad y fondo de los botones de forma
En un proceso de Solicitud de Vacaciones, el solicitante no puede completar una Tarea ni continuar en el flujo si solicita más de 15 días hábiles o menos de uno. Si el usuario ingresa un valor mayor que 15 o igual a 0 en el campo Numero de días hábiles solicitados el botón Siguiente debe ocultarse y el botón Guardar debe cambiar su color de fondo a amarillo.
Para esto, siga las instrucciones a continuación
1. Habilite la casilla Botones de la forma en la Barra de Herramientas.
Se mostrará un nuevo panel al final de la forma. Para más información sobre estos botones, consulte Botones de forma.
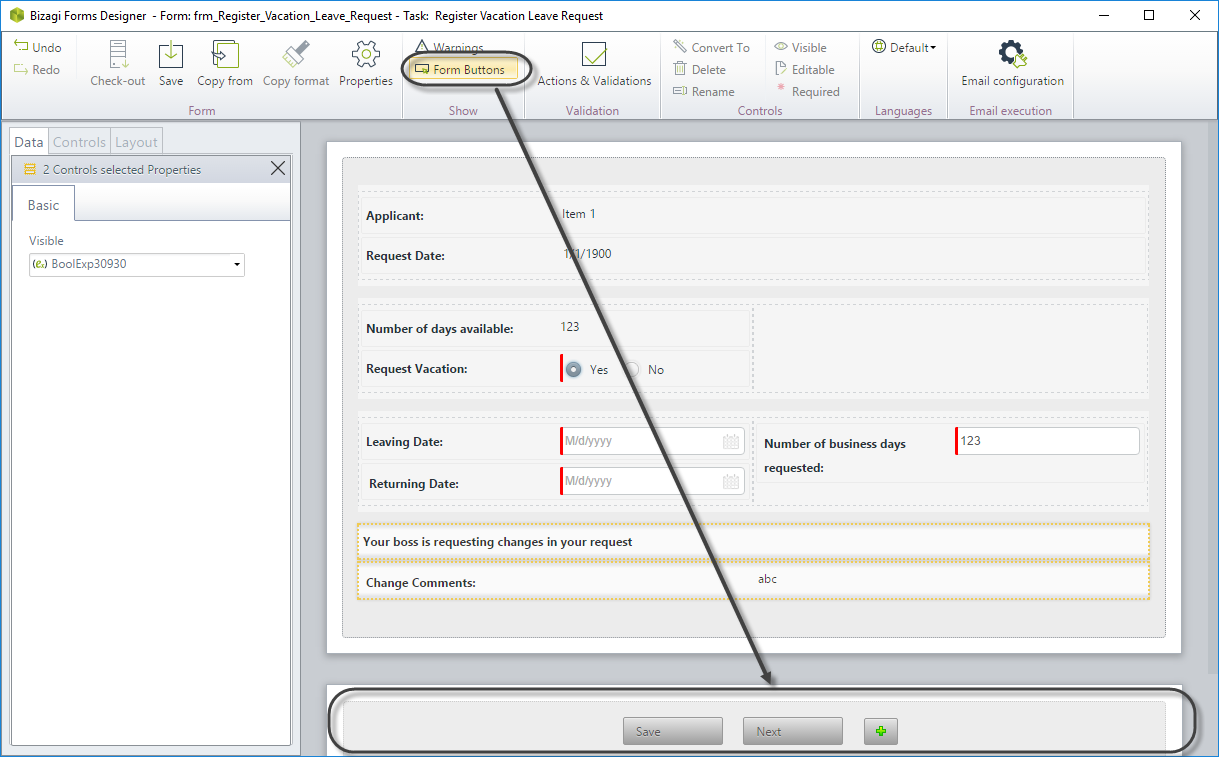
2. Se mostrarán los dos botones por defecto y estarán disponibles en Acciones y Validaciones.
Cree la acción: En el diseñador de Formas, seleccione Acciones y Validaciones y agregue una nueva acción.
3. Incluya la condición (Si). Seleccione el control Número de días hábiles solicitados, el operador y el valor como se muestra.
Número de días hábiles solicitados mayor que 15
O Número de días hábiles solicitados menor o igual 0
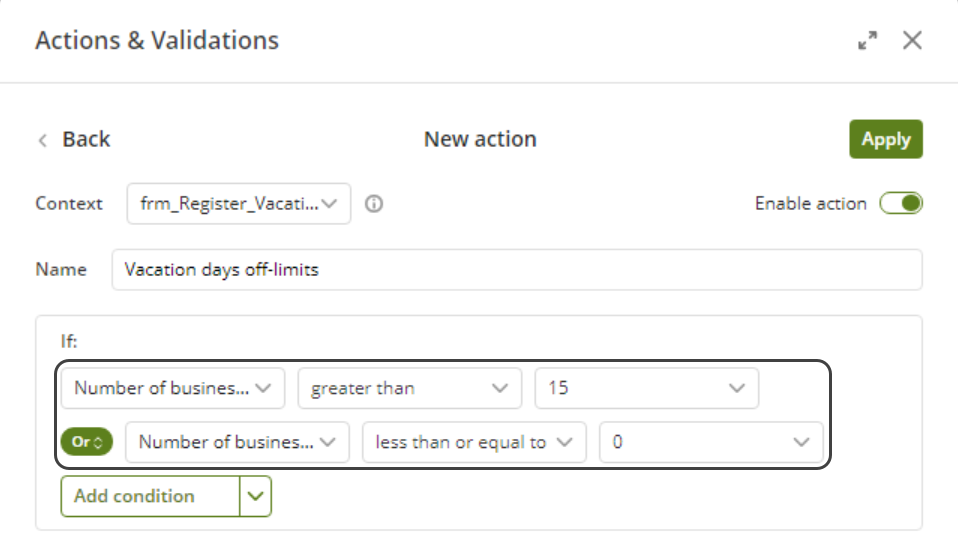
4. Incluya la Acción (Entonces). Defina qué pasará si se cumple la condición anterior.
cambiar la visibilidad para Siguiente a No
definir fondo para Guardar a amarillo (código de color hexadecimal #ffff00)
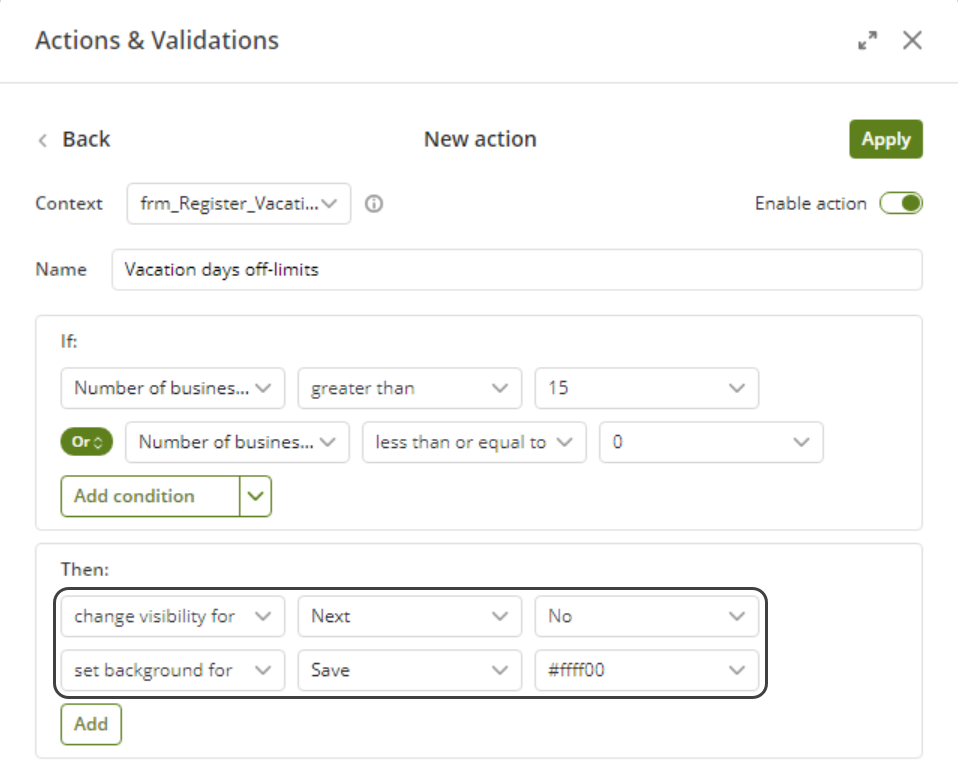
5. Defina la acción contraria (Si no). En este caso, la acción mostrará el botón Siguiente y cambiará el fondo del botón Guardar a verde (color por defecto).
cambiar la visibilidad para Siguiente a No
definir fondo para Guardar a verde (código de color hexadecimal #008000)
 .
.
Así es como se verá el Portal de Trabajo de acuerdo a la selección del usuario final:
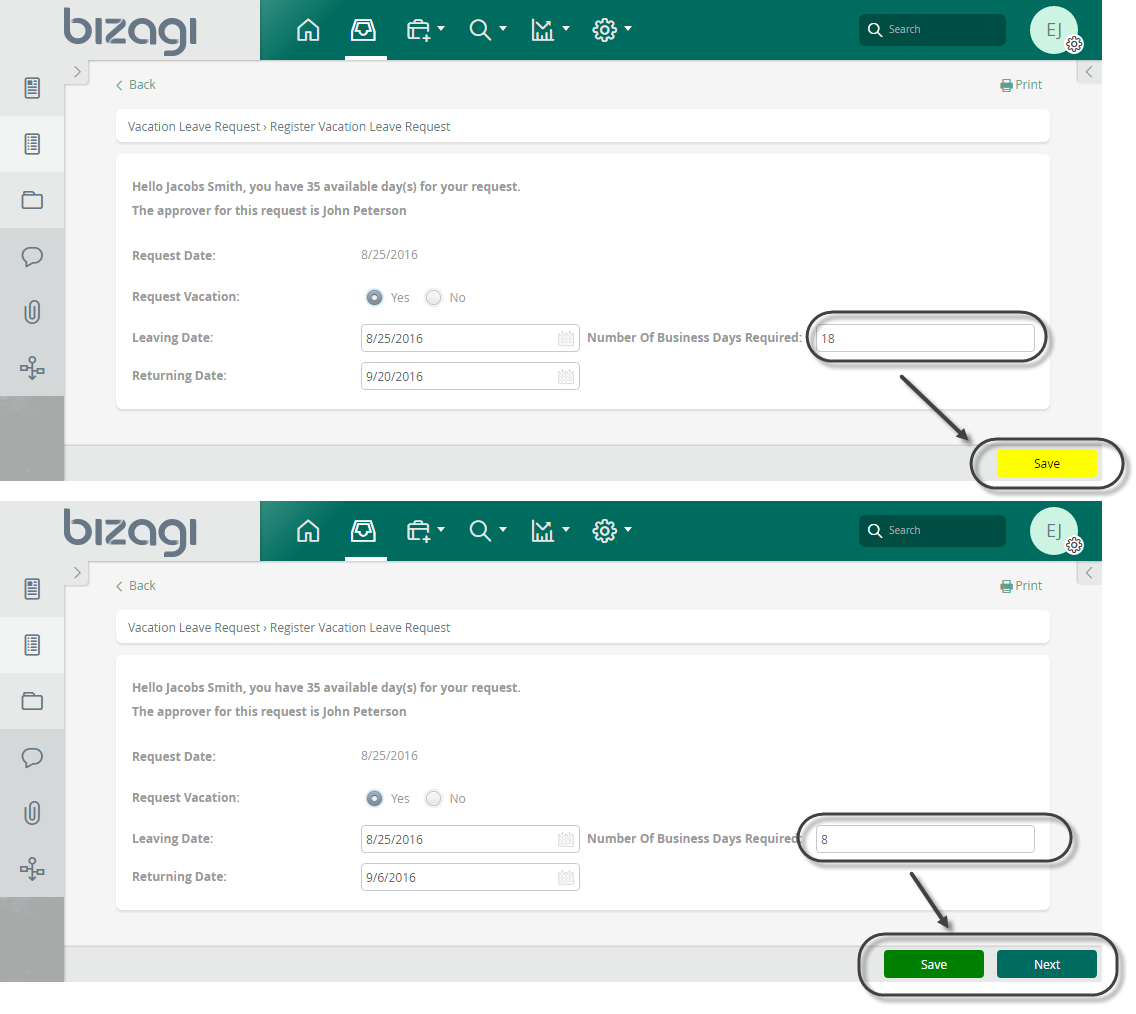
Ejemplo 2, Clic en botones de Forma
En un proceso de Suscripción de póliza de seguro de vehículo, la compañía ha definido ciertos puntos de control para la tarea Registrar Cliente e información del vehículo en los cuales es necesario realizar un guardado automático. Para esto, si el valor de los campos definidos como puntos de control cambia, se debe hacer clic de forma automática en el botón Guardar. Para conseguir esto, siga las instrucciones a continuación.
1. Habilite la casilla Botones de la forma en la Barra de Herramientas.
Se mostrará un nuevo panel al final de la forma. Para más información sobre estos botones, consulte Botones de forma.
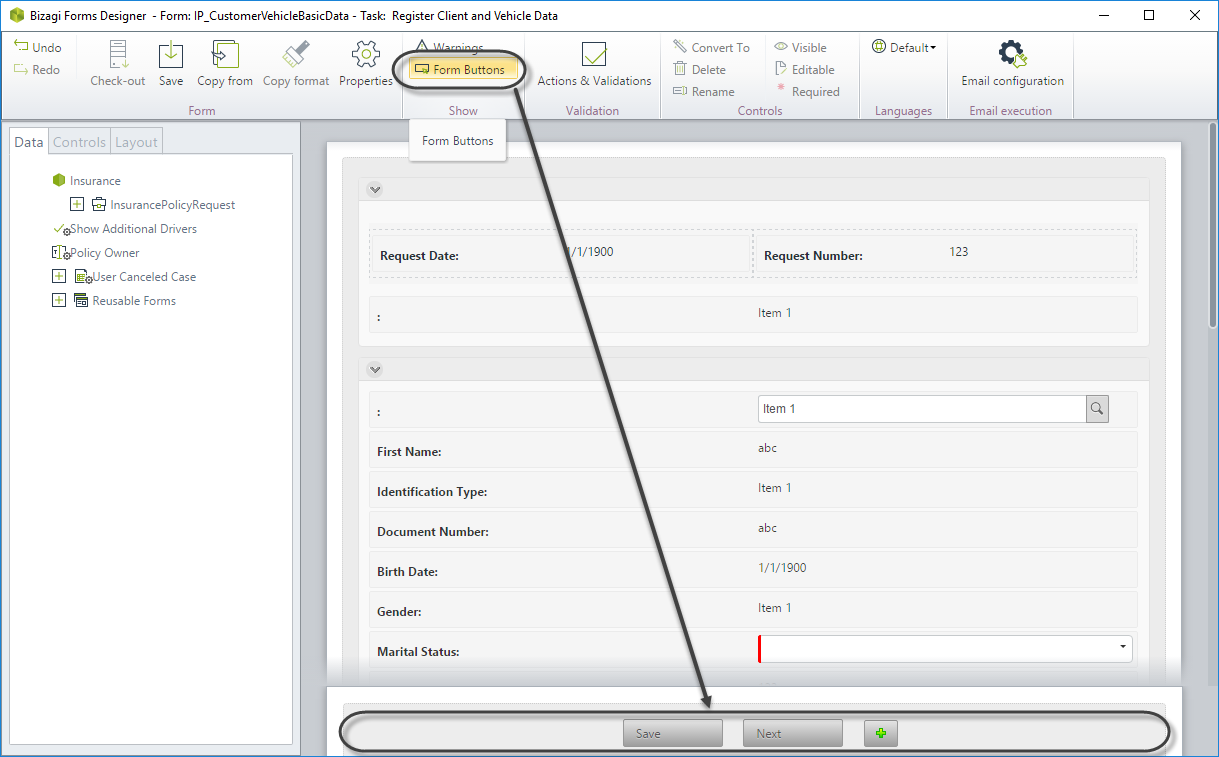
2. Se mostrarán los dos botones por defecto y estarán disponibles en Acciones y Validaciones.
Cree la acción: En el diseñador de Formas, seleccione Acciones y Validaciones y agregue una nueva Acción.
3. Incluya la condición (Si). Seleccione los controles definidos como puntos de control (en este caso, Estado Civil y Año del Vehículo), operadores y valores como se muestra.
Estado Civil cambia
O Año del Vehículo cambia
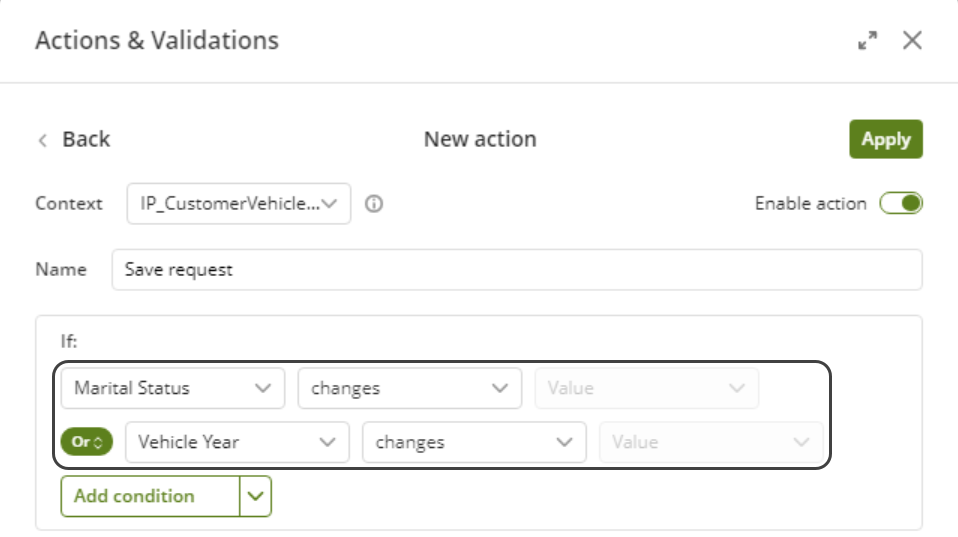
4. Incluya la acción (Entonces). Defina qué pasará si se cumple la condición anterior.
Hacer clic en Guardar
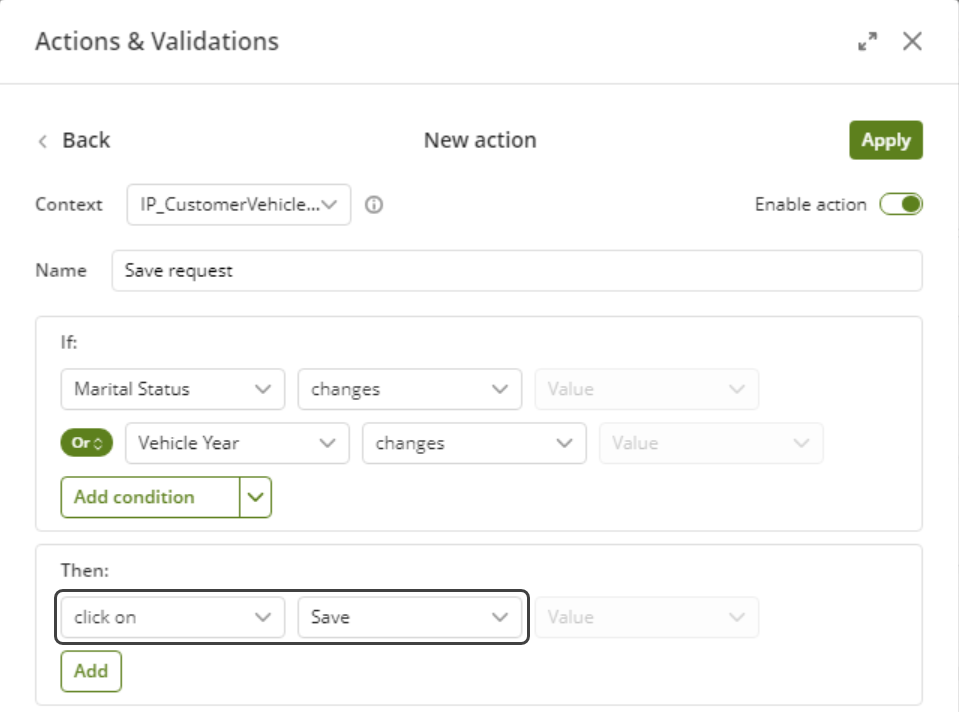
5. Defina la acción alterna (Si no). En este caso no se ejecutará ninguna acción si NO se cumple la condición, así que deje la configuración de la acción tal como está.
Ahora, cuando el usuario diligencie estos campos, el Portal de Trabajo de Bizagi hará clic automáticamente en el botón Guardar y la información será persistida.
Last Updated 9/27/2022 7:12:12 PM